20. BÖLÜM : 3D Görselleştirme (Visualize)
ARKA PLAN DÜZENLEME (Background)
BACKGROUND (Arka Plan)
1.TANITIM
3 boyutlu resimlerin arka planına yani resmin zeminine Solid (Katı-Tek Renk), Gradient (2 veya 3 renkli) veya Image (İmaj-Fotoğraf) yerleştirmek için kullanılan bir komuttur.
Background komutuna aşağıdaki yoldan girilir:
Klavyeden BACKGROUND yazılıp Enter tuşuna basılır.
tuşuna basılır.
Command:BACKGROUND 2.ARKA PLANA TEK RENK YERLEŞTİRME
2.ARKA PLANA TEK RENK YERLEŞTİRME
Arka plana renk yerleştirmek aşağıdaki sıra takip edilir:
1. Arka plana tek renk yerleştirme işleminden önce ekranın sol üst tarafındaki View Controls (Görünüm Kontrolleri) menüsünden SW Isometric üzerine tıklanır ve ekran izometrik konuma getirilir (Şekil 1). Görünüm stillerinden Conceptual seçilir.
üzerine tıklanır ve ekran izometrik konuma getirilir (Şekil 1). Görünüm stillerinden Conceptual seçilir. 
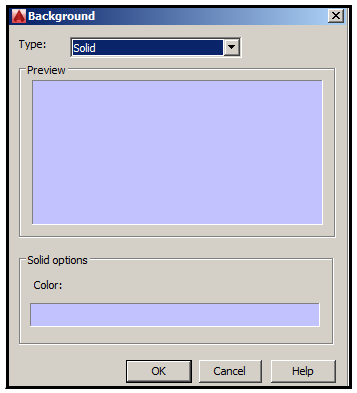
Şekil 1:İzometrik konum Şekil 2:”Background” diyalog kutusu 2. Background komutu çalıştırılır. Aynı isimli diyalog kutusu ekrana gelir (Şekil 2)
Command:BACKGROUND
3. Type (Tip) bölümünden Solid (Katı) seçeneği seçilir.
4. Solid Options (Katı Seçenekleri) bölümündeki Color kısmına tıklandığında Select Color (Renk Seçimi) isimli diyalog kutusu görüntülenir (Şekil 3).
5. True Color sekmesindeki renk panosundan tıklanarak renk seçilir. Sağ taraftaki kaydırma çubuğundan seçilen rengin açık veya koyuluğu ayarlanır. Ayrıca
ayar yapmadan Index Color ve Color Books sekmelerine tıklanarak da arka plan rengi seçilir.
6. OK düğmesine tıklanır ve diyalog kutusu kapatılır.
7. Seçilen renk Background diyalog kutusundaki Preview (Önizleme) bölümünde görüntülenir. OK düğmesine tıklanarak tek renk arka plana yerleşir (Şekil 4).
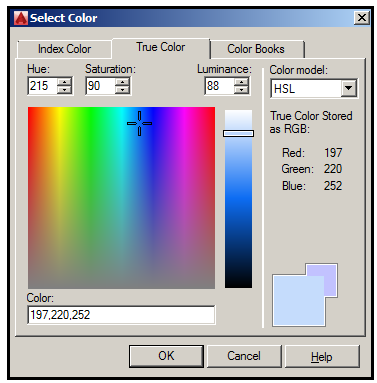
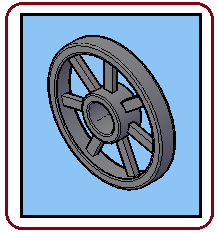
Şekil 3:”Select Color” diyalog kutusu Şekil 4:Tek renk arka plan Not: Arka plana yerleştirilen renklerin ve resimlerin görünmesi istenmiyorsa Background diyalog kutusundaki Type kısmından None (Yok) seçilmelidir. 3.ARKA PLANA İKİ veya ÜÇ RENK YERLEŞTİRME
Arka plana iki veya üç renk yerleştirmek için aşağıdaki sıra takip edilir:
1. Background komutu çalıştırılır. Aynı isimli diyalog kutusu ekrana gelir.
Command:BACKGROUND
2. Type (Tip) bölümünden Gradient (Değişken) seçeneği seçilir. Background isimli diyalog kutusu Şekil 5’ deki gibi görünecektir.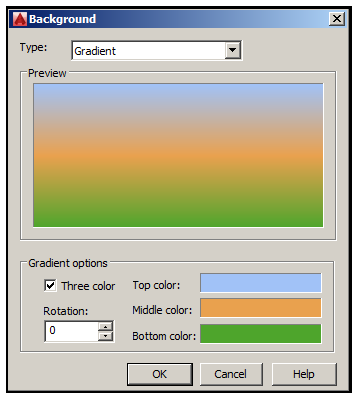
Şekil 5:Background diyalog kutusu 3. Gradient Options (Değişken Seçenekleri) bölümündeki Three Color onay kutusu işaretlendiğinde üç renk seçimi, işaret kaldırıldığında iki renk seçimi yapılır.
4. Rotation (Döndürme) kısmına renkler için döndürme açısı girilir.
5. Top color (Üst renk), Middle color (Orta renk), Bottom color (Alt renk) kısımlarına tıklandığında yeni renk seçimleri için Select Color isimli diyalog kutusu görüntülenir. Buradan renk seçimi yapılarak OK düğmesine tıklanır.
6. Seçilen renkler Background diyalog kutusundaki Preview (Önizleme) bölümünde görüntülenir. OK düğmesine tıklanarak renkler arka plana yerleşir. Şekil 6' da üç renkli arka plan uygulaması görülmektedir.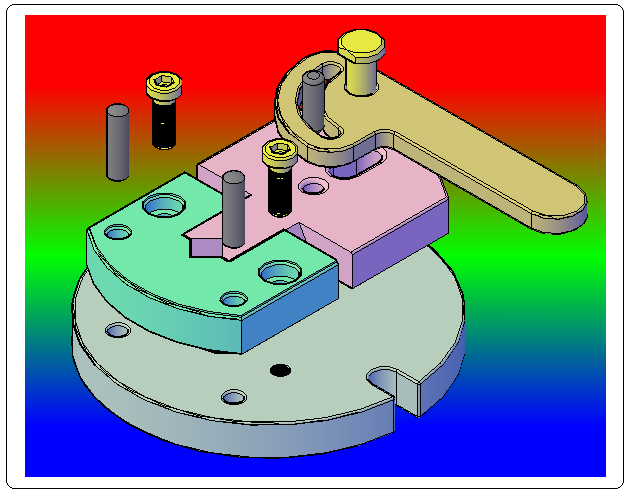
Şekil 6:Üç renkli arka plan 4.ARKA PLANA FOTOGRAF (Image) YERLEŞTİRME
Image seçeneği seçilirse arka plan için BMP, JPEG, PCX, TGA ve TIFF gibi formatlarla elde edilmiş fotoğraflar kullanabilir. Arka plana fotoğraf yerleştirmek için aşağıdaki sıra takip edilir:
1. Background komutu çalıştırılır. Aynı isimli diyalog kutusu ekrana gelir.
Command:BACKGROUND
2. Type (Tip) bölümünden Image (İmaj) seçeneği seçilir. Background isimli diyalog kutusu Şekil 7’ deki gibi görünecektir.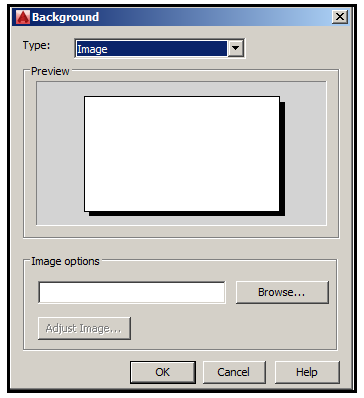
Şekil 7:Background diyalog kutusu. 3. Fotoğrafa ulaşmak için Browse (Gözat) düğmesine tıklanır. Select File isimli diyalog kutusu ekrana gelir ve buradan istenilen resme ulaşılır. Open (Aç) düğmesine tıklanarak Bacground diyalog kutusuna geri dönülür. Seçilen imaj Preview (Ön İzleme) kısmında görüntülenir (Şekil 8).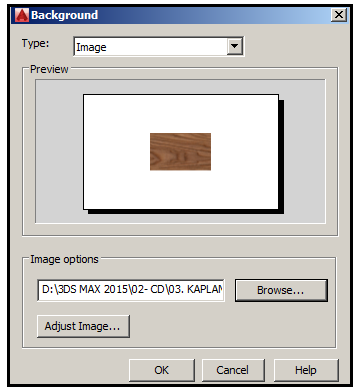
Şekil 8:Background diyalog kutusu ve imaj 4. Resmin ekrana yerleştirilme ayarı için Adjust Image düğmesine tıklanır. Adjust Background Image isimli diyalog kutusu görüntülenir (Şekil 9).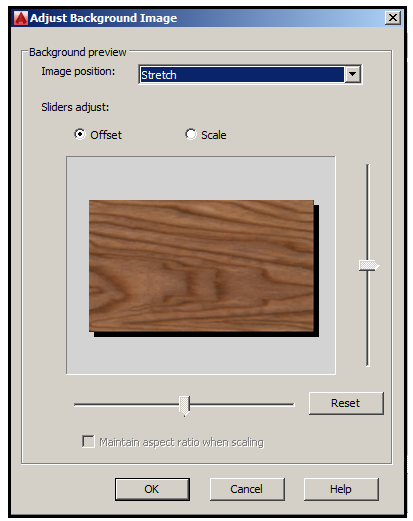
Şekil 9:Adjust Background Image diyalog kutusu ♦ Imaje Position kısmından imajın yerleştirilme şekli seçilir. İmajın ekrana tam yerleşmesi için Stretch (Uzat) seçeneği seçilir. Center (Merkez) seçeneği seçilirse imaj ekranın tam ortasına yerleşir. Tile (Döşeme) seçeneği seçilirse imaj döşenerek ekrana yerleşir.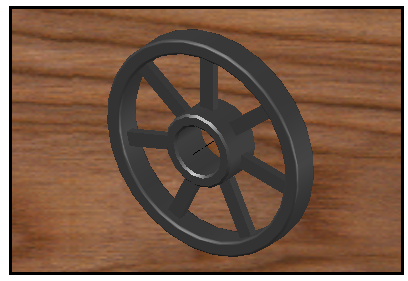
Şekil 10:Arka plan yerleştirilmiş resim ♦ OK düğmesine tıklanarak Background diyalog kutusuna tekrar geri dönülür.
5. OK düğmesine tıklanarak diyalog kutusu kapatılır ve imaj ekrana yerleşir (Şekil 10).
Not: Tekrar hatırlatalım arka plana yerleştirilen renklerin ve resimlerin görünmesi istenmiyorsa Background diyalog kutusundaki Type kısmından None (Yok) seçilip OK düğmesine tıklanmalıdır.
1.TANITIM
3 boyutlu resimlerin arka planına yani resmin zeminine Solid (Katı-Tek Renk), Gradient (2 veya 3 renkli) veya Image (İmaj-Fotoğraf) yerleştirmek için kullanılan bir komuttur.
Background komutuna aşağıdaki yoldan girilir:
Klavyeden BACKGROUND yazılıp Enter
 tuşuna basılır.
tuşuna basılır.Command:BACKGROUND
 2.ARKA PLANA TEK RENK YERLEŞTİRME
2.ARKA PLANA TEK RENK YERLEŞTİRMEArka plana renk yerleştirmek aşağıdaki sıra takip edilir:
1. Arka plana tek renk yerleştirme işleminden önce ekranın sol üst tarafındaki View Controls (Görünüm Kontrolleri) menüsünden SW Isometric
 üzerine tıklanır ve ekran izometrik konuma getirilir (Şekil 1). Görünüm stillerinden Conceptual seçilir.
üzerine tıklanır ve ekran izometrik konuma getirilir (Şekil 1). Görünüm stillerinden Conceptual seçilir. 
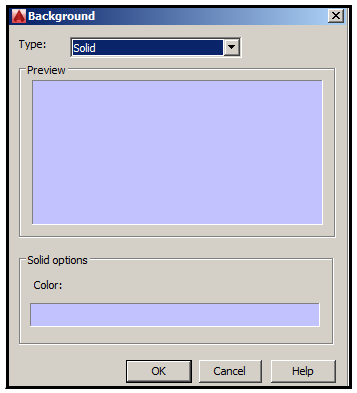
Şekil 1:İzometrik konum Şekil 2:”Background” diyalog kutusu 2. Background komutu çalıştırılır. Aynı isimli diyalog kutusu ekrana gelir (Şekil 2)
Command:BACKGROUND

3. Type (Tip) bölümünden Solid (Katı) seçeneği seçilir.
4. Solid Options (Katı Seçenekleri) bölümündeki Color kısmına tıklandığında Select Color (Renk Seçimi) isimli diyalog kutusu görüntülenir (Şekil 3).
5. True Color sekmesindeki renk panosundan tıklanarak renk seçilir. Sağ taraftaki kaydırma çubuğundan seçilen rengin açık veya koyuluğu ayarlanır. Ayrıca
ayar yapmadan Index Color ve Color Books sekmelerine tıklanarak da arka plan rengi seçilir.
6. OK düğmesine tıklanır ve diyalog kutusu kapatılır.
7. Seçilen renk Background diyalog kutusundaki Preview (Önizleme) bölümünde görüntülenir. OK düğmesine tıklanarak tek renk arka plana yerleşir (Şekil 4).
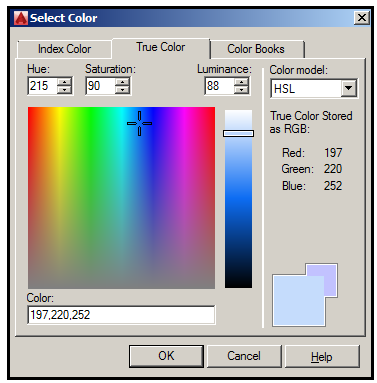
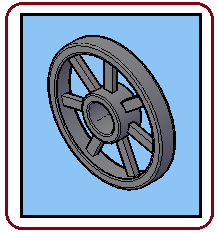
Şekil 3:”Select Color” diyalog kutusu Şekil 4:Tek renk arka plan Not: Arka plana yerleştirilen renklerin ve resimlerin görünmesi istenmiyorsa Background diyalog kutusundaki Type kısmından None (Yok) seçilmelidir. 3.ARKA PLANA İKİ veya ÜÇ RENK YERLEŞTİRME
Arka plana iki veya üç renk yerleştirmek için aşağıdaki sıra takip edilir:
1. Background komutu çalıştırılır. Aynı isimli diyalog kutusu ekrana gelir.
Command:BACKGROUND

2. Type (Tip) bölümünden Gradient (Değişken) seçeneği seçilir. Background isimli diyalog kutusu Şekil 5’ deki gibi görünecektir.
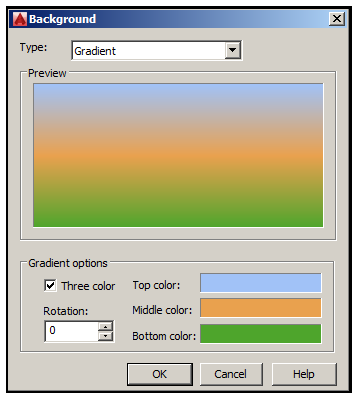
Şekil 5:Background diyalog kutusu 3. Gradient Options (Değişken Seçenekleri) bölümündeki Three Color onay kutusu işaretlendiğinde üç renk seçimi, işaret kaldırıldığında iki renk seçimi yapılır.
4. Rotation (Döndürme) kısmına renkler için döndürme açısı girilir.
5. Top color (Üst renk), Middle color (Orta renk), Bottom color (Alt renk) kısımlarına tıklandığında yeni renk seçimleri için Select Color isimli diyalog kutusu görüntülenir. Buradan renk seçimi yapılarak OK düğmesine tıklanır.
6. Seçilen renkler Background diyalog kutusundaki Preview (Önizleme) bölümünde görüntülenir. OK düğmesine tıklanarak renkler arka plana yerleşir. Şekil 6' da üç renkli arka plan uygulaması görülmektedir.
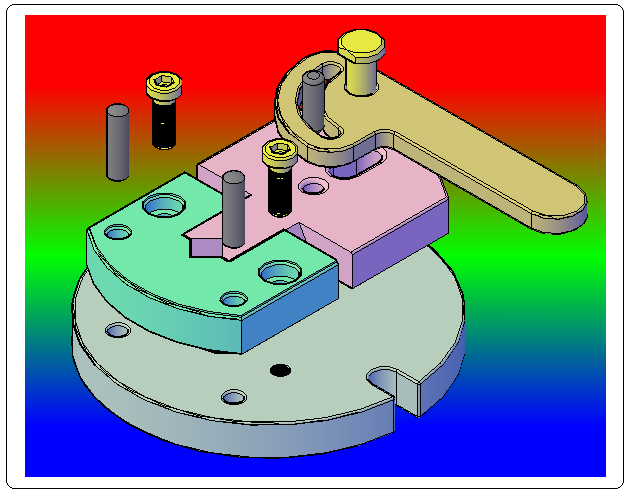
Şekil 6:Üç renkli arka plan 4.ARKA PLANA FOTOGRAF (Image) YERLEŞTİRME
Image seçeneği seçilirse arka plan için BMP, JPEG, PCX, TGA ve TIFF gibi formatlarla elde edilmiş fotoğraflar kullanabilir. Arka plana fotoğraf yerleştirmek için aşağıdaki sıra takip edilir:
1. Background komutu çalıştırılır. Aynı isimli diyalog kutusu ekrana gelir.
Command:BACKGROUND

2. Type (Tip) bölümünden Image (İmaj) seçeneği seçilir. Background isimli diyalog kutusu Şekil 7’ deki gibi görünecektir.
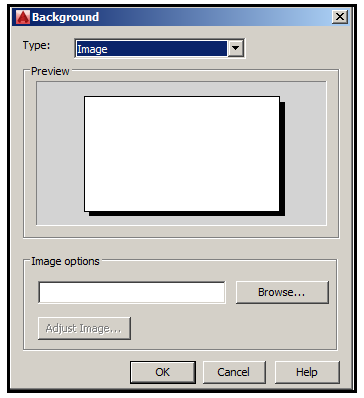
Şekil 7:Background diyalog kutusu. 3. Fotoğrafa ulaşmak için Browse (Gözat) düğmesine tıklanır. Select File isimli diyalog kutusu ekrana gelir ve buradan istenilen resme ulaşılır. Open (Aç) düğmesine tıklanarak Bacground diyalog kutusuna geri dönülür. Seçilen imaj Preview (Ön İzleme) kısmında görüntülenir (Şekil 8).
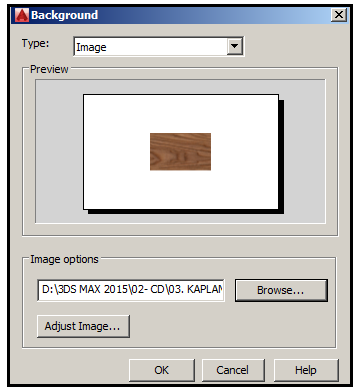
Şekil 8:Background diyalog kutusu ve imaj 4. Resmin ekrana yerleştirilme ayarı için Adjust Image düğmesine tıklanır. Adjust Background Image isimli diyalog kutusu görüntülenir (Şekil 9).
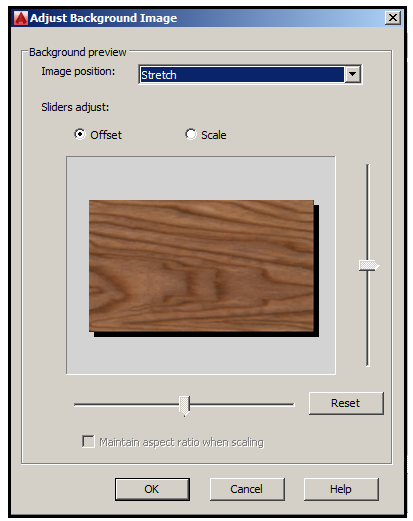
Şekil 9:Adjust Background Image diyalog kutusu ♦ Imaje Position kısmından imajın yerleştirilme şekli seçilir. İmajın ekrana tam yerleşmesi için Stretch (Uzat) seçeneği seçilir. Center (Merkez) seçeneği seçilirse imaj ekranın tam ortasına yerleşir. Tile (Döşeme) seçeneği seçilirse imaj döşenerek ekrana yerleşir.
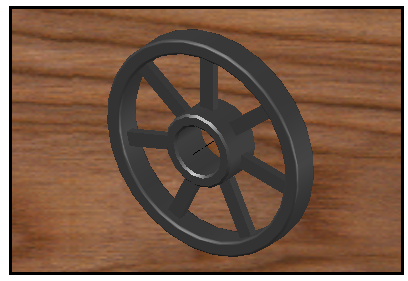
Şekil 10:Arka plan yerleştirilmiş resim ♦ OK düğmesine tıklanarak Background diyalog kutusuna tekrar geri dönülür.
5. OK düğmesine tıklanarak diyalog kutusu kapatılır ve imaj ekrana yerleşir (Şekil 10).
Not: Tekrar hatırlatalım arka plana yerleştirilen renklerin ve resimlerin görünmesi istenmiyorsa Background diyalog kutusundaki Type kısmından None (Yok) seçilip OK düğmesine tıklanmalıdır.



