3. BÖLÜM : Seçme İşlemleri ve Silme
SEÇME İŞLEMLERİ (Selections)
1.TANITIM
Her çizim programında seçme işlemleri önemli bir yer tutmaktadır. Objeler seçilmeden düzenleme yapılamamaktadır. SolidWorks çizim programında da çok sayıda komutlar kullanılırken, işlemlerin gerçekleşebilmesi için seçme işlemlerine ihtiyaç duyulmaktadır. Seçilen objeler renk değiştirir. Komutlar çalıştırılmadan objeler seçilebildiği gibi, komutlar çalıştırıldıktan sonra da objeler seçilebilir. Seçilen objeler gerektiğinde silinebilir, kopyalanabilir, taşınabilir, çoğaltılabilir.
2. TEK TEK veya ÇOK SAYIDA OBJE SEÇME
Objeleri tek tek seçmek için aşağıdaki işlemler uygulanır:
1.SolidWorks ekranında çizim yapılmaz iken işaretleyici ok şeklide ve seçme işlemine hazır durumdadır. Ayrıca Menü Çubuğu üzerindeki seç düğmesi de kullanıma hazır durumda beklemektedir (Şekil 1).
şeklide ve seçme işlemine hazır durumdadır. Ayrıca Menü Çubuğu üzerindeki seç düğmesi de kullanıma hazır durumda beklemektedir (Şekil 1).

Şekil 1:Menü Çubuğu ve Seç düğmesi 2. Seçilecek obje üzerine tıklanır. Bu metotla modeller, yüzeyler, ölçüler, objeler, kenarlar tek tek seçilir. Ctrl tuşu basılı tutulursa art arda obje seçilir. Seçilen obje renk değiştirir. Bu renk programın versiyonuna göre değişmektedir. Kısaca söylemek gerekirse objenin orijinal renginden farklı olmaktadır (Şekil 2).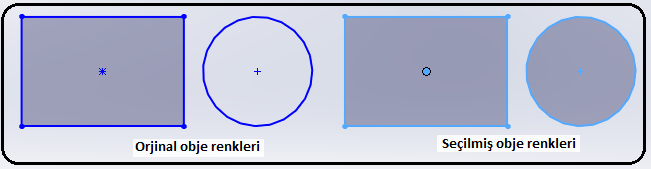
Şekil 2:Orijinal ve seçilmiş obje renkleri 3. Ctrl tuşuna basılıp en az iki obje seçildikten sonra ekranın sol tarafına Özellikler (Properties) yöneticisi yerleşir (Şekil 3). Seçilmiş objelerin isimleri Seçili Objeler bölümündeki boşlukta listelenir. Seçimi kaldırılmak istenilen objenin ismi üzerine tıklanır ve klavyeden Delete tuşuna basılır veya Düzenle (Edit) menüsünden Sil (Delete) komutu seçilir.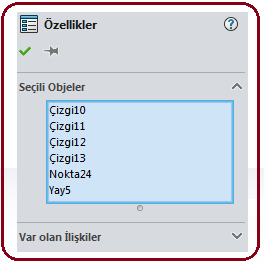
Şekil 3:Özellikler yöneticisi 4. Seçimlerin tamamını iptal etmek için ekranın boş bir yerine sol tuşla tıklanır veya klavyeden Esc tuşuna basılır.
5. Menü araç çubuğu üzerindeki Düzenle (Edit) menüsündeki Tümümü Seç (Select All) düğmesine tıklanırsa ekrandaki tüm objeler seçilir. Ctrl+A tuşlarına birlikte basılırsa ekrandaki tüm objeler seçilir.
düğmesine tıklanırsa ekrandaki tüm objeler seçilir. Ctrl+A tuşlarına birlikte basılırsa ekrandaki tüm objeler seçilir.
Önemli Not: Bir defada çok sayıda obje seçmek bazen tehlikeli olabilir. Uzun uğraş sonunda yaptığınız çizimler bir anda yok olabilir. En garantilisi tek tek seçimdir.
6. Gerektiğinde seçilen objenin rengini değiştirmek için:
♦ Araçlar (Tools) menüsünden Seçenekler (Options) komutu seçilir. Aynı komut Menü Çubuğu üzerinde de bulunmaktadır. Sistem Seçenekleri (System Options) isimli diyalog kutusu görüntülenir (Şekil 4).
komutu seçilir. Aynı komut Menü Çubuğu üzerinde de bulunmaktadır. Sistem Seçenekleri (System Options) isimli diyalog kutusu görüntülenir (Şekil 4).
♦ Sistem Seçenekleri (System Options) sekmesinden Renkler (Colors) üzerine tıklanır.
♦ Renk Düzeni Ayarları (Color Scheme Settings) bölümündeki listeden Seçili Öğe 1 (Select Item 1) seçilir ve Düzenle (Edit) düğmesi üzerine tıklanır. Karşımıza gelen renk panosundan istenilen renk seçilir ve Tamam (OK) düğmesine tıklanır.
♦ Diyalog kutusunun alt tarafındaki Tamam (OK) düğmesine tıklanarak diyalog kutusundan çıkılır ve işlem tamamlanır. Bundan sonra seçilmiş objelerin renkleri sizin seçtiğiniz renkte olur.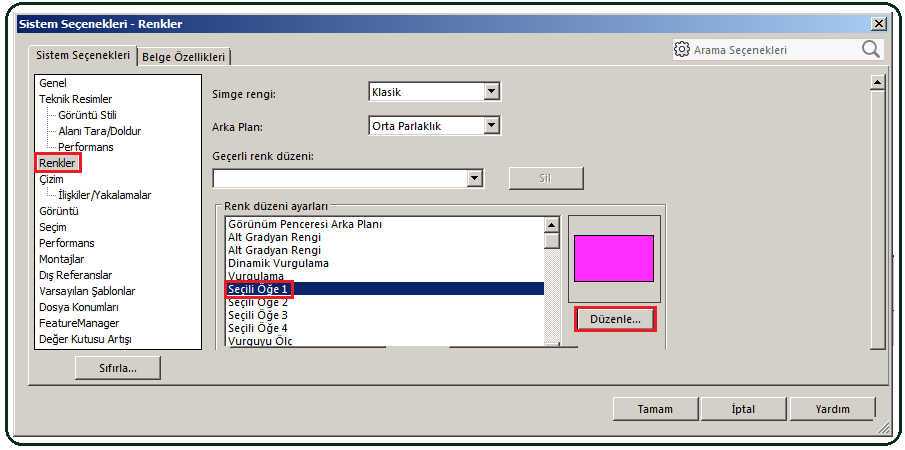
Şekil 4: Sistem Seçenekleri diyalog kutusu 3.KUTU SEÇİMİ (Box Selection)
Kutu seçimi yapmak için aşağıdaki işlem sırası uygulanır:
1. Seçilmek istenilen objelerin dışında sol tarafta bir yere tıklanılır (P1).
2. İmleç soldan sağa doğru sürüklenerek tüm objeleri içine alacak şekilde bir kutu oluşturulur ve sol tuş tekrar tıklanır (P2). Mavi renkli bir kutu oluşur (Şekil 5).
3. Kutu içine tamamen giren tüm objeler seçilirler. Seçilen objeler renk değiştirir. AutoCAD programındaki Window seçme yönteminin benzeridir.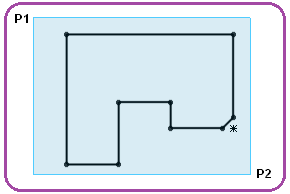
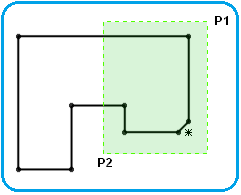
Şekil 5:Kutu seçimi Şekil 6:Çapraz kutu seçimi 4. ÇAPRAZ KUTU SEÇİMİ (Cross Selection)
Çapraz kutu seçimi yapmak için aşağıdaki işlem sırası uygulanır:
1. Seçilmek istenilen objelerin dışında sağ tarafta bir yere tıklanılır (P1).
2. İmleç sağdan sola doğru sürüklenerek bir kutu oluşturulur ve sol tuş tekrar tıklanır (P2). Yeşil renkli ve kenarları kesik çizgili bir kutu oluşur (Şekil 6).
3. Kutu içine tamamen giren ve kutunun kenarlarının değdiği tüm objeler seçilir. Seçilen objeler renk değiştirir. AutoCAD programındaki Çapraz (Crossing) seçme yönteminin benzeridir. Bu seçme yöntemini dikkatli kullanmak gerekir. İstenmeyen objelerde seçilebilir. 5.ZİNCİRLEME SEÇME (Select Chain)
Seçilmiş bir objeye, uçlarından bağlı diğer objelerin seçilmesi için kullanılır. Dikdörtgen, çokgen gibi 2D objelere uygulanır. Zincirleme seçim yapmak için:
1. Birinci obje seçilir (Şekil 7) ve sağ tuş yapılır.
2. Karşımıza gelen komut listesinden Zincir Seç (Select Chain) komutu verilerek birinci objeye bağlı diğer objeler seçilir (Şekil 8).
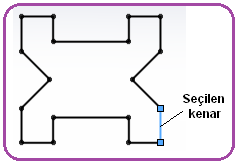
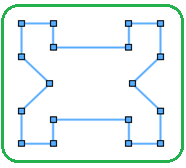
Şekil 7:Seçilen kenar Şekil 8:Zincir seçimi 6. ÇERÇEVE SEÇİMİ (Select Loop)
3D parça resimlerinde, bir yüzeydeki tüm kenarları seçmek için kullanılır. Çerçeve seçimi için aşağıdaki sıra takip edilir:
1. Birinci kenar seçilir (Şekil 9). Seçilen kenar renk değiştirir.
2. Seçilen kenar üzerine sağ tuş yapılır.
3. Komut listesinden Çerçeve Seç (Select Loop) komutu verilir ve yüzeye ait tüm kenarlar seçilir (Şekil 10).
4. Bir ok meydana gelir. Okun üzerine tıklandığında komşu yüzeyin kenarları seçilir.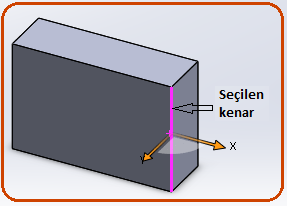
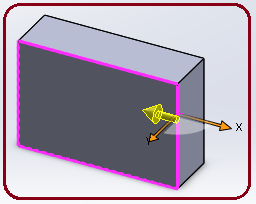
Şekil 9:Seçilmiş kenar Şekil 10:Çerçeve seçim
Her çizim programında seçme işlemleri önemli bir yer tutmaktadır. Objeler seçilmeden düzenleme yapılamamaktadır. SolidWorks çizim programında da çok sayıda komutlar kullanılırken, işlemlerin gerçekleşebilmesi için seçme işlemlerine ihtiyaç duyulmaktadır. Seçilen objeler renk değiştirir. Komutlar çalıştırılmadan objeler seçilebildiği gibi, komutlar çalıştırıldıktan sonra da objeler seçilebilir. Seçilen objeler gerektiğinde silinebilir, kopyalanabilir, taşınabilir, çoğaltılabilir.
2. TEK TEK veya ÇOK SAYIDA OBJE SEÇME
Objeleri tek tek seçmek için aşağıdaki işlemler uygulanır:
1.SolidWorks ekranında çizim yapılmaz iken işaretleyici ok
 şeklide ve seçme işlemine hazır durumdadır. Ayrıca Menü Çubuğu üzerindeki seç düğmesi de kullanıma hazır durumda beklemektedir (Şekil 1).
şeklide ve seçme işlemine hazır durumdadır. Ayrıca Menü Çubuğu üzerindeki seç düğmesi de kullanıma hazır durumda beklemektedir (Şekil 1).
Şekil 1:Menü Çubuğu ve Seç düğmesi 2. Seçilecek obje üzerine tıklanır. Bu metotla modeller, yüzeyler, ölçüler, objeler, kenarlar tek tek seçilir. Ctrl tuşu basılı tutulursa art arda obje seçilir. Seçilen obje renk değiştirir. Bu renk programın versiyonuna göre değişmektedir. Kısaca söylemek gerekirse objenin orijinal renginden farklı olmaktadır (Şekil 2).
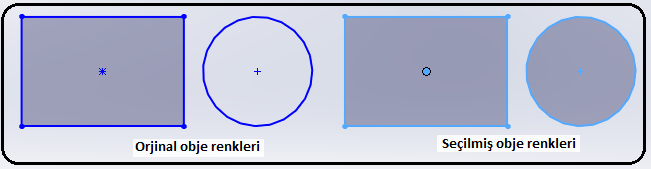
Şekil 2:Orijinal ve seçilmiş obje renkleri 3. Ctrl tuşuna basılıp en az iki obje seçildikten sonra ekranın sol tarafına Özellikler (Properties) yöneticisi yerleşir (Şekil 3). Seçilmiş objelerin isimleri Seçili Objeler bölümündeki boşlukta listelenir. Seçimi kaldırılmak istenilen objenin ismi üzerine tıklanır ve klavyeden Delete tuşuna basılır veya Düzenle (Edit) menüsünden Sil (Delete) komutu seçilir.
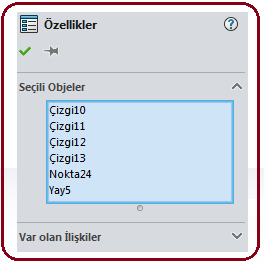
Şekil 3:Özellikler yöneticisi 4. Seçimlerin tamamını iptal etmek için ekranın boş bir yerine sol tuşla tıklanır veya klavyeden Esc tuşuna basılır.
5. Menü araç çubuğu üzerindeki Düzenle (Edit) menüsündeki Tümümü Seç (Select All)
 düğmesine tıklanırsa ekrandaki tüm objeler seçilir. Ctrl+A tuşlarına birlikte basılırsa ekrandaki tüm objeler seçilir.
düğmesine tıklanırsa ekrandaki tüm objeler seçilir. Ctrl+A tuşlarına birlikte basılırsa ekrandaki tüm objeler seçilir.Önemli Not: Bir defada çok sayıda obje seçmek bazen tehlikeli olabilir. Uzun uğraş sonunda yaptığınız çizimler bir anda yok olabilir. En garantilisi tek tek seçimdir.
6. Gerektiğinde seçilen objenin rengini değiştirmek için:
♦ Araçlar (Tools) menüsünden Seçenekler (Options)
 komutu seçilir. Aynı komut Menü Çubuğu üzerinde de bulunmaktadır. Sistem Seçenekleri (System Options) isimli diyalog kutusu görüntülenir (Şekil 4).
komutu seçilir. Aynı komut Menü Çubuğu üzerinde de bulunmaktadır. Sistem Seçenekleri (System Options) isimli diyalog kutusu görüntülenir (Şekil 4).♦ Sistem Seçenekleri (System Options) sekmesinden Renkler (Colors) üzerine tıklanır.
♦ Renk Düzeni Ayarları (Color Scheme Settings) bölümündeki listeden Seçili Öğe 1 (Select Item 1) seçilir ve Düzenle (Edit) düğmesi üzerine tıklanır. Karşımıza gelen renk panosundan istenilen renk seçilir ve Tamam (OK) düğmesine tıklanır.
♦ Diyalog kutusunun alt tarafındaki Tamam (OK) düğmesine tıklanarak diyalog kutusundan çıkılır ve işlem tamamlanır. Bundan sonra seçilmiş objelerin renkleri sizin seçtiğiniz renkte olur.
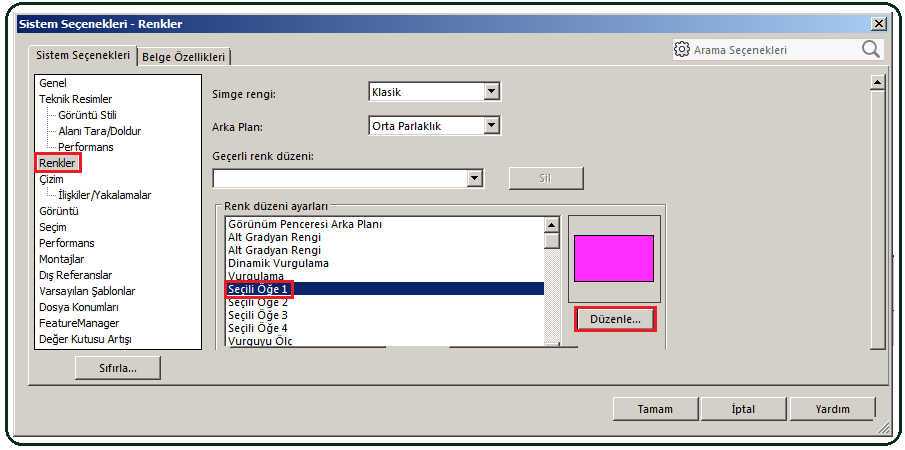
Şekil 4: Sistem Seçenekleri diyalog kutusu 3.KUTU SEÇİMİ (Box Selection)
Kutu seçimi yapmak için aşağıdaki işlem sırası uygulanır:
1. Seçilmek istenilen objelerin dışında sol tarafta bir yere tıklanılır (P1).
2. İmleç soldan sağa doğru sürüklenerek tüm objeleri içine alacak şekilde bir kutu oluşturulur ve sol tuş tekrar tıklanır (P2). Mavi renkli bir kutu oluşur (Şekil 5).
3. Kutu içine tamamen giren tüm objeler seçilirler. Seçilen objeler renk değiştirir. AutoCAD programındaki Window seçme yönteminin benzeridir.
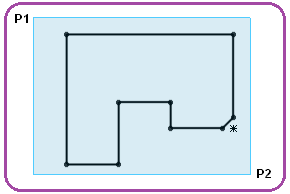
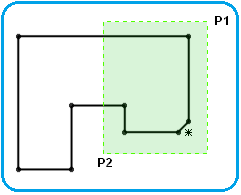
Şekil 5:Kutu seçimi Şekil 6:Çapraz kutu seçimi 4. ÇAPRAZ KUTU SEÇİMİ (Cross Selection)
Çapraz kutu seçimi yapmak için aşağıdaki işlem sırası uygulanır:
1. Seçilmek istenilen objelerin dışında sağ tarafta bir yere tıklanılır (P1).
2. İmleç sağdan sola doğru sürüklenerek bir kutu oluşturulur ve sol tuş tekrar tıklanır (P2). Yeşil renkli ve kenarları kesik çizgili bir kutu oluşur (Şekil 6).
3. Kutu içine tamamen giren ve kutunun kenarlarının değdiği tüm objeler seçilir. Seçilen objeler renk değiştirir. AutoCAD programındaki Çapraz (Crossing) seçme yönteminin benzeridir. Bu seçme yöntemini dikkatli kullanmak gerekir. İstenmeyen objelerde seçilebilir. 5.ZİNCİRLEME SEÇME (Select Chain)
Seçilmiş bir objeye, uçlarından bağlı diğer objelerin seçilmesi için kullanılır. Dikdörtgen, çokgen gibi 2D objelere uygulanır. Zincirleme seçim yapmak için:
1. Birinci obje seçilir (Şekil 7) ve sağ tuş yapılır.
2. Karşımıza gelen komut listesinden Zincir Seç (Select Chain) komutu verilerek birinci objeye bağlı diğer objeler seçilir (Şekil 8).
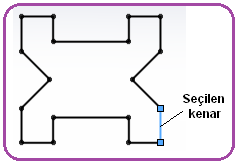
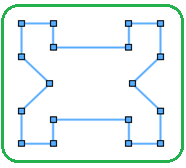
Şekil 7:Seçilen kenar Şekil 8:Zincir seçimi 6. ÇERÇEVE SEÇİMİ (Select Loop)
3D parça resimlerinde, bir yüzeydeki tüm kenarları seçmek için kullanılır. Çerçeve seçimi için aşağıdaki sıra takip edilir:
1. Birinci kenar seçilir (Şekil 9). Seçilen kenar renk değiştirir.
2. Seçilen kenar üzerine sağ tuş yapılır.
3. Komut listesinden Çerçeve Seç (Select Loop) komutu verilir ve yüzeye ait tüm kenarlar seçilir (Şekil 10).
4. Bir ok meydana gelir. Okun üzerine tıklandığında komşu yüzeyin kenarları seçilir.
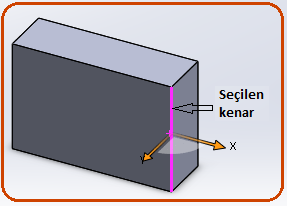
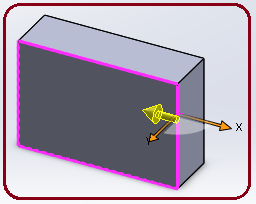
Şekil 9:Seçilmiş kenar Şekil 10:Çerçeve seçim



