14. BÖLÜM : Teknik Resim -Görünüşler
- 1 TEKNİK RESİM BELGESİ OLUŞTURMA (Drawing Documents)
- 2 ÇALIŞMA SAYFASI ÖZELLİKLERİ (Sheet Properties)
- 3 TEMEL GÖRÜNÜŞLER (Main Views)
- 4 YANSITILMIŞ GÖRÜNÜŞ (Projected View)
- 5 YARDIMCI GÖRÜNÜŞ (Auxiliary View)
- 6 DETAY GÖRÜNÜŞ (Detail View)
- 7 KOPARILMIŞ GÖRÜNÜŞ (Broken View)
- 8 SAC PARÇALARIN GÖRÜNÜŞLERİ
- 9 DİĞER GÖRÜNTÜLEMELER
- 10 KESİT GÖRÜNÜŞLER (Section Views)-1
- 11 KESİT GÖRÜNÜŞLER (Section Views)-2
- 12 KESİT GÖRÜNÜŞLER (Section Views)-3
- 13 KESİT GÖRÜNÜŞLER (Section Views)-4
- 14 SEÇENEKLER (Options)
- 15 BELGE ÖZELLİKLERİ (Document Properties)-1
- 16 BELGE ÖZELLİKLERİ (Document Properties)-2
- 17 BELGE ÖZELLİKLERİ (Document Properties)-3
KESİT GÖRÜNÜŞLER (Section Views)-3
1.HİZALANMIŞ KESİT ALMA (Aligned Section View)
Parça üzerindeki aynı hizada olmayan kısımların kesitini almak için kullanılır. Genellikle flanşlı parçalarda kullanılır. Kesit düzlemi döndürülerek açılmış hali çizilir.
Hizalanmış kesit görünümü elde etmek için aşağıdaki işlem sırası uygulanır:
1. Model parçanın uygun görünüşü Teknik Resim çizim sayfasına yerleştirilir. Şekil 1’ de model parça Şekil 2’ de ön görünüş görülmektedir.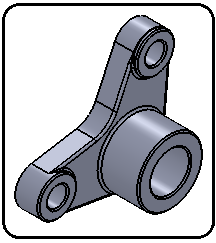
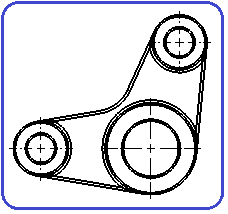
Şekil 1:Model parça Şekil 2:Ön görünüş 2. Kesit Görünümü (Section View) komut düğmesine tıklanır.
komut düğmesine tıklanır.
3. Kesit Görünümü Yardımı özellik yöneticisi görüntülenir ve aşağıdaki düzenlemeler yapılır:
♦ Kesit (Section) sekmesi üzerine tıklanır.
♦ Kesme Çizgisi bölümünden Hizalandı kesit düzlem çizgisi seçilir.
kesit düzlem çizgisi seçilir.
♦ Ekrandaki resmin ön görünüşünün 1, 2 ve 3 numaralı noktalar tıklanır. Burada dairelerin merkez noktalarına tıklanmıştır (Şekil 3).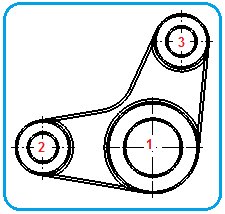
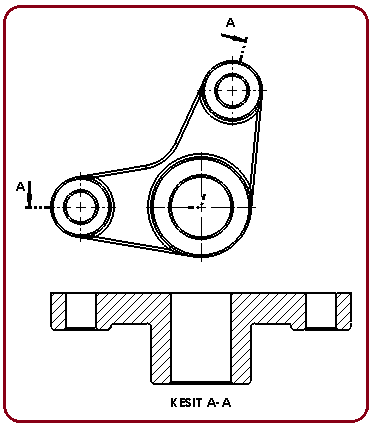
Şekil 3: Noktalar Şekil 4:Hizalı kesit görünüş ♦ Kesit görünüş sürüklenerek ön görünüşün altına yerleştirilir (Şekil 4).
4. Kesit Görünümü A-A (Section View A-A) adında ikinci bir özellik yöneticisi ekranın sol tarafına yerleşir. Özellik yöneticisinde düzenleme gerekiyorsa Yatay ve Dikey Tam Kesit Alma konusuna tıklayınız. Tamam (OK) düğmesine tıklanarak hizalı kesit alma işlemi gerçekleştirilir. 2.YARDIMCI KESİT ALMA
düğmesine tıklanarak hizalı kesit alma işlemi gerçekleştirilir. 2.YARDIMCI KESİT ALMA
Açılı kesit almak için kullanılır. Yardımcı kesit almak için aşağıdaki işlem sırası kullanılır:
1. Model parçanın uygun görünüşü Teknik Resim çizim sayfasına yerleştirilir. Uygulama için Şekil 2’ yi kullanacağız.
2. Kesit Görünümü (Section View) komut düğmesine tıklanır.
komut düğmesine tıklanır.
3. Kesit Görünümü Yardımı özellik yöneticisi görüntülenir ve aşağıdaki düzenlemeler yapılır:
♦ Kesit (Section) sekmesi üzerine tıklanır.
♦ Kesme Çizgisi bölümünden Yardımcı kesit düzlem çizgisi seçilir.
kesit düzlem çizgisi seçilir.
♦ Ekrandaki resmin ön görünüşünün 1 ve 2 numaralı noktalar tıklanır. Burada dairelerin merkez noktalarına tıklanmıştır (Şekil 5).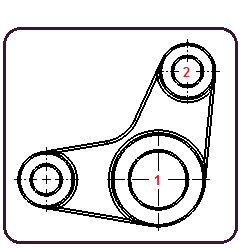
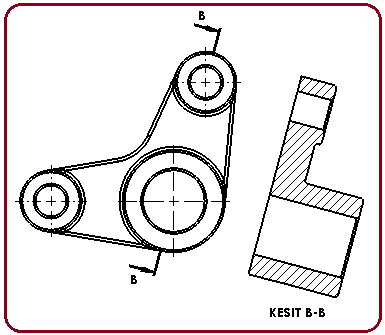
Şekil 5:Kesit noktaları Şekil 6:Yardımcı kesit ♦ Kesit görünüş sürüklenerek ön görünüşün sağ tarafına yerleştirilir (Şekil 6).
4. Kesit Görünümü B-B (Section View B-B) adında ikinci bir özellik yöneticisi ekranın sol tarafına yerleşir. Özellik yöneticisinde düzenleme gerekiyorsa Yatay ve Dikey Tam Kesit Alma konusuna tıklayınız. Tamam (OK) düğmesine tıklanarak yardımcı kesit alma işlemi gerçekleştirilir. 3.YARIM KESİT ALMA
düğmesine tıklanarak yardımcı kesit alma işlemi gerçekleştirilir. 3.YARIM KESİT ALMA
Yarım kesit almak için kullanılır. Yarım kesit almak için aşağıdaki işlem sırası uygulanır:
1. Model parçanın uygun görünüşü Teknik Resim çizim sayfasına yerleştirilir. Şekil 7’de model parça Şekil 8’ de üst görünüş görülmektedir.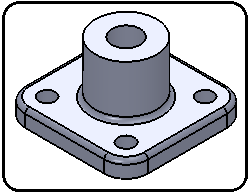
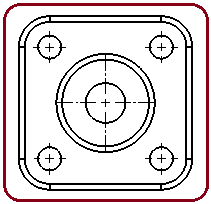
Şekil 7:Model parça Şekil 8:Üst görünüş 2.Kesit Görünümü (Section View) komut düğmesine tıklanır.
komut düğmesine tıklanır.
3.Kesit Görünümü Yardımı özellik yöneticisi görüntülenir ve aşağıdaki düzenlemeler yapılır:
♦ Yarım Kesit (Half Section) sekmesi üzerine tıklanır.
♦ Yarım Kesit bölümünde 8 adet yarım kesit alma seçeneği vardır (Şekil 9). Biz burada seçeneğini kullanacağız.
seçeneğini kullanacağız.
♦ Ekrandaki üst görünüşün 1 numaralı noktası tıklanır. Burada dairelerin merkez noktasına tıklanmıştır (Şekil 10).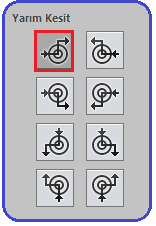
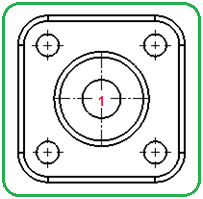
Şekil 9:Seçenekler Şekil 10:Kesit alma noktası ♦ Kesit görünüş sürüklenerek üst görünüşün sağ tarafına yerleştirilir (Şekil 11). Diğer seçenekleri deneyerek sonuçlarını görünüz.
4. Kesit Görünümü D-D (Section View D-D) adında ikinci bir özellik yöneticisi ekranın sol tarafına yerleşir. Özellik yöneticisinde gerekiyorsa Yatay ve Dikey Tam Kesit Alma konusunda anlatıldığı gibi düzenlemeler yapılır. Tamam düğmesine tıklanarak yardımcı kesit alma işlemi gerçekleştirilir.
düğmesine tıklanarak yardımcı kesit alma işlemi gerçekleştirilir. 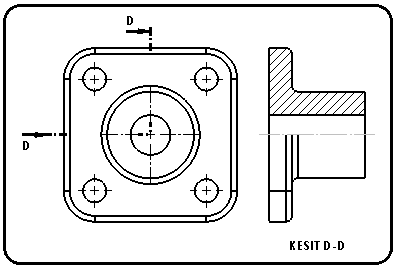
Şekil 11:Yarım kesit uygulaması
Parça üzerindeki aynı hizada olmayan kısımların kesitini almak için kullanılır. Genellikle flanşlı parçalarda kullanılır. Kesit düzlemi döndürülerek açılmış hali çizilir.
Hizalanmış kesit görünümü elde etmek için aşağıdaki işlem sırası uygulanır:
1. Model parçanın uygun görünüşü Teknik Resim çizim sayfasına yerleştirilir. Şekil 1’ de model parça Şekil 2’ de ön görünüş görülmektedir.
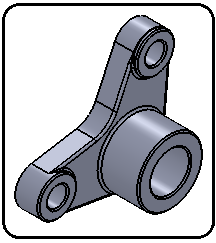
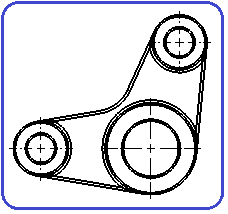
Şekil 1:Model parça Şekil 2:Ön görünüş 2. Kesit Görünümü (Section View)
 komut düğmesine tıklanır.
komut düğmesine tıklanır. 3. Kesit Görünümü Yardımı özellik yöneticisi görüntülenir ve aşağıdaki düzenlemeler yapılır:
♦ Kesit (Section) sekmesi üzerine tıklanır.
♦ Kesme Çizgisi bölümünden Hizalandı
 kesit düzlem çizgisi seçilir.
kesit düzlem çizgisi seçilir.♦ Ekrandaki resmin ön görünüşünün 1, 2 ve 3 numaralı noktalar tıklanır. Burada dairelerin merkez noktalarına tıklanmıştır (Şekil 3).
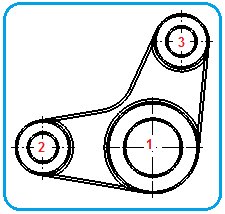
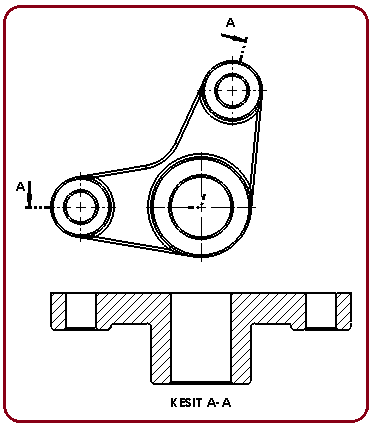
Şekil 3: Noktalar Şekil 4:Hizalı kesit görünüş ♦ Kesit görünüş sürüklenerek ön görünüşün altına yerleştirilir (Şekil 4).
4. Kesit Görünümü A-A (Section View A-A) adında ikinci bir özellik yöneticisi ekranın sol tarafına yerleşir. Özellik yöneticisinde düzenleme gerekiyorsa Yatay ve Dikey Tam Kesit Alma konusuna tıklayınız. Tamam (OK)
 düğmesine tıklanarak hizalı kesit alma işlemi gerçekleştirilir. 2.YARDIMCI KESİT ALMA
düğmesine tıklanarak hizalı kesit alma işlemi gerçekleştirilir. 2.YARDIMCI KESİT ALMA Açılı kesit almak için kullanılır. Yardımcı kesit almak için aşağıdaki işlem sırası kullanılır:
1. Model parçanın uygun görünüşü Teknik Resim çizim sayfasına yerleştirilir. Uygulama için Şekil 2’ yi kullanacağız.
2. Kesit Görünümü (Section View)
 komut düğmesine tıklanır.
komut düğmesine tıklanır. 3. Kesit Görünümü Yardımı özellik yöneticisi görüntülenir ve aşağıdaki düzenlemeler yapılır:
♦ Kesit (Section) sekmesi üzerine tıklanır.
♦ Kesme Çizgisi bölümünden Yardımcı
 kesit düzlem çizgisi seçilir.
kesit düzlem çizgisi seçilir.♦ Ekrandaki resmin ön görünüşünün 1 ve 2 numaralı noktalar tıklanır. Burada dairelerin merkez noktalarına tıklanmıştır (Şekil 5).
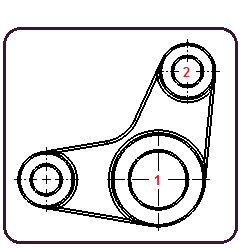
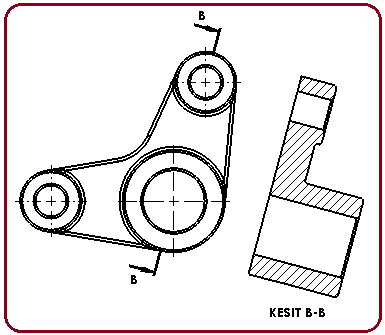
Şekil 5:Kesit noktaları Şekil 6:Yardımcı kesit ♦ Kesit görünüş sürüklenerek ön görünüşün sağ tarafına yerleştirilir (Şekil 6).
4. Kesit Görünümü B-B (Section View B-B) adında ikinci bir özellik yöneticisi ekranın sol tarafına yerleşir. Özellik yöneticisinde düzenleme gerekiyorsa Yatay ve Dikey Tam Kesit Alma konusuna tıklayınız. Tamam (OK)
 düğmesine tıklanarak yardımcı kesit alma işlemi gerçekleştirilir. 3.YARIM KESİT ALMA
düğmesine tıklanarak yardımcı kesit alma işlemi gerçekleştirilir. 3.YARIM KESİT ALMAYarım kesit almak için kullanılır. Yarım kesit almak için aşağıdaki işlem sırası uygulanır:
1. Model parçanın uygun görünüşü Teknik Resim çizim sayfasına yerleştirilir. Şekil 7’de model parça Şekil 8’ de üst görünüş görülmektedir.
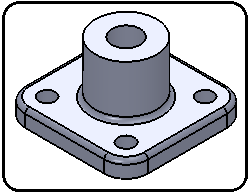
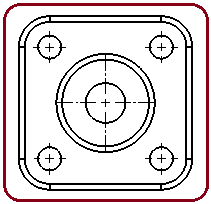
Şekil 7:Model parça Şekil 8:Üst görünüş 2.Kesit Görünümü (Section View)
 komut düğmesine tıklanır.
komut düğmesine tıklanır. 3.Kesit Görünümü Yardımı özellik yöneticisi görüntülenir ve aşağıdaki düzenlemeler yapılır:
♦ Yarım Kesit (Half Section) sekmesi üzerine tıklanır.
♦ Yarım Kesit bölümünde 8 adet yarım kesit alma seçeneği vardır (Şekil 9). Biz burada
 seçeneğini kullanacağız.
seçeneğini kullanacağız. ♦ Ekrandaki üst görünüşün 1 numaralı noktası tıklanır. Burada dairelerin merkez noktasına tıklanmıştır (Şekil 10).
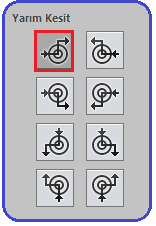
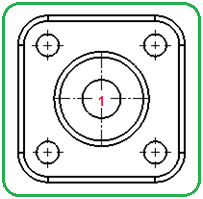
Şekil 9:Seçenekler Şekil 10:Kesit alma noktası ♦ Kesit görünüş sürüklenerek üst görünüşün sağ tarafına yerleştirilir (Şekil 11). Diğer seçenekleri deneyerek sonuçlarını görünüz.
4. Kesit Görünümü D-D (Section View D-D) adında ikinci bir özellik yöneticisi ekranın sol tarafına yerleşir. Özellik yöneticisinde gerekiyorsa Yatay ve Dikey Tam Kesit Alma konusunda anlatıldığı gibi düzenlemeler yapılır. Tamam
 düğmesine tıklanarak yardımcı kesit alma işlemi gerçekleştirilir.
düğmesine tıklanarak yardımcı kesit alma işlemi gerçekleştirilir. 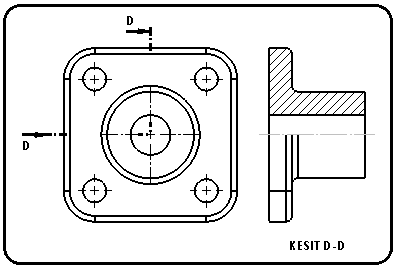
Şekil 11:Yarım kesit uygulaması



