16. BÖLÜM : Render (Derleme) ve İnce Ayarları
- 1 STANDART RENDER AYARLARI
- 2 MENTAL RAY (MR) AYARLARI
- 3 RENDER SONUCUNU KAYDETME ve YAZDIRMA
- 4 RENDER KALİTESİ İÇİN İNCE AYARLAR
RENDER SONUCUNU KAYDETME ve YAZDIRMA
RENDER SONUCUNU KAYDETME ve YAZDIRMA Render Production  düğmesine tıklanarak sahne Render yapılır ve görüntülenen pencere üzerindeki Save Imaje
düğmesine tıklanarak sahne Render yapılır ve görüntülenen pencere üzerindeki Save Imaje  düğmesine tıklanır. Save Imaje (İmajı Kaydet) isimli diyalog kutusu ekrana gelir (Şekil 1). Diyalog kutusunda aşağıdaki düzenlemeler yapılır:
düğmesine tıklanır. Save Imaje (İmajı Kaydet) isimli diyalog kutusu ekrana gelir (Şekil 1). Diyalog kutusunda aşağıdaki düzenlemeler yapılır:
1. Save in (Konum) kısmından kayıt yapılacak klasör veya sürücü seçilir.
2. File name (Dosya adı) kısmına uygun isim yazılır.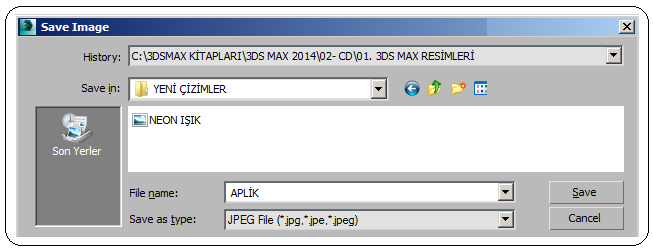
Şekil 1:”Save Imaje” diyalog kutusu 3. Save as type (Kaydetme Tipi) kısmından dosya formatı seçilir. Biz burada JPEG File formatını seçtik.
4. Save (Kaydet) düğmesine tıklanır ve JPEG Imaje Control diyalog kutusu ekrana gelir (Şekil 2).
5. Quality (Kalite) ve File Size (Dosya Ölçüsü) ayarları yapılarak OK (Tamam) düğmesine tıklanır ve işlem tamamlanır.
6. Print Imaje düğmesine tıklanarak Render penceresi yazdırılır.
düğmesine tıklanarak Render penceresi yazdırılır. 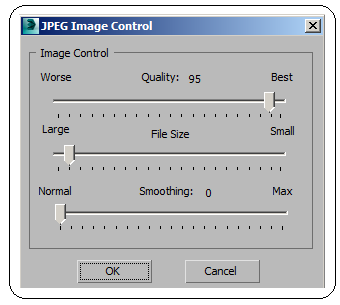
Şekil 2: JPEG Imaje Control PRINT SIZE ASISTANT (Yazdırma Ölçüsü Asistanı)
3D Studio Max programında yapılan çalışmaların Render çıktılarının baskı ölçülerinin ayarlandığı sihirbazdır. Baskısı yapılacak çalışmaların yüksek çözünürlükte Render yapılması gerekir. Print Size Vizard’ a aşağıdaki yoldan girilir:
♦ Rendering ►Print Size Asistant…
Yazdırma ölçüsünün ayarlanması için aşağıdaki yol takip edilir:
1. Çalışmalar bitirildikten sonra Rendering menüsünden Print Size Asistant… üzerine tıklanır ve Print Size Vizard isimli özellik yöneticisi görüntülenir (Şekil 3).
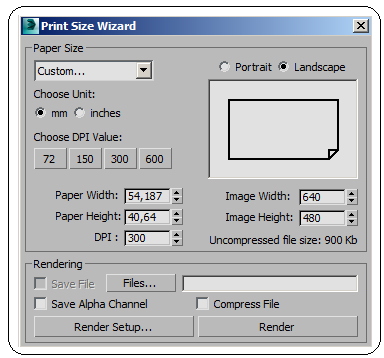
Şekil 3:Yazdırma ölçüsü sihirbazı 2. Paper Size (Kağıt Ölçüsü) bölümünde aşağıdaki düzenlemeler yapılır:
♦ Buradan A4, A3 gibi hazır kağıt ölçüsü seçilebildiği gibi özel (Custom) ölçülerde kağıt ayarlanabilir. Biz burada A4’ ü seçtik. Custom seçilirse Paper Width (Kağıt Genişliği) ve Paper Height (Kağıt Yüksekliği) değerleri kullanıcı tarafından girilir. Imaje Width (İmaj Genişliği) ve Image Height (İmaj Yüksekliği) kısımlarına piksel cinsinden değerler girilir. DPI kısmına çözünürlük değeri girilir.
♦ Choose Unit (Ölçü Birimi Seç) kısmından mm veya inches (Parmak) ölçü birimlerinden biri seçilir. Biz mm’ yi seçtik.
♦ Choose DPI Value (Çözünürlük Değeri Seç) kısmındaki 72, 150, 300, 600 düğmelerinden birine tıklanarak çözünürlük seçilir. E-Mail ve Web Sitesi için 72 DPI, Kitap ve dergi için 300 DPI olmalıdır. Duvar tablosu için 150-200 DPI tercih edilmelidir.
♦ Potrait seçeneği seçilirse kağıt dik, Landspace seçilirse kağıt yatay yerleşir.
3. Rendering (Render Yapma) bölümünde aşağıdaki düzenlemeler yapılır:
♦ Files düğmesine tıklanır. Select Tıff File diyalog kutusu görüntülenir (Şekil 4)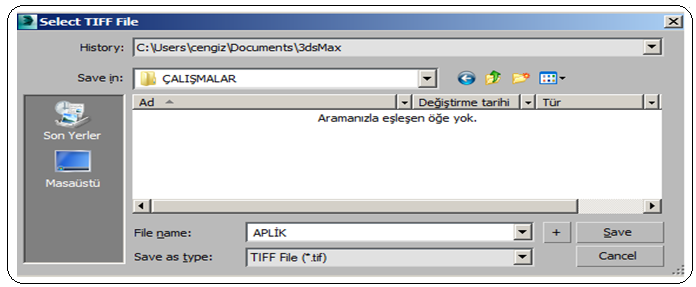
Şekil 4:”Select TIFF File” diyalog kutusu
 düğmesine tıklanarak sahne Render yapılır ve görüntülenen pencere üzerindeki Save Imaje
düğmesine tıklanarak sahne Render yapılır ve görüntülenen pencere üzerindeki Save Imaje  düğmesine tıklanır. Save Imaje (İmajı Kaydet) isimli diyalog kutusu ekrana gelir (Şekil 1). Diyalog kutusunda aşağıdaki düzenlemeler yapılır:
düğmesine tıklanır. Save Imaje (İmajı Kaydet) isimli diyalog kutusu ekrana gelir (Şekil 1). Diyalog kutusunda aşağıdaki düzenlemeler yapılır:1. Save in (Konum) kısmından kayıt yapılacak klasör veya sürücü seçilir.
2. File name (Dosya adı) kısmına uygun isim yazılır.
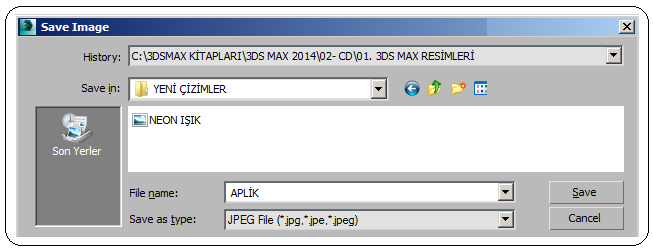
Şekil 1:”Save Imaje” diyalog kutusu 3. Save as type (Kaydetme Tipi) kısmından dosya formatı seçilir. Biz burada JPEG File formatını seçtik.
4. Save (Kaydet) düğmesine tıklanır ve JPEG Imaje Control diyalog kutusu ekrana gelir (Şekil 2).
5. Quality (Kalite) ve File Size (Dosya Ölçüsü) ayarları yapılarak OK (Tamam) düğmesine tıklanır ve işlem tamamlanır.
6. Print Imaje
 düğmesine tıklanarak Render penceresi yazdırılır.
düğmesine tıklanarak Render penceresi yazdırılır. 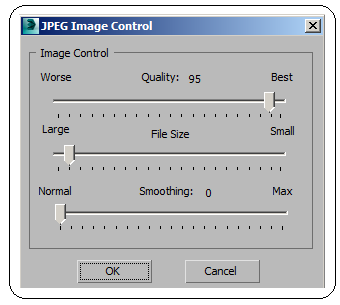
Şekil 2: JPEG Imaje Control PRINT SIZE ASISTANT (Yazdırma Ölçüsü Asistanı)
3D Studio Max programında yapılan çalışmaların Render çıktılarının baskı ölçülerinin ayarlandığı sihirbazdır. Baskısı yapılacak çalışmaların yüksek çözünürlükte Render yapılması gerekir. Print Size Vizard’ a aşağıdaki yoldan girilir:
♦ Rendering ►Print Size Asistant…
Yazdırma ölçüsünün ayarlanması için aşağıdaki yol takip edilir:
1. Çalışmalar bitirildikten sonra Rendering menüsünden Print Size Asistant… üzerine tıklanır ve Print Size Vizard isimli özellik yöneticisi görüntülenir (Şekil 3).
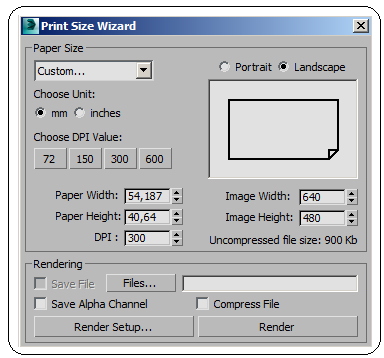
Şekil 3:Yazdırma ölçüsü sihirbazı 2. Paper Size (Kağıt Ölçüsü) bölümünde aşağıdaki düzenlemeler yapılır:
♦ Buradan A4, A3 gibi hazır kağıt ölçüsü seçilebildiği gibi özel (Custom) ölçülerde kağıt ayarlanabilir. Biz burada A4’ ü seçtik. Custom seçilirse Paper Width (Kağıt Genişliği) ve Paper Height (Kağıt Yüksekliği) değerleri kullanıcı tarafından girilir. Imaje Width (İmaj Genişliği) ve Image Height (İmaj Yüksekliği) kısımlarına piksel cinsinden değerler girilir. DPI kısmına çözünürlük değeri girilir.
♦ Choose Unit (Ölçü Birimi Seç) kısmından mm veya inches (Parmak) ölçü birimlerinden biri seçilir. Biz mm’ yi seçtik.
♦ Choose DPI Value (Çözünürlük Değeri Seç) kısmındaki 72, 150, 300, 600 düğmelerinden birine tıklanarak çözünürlük seçilir. E-Mail ve Web Sitesi için 72 DPI, Kitap ve dergi için 300 DPI olmalıdır. Duvar tablosu için 150-200 DPI tercih edilmelidir.
♦ Potrait seçeneği seçilirse kağıt dik, Landspace seçilirse kağıt yatay yerleşir.
3. Rendering (Render Yapma) bölümünde aşağıdaki düzenlemeler yapılır:
♦ Files düğmesine tıklanır. Select Tıff File diyalog kutusu görüntülenir (Şekil 4)
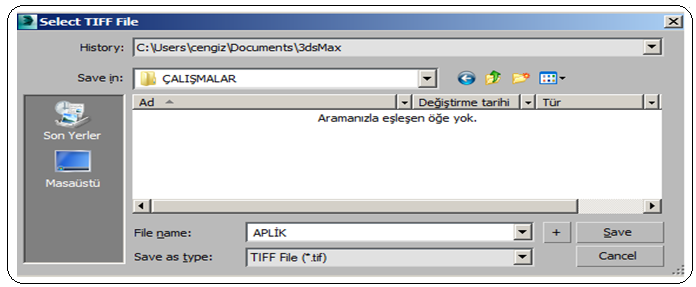
Şekil 4:”Select TIFF File” diyalog kutusu
♦ Save in (Konum) kısmından kayıt yapılacak klasör seçilir.
♦ File Name (Dosya adı) kısmına uygun bir dosya ismi verilir.
♦ Save as type (Kayıt türü) kısmından dosya uzantısı TIFF File (Tif Dosya) görüntülenir. Bu format aynı zamanda matbaada baskı formatıdır. Başka seçenek yoktur.
♦ Save (Kaydet) düğmesine tıklanır ve Print Size Vizard diyalog kutusuna dönülür.
♦ Render düğmesine tıklanarak işlem bitirilir.
4. TIFF formatından başka türlü kayıt yapılacaksa Render Setup düğmesine tıklanır. Görüntülenen diyalog kutusundan Render Output bölümü kullanılır. İnternet ve mail için JPEG formatı kullanılır.
♦ File Name (Dosya adı) kısmına uygun bir dosya ismi verilir.
♦ Save as type (Kayıt türü) kısmından dosya uzantısı TIFF File (Tif Dosya) görüntülenir. Bu format aynı zamanda matbaada baskı formatıdır. Başka seçenek yoktur.
♦ Save (Kaydet) düğmesine tıklanır ve Print Size Vizard diyalog kutusuna dönülür.
♦ Render düğmesine tıklanarak işlem bitirilir.
4. TIFF formatından başka türlü kayıt yapılacaksa Render Setup düğmesine tıklanır. Görüntülenen diyalog kutusundan Render Output bölümü kullanılır. İnternet ve mail için JPEG formatı kullanılır.



