19. BÖLÜM : Malzemeler (Materials)
MALZEME PALETİ
MATERIALS (Malzemeler)
1.TANITIM
Bina ve makine parçaları değişik malzemelerden yapılmaktadır. Her malzemenin de kendine özel rengi ve dokusu vardır. Katı model çizimlerin gerçeğe uygun görünmesi için kendilerine ait malzeme ile kaplanması gerekir. Böylece gerçeğe yakın bir görüntü elde edilmiş olur. Kaplama malzemeleri program içinden ve dışından alınabilir.
Kaplamaların görünmesi için ekranın sol üst tarafında bulunan görüntü stillerinden Realistic (Gerçek) seçilmelidir (Şekil 1).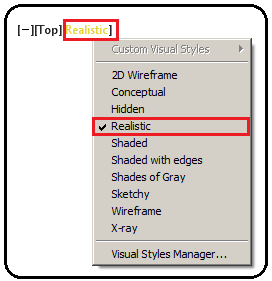
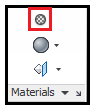
Şekil 1:Görüntü stilleri Şekil 2 AutoCAD 2011 ve daha sonraki versiyonlarda, malzeme konusu çok büyük değişikliğe uğramış ve daha da geliştirilmiştir. Kullanımı da kolaylaştırılmıştır.
Material Browser komutuna aşağıdaki yollardan biriyle girilir:
♦ Klavyeden MATERIALS veya MAT yazılır ve Enter tuşuna basılır.
tuşuna basılır.
Command:MAT
♦ View Menu ►Render ►Materials Browser …
(Görünüm Menüsü ►Derleme ►Malzeme Araştırıcısı)
♦ Render Toolbar ►Materials Browser
(Derleme Araç Çubuğu ► Malzeme Araştırıcısı)
♦ Ribbon ►Visualize Tab ►Materials Panel ► Matbrowseropen (Şekil 2)
(Şekil 2)
(Komut Şeridi ►Visualize Sekmesi ►Malzemeler Paneli ►Malzeme Araştırıcısı Aç) 2.MALZEME ARAŞTIRICISI PALETİ
Malzeme araştırıcısı paletine ulaşmak için aşağıdaki sıra takip edilir:
1. Materials Browser komutu çalıştırılır.
Command:MAT
2. Komut çalıştırıldıktan sonra Materials Browser adında palet ekrana yerleşir (Şekil 3). Palette aşağıdaki bölümler bulunur: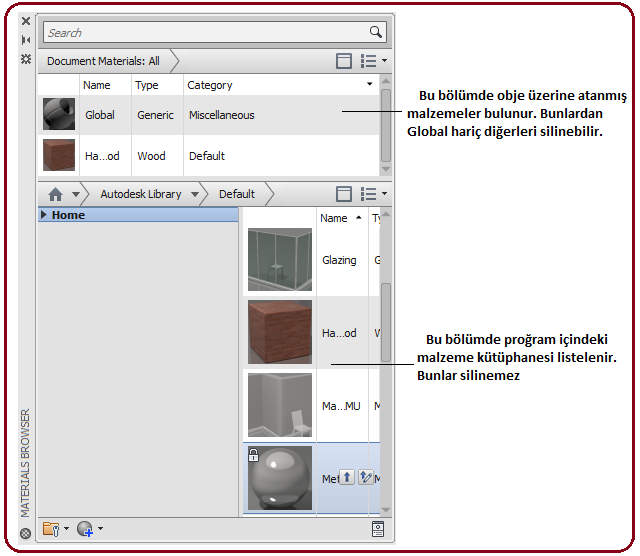
Şekil 3:”Materials Browser” paleti 3. Document Materials:All (Çalışılan Dosyadaki Malzemeler: Hepsi) bölümündeki boşlukta kullanılmış malzemelerin düğmeleri bulunur. Paletin üst tarafındadır. Sürekli olarak içi delik küre şeklinde Global (Genel) slotu bulunur. Ekrandaki objelerin tamamını aynı malzemeyle kaplamak için kullanılır. Bu slot silinemez. Hemen altında objeler üzerine atanmış malzemelerin düğmeleri bulunur. Malzeme düğmelerinin büyük görünmesi için sağ taraftaki düğmesine tıklanır. Görüntüleme seçenekleri gelir (Şekil 4). En alt kısımdan 64x64 seçilirse düğmeler büyük ve anlaşılır görünür (Şekil 5).
düğmesine tıklanır. Görüntüleme seçenekleri gelir (Şekil 4). En alt kısımdan 64x64 seçilirse düğmeler büyük ve anlaşılır görünür (Şekil 5). 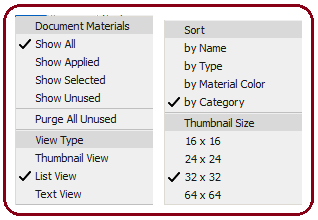
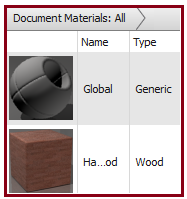
Şekil 4:Düğmeleri görüntüleme seçenekleri Şekil 5:Büyük düğmeler Kullanılmış malzemelerin kolayca anlaşılması için isim verilebilir. Bunun için slot üzerin gelindiğinde sağ tarafta bir kalem işareti görünür. Kalem üzerine tıklandığında yeni bir palet ekrana gelir. Kırmızı dikdörtgenle gösterilen yere yeni isim yazılır (Şekil 6). X işaretine tıklanarak palet kapatılır. Materials Browser paletinde verilen isim malzeme düğmesinin yanında görüntülenir (Şekil 7).
görünür. Kalem üzerine tıklandığında yeni bir palet ekrana gelir. Kırmızı dikdörtgenle gösterilen yere yeni isim yazılır (Şekil 6). X işaretine tıklanarak palet kapatılır. Materials Browser paletinde verilen isim malzeme düğmesinin yanında görüntülenir (Şekil 7). 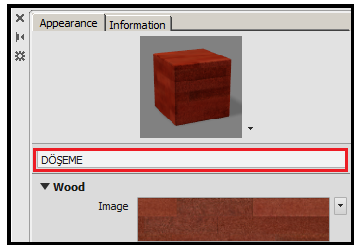
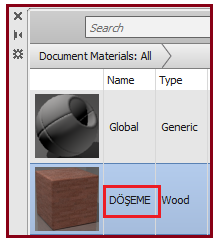
Şekil 6:Malzeme isminin yazılma yeri Şekil 7:Malzeme ismi 4. Autodesk Library bölümünde aşağıdaki düzenlemeler yapılır.
♦ düğmesindeki ok işaretine tıklanırsa Favorites ve Autodesk Library seçenekleri gelir. Buradan Autodesk Library seçilir.
düğmesindeki ok işaretine tıklanırsa Favorites ve Autodesk Library seçenekleri gelir. Buradan Autodesk Library seçilir.
♦ düğmesindeki ok işaretine tıklanırsa sol taraftaki boşlukta her mesleğe hitap eden malzeme kategori isimleri listelenir (Şekil 8).
düğmesindeki ok işaretine tıklanırsa sol taraftaki boşlukta her mesleğe hitap eden malzeme kategori isimleri listelenir (Şekil 8). 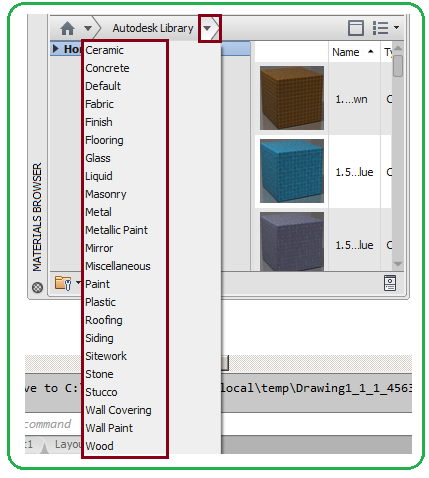
Şekil 8:Malzeme kategori isimleri ♦ Kategori isimleri üzerine tıklandığında sağ taraftaki boşlukta malzeme düğmeleri listelenir (Şekil 9).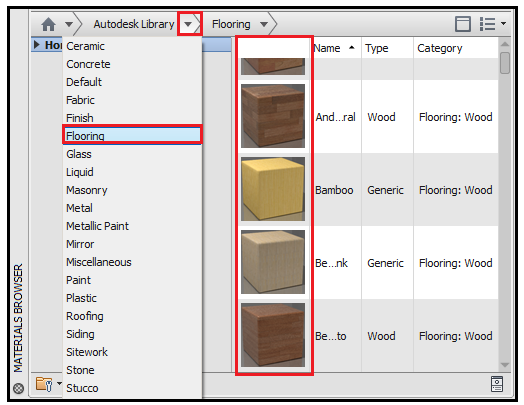
Şekil 9:Kategori ve malzemeleri ♦ Yukarıda belirtildiği gibi malzeme düğmelerinin büyük görünmesi için sağ taraftaki düğmesine tıklanır. Görüntüleme seçenekleri gelir. En alt kısımdan 64x64 seçilirse düğmeler büyük ve anlaşılır görünür.
düğmesine tıklanır. Görüntüleme seçenekleri gelir. En alt kısımdan 64x64 seçilirse düğmeler büyük ve anlaşılır görünür.
♦ Tüm işlemler bittikten sonra paletleri kapatmak için üst taraftaki X (Close) düğmesine tıklanır.

1.TANITIM
Bina ve makine parçaları değişik malzemelerden yapılmaktadır. Her malzemenin de kendine özel rengi ve dokusu vardır. Katı model çizimlerin gerçeğe uygun görünmesi için kendilerine ait malzeme ile kaplanması gerekir. Böylece gerçeğe yakın bir görüntü elde edilmiş olur. Kaplama malzemeleri program içinden ve dışından alınabilir.
Kaplamaların görünmesi için ekranın sol üst tarafında bulunan görüntü stillerinden Realistic (Gerçek) seçilmelidir (Şekil 1).
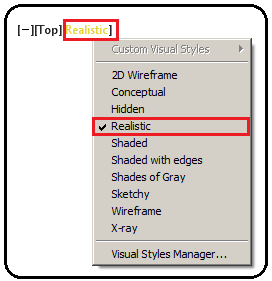
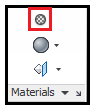
Şekil 1:Görüntü stilleri Şekil 2 AutoCAD 2011 ve daha sonraki versiyonlarda, malzeme konusu çok büyük değişikliğe uğramış ve daha da geliştirilmiştir. Kullanımı da kolaylaştırılmıştır.
Material Browser komutuna aşağıdaki yollardan biriyle girilir:
♦ Klavyeden MATERIALS veya MAT yazılır ve Enter
 tuşuna basılır.
tuşuna basılır.Command:MAT

♦ View Menu ►Render ►Materials Browser …
(Görünüm Menüsü ►Derleme ►Malzeme Araştırıcısı)
♦ Render Toolbar ►Materials Browser
(Derleme Araç Çubuğu ► Malzeme Araştırıcısı)
♦ Ribbon ►Visualize Tab ►Materials Panel ► Matbrowseropen
 (Şekil 2)
(Şekil 2)(Komut Şeridi ►Visualize Sekmesi ►Malzemeler Paneli ►Malzeme Araştırıcısı Aç) 2.MALZEME ARAŞTIRICISI PALETİ
Malzeme araştırıcısı paletine ulaşmak için aşağıdaki sıra takip edilir:
1. Materials Browser komutu çalıştırılır.
Command:MAT

2. Komut çalıştırıldıktan sonra Materials Browser adında palet ekrana yerleşir (Şekil 3). Palette aşağıdaki bölümler bulunur:
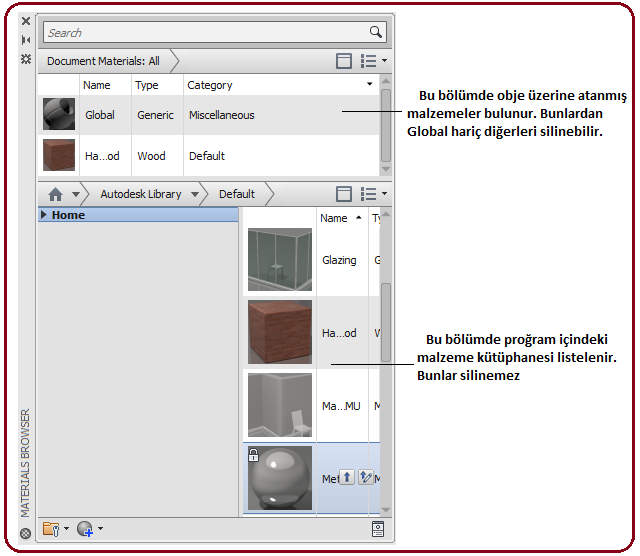
Şekil 3:”Materials Browser” paleti 3. Document Materials:All (Çalışılan Dosyadaki Malzemeler: Hepsi) bölümündeki boşlukta kullanılmış malzemelerin düğmeleri bulunur. Paletin üst tarafındadır. Sürekli olarak içi delik küre şeklinde Global (Genel) slotu bulunur. Ekrandaki objelerin tamamını aynı malzemeyle kaplamak için kullanılır. Bu slot silinemez. Hemen altında objeler üzerine atanmış malzemelerin düğmeleri bulunur. Malzeme düğmelerinin büyük görünmesi için sağ taraftaki
 düğmesine tıklanır. Görüntüleme seçenekleri gelir (Şekil 4). En alt kısımdan 64x64 seçilirse düğmeler büyük ve anlaşılır görünür (Şekil 5).
düğmesine tıklanır. Görüntüleme seçenekleri gelir (Şekil 4). En alt kısımdan 64x64 seçilirse düğmeler büyük ve anlaşılır görünür (Şekil 5). 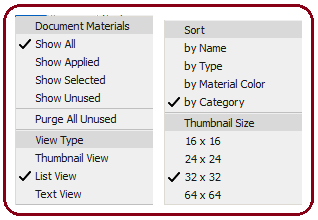
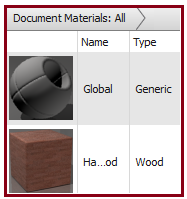
Şekil 4:Düğmeleri görüntüleme seçenekleri Şekil 5:Büyük düğmeler Kullanılmış malzemelerin kolayca anlaşılması için isim verilebilir. Bunun için slot üzerin gelindiğinde sağ tarafta bir kalem işareti
 görünür. Kalem üzerine tıklandığında yeni bir palet ekrana gelir. Kırmızı dikdörtgenle gösterilen yere yeni isim yazılır (Şekil 6). X işaretine tıklanarak palet kapatılır. Materials Browser paletinde verilen isim malzeme düğmesinin yanında görüntülenir (Şekil 7).
görünür. Kalem üzerine tıklandığında yeni bir palet ekrana gelir. Kırmızı dikdörtgenle gösterilen yere yeni isim yazılır (Şekil 6). X işaretine tıklanarak palet kapatılır. Materials Browser paletinde verilen isim malzeme düğmesinin yanında görüntülenir (Şekil 7). 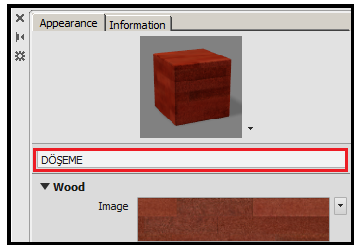
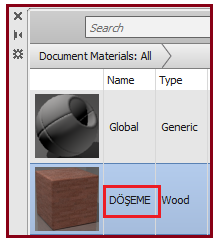
Şekil 6:Malzeme isminin yazılma yeri Şekil 7:Malzeme ismi 4. Autodesk Library bölümünde aşağıdaki düzenlemeler yapılır.
♦
 düğmesindeki ok işaretine tıklanırsa Favorites ve Autodesk Library seçenekleri gelir. Buradan Autodesk Library seçilir.
düğmesindeki ok işaretine tıklanırsa Favorites ve Autodesk Library seçenekleri gelir. Buradan Autodesk Library seçilir.♦
 düğmesindeki ok işaretine tıklanırsa sol taraftaki boşlukta her mesleğe hitap eden malzeme kategori isimleri listelenir (Şekil 8).
düğmesindeki ok işaretine tıklanırsa sol taraftaki boşlukta her mesleğe hitap eden malzeme kategori isimleri listelenir (Şekil 8). 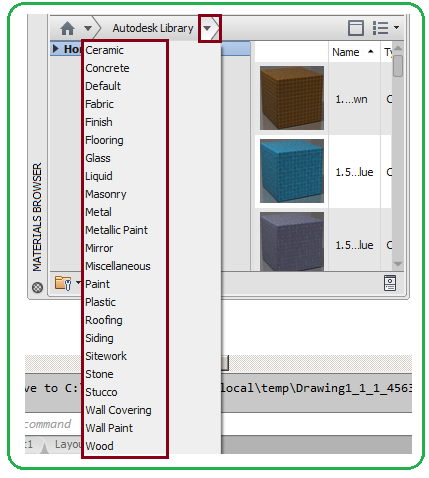
Şekil 8:Malzeme kategori isimleri ♦ Kategori isimleri üzerine tıklandığında sağ taraftaki boşlukta malzeme düğmeleri listelenir (Şekil 9).
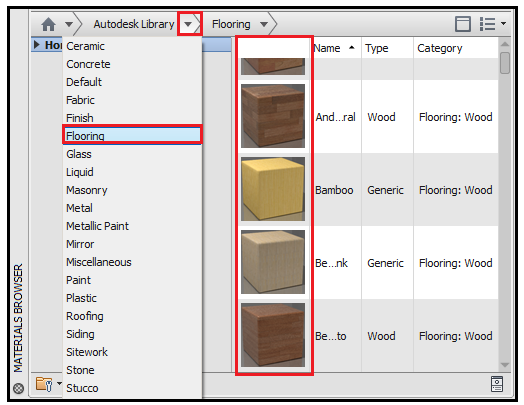
Şekil 9:Kategori ve malzemeleri ♦ Yukarıda belirtildiği gibi malzeme düğmelerinin büyük görünmesi için sağ taraftaki
 düğmesine tıklanır. Görüntüleme seçenekleri gelir. En alt kısımdan 64x64 seçilirse düğmeler büyük ve anlaşılır görünür.
düğmesine tıklanır. Görüntüleme seçenekleri gelir. En alt kısımdan 64x64 seçilirse düğmeler büyük ve anlaşılır görünür.♦ Tüm işlemler bittikten sonra paletleri kapatmak için üst taraftaki X (Close) düğmesine tıklanır.



