12. BÖLÜM : Ölçülendirmeler
- 1 ÖLÇÜLENDİRME GENEL TANITIMI
- 2 DÜZ ÖLÇÜLENDİRME (Linear)
- 3 HİZALI ÖLÇÜLENDİRME (Aligned)
- 4 AÇISAL ÖLÇÜLENDİRME (Angular)
- 5 YARIÇAP ÖLÇÜLENDİRME (Radius)
- 6 ÇAP ÖLÇÜLENDİRMESİ (Diameter)
- 7 YAY UZUNLUĞUNU ÖLÇME (Dimarc)
- 8 PARALEL ÖLÇÜLENDİRME (Baseline)
- 9 ZİNCİRLEME ÖLÇÜLENDİRME (Continue)
- 10 KILAVUZ ÇİZGİLİ ÖLÇÜLENDİRME ve YAZI YAZMA (Mleader)
- 11 MERKEZ İŞARETİ-MERKEZ ÇİZGİSİ (Dimcenter)
- 12 KOORDİNATLI ÖLÇÜLENDİRME (Ordinate)
- 13 ÖLÇÜ YAZILARINI DÜZENLEME (Dimtedit)
- 14 ÖLÇÜ DÜZENLEME (Dimedit)
- 15 ÖLÇEKLİ ÇİZİM YAPMA
- 16 ÖLÇEKLİ RESİMLERDE ÖLÇÜNÜN AYNI KALMASI
ÖLÇEKLİ ÇİZİM YAPMA
AutoCAD' de ÖLÇEKLİ ÇİZİM YAPMA
Bize en çok sorulan sorulardan birisi "AutoCAD' de ölçekli çizim yapılırmı?" Bu soruya başlangıç yıllarımızda hayır cevabını veriyorduk. Çünkü ölçekli çizim için ayrı bir komut yok. Bunun gibi merak edilen soruların cevapları komut seçenekleri içinde veya diyalog kutularındaki ayarlar içinde olabiliyor. AutoCAD' in yazılım dili İngilizce olduğundan farkedilmiyor. Daha sonra detaylı yaptığımız incelemelerde bunun mümkün olduğunu gördük.
Burada anlatmak istediğimiz konu şudur. Ekranda çizim yaparken örnek olarak objenin ölçüsünü 100 birim alalım. Ölçülendirme yapıldığında 2 kat büyütülerek ölçü yazısı 200 olsun. Başka bir örnek verelim. Çizim yaparken ekranda objenin ölçüsünü 100 birim alalım fakat ölçülendirmede 50 birim göstersin. Scale komutuyla bu anlattıklarımızı karıştırmayalım. Scale komutuyla obje büyütülüp küçültüğünde ölçü yazılarıda aynı oranda büyütülüp küçültülür.
Bazı üretim firmaları bunu kullanabilir. Şekli aynı olan bazı eşyalar değişik boyutlarda üretilebilir. Örnek olarak mutfaklarda kullandığımız tencere takımlarını gösterebiliriz. Makinecilikte çok kullanılan cıvata ve somunları örnek verebiliriz. Yanılmayı önlemek için ölçekli çizimlerde ölçek belirtmek Teknik Resim kuralıdır.
Gelelim konumuza. Ölçekli çizim için aşağıdaki sıra takip edilir:
1. Dimstyle (Ölçülendirme Stili) komutu çalıştırılır. Ekrana "Dimension Style Manager" diyalog kutusu gelir (Şekil 1).
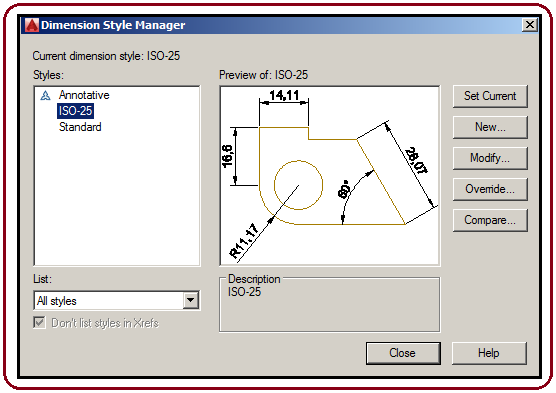
Şekil 1:"Dimension Style Manager" diyalog kutusu
2. Diyalog kutusundaki Modify komut düğmesine tıklanır. Modify Dimension Style:ISA-25 (Ölçülendirme Stili Düzenleme) diyalog kutusu ekrana gelir (Şekil 2).
3. Primary Units (Birnci Birimler) sekmesine tıklanır.
4. Measurement Scale (Öçlme Ölçeği) bölümündeki Scale Factor (Ölçek Katsayısı) kısmına büyütme veya küçültme ölçek katsayıları girilir. 1' den büyük 1.5, 2 gibi sayı girilirse ölçüler büyür. 1' den küçük 0.5, 0.7 gibi sayı girilirse ölçü yazıları küçülür. Yukarıda da belirttiğimiz gibi çizim ölçüsü katsayıyla çarpılır ve ölçülendirmede ölçü yazısı olarak yazılır. Ölçü yazısını değiştirmek çizimin boyutlarını değiştirmez.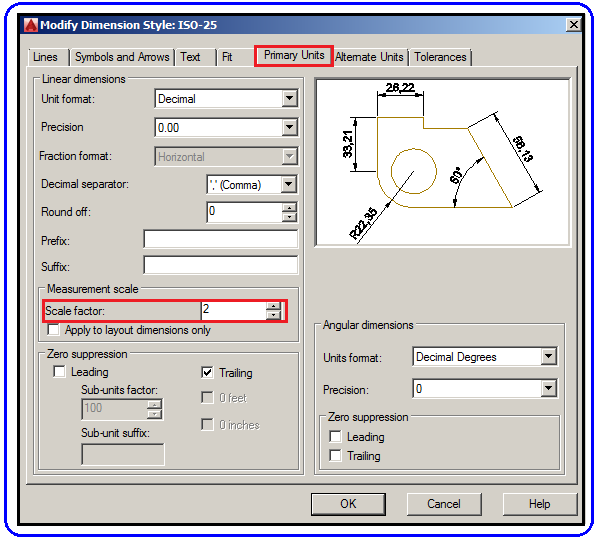
Şekil 2:"Modify Dimension Style:ISO-25" diyalog kutusu 4. OK ve Close düğmelerine tıklayarak diyalog kutuları kapatılır ve yapılan ayarlar kalıcı hale getirilir.
5. Şekil 3' te ölçme ölçeği 1 alınmıştır. 1 ölçeği AutoCAD' in default ayarıdır. Buradaki ölçüler çizim yapılırken alınan ölçülerdir.
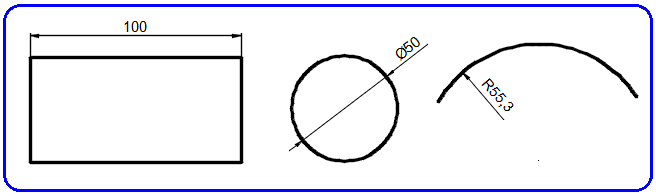
Şekil 3: Ölçme ölçeği 1 iken yapılan ölçülendirme
6. Şekil 4' te ölçme ölçeği 2 alınmıştır. Buradaki ölçüler çizim yapılırken alınan ölçülerin 2 ile çarpımıdır.
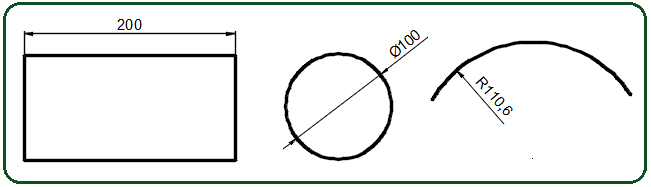
Şekil 4: Ölçme ölçeği 2 iken yapılan ölçülendirme
7. Şekil 5' de ölçme ölçeği 0.5 alınmıştır. Buradaki ölçüler çizim yapılırken alınan ölçülerin 0.5 ile çarpımıdır.
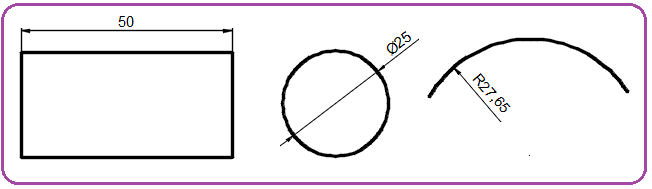
Şekil 5: Ölçme ölçeği 0.5 iken yapılan ölçülendirme
Önemli Uyarı:Dimstyle komutuyla yapılan ayarlar genel ayarlardır. Ekrandaki tüm ölçülendirmeleri aynı anda etkiler. Bundan dolayı her ölçme katsayısı için ayrı bir dosya oluştururulmalıdır.
Bize en çok sorulan sorulardan birisi "AutoCAD' de ölçekli çizim yapılırmı?" Bu soruya başlangıç yıllarımızda hayır cevabını veriyorduk. Çünkü ölçekli çizim için ayrı bir komut yok. Bunun gibi merak edilen soruların cevapları komut seçenekleri içinde veya diyalog kutularındaki ayarlar içinde olabiliyor. AutoCAD' in yazılım dili İngilizce olduğundan farkedilmiyor. Daha sonra detaylı yaptığımız incelemelerde bunun mümkün olduğunu gördük.
Burada anlatmak istediğimiz konu şudur. Ekranda çizim yaparken örnek olarak objenin ölçüsünü 100 birim alalım. Ölçülendirme yapıldığında 2 kat büyütülerek ölçü yazısı 200 olsun. Başka bir örnek verelim. Çizim yaparken ekranda objenin ölçüsünü 100 birim alalım fakat ölçülendirmede 50 birim göstersin. Scale komutuyla bu anlattıklarımızı karıştırmayalım. Scale komutuyla obje büyütülüp küçültüğünde ölçü yazılarıda aynı oranda büyütülüp küçültülür.
Bazı üretim firmaları bunu kullanabilir. Şekli aynı olan bazı eşyalar değişik boyutlarda üretilebilir. Örnek olarak mutfaklarda kullandığımız tencere takımlarını gösterebiliriz. Makinecilikte çok kullanılan cıvata ve somunları örnek verebiliriz. Yanılmayı önlemek için ölçekli çizimlerde ölçek belirtmek Teknik Resim kuralıdır.
Gelelim konumuza. Ölçekli çizim için aşağıdaki sıra takip edilir:
1. Dimstyle (Ölçülendirme Stili) komutu çalıştırılır. Ekrana "Dimension Style Manager" diyalog kutusu gelir (Şekil 1).
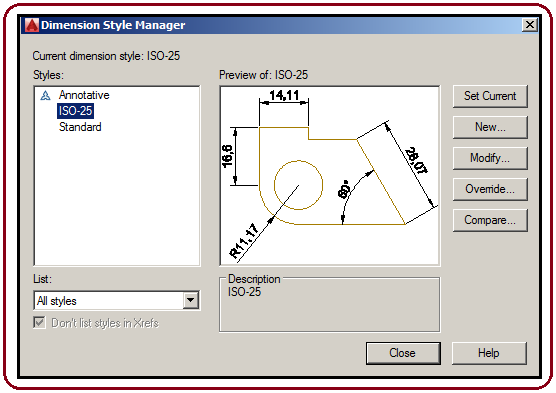
Şekil 1:"Dimension Style Manager" diyalog kutusu
2. Diyalog kutusundaki Modify komut düğmesine tıklanır. Modify Dimension Style:ISA-25 (Ölçülendirme Stili Düzenleme) diyalog kutusu ekrana gelir (Şekil 2).
3. Primary Units (Birnci Birimler) sekmesine tıklanır.
4. Measurement Scale (Öçlme Ölçeği) bölümündeki Scale Factor (Ölçek Katsayısı) kısmına büyütme veya küçültme ölçek katsayıları girilir. 1' den büyük 1.5, 2 gibi sayı girilirse ölçüler büyür. 1' den küçük 0.5, 0.7 gibi sayı girilirse ölçü yazıları küçülür. Yukarıda da belirttiğimiz gibi çizim ölçüsü katsayıyla çarpılır ve ölçülendirmede ölçü yazısı olarak yazılır. Ölçü yazısını değiştirmek çizimin boyutlarını değiştirmez.
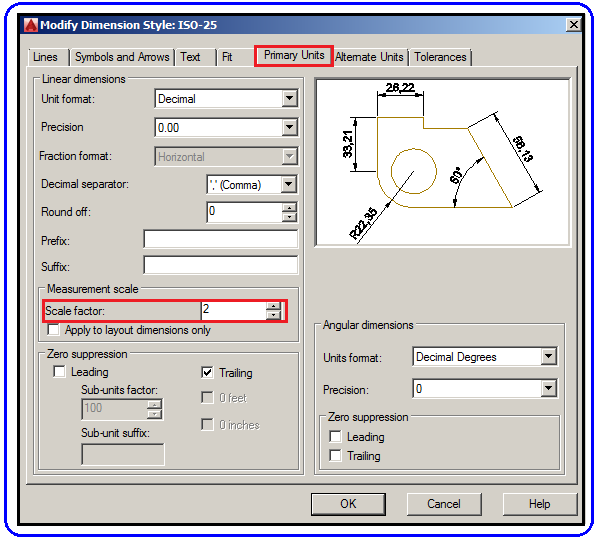
Şekil 2:"Modify Dimension Style:ISO-25" diyalog kutusu 4. OK ve Close düğmelerine tıklayarak diyalog kutuları kapatılır ve yapılan ayarlar kalıcı hale getirilir.
5. Şekil 3' te ölçme ölçeği 1 alınmıştır. 1 ölçeği AutoCAD' in default ayarıdır. Buradaki ölçüler çizim yapılırken alınan ölçülerdir.
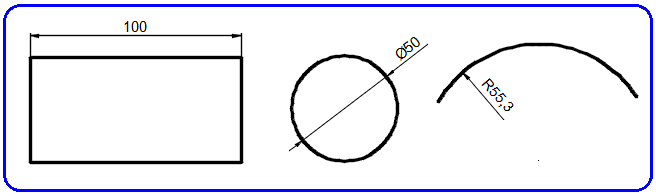
Şekil 3: Ölçme ölçeği 1 iken yapılan ölçülendirme
6. Şekil 4' te ölçme ölçeği 2 alınmıştır. Buradaki ölçüler çizim yapılırken alınan ölçülerin 2 ile çarpımıdır.
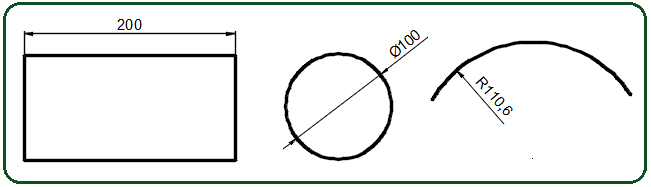
Şekil 4: Ölçme ölçeği 2 iken yapılan ölçülendirme
7. Şekil 5' de ölçme ölçeği 0.5 alınmıştır. Buradaki ölçüler çizim yapılırken alınan ölçülerin 0.5 ile çarpımıdır.
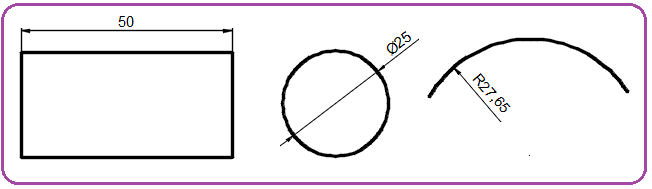
Şekil 5: Ölçme ölçeği 0.5 iken yapılan ölçülendirme
Önemli Uyarı:Dimstyle komutuyla yapılan ayarlar genel ayarlardır. Ekrandaki tüm ölçülendirmeleri aynı anda etkiler. Bundan dolayı her ölçme katsayısı için ayrı bir dosya oluştururulmalıdır.



