EDGE (Kenar) ALT OBJESİ ÜZERİNDE YAPILAN İŞLEMLER
11. BÖLÜM : Düzenleme Araçları (Editing Tools)
- 1 SELECTION (Seçim) BÖLÜMÜ
- 2 VERTEX (Köşe) ALT OBJESİ ÜZERİNDE YAPILAN İŞLEMLER
- 3 EDGE (Kenar) ALT OBJESİ ÜZERİNDE YAPILAN İŞLEMLER
- 4 POLYGON (Çokgen) ALT OBJESİ ÜZERİNDE YAPILAN İŞLEMLER
- 5 BORDER (Sınır) ALT OBJESİ ÜZERİNDE YAPILAN İŞLEMLER
- 6 DİĞER DÜZENLEME ARAÇLARI
- 7 “DERZ (Kanal)” OLUŞTURMA
EDGE (Kenar) ALT OBJESİ ÜZERİNDE YAPILAN İŞLEMLER
EDIT POLY - EDGE (Kenar)
Box komutuyla ekrana 80x100x40 ölçülerinde ve her üç yönde segment sayıları 3x3x2 olan bir kutu oluşturalım ve seçelim. Ekranın sol üst tarafındaki görüntü stili üzerine tıklayalım ve Edged Faces’ i seçelim. Bu şekilde obje üzerindeki segment çizgileri görüntülenir (Şekil 1).
Edit Poly komut aracını aktif yapalım ve Edge alt objesini seçelim. Edit Edges bölümünde aşağıdaki işlemler yapılır (Şekil 2):
alt objesini seçelim. Edit Edges bölümünde aşağıdaki işlemler yapılır (Şekil 2): 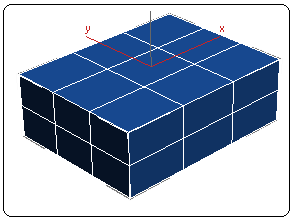
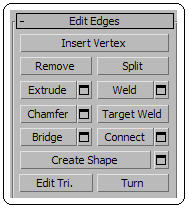
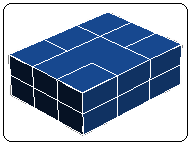
Şekil 1: Kutu Şekil 2:Edit Edges böl. Şekil 3:Silinmiş kenarlar 1. Insert Vertex (Köşe Yerleştir) düğmesine tıklandığında segment üzerine köşe noktası eklenir.
2. Remove (Geri Al) düğmesine tıklanırsa önceden seçilmiş kenar silinir (Şekil 3).
3. Extrude (Kalınlaştırma – Yükseklik Verme) düğmesine tıklanırsa önceden seçilmiş kenar aşağı veya yukarı doğru yükseltilir.
♦ Extrude düğmesinin yanındaki küçük kare kutuya tıklanırsa Extrude Edges isimli değer kutuları ve uygulama Komut Düğmeleri (Caddy) görüntülenir (Şekil 4).
tıklanırsa Extrude Edges isimli değer kutuları ve uygulama Komut Düğmeleri (Caddy) görüntülenir (Şekil 4).
♦ Height kısmına kenarın yükseklik değeri girilir. Sayının önüne – işareti konulursa parçanın içine doğru yükseklik verilir (Şekil 5).
kısmına kenarın yükseklik değeri girilir. Sayının önüne – işareti konulursa parçanın içine doğru yükseklik verilir (Şekil 5).
♦ Width kısmına değer verilirse verilen ölçü kadar kenarın 4 yönüne pah kırar ve piramit şeklinde çıkıntı oluşur. OK
kısmına değer verilirse verilen ölçü kadar kenarın 4 yönüne pah kırar ve piramit şeklinde çıkıntı oluşur. OK  düğmesine tıklanarak işlem tamamlanır (Şekil 6).
düğmesine tıklanarak işlem tamamlanır (Şekil 6). 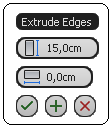
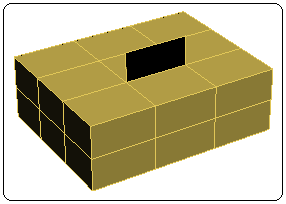
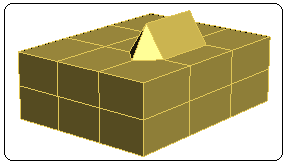
Şekil 4:Caddy Şekil 5:Yükseltilmiş kenar Şekil 6:Exurtde işlemi 4. Chamfer (Pah Kırma) düğmesine tıklanırsa önceden seçilmiş kenarın 4 tarafına dışa doğru pah kırar.
♦ Chamfer düğmesinin yanındaki küçük kare kutuya tıklanırsa Chamfer isimli değer kutuları ve Komut Düğmeleri (Caddy) görüntülenir (Şekil 7).
tıklanırsa Chamfer isimli değer kutuları ve Komut Düğmeleri (Caddy) görüntülenir (Şekil 7).
♦ Amount kısmına pah ölçüsü girilir.
kısmına pah ölçüsü girilir.
♦ Segments kısmına değer girilerek pah kırılan yere yeni segmentler eklenir.
kısmına değer girilerek pah kırılan yere yeni segmentler eklenir.
♦ Open işaretlenirse pah kırılan yeri boşaltır.
işaretlenirse pah kırılan yeri boşaltır.
♦ OK düğmesine tıklanarak işlem tamamlanır (Şekil 8).
düğmesine tıklanarak işlem tamamlanır (Şekil 8). 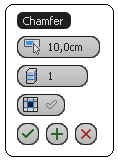
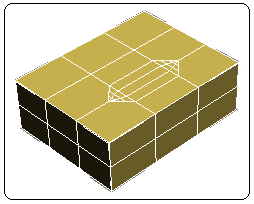
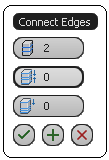
Şekil 7 Şekil 8:Pah kırma Şekil 9 5. Weld (Kaynak Yap) düğmesine tıklanırsa birbirinden ayrı olan segmentleri birleştirir.
6. Target Weld (Hedefe Kaynat) düğmesine tıklanırsa seçilmiş bir segment parçası sürüklenerek diğer segment çizgisiyle birleştirilir.
7. Connect (Bağlama) düğmesine tıklanırsa seçilmiş iki kenar arasına yeni kenarlar yerleştirilir. Ctrl tuşu basılı tutularak kenarlar seçilir.
♦ Connect (Bağlama) düğmesinin yanındaki küçük kare kutuya tıklanır. Connect Edges isimli değer kutuları ve Komut Düğmeleri (Caddy) görüntülenir (Şekil 9).
tıklanır. Connect Edges isimli değer kutuları ve Komut Düğmeleri (Caddy) görüntülenir (Şekil 9).
♦ Segment (Doğru Parçası) kısmına doğru parça sayısı girilir.
kısmına doğru parça sayısı girilir.
♦ Pinch (Sıklaştırma-Seyrekleştirme) kısmına girilen değerle doğruların araları açılır.
kısmına girilen değerle doğruların araları açılır.
♦ Slide kısmına girilen değerle doğrular bir tarafa kaydırılır.
kısmına girilen değerle doğrular bir tarafa kaydırılır.
♦ OK düğmesine tıklanarak işlem sonuçlandırılır (Şekil 10).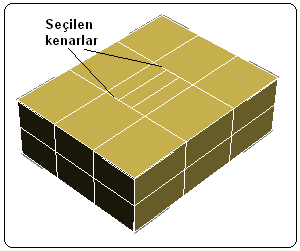
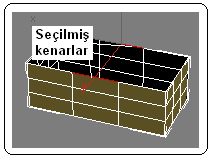
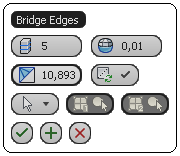
Şekil 10:Eklenen kenarlar Şekil 11:Seçilmiş kenarlar Şekil 12:Değer kutuları 8. Bridge (Köprü) komutu, arası boşaltılmış 2 kenar arasını bir yüzeyle kapatmak için kullanılır. Ctrl ile kenarlar art arda seçilir (Şekil 11) ve Bridge düğmesinin yanındaki küçük kare kutuya tıklanır. Bridge Edges isimli değer kutuları ve komut düğmeleri (Caddy) görüntülenir (Şekil 12).
tıklanır. Bridge Edges isimli değer kutuları ve komut düğmeleri (Caddy) görüntülenir (Şekil 12).
♦ Segment kısmına bölüntü sayısı girilir.
kısmına bölüntü sayısı girilir.
♦ OK düğmesine tıklanarak işlem sonuçlandırılır (Şekil 13).
düğmesine tıklanarak işlem sonuçlandırılır (Şekil 13). 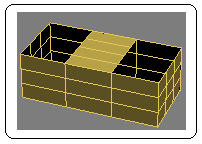
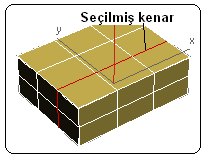
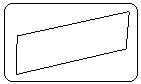
Şekil 13:Köprü işlemi Şekil 14:Seçilmiş kenar Şekil 15: 2D şekil 9. Create Shape (Şekil Oluştur) komutu, seçilmiş kenarın kopyasını alarak bağımsız 2D objeye dönüştürür. Şekil 14’ de seçilmiş kenar görülmektedir.
♦ Create Shape düğmesinin yanındaki küçük kare kutuya tıklanırsa Create Shape isimli diyalog kutusu ekrana gelir ve aşağıdaki işlemler yapılır:
tıklanırsa Create Shape isimli diyalog kutusu ekrana gelir ve aşağıdaki işlemler yapılır:
> Shape Name kısmına yeni şekil için isim yazılır.
> Shape Type kısmındaki Smooth seçilirse 2D şekil eğri şeklinde, Linear seçilirse düz çizgi halinde olur.
♦ OK düğmesine tıklanarak işlem sonuçlandırılır (Şekil 15).
Box komutuyla ekrana 80x100x40 ölçülerinde ve her üç yönde segment sayıları 3x3x2 olan bir kutu oluşturalım ve seçelim. Ekranın sol üst tarafındaki görüntü stili üzerine tıklayalım ve Edged Faces’ i seçelim. Bu şekilde obje üzerindeki segment çizgileri görüntülenir (Şekil 1).
Edit Poly komut aracını aktif yapalım ve Edge
 alt objesini seçelim. Edit Edges bölümünde aşağıdaki işlemler yapılır (Şekil 2):
alt objesini seçelim. Edit Edges bölümünde aşağıdaki işlemler yapılır (Şekil 2): 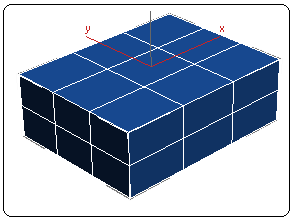
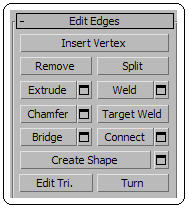
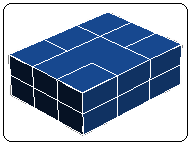
Şekil 1: Kutu Şekil 2:Edit Edges böl. Şekil 3:Silinmiş kenarlar 1. Insert Vertex (Köşe Yerleştir) düğmesine tıklandığında segment üzerine köşe noktası eklenir.
2. Remove (Geri Al) düğmesine tıklanırsa önceden seçilmiş kenar silinir (Şekil 3).
3. Extrude (Kalınlaştırma – Yükseklik Verme) düğmesine tıklanırsa önceden seçilmiş kenar aşağı veya yukarı doğru yükseltilir.
♦ Extrude düğmesinin yanındaki küçük kare kutuya
 tıklanırsa Extrude Edges isimli değer kutuları ve uygulama Komut Düğmeleri (Caddy) görüntülenir (Şekil 4).
tıklanırsa Extrude Edges isimli değer kutuları ve uygulama Komut Düğmeleri (Caddy) görüntülenir (Şekil 4).♦ Height
 kısmına kenarın yükseklik değeri girilir. Sayının önüne – işareti konulursa parçanın içine doğru yükseklik verilir (Şekil 5).
kısmına kenarın yükseklik değeri girilir. Sayının önüne – işareti konulursa parçanın içine doğru yükseklik verilir (Şekil 5).♦ Width
 kısmına değer verilirse verilen ölçü kadar kenarın 4 yönüne pah kırar ve piramit şeklinde çıkıntı oluşur. OK
kısmına değer verilirse verilen ölçü kadar kenarın 4 yönüne pah kırar ve piramit şeklinde çıkıntı oluşur. OK  düğmesine tıklanarak işlem tamamlanır (Şekil 6).
düğmesine tıklanarak işlem tamamlanır (Şekil 6). 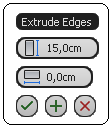
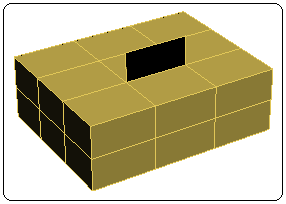
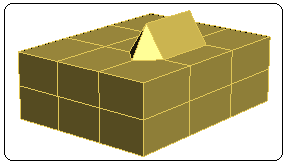
Şekil 4:Caddy Şekil 5:Yükseltilmiş kenar Şekil 6:Exurtde işlemi 4. Chamfer (Pah Kırma) düğmesine tıklanırsa önceden seçilmiş kenarın 4 tarafına dışa doğru pah kırar.
♦ Chamfer düğmesinin yanındaki küçük kare kutuya
 tıklanırsa Chamfer isimli değer kutuları ve Komut Düğmeleri (Caddy) görüntülenir (Şekil 7).
tıklanırsa Chamfer isimli değer kutuları ve Komut Düğmeleri (Caddy) görüntülenir (Şekil 7). ♦ Amount
 kısmına pah ölçüsü girilir.
kısmına pah ölçüsü girilir.♦ Segments
 kısmına değer girilerek pah kırılan yere yeni segmentler eklenir.
kısmına değer girilerek pah kırılan yere yeni segmentler eklenir.♦ Open
 işaretlenirse pah kırılan yeri boşaltır.
işaretlenirse pah kırılan yeri boşaltır.♦ OK
 düğmesine tıklanarak işlem tamamlanır (Şekil 8).
düğmesine tıklanarak işlem tamamlanır (Şekil 8). 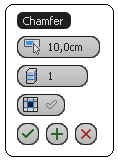
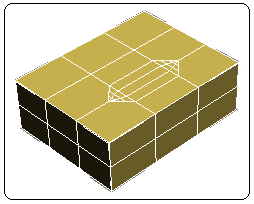
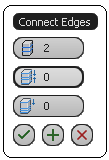
Şekil 7 Şekil 8:Pah kırma Şekil 9 5. Weld (Kaynak Yap) düğmesine tıklanırsa birbirinden ayrı olan segmentleri birleştirir.
6. Target Weld (Hedefe Kaynat) düğmesine tıklanırsa seçilmiş bir segment parçası sürüklenerek diğer segment çizgisiyle birleştirilir.
7. Connect (Bağlama) düğmesine tıklanırsa seçilmiş iki kenar arasına yeni kenarlar yerleştirilir. Ctrl tuşu basılı tutularak kenarlar seçilir.
♦ Connect (Bağlama) düğmesinin yanındaki küçük kare kutuya
 tıklanır. Connect Edges isimli değer kutuları ve Komut Düğmeleri (Caddy) görüntülenir (Şekil 9).
tıklanır. Connect Edges isimli değer kutuları ve Komut Düğmeleri (Caddy) görüntülenir (Şekil 9). ♦ Segment (Doğru Parçası)
 kısmına doğru parça sayısı girilir.
kısmına doğru parça sayısı girilir.♦ Pinch (Sıklaştırma-Seyrekleştirme)
 kısmına girilen değerle doğruların araları açılır.
kısmına girilen değerle doğruların araları açılır.♦ Slide
 kısmına girilen değerle doğrular bir tarafa kaydırılır.
kısmına girilen değerle doğrular bir tarafa kaydırılır.♦ OK düğmesine tıklanarak işlem sonuçlandırılır (Şekil 10).
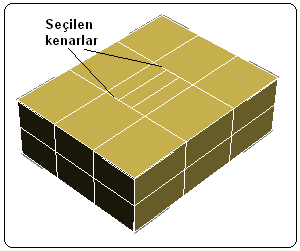
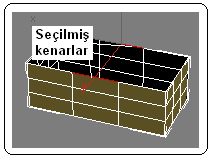
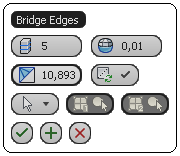
Şekil 10:Eklenen kenarlar Şekil 11:Seçilmiş kenarlar Şekil 12:Değer kutuları 8. Bridge (Köprü) komutu, arası boşaltılmış 2 kenar arasını bir yüzeyle kapatmak için kullanılır. Ctrl ile kenarlar art arda seçilir (Şekil 11) ve Bridge düğmesinin yanındaki küçük kare kutuya
 tıklanır. Bridge Edges isimli değer kutuları ve komut düğmeleri (Caddy) görüntülenir (Şekil 12).
tıklanır. Bridge Edges isimli değer kutuları ve komut düğmeleri (Caddy) görüntülenir (Şekil 12).♦ Segment
 kısmına bölüntü sayısı girilir.
kısmına bölüntü sayısı girilir.♦ OK
 düğmesine tıklanarak işlem sonuçlandırılır (Şekil 13).
düğmesine tıklanarak işlem sonuçlandırılır (Şekil 13). 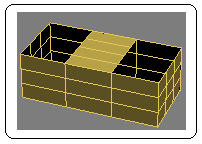
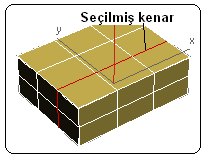
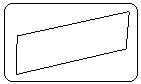
Şekil 13:Köprü işlemi Şekil 14:Seçilmiş kenar Şekil 15: 2D şekil 9. Create Shape (Şekil Oluştur) komutu, seçilmiş kenarın kopyasını alarak bağımsız 2D objeye dönüştürür. Şekil 14’ de seçilmiş kenar görülmektedir.
♦ Create Shape düğmesinin yanındaki küçük kare kutuya
 tıklanırsa Create Shape isimli diyalog kutusu ekrana gelir ve aşağıdaki işlemler yapılır:
tıklanırsa Create Shape isimli diyalog kutusu ekrana gelir ve aşağıdaki işlemler yapılır:> Shape Name kısmına yeni şekil için isim yazılır.
> Shape Type kısmındaki Smooth seçilirse 2D şekil eğri şeklinde, Linear seçilirse düz çizgi halinde olur.
♦ OK düğmesine tıklanarak işlem sonuçlandırılır (Şekil 15).



