POLYGON (Çokgen) ALT OBJESİ ÜZERİNDE YAPILAN İŞLEMLER
11. BÖLÜM : Düzenleme Araçları (Editing Tools)
- 1 SELECTION (Seçim) BÖLÜMÜ
- 2 VERTEX (Köşe) ALT OBJESİ ÜZERİNDE YAPILAN İŞLEMLER
- 3 EDGE (Kenar) ALT OBJESİ ÜZERİNDE YAPILAN İŞLEMLER
- 4 POLYGON (Çokgen) ALT OBJESİ ÜZERİNDE YAPILAN İŞLEMLER
- 5 BORDER (Sınır) ALT OBJESİ ÜZERİNDE YAPILAN İŞLEMLER
- 6 DİĞER DÜZENLEME ARAÇLARI
- 7 “DERZ (Kanal)” OLUŞTURMA
POLYGON (Çokgen) ALT OBJESİ ÜZERİNDE YAPILAN İŞLEMLER
EDIT POLY -POLYGON (Çokgen) Box komutuyla ekrana 80x100x40 ölçülerinde ve her üç yönde segment sayıları 4x4x4 olan bir kutu oluşturalım ve seçelim. Perspective ekran isminin sağ tarafındaki Smooth + Highlights üzerine tıklayalım ve Edged Faces’ i seçelim. Bu şekilde obje üzerindeki segmentler görüntülenir.
Edit Poly komut aracını aktif yapalım ve Polygon alt objesini seçelim. Edit Polygons bölümünde aşağıdaki işlemler yapılır (Şekil 1):
alt objesini seçelim. Edit Polygons bölümünde aşağıdaki işlemler yapılır (Şekil 1):
1. Insert Vertex (Köşe Yerleştir) düğmesine tıklandıktan sonra seçilen yüzey içinde tıklanan yere yeni üçgen yüzeyler oluşturur (Şekil 2).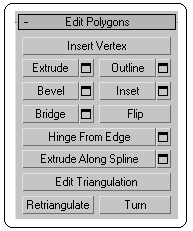
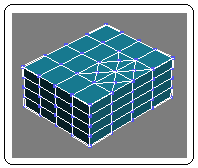
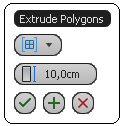
Şekil 1:Edit Polygons Şekil 2:Üçgen yüzeyler Şekil 3 2. Extrude düğmesine tıklanırsa önceden seçilmiş bir veya daha fazla yüzey yükseltilerek kalınlık verilir. Extrude düğmesinin yanındaki parametre kutusuna tıklanırsa Extrude Polygons isminde değer kutuları ve komut düğmeleri (Caddy) görüntülenir (Şekil 3).
tıklanırsa Extrude Polygons isminde değer kutuları ve komut düğmeleri (Caddy) görüntülenir (Şekil 3).
♦ Height kısmına yükseklik değeri girilir ve yüzey verilen değer kadar kalınlaştırılır (Şekil 4). Sayının önüne – işareti konulursa içeri doğru yükseklik verilir ve çukurluk oluşturulur (Şekil 5).
kısmına yükseklik değeri girilir ve yüzey verilen değer kadar kalınlaştırılır (Şekil 4). Sayının önüne – işareti konulursa içeri doğru yükseklik verilir ve çukurluk oluşturulur (Şekil 5). 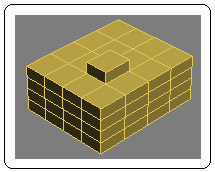
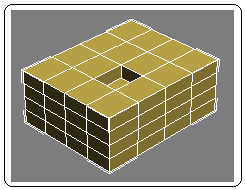
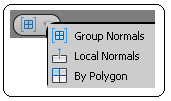
Şekil 4:Kalınlaştırılmış yüzey Şekil 5:Çukurlaştırılmış yüzey Şekil 6 ♦ Extrusion Type düğmesine tıklandığında yüzey seçme seçenekleri görüntülenir (Şekil 6).
düğmesine tıklandığında yüzey seçme seçenekleri görüntülenir (Şekil 6).
> Group Normals (Grup Normalleri) seçeneğinde çok sayıda seçilmiş yüzeyi bir yüzeymiş gibi kalınlaştırır.
> Local Normals (Yerele Dik) seçeneğinde seçilmiş yüzeye dik olarak kalınlaştırır.
> By Polygon (Poligon Tarafından) seçeneğinde çok sayıda seçilmiş yüzeyin her biri ayrı yüzey olarak kalınlaştırır.
♦ Apply and Continue (Uygula ve Devam Et) düğmesine her tıklayışta verilen ölçü kadar kalınlık vermeye devam edilir.
düğmesine her tıklayışta verilen ölçü kadar kalınlık vermeye devam edilir.
♦ OK (Tamam) düğmesine tıklandığında işlem sonuçlandırılır.
düğmesine tıklandığında işlem sonuçlandırılır.
3. Outline (Dış Hat) düğmesine tıklanırsa önceden seçilmiş bir poligon yüzey dışa doğru genişletilir veya içe doğru azaltılır. Outline düğmesi yanındaki parametre düğmesine tıklanırsa Outline isimli komut düğmeleri ve değer kutusu (Caddy) ekrana gelir (Şekil 7).
tıklanırsa Outline isimli komut düğmeleri ve değer kutusu (Caddy) ekrana gelir (Şekil 7).
♦ Outline kısmına genişletme değeri girilir. Yazılan değerin önüne – (eksi) işareti konulursa yüzey içeri doğru azaltılır. Şekil 8’ de yüzeyin dışa doğru genişletilmesi ve içe doğru daraltılması görülmektedir.
♦ Apply and Continue düğmesine her tıklayışta verilen mesafe kadar kalınlık vermeye devam edilir.
düğmesine her tıklayışta verilen mesafe kadar kalınlık vermeye devam edilir.
♦ OK düğmesine tıklandığında işlem sonuçlandırılır.
düğmesine tıklandığında işlem sonuçlandırılır.
♦ Cancel düğmesine tıklanırsa işlem iptal edilir.
düğmesine tıklanırsa işlem iptal edilir.
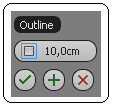
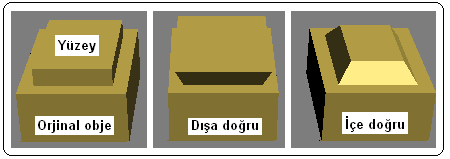
Şekil 7 Şekil 8:Yüzeyin dışa ve içe doğru şekillendirilmesi 4. Bevel (Eğim) komut düğmesine tıklanırsa önceden seçilmiş bir polygon yüzey dışa veya içe doğru eğimli kalınlaştırılır. Bevel düğmesi yanındaki parametre düğmesine tıklanırsa Bevel isimli komut düğmeleri ve değer kutuları (Caddy) ekrana gelir (Şekil 9).
tıklanırsa Bevel isimli komut düğmeleri ve değer kutuları (Caddy) ekrana gelir (Şekil 9).
♦ Height kısmına yükseklik değeri girilir ve yüzey verilen değer kadar kalınlaştırılır. Yükseklik değerinin önüne – işareti konulursa kalınlaştırma objenin içine doğru yapılır.
kısmına yükseklik değeri girilir ve yüzey verilen değer kadar kalınlaştırılır. Yükseklik değerinin önüne – işareti konulursa kalınlaştırma objenin içine doğru yapılır.
♦ Outline kısmına eğim değeri girilir ve eğim dışarı doğru olur (Şekil 10). Sayının önüne – işareti konulursa eğim içeri doğru olur (Şekil 11).
kısmına eğim değeri girilir ve eğim dışarı doğru olur (Şekil 10). Sayının önüne – işareti konulursa eğim içeri doğru olur (Şekil 11). 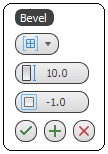
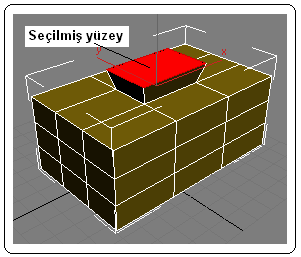
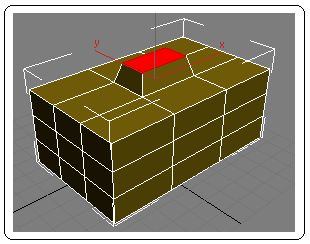
Şekil 9: Bevel Şekil 10:Eğim dışa doğru Şekil 11:Eğim içe doğru ♦ Bevel Type düğmesine tıklandığında seçenekler görüntülenir.
düğmesine tıklandığında seçenekler görüntülenir.
> Group Normals (Grup Normalleri) seçeneğinde çok sayıda seçilmiş yüzeyi bir yüzeymiş gibi kalınlaştırır.
seçeneğinde çok sayıda seçilmiş yüzeyi bir yüzeymiş gibi kalınlaştırır.
> Local Normals (Yerele Dik) seçeneğinde seçilmiş yüzeye dik olarak eğimli kalınlaştırır.
seçeneğinde seçilmiş yüzeye dik olarak eğimli kalınlaştırır.
> By Polygon (Poligon Tarafından) seçeneğinde çok sayıda seçilmiş yüzeyin her biri ayrı ayrı eğimli kalınlaştırır.
seçeneğinde çok sayıda seçilmiş yüzeyin her biri ayrı ayrı eğimli kalınlaştırır.
♦ Apply and Continue düğmesine her tıklayışta verilen mesafe kadar kalınlık verilmeye devam edilir.
düğmesine her tıklayışta verilen mesafe kadar kalınlık verilmeye devam edilir.
♦ OK düğmesine tıklandığında işlem sonuçlandırılır.
düğmesine tıklandığında işlem sonuçlandırılır.
♦ Cancel düğmesine tıklanırsa işlem iptal edilir.
düğmesine tıklanırsa işlem iptal edilir.
5. Inset (İlave) düğmesine tıklandığında seçili çokgen yüzeyin içine yeni başka bir yüzey ilave edilir. Inset (İlave) düğmesi yanındaki parametre düğmesine tıklanırsa Inset isimli komut düğmeleri ve değer kutuları (Caddy) ekrana gelir (Şekil 13) ve aşağıdaki düzenlemeler yapılır:
tıklanırsa Inset isimli komut düğmeleri ve değer kutuları (Caddy) ekrana gelir (Şekil 13) ve aşağıdaki düzenlemeler yapılır: 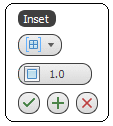
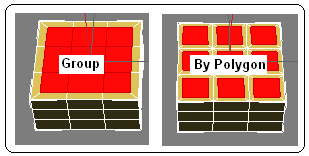
Şekil 13: Inset Şekil 14:Oluşturulmuş yeni polygonlar ♦ Inset Amount kısmına yeni ilave polygon için uzaklık değeri girilir.
kısmına yeni ilave polygon için uzaklık değeri girilir.
♦ Group alt bölümünde aşağıdaki seçenekler şunlardır:
alt bölümünde aşağıdaki seçenekler şunlardır:
> Group seçeneğinde çok sayıda seçilmiş yüzey bir yüzeymiş gibi işlem görür.
seçeneğinde çok sayıda seçilmiş yüzey bir yüzeymiş gibi işlem görür.
> By Polygon (Poligon Tarafından) seçeneğinde çok sayıda seçilmiş yüzeyin her biri ayrı yüzey olarak işleme tabi tutulur.
seçeneğinde çok sayıda seçilmiş yüzeyin her biri ayrı yüzey olarak işleme tabi tutulur.
♦ Apply and Continue düğmesine her tıklayışta verilen mesafe kadar yüzey ilave edilmeye devam edilir.
düğmesine her tıklayışta verilen mesafe kadar yüzey ilave edilmeye devam edilir.
♦ OK düğmesine tıklandığında işlem sonuçlandırılır.
düğmesine tıklandığında işlem sonuçlandırılır.
♦ Cancel düğmesine tıklanırsa işlem iptal edilir.
düğmesine tıklanırsa işlem iptal edilir.
♦ Şekil 14’ de Inset komutuyla oluşturulmuş Group ve By Polygon seçenekleriyle elde edilmiş yüzeyler görülmektedir. Bu yüzeylere Extrude veya Bevel komutları uygulanabilir.
6. Hinge From Edge düğmesine tıklandığında seçilmiş bir yüzey bir kenar etrafında verilen açı kadar döndürülür. Yüzeyi döndürmek için aşağıdaki işlem yapılır:
♦ Önce yüzey seçilir (Şekil 15).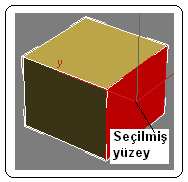
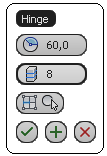
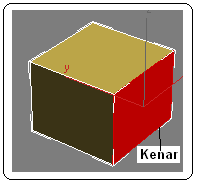
Şekil 15:Seçilmiş yüzey Şekil 16 Şekil 17:Döndürme kenarı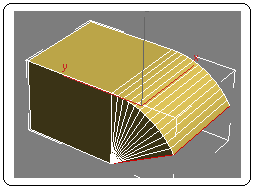
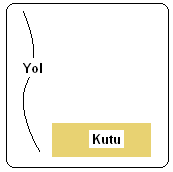
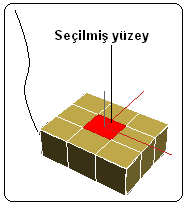
Şekil 18:Döndürülmüş yüzey Şekil 19:Yol ve obje Şekil 20:Seçilmiş yüzey 7. Extrude Along Spline düğmesine tıklandığında seçilmiş bir yüzey, belirtilen bir yol boyunca uzar. Yüzeyi uzatmak için aşağıdaki işlem yapılır:
♦ Perspective ekranında Box komut aracıyla bir kutu oluşturalım. Daha sonra Front ekranında Line komut aracıyla bir yol çizelim (Şekil 19).
♦ Perspective ekranında kutuyu seçelim ve Edit Poly komut aracının Polygon alt objesiyle bir yüzey seçelim (Şekil 20). Extrude Along Spline düğmesinin yanındaki parametre düğmesine tıklanırsa Extrude Along Spline isimli komut düğmeleri ve değer kutuları görünür (Şekil 21).
tıklanırsa Extrude Along Spline isimli komut düğmeleri ve değer kutuları görünür (Şekil 21). 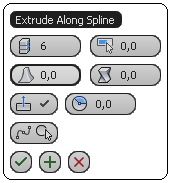
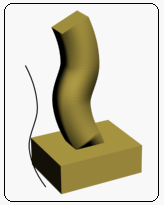
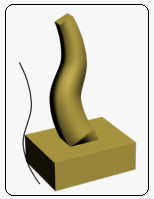
Şekil 21:Değer kutuları Şekil 22:Uzatılmış yüzey Şekil 23:Eğimli obje > Pick Spline düğmesine tıklandıktan sonra ekrandaki doğru seçilir ve yüzey doğrunun şekline ve boyuna göre uzatılmış olur (Şekil 22).
düğmesine tıklandıktan sonra ekrandaki doğru seçilir ve yüzey doğrunun şekline ve boyuna göre uzatılmış olur (Şekil 22).
> Segments kısmına yüksek değer girilirse obje daha düzgün görünür.
kısmına yüksek değer girilirse obje daha düzgün görünür.
> Taper Amount kısmına koniklik değeri girilerek uzatılan obje içe veya dışa doğru eğimli olur. – (eksi) değerler içe doğru koniklik verir (Şekil 23).
kısmına koniklik değeri girilerek uzatılan obje içe veya dışa doğru eğimli olur. – (eksi) değerler içe doğru koniklik verir (Şekil 23).
> Taper Curve kısmına değer girilerek uzatılan objenin orta kısmı genişletilir veya daraltılır.
kısmına değer girilerek uzatılan objenin orta kısmı genişletilir veya daraltılır.
> Twist kısmına değer girilerek uzatılan obje burulur.
kısmına değer girilerek uzatılan obje burulur.
> Aling to Face Normal düğmesine tıklanarak uzatılan kısmın seçilen yüzeye dik veya yola göre olması sağlanır.
düğmesine tıklanarak uzatılan kısmın seçilen yüzeye dik veya yola göre olması sağlanır.
> Rotation kısmına değer girilerek uzatılan obje döndürülür. İşlem yapılamıyorsa Aling to Face Normal düğmesine tekrar tıklanır.
kısmına değer girilerek uzatılan obje döndürülür. İşlem yapılamıyorsa Aling to Face Normal düğmesine tekrar tıklanır.
> OK düğmesine tıklandığında işlem sonuçlandırılır (Şekil 24).
düğmesine tıklandığında işlem sonuçlandırılır (Şekil 24). 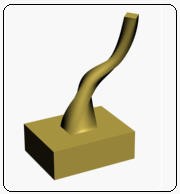
Şekil 24:İşlem sonucu
Edit Poly komut aracını aktif yapalım ve Polygon
 alt objesini seçelim. Edit Polygons bölümünde aşağıdaki işlemler yapılır (Şekil 1):
alt objesini seçelim. Edit Polygons bölümünde aşağıdaki işlemler yapılır (Şekil 1):1. Insert Vertex (Köşe Yerleştir) düğmesine tıklandıktan sonra seçilen yüzey içinde tıklanan yere yeni üçgen yüzeyler oluşturur (Şekil 2).
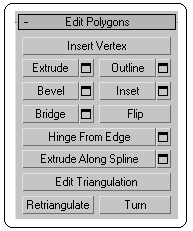
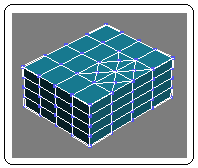
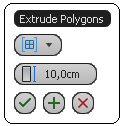
Şekil 1:Edit Polygons Şekil 2:Üçgen yüzeyler Şekil 3 2. Extrude düğmesine tıklanırsa önceden seçilmiş bir veya daha fazla yüzey yükseltilerek kalınlık verilir. Extrude düğmesinin yanındaki parametre kutusuna
 tıklanırsa Extrude Polygons isminde değer kutuları ve komut düğmeleri (Caddy) görüntülenir (Şekil 3).
tıklanırsa Extrude Polygons isminde değer kutuları ve komut düğmeleri (Caddy) görüntülenir (Şekil 3).♦ Height
 kısmına yükseklik değeri girilir ve yüzey verilen değer kadar kalınlaştırılır (Şekil 4). Sayının önüne – işareti konulursa içeri doğru yükseklik verilir ve çukurluk oluşturulur (Şekil 5).
kısmına yükseklik değeri girilir ve yüzey verilen değer kadar kalınlaştırılır (Şekil 4). Sayının önüne – işareti konulursa içeri doğru yükseklik verilir ve çukurluk oluşturulur (Şekil 5). 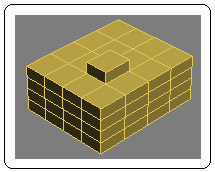
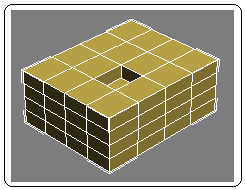
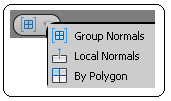
Şekil 4:Kalınlaştırılmış yüzey Şekil 5:Çukurlaştırılmış yüzey Şekil 6 ♦ Extrusion Type
 düğmesine tıklandığında yüzey seçme seçenekleri görüntülenir (Şekil 6).
düğmesine tıklandığında yüzey seçme seçenekleri görüntülenir (Şekil 6).> Group Normals (Grup Normalleri) seçeneğinde çok sayıda seçilmiş yüzeyi bir yüzeymiş gibi kalınlaştırır.
> Local Normals (Yerele Dik) seçeneğinde seçilmiş yüzeye dik olarak kalınlaştırır.
> By Polygon (Poligon Tarafından) seçeneğinde çok sayıda seçilmiş yüzeyin her biri ayrı yüzey olarak kalınlaştırır.
♦ Apply and Continue (Uygula ve Devam Et)
 düğmesine her tıklayışta verilen ölçü kadar kalınlık vermeye devam edilir.
düğmesine her tıklayışta verilen ölçü kadar kalınlık vermeye devam edilir.♦ OK (Tamam)
 düğmesine tıklandığında işlem sonuçlandırılır.
düğmesine tıklandığında işlem sonuçlandırılır.3. Outline (Dış Hat) düğmesine tıklanırsa önceden seçilmiş bir poligon yüzey dışa doğru genişletilir veya içe doğru azaltılır. Outline düğmesi yanındaki parametre düğmesine
 tıklanırsa Outline isimli komut düğmeleri ve değer kutusu (Caddy) ekrana gelir (Şekil 7).
tıklanırsa Outline isimli komut düğmeleri ve değer kutusu (Caddy) ekrana gelir (Şekil 7).♦ Outline kısmına genişletme değeri girilir. Yazılan değerin önüne – (eksi) işareti konulursa yüzey içeri doğru azaltılır. Şekil 8’ de yüzeyin dışa doğru genişletilmesi ve içe doğru daraltılması görülmektedir.
♦ Apply and Continue
 düğmesine her tıklayışta verilen mesafe kadar kalınlık vermeye devam edilir.
düğmesine her tıklayışta verilen mesafe kadar kalınlık vermeye devam edilir.♦ OK
 düğmesine tıklandığında işlem sonuçlandırılır.
düğmesine tıklandığında işlem sonuçlandırılır.♦ Cancel
 düğmesine tıklanırsa işlem iptal edilir.
düğmesine tıklanırsa işlem iptal edilir.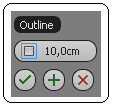
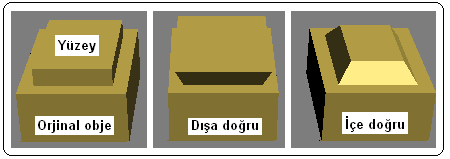
Şekil 7 Şekil 8:Yüzeyin dışa ve içe doğru şekillendirilmesi 4. Bevel (Eğim) komut düğmesine tıklanırsa önceden seçilmiş bir polygon yüzey dışa veya içe doğru eğimli kalınlaştırılır. Bevel düğmesi yanındaki parametre düğmesine
 tıklanırsa Bevel isimli komut düğmeleri ve değer kutuları (Caddy) ekrana gelir (Şekil 9).
tıklanırsa Bevel isimli komut düğmeleri ve değer kutuları (Caddy) ekrana gelir (Şekil 9). ♦ Height
 kısmına yükseklik değeri girilir ve yüzey verilen değer kadar kalınlaştırılır. Yükseklik değerinin önüne – işareti konulursa kalınlaştırma objenin içine doğru yapılır.
kısmına yükseklik değeri girilir ve yüzey verilen değer kadar kalınlaştırılır. Yükseklik değerinin önüne – işareti konulursa kalınlaştırma objenin içine doğru yapılır.♦ Outline
 kısmına eğim değeri girilir ve eğim dışarı doğru olur (Şekil 10). Sayının önüne – işareti konulursa eğim içeri doğru olur (Şekil 11).
kısmına eğim değeri girilir ve eğim dışarı doğru olur (Şekil 10). Sayının önüne – işareti konulursa eğim içeri doğru olur (Şekil 11). 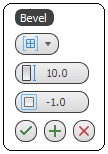
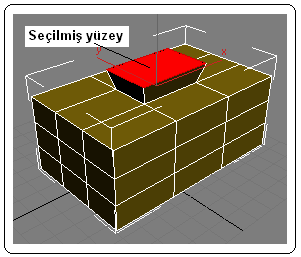
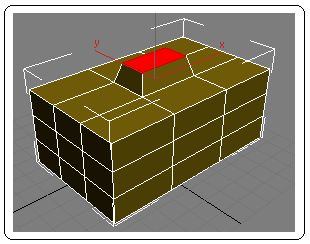
Şekil 9: Bevel Şekil 10:Eğim dışa doğru Şekil 11:Eğim içe doğru ♦ Bevel Type
 düğmesine tıklandığında seçenekler görüntülenir.
düğmesine tıklandığında seçenekler görüntülenir.> Group Normals (Grup Normalleri)
 seçeneğinde çok sayıda seçilmiş yüzeyi bir yüzeymiş gibi kalınlaştırır.
seçeneğinde çok sayıda seçilmiş yüzeyi bir yüzeymiş gibi kalınlaştırır.> Local Normals (Yerele Dik)
 seçeneğinde seçilmiş yüzeye dik olarak eğimli kalınlaştırır.
seçeneğinde seçilmiş yüzeye dik olarak eğimli kalınlaştırır.> By Polygon (Poligon Tarafından)
 seçeneğinde çok sayıda seçilmiş yüzeyin her biri ayrı ayrı eğimli kalınlaştırır.
seçeneğinde çok sayıda seçilmiş yüzeyin her biri ayrı ayrı eğimli kalınlaştırır.♦ Apply and Continue
 düğmesine her tıklayışta verilen mesafe kadar kalınlık verilmeye devam edilir.
düğmesine her tıklayışta verilen mesafe kadar kalınlık verilmeye devam edilir.♦ OK
 düğmesine tıklandığında işlem sonuçlandırılır.
düğmesine tıklandığında işlem sonuçlandırılır.♦ Cancel
 düğmesine tıklanırsa işlem iptal edilir.
düğmesine tıklanırsa işlem iptal edilir.5. Inset (İlave) düğmesine tıklandığında seçili çokgen yüzeyin içine yeni başka bir yüzey ilave edilir. Inset (İlave) düğmesi yanındaki parametre düğmesine
 tıklanırsa Inset isimli komut düğmeleri ve değer kutuları (Caddy) ekrana gelir (Şekil 13) ve aşağıdaki düzenlemeler yapılır:
tıklanırsa Inset isimli komut düğmeleri ve değer kutuları (Caddy) ekrana gelir (Şekil 13) ve aşağıdaki düzenlemeler yapılır: 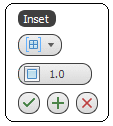
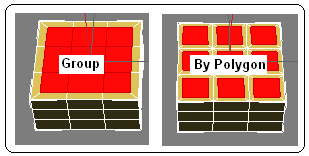
Şekil 13: Inset Şekil 14:Oluşturulmuş yeni polygonlar ♦ Inset Amount
 kısmına yeni ilave polygon için uzaklık değeri girilir.
kısmına yeni ilave polygon için uzaklık değeri girilir.♦ Group
 alt bölümünde aşağıdaki seçenekler şunlardır:
alt bölümünde aşağıdaki seçenekler şunlardır:> Group
 seçeneğinde çok sayıda seçilmiş yüzey bir yüzeymiş gibi işlem görür.
seçeneğinde çok sayıda seçilmiş yüzey bir yüzeymiş gibi işlem görür.> By Polygon (Poligon Tarafından)
 seçeneğinde çok sayıda seçilmiş yüzeyin her biri ayrı yüzey olarak işleme tabi tutulur.
seçeneğinde çok sayıda seçilmiş yüzeyin her biri ayrı yüzey olarak işleme tabi tutulur.♦ Apply and Continue
 düğmesine her tıklayışta verilen mesafe kadar yüzey ilave edilmeye devam edilir.
düğmesine her tıklayışta verilen mesafe kadar yüzey ilave edilmeye devam edilir.♦ OK
 düğmesine tıklandığında işlem sonuçlandırılır.
düğmesine tıklandığında işlem sonuçlandırılır.♦ Cancel
 düğmesine tıklanırsa işlem iptal edilir.
düğmesine tıklanırsa işlem iptal edilir.♦ Şekil 14’ de Inset komutuyla oluşturulmuş Group ve By Polygon seçenekleriyle elde edilmiş yüzeyler görülmektedir. Bu yüzeylere Extrude veya Bevel komutları uygulanabilir.
6. Hinge From Edge düğmesine tıklandığında seçilmiş bir yüzey bir kenar etrafında verilen açı kadar döndürülür. Yüzeyi döndürmek için aşağıdaki işlem yapılır:
♦ Önce yüzey seçilir (Şekil 15).
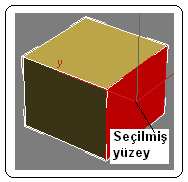
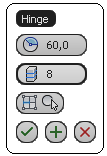
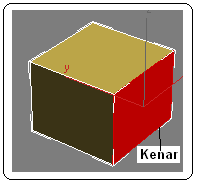
Şekil 15:Seçilmiş yüzey Şekil 16 Şekil 17:Döndürme kenarı
♦ Hınge From Edge düğmesi yanındaki  parametre düğmesine tıklanırsa Hınge isimli komut düğmeleri ve değer kutuları (Caddy) ekrana gelir (Şekil 16).
parametre düğmesine tıklanırsa Hınge isimli komut düğmeleri ve değer kutuları (Caddy) ekrana gelir (Şekil 16).
♦ Pick Hinge düğmesine tıklanır ve döndürme kenarı seçilir (Şekil 17).
düğmesine tıklanır ve döndürme kenarı seçilir (Şekil 17).
♦ Angle kısmına döndürme açısı girilir.
kısmına döndürme açısı girilir.
♦ Segments kısmına döndürmede kullanılan segment sayısı girilir.
kısmına döndürmede kullanılan segment sayısı girilir.
♦ OK düğmesine tıklandığında işlem sonuçlandırılır (Şekil 18).
düğmesine tıklandığında işlem sonuçlandırılır (Şekil 18).
♦ Apply and Continue düğmesine her tıklayışta verilen açı kadar döndürülmeye devam edilir.
düğmesine her tıklayışta verilen açı kadar döndürülmeye devam edilir.
♦ Cancel düğmesine tıklanırsa işlem iptal edilir.
düğmesine tıklanırsa işlem iptal edilir.
 parametre düğmesine tıklanırsa Hınge isimli komut düğmeleri ve değer kutuları (Caddy) ekrana gelir (Şekil 16).
parametre düğmesine tıklanırsa Hınge isimli komut düğmeleri ve değer kutuları (Caddy) ekrana gelir (Şekil 16).♦ Pick Hinge
 düğmesine tıklanır ve döndürme kenarı seçilir (Şekil 17).
düğmesine tıklanır ve döndürme kenarı seçilir (Şekil 17). ♦ Angle
 kısmına döndürme açısı girilir.
kısmına döndürme açısı girilir.♦ Segments
 kısmına döndürmede kullanılan segment sayısı girilir.
kısmına döndürmede kullanılan segment sayısı girilir.♦ OK
 düğmesine tıklandığında işlem sonuçlandırılır (Şekil 18).
düğmesine tıklandığında işlem sonuçlandırılır (Şekil 18).♦ Apply and Continue
 düğmesine her tıklayışta verilen açı kadar döndürülmeye devam edilir.
düğmesine her tıklayışta verilen açı kadar döndürülmeye devam edilir.♦ Cancel
 düğmesine tıklanırsa işlem iptal edilir.
düğmesine tıklanırsa işlem iptal edilir. 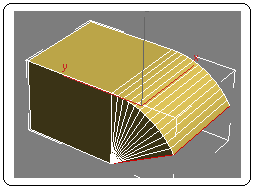
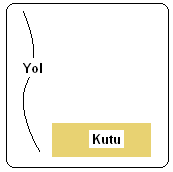
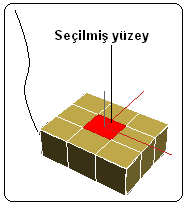
Şekil 18:Döndürülmüş yüzey Şekil 19:Yol ve obje Şekil 20:Seçilmiş yüzey 7. Extrude Along Spline düğmesine tıklandığında seçilmiş bir yüzey, belirtilen bir yol boyunca uzar. Yüzeyi uzatmak için aşağıdaki işlem yapılır:
♦ Perspective ekranında Box komut aracıyla bir kutu oluşturalım. Daha sonra Front ekranında Line komut aracıyla bir yol çizelim (Şekil 19).
♦ Perspective ekranında kutuyu seçelim ve Edit Poly komut aracının Polygon alt objesiyle bir yüzey seçelim (Şekil 20). Extrude Along Spline düğmesinin yanındaki parametre düğmesine
 tıklanırsa Extrude Along Spline isimli komut düğmeleri ve değer kutuları görünür (Şekil 21).
tıklanırsa Extrude Along Spline isimli komut düğmeleri ve değer kutuları görünür (Şekil 21). 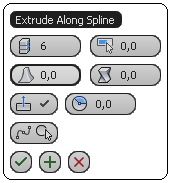
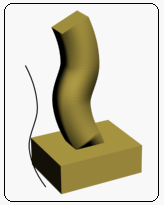
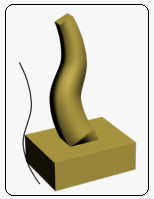
Şekil 21:Değer kutuları Şekil 22:Uzatılmış yüzey Şekil 23:Eğimli obje > Pick Spline
 düğmesine tıklandıktan sonra ekrandaki doğru seçilir ve yüzey doğrunun şekline ve boyuna göre uzatılmış olur (Şekil 22).
düğmesine tıklandıktan sonra ekrandaki doğru seçilir ve yüzey doğrunun şekline ve boyuna göre uzatılmış olur (Şekil 22).> Segments
 kısmına yüksek değer girilirse obje daha düzgün görünür.
kısmına yüksek değer girilirse obje daha düzgün görünür.> Taper Amount
 kısmına koniklik değeri girilerek uzatılan obje içe veya dışa doğru eğimli olur. – (eksi) değerler içe doğru koniklik verir (Şekil 23).
kısmına koniklik değeri girilerek uzatılan obje içe veya dışa doğru eğimli olur. – (eksi) değerler içe doğru koniklik verir (Şekil 23).> Taper Curve
 kısmına değer girilerek uzatılan objenin orta kısmı genişletilir veya daraltılır.
kısmına değer girilerek uzatılan objenin orta kısmı genişletilir veya daraltılır.> Twist
 kısmına değer girilerek uzatılan obje burulur.
kısmına değer girilerek uzatılan obje burulur.> Aling to Face Normal
 düğmesine tıklanarak uzatılan kısmın seçilen yüzeye dik veya yola göre olması sağlanır.
düğmesine tıklanarak uzatılan kısmın seçilen yüzeye dik veya yola göre olması sağlanır. > Rotation
 kısmına değer girilerek uzatılan obje döndürülür. İşlem yapılamıyorsa Aling to Face Normal düğmesine tekrar tıklanır.
kısmına değer girilerek uzatılan obje döndürülür. İşlem yapılamıyorsa Aling to Face Normal düğmesine tekrar tıklanır.> OK
 düğmesine tıklandığında işlem sonuçlandırılır (Şekil 24).
düğmesine tıklandığında işlem sonuçlandırılır (Şekil 24). 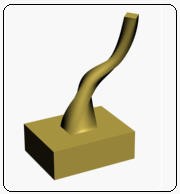
Şekil 24:İşlem sonucu



