8. BÖLÜM : 2D Objeleri 3D Objelere Dönüştürme
- 1 BEVEL (Eğimli Kalınlaştırma)
- 2 EXTRUDE (Kalınlık–Yükseklik Verme)
- 3 BEVEL PROFILE (Profili Yola Göre Süpürme)
- 4 LATHE (Tornalama – Döndürerek 3D Model Oluşturma)
- 5 SWEEP (Süpürme)
- 6 LOFT (Kesitler Arasını Doldurma)
- 7 “KİTAPLIK” ÇİZİMİ
- 8 “KORKULUKLU BALKON” ÇİZİMİ
- 9 “BİNA KEMERİ” ÇİZİMİ
- 10 “SÜRAHİ” ÇİZİMİ
- 11 “OVAL SEHPA” ÇİZİMİ
- 12 “BÜKÜLMÜŞ YAZI” YAZMA
“BİNA KEMERİ” ÇİZİMİ
"BİNA KEMERİ" ÇİZİMİ
1.ÇİZİME HAZIRLIK
Bina kemeri çizmek için Loft komutu kullanılacaktır. Çizime hazırlık işlemleri:
1. Reset komutuyla ekran sıfırlanarak default ayarlarla yeni bir max dosyası açılır.
2. Kullanılacak birim sistemini ayarlamak için:
♦ Customize ►Units Setup komutu aktif yapılır. Units Setup isimli diyalog kutusu görüntülenir.
♦ Display Unit Scale (Görüntü Birim Ölçeği) bölümünde Metric seçeneği seçilir. Hemen altındaki kısımdan ölçü birimi Centimeters (Santimetre) seçilir.
♦ Lighting Units (Aydınlatma Birimi) bölümünden International (Uluslararası) seçilir.
♦ System Unit Setup (Sistem Birim Ayarı) düğmesine tıklanır ve aynı isimde diyalog kutusu görüntülenir. System Unit Scale bölümünden tekrar Centimeters seçilir ve OK düğmesine tıklanır.
♦ Tekrar OK düğmesine tıklanarak işlem tamamlanır.
3. Çalışmaya başlamadan Save (Kaydet) veya Save As (Farklı Kaydet) komutlarından biriyle BİNA KEMERİ ismi verilerek sabit diske kaydedilir. 2.YOL ve KESİTLERİN ÇİZİMİ
Yol ve kesitlerin çizimi için aşağıdaki işlem sırası uygulanır:
1. Kemer yolunu çizmek için Front (Ön Görünüm) ekranı seçilir ve Line (Çizgi) komutuyla bir taslak yol (Path) çizilir (Şekil 1). Yolun yüksekliği kareler sayılarak alınabilir. Her kare arası 10 cm’dir.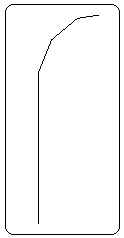
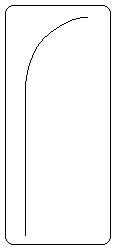
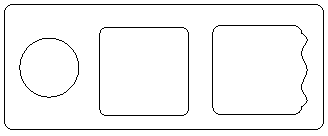
Şekil 1:Yol taslağı Şekil 2:Yol Şekil 3:Kesitler 2. Yolun eğri kısmının düzenlenmesi için yol seçilir ve Modify düğmesine tıklanır. Ekranın sağına yerleşen Selection (Seçim) bölümünden Vertex (Köşe) seçilir. Köşelerde noktalar oluşur. Eğri kısımdaki noktalar üzerine tıklanır ve sağ tuş yapılır. Görüntülenen dörtlü menüden Smooth seçilir. Gerektiğinde Move
düğmesine tıklanır. Ekranın sağına yerleşen Selection (Seçim) bölümünden Vertex (Köşe) seçilir. Köşelerde noktalar oluşur. Eğri kısımdaki noktalar üzerine tıklanır ve sağ tuş yapılır. Görüntülenen dörtlü menüden Smooth seçilir. Gerektiğinde Move  komutuyla noktalar taşınarak en uygun duruma getirilir (Şekil 2).
komutuyla noktalar taşınarak en uygun duruma getirilir (Şekil 2).
3. Kesitlerin (Shape) çizimi için:
♦ Circle komutuyla yarıçapı (Radius) 20 olan bir daire çizelim.
♦ Rectangle komutuyla uzunluğu (Lenght) 60, genişliği (width) 60 ve köşe yarıçapı (Radius) 5 cm olan bir kare oluşturalım.
♦ Shif + Move tuş bileşenleriyle karenin bir kopyasını alalım. Sağ taraftaki dik kenarı Edit Spline’ ın Segment alt objesiyle seçelim ve Divide komutuyla 6 eşit parçaya bölelim. Edit Spline’ ın Vertex alt objesine geçelim. Ctrl tuşunu basılı tutarak birer atlayarak noktaları seçelim ve dışa doğru bir miktar çekiştirelim. Şekil 3’ de kesitler görülmektedir. 3.LOFT KOMUTUNUN UYGULANMASI
Loft komutunun uygulanması için aşağıdaki sıra takip edilir:
1. Önce yol (Path) seçilir. Create ► Geometry
► Geometry  ►Compound Objects yoluyla Loft komutuna ulaşılır ve üzerine tıklanır.
►Compound Objects yoluyla Loft komutuna ulaşılır ve üzerine tıklanır. 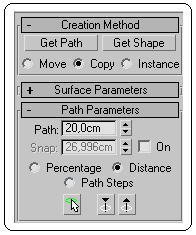
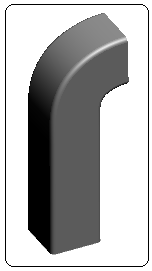
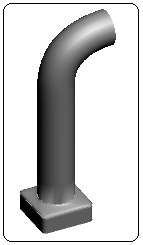
Şekil 4:Oluşturma metodu Şekil 5:Kare kesit Şekil 6:Daire kesit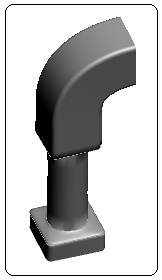
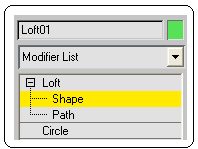
Şekil 7:Kemer Şekil 8:Alt objeler 4.KESİTLERİN DÖNDÜRÜLMESİ
Loft aracıyla kesit objeleri yol üzerine yerleştirildikten sonra şekil istenildiği gibi olmayabilir. Kesitler biraz dönmüş olabilir. Bu durumda kesitlerin döndürülmesi gerekir. Kesitlerin döndürülmesi için aşağıdaki sıra takip edilir:
1. Ekrandaki Loft objesi seçilir ve Modify butonuna tıklanır.
butonuna tıklanır.
2. Modifier List’ in altındaki Loft aracının Shape alt objesi seçilir (Şekil 8). Obje üzerindeki daire kesit üzerine tıklayalım ve Rotate komutunu çalıştıralım. Şekil 9’ daki ekran görüntüsü meydana gelir.
komutunu çalıştıralım. Şekil 9’ daki ekran görüntüsü meydana gelir.
3. Rotate komutunun uygun eksen çemberi üzeri gelinir. Sol tuş bastırılır ve döndürülerek kesit istenilen konuma getirilir. Aynı şekilde diğer kesitler de döndürülerek bozuk şekiller düzeltilir. Daha geniş bilgi için Loft komutuna bakılmalıdır.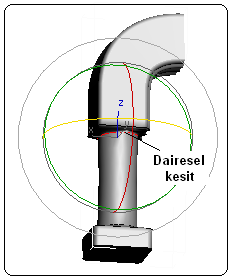
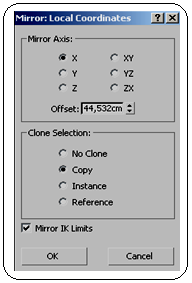
Şekil 9:Daire kesit Şekil 10:Diyalog kutusu 5.KEMERİN SİMETRİĞİNİN ALINMASI ve BİRLEŞTİRİLMESİ
Kemerin simetriğinin alınması için aşağıdaki yol takip edilir:
1. Front ekranı aktif yapılır ve kemer seçilir. Mirror komut düğmesine tıklanır ve aynı isimde diyalog kutusu görüntülenir (Şekil 10).
komut düğmesine tıklanır ve aynı isimde diyalog kutusu görüntülenir (Şekil 10).
2. Mirror diyalog kutusunda aşağıdaki düzenlemeler yapılır:
♦ Mirror Axis (Simetri Ekseni) bölümünden X ekseni seçilir.
♦ Clone Selection (Kopyalama Seçimi) bölümünden Copy kopyalama türü seçilir.
♦ OK (Tamam) düğmesine tıklanarak işlem tamamlanır (Şekil 11).
3. Move komutuyla simetrik kemer taşınarak son duruma getirilir (Şekil 12). Kemer parçaları Boolean komutunun Union seçeneğiyle birleştirilir. Bu konu ileride anlatılacaktır.
komutuyla simetrik kemer taşınarak son duruma getirilir (Şekil 12). Kemer parçaları Boolean komutunun Union seçeneğiyle birleştirilir. Bu konu ileride anlatılacaktır. 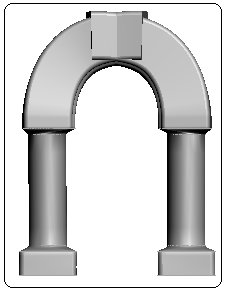
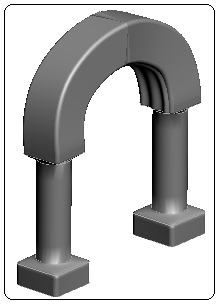
Şekil 11:Simetrik objesi Şekil 12:Kemerin son hali
1.ÇİZİME HAZIRLIK
Bina kemeri çizmek için Loft komutu kullanılacaktır. Çizime hazırlık işlemleri:
1. Reset komutuyla ekran sıfırlanarak default ayarlarla yeni bir max dosyası açılır.
2. Kullanılacak birim sistemini ayarlamak için:
♦ Customize ►Units Setup komutu aktif yapılır. Units Setup isimli diyalog kutusu görüntülenir.
♦ Display Unit Scale (Görüntü Birim Ölçeği) bölümünde Metric seçeneği seçilir. Hemen altındaki kısımdan ölçü birimi Centimeters (Santimetre) seçilir.
♦ Lighting Units (Aydınlatma Birimi) bölümünden International (Uluslararası) seçilir.
♦ System Unit Setup (Sistem Birim Ayarı) düğmesine tıklanır ve aynı isimde diyalog kutusu görüntülenir. System Unit Scale bölümünden tekrar Centimeters seçilir ve OK düğmesine tıklanır.
♦ Tekrar OK düğmesine tıklanarak işlem tamamlanır.
3. Çalışmaya başlamadan Save (Kaydet) veya Save As (Farklı Kaydet) komutlarından biriyle BİNA KEMERİ ismi verilerek sabit diske kaydedilir. 2.YOL ve KESİTLERİN ÇİZİMİ
Yol ve kesitlerin çizimi için aşağıdaki işlem sırası uygulanır:
1. Kemer yolunu çizmek için Front (Ön Görünüm) ekranı seçilir ve Line (Çizgi) komutuyla bir taslak yol (Path) çizilir (Şekil 1). Yolun yüksekliği kareler sayılarak alınabilir. Her kare arası 10 cm’dir.
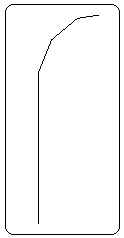
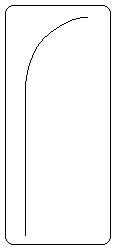
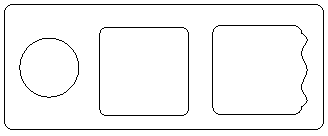
Şekil 1:Yol taslağı Şekil 2:Yol Şekil 3:Kesitler 2. Yolun eğri kısmının düzenlenmesi için yol seçilir ve Modify
 düğmesine tıklanır. Ekranın sağına yerleşen Selection (Seçim) bölümünden Vertex (Köşe) seçilir. Köşelerde noktalar oluşur. Eğri kısımdaki noktalar üzerine tıklanır ve sağ tuş yapılır. Görüntülenen dörtlü menüden Smooth seçilir. Gerektiğinde Move
düğmesine tıklanır. Ekranın sağına yerleşen Selection (Seçim) bölümünden Vertex (Köşe) seçilir. Köşelerde noktalar oluşur. Eğri kısımdaki noktalar üzerine tıklanır ve sağ tuş yapılır. Görüntülenen dörtlü menüden Smooth seçilir. Gerektiğinde Move  komutuyla noktalar taşınarak en uygun duruma getirilir (Şekil 2).
komutuyla noktalar taşınarak en uygun duruma getirilir (Şekil 2).3. Kesitlerin (Shape) çizimi için:
♦ Circle komutuyla yarıçapı (Radius) 20 olan bir daire çizelim.
♦ Rectangle komutuyla uzunluğu (Lenght) 60, genişliği (width) 60 ve köşe yarıçapı (Radius) 5 cm olan bir kare oluşturalım.
♦ Shif + Move tuş bileşenleriyle karenin bir kopyasını alalım. Sağ taraftaki dik kenarı Edit Spline’ ın Segment alt objesiyle seçelim ve Divide komutuyla 6 eşit parçaya bölelim. Edit Spline’ ın Vertex alt objesine geçelim. Ctrl tuşunu basılı tutarak birer atlayarak noktaları seçelim ve dışa doğru bir miktar çekiştirelim. Şekil 3’ de kesitler görülmektedir. 3.LOFT KOMUTUNUN UYGULANMASI
Loft komutunun uygulanması için aşağıdaki sıra takip edilir:
1. Önce yol (Path) seçilir. Create
 ► Geometry
► Geometry  ►Compound Objects yoluyla Loft komutuna ulaşılır ve üzerine tıklanır.
►Compound Objects yoluyla Loft komutuna ulaşılır ve üzerine tıklanır. 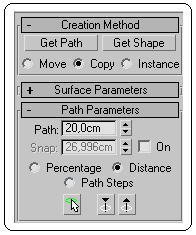
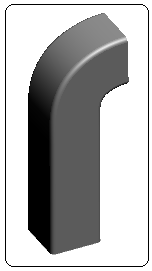
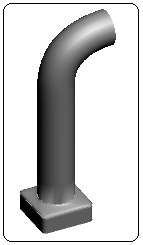
Şekil 4:Oluşturma metodu Şekil 5:Kare kesit Şekil 6:Daire kesit
2. Ekranın sağına yerleşen Creation Method (Oluşturma Metodu) (Şekil 4) bölümünden Get Shape (Kesite Git) düğmesine tıklanır ve ekrandan kare kesit seçilir. Kare kesit yol boyunca kalınlaştırılır (Şekil 5).
3. Path Parameters (Yol Parametreleri) alt bölümündeki Path (Yol) kısmında her profil için yol üzerinde başlangıç ölçüsü girilir. Biz Distance (Ölçü) seçeneğini seçtik ve kesitlerin yol üzerindeki yerini ölçü olarak belirteceğiz.
4. Başlangıçtaki kesitin aynı şekilde devam etmesi için Path kısmına 20 cm değerini girelim. Get Shape düğmesine tıklayalım ve kare kesiti yeniden seçelim.
5. Path kısmına 25 cm yazalım. Get Shape düğmesine tıklayalım ve ekrandan daire kesitini seçelim. Sonuç Şekil 6’ da görüldüğü gibi olacaktır. Kesitin daire olarak devam etmesi için Path kısmına 120 cm yazalım. Get Shape düğmesine tıklayalım ve ekrandan tekrar daire kesitini seçelim.
6. Path kısmına 125 cm yazalım. Get Shape düğmesine tıklayalım ve ekrandan desenli kare kesitini seçelim. Sonuç Şekil 7’ de görüldüğü gibi olacaktır. Sonradan kesitler silinebilir.
3. Path Parameters (Yol Parametreleri) alt bölümündeki Path (Yol) kısmında her profil için yol üzerinde başlangıç ölçüsü girilir. Biz Distance (Ölçü) seçeneğini seçtik ve kesitlerin yol üzerindeki yerini ölçü olarak belirteceğiz.
4. Başlangıçtaki kesitin aynı şekilde devam etmesi için Path kısmına 20 cm değerini girelim. Get Shape düğmesine tıklayalım ve kare kesiti yeniden seçelim.
5. Path kısmına 25 cm yazalım. Get Shape düğmesine tıklayalım ve ekrandan daire kesitini seçelim. Sonuç Şekil 6’ da görüldüğü gibi olacaktır. Kesitin daire olarak devam etmesi için Path kısmına 120 cm yazalım. Get Shape düğmesine tıklayalım ve ekrandan tekrar daire kesitini seçelim.
6. Path kısmına 125 cm yazalım. Get Shape düğmesine tıklayalım ve ekrandan desenli kare kesitini seçelim. Sonuç Şekil 7’ de görüldüğü gibi olacaktır. Sonradan kesitler silinebilir.
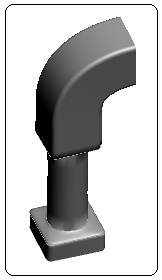
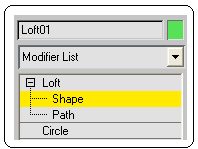
Şekil 7:Kemer Şekil 8:Alt objeler 4.KESİTLERİN DÖNDÜRÜLMESİ
Loft aracıyla kesit objeleri yol üzerine yerleştirildikten sonra şekil istenildiği gibi olmayabilir. Kesitler biraz dönmüş olabilir. Bu durumda kesitlerin döndürülmesi gerekir. Kesitlerin döndürülmesi için aşağıdaki sıra takip edilir:
1. Ekrandaki Loft objesi seçilir ve Modify
 butonuna tıklanır.
butonuna tıklanır.2. Modifier List’ in altındaki Loft aracının Shape alt objesi seçilir (Şekil 8). Obje üzerindeki daire kesit üzerine tıklayalım ve Rotate
 komutunu çalıştıralım. Şekil 9’ daki ekran görüntüsü meydana gelir.
komutunu çalıştıralım. Şekil 9’ daki ekran görüntüsü meydana gelir. 3. Rotate komutunun uygun eksen çemberi üzeri gelinir. Sol tuş bastırılır ve döndürülerek kesit istenilen konuma getirilir. Aynı şekilde diğer kesitler de döndürülerek bozuk şekiller düzeltilir. Daha geniş bilgi için Loft komutuna bakılmalıdır.
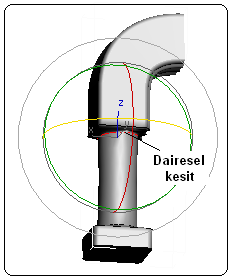
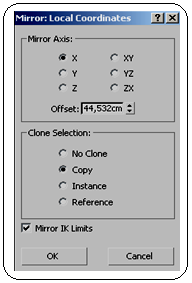
Şekil 9:Daire kesit Şekil 10:Diyalog kutusu 5.KEMERİN SİMETRİĞİNİN ALINMASI ve BİRLEŞTİRİLMESİ
Kemerin simetriğinin alınması için aşağıdaki yol takip edilir:
1. Front ekranı aktif yapılır ve kemer seçilir. Mirror
 komut düğmesine tıklanır ve aynı isimde diyalog kutusu görüntülenir (Şekil 10).
komut düğmesine tıklanır ve aynı isimde diyalog kutusu görüntülenir (Şekil 10).2. Mirror diyalog kutusunda aşağıdaki düzenlemeler yapılır:
♦ Mirror Axis (Simetri Ekseni) bölümünden X ekseni seçilir.
♦ Clone Selection (Kopyalama Seçimi) bölümünden Copy kopyalama türü seçilir.
♦ OK (Tamam) düğmesine tıklanarak işlem tamamlanır (Şekil 11).
3. Move
 komutuyla simetrik kemer taşınarak son duruma getirilir (Şekil 12). Kemer parçaları Boolean komutunun Union seçeneğiyle birleştirilir. Bu konu ileride anlatılacaktır.
komutuyla simetrik kemer taşınarak son duruma getirilir (Şekil 12). Kemer parçaları Boolean komutunun Union seçeneğiyle birleştirilir. Bu konu ileride anlatılacaktır. 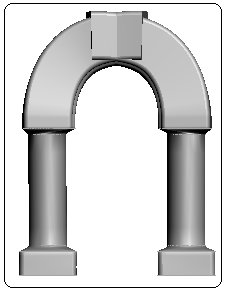
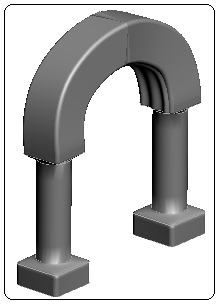
Şekil 11:Simetrik objesi Şekil 12:Kemerin son hali



