V-RAY RENDER SETUP GENEL AYARLARI -1
V-RAY RENDER SETUP GENEL AYARLARI-1
1.“COMMON” SEKMESİ
Render Setup diyalog kutusunun Common sekmesindeki Common Parameters menüsündeki Output Size (Çıkış Boyutu) bölümünden render çıkış boyutu ayarlanır. Biz burada 640 x 480 boyutunu seçtik. 2.“V-RAY SEKMESİ”
A.“FRAME BUFFER (Sanal Bellek)” MENÜSÜ
Render Setup diyalog kutusunun V-Ray sekmesinde (Şekil 1) aşağıdaki ayarlar yapılır: 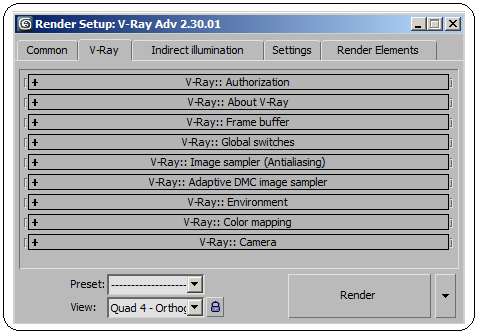
Şekil 1:”V-Ray” sekmesindeki menüler 1. Frame Buffer menüsünden (Şekil 2) Vray Frame Buffer aktif hale getirilir ve Max Farame Buffer’in yerine geçer. Buffer tampon demektir. Bu menü Max programında render alırken sanal bellek oluşturur. Bu menünün aktif olması için Enable built-in Frame Buffer onay kutusunun işaretli olması gerekir. 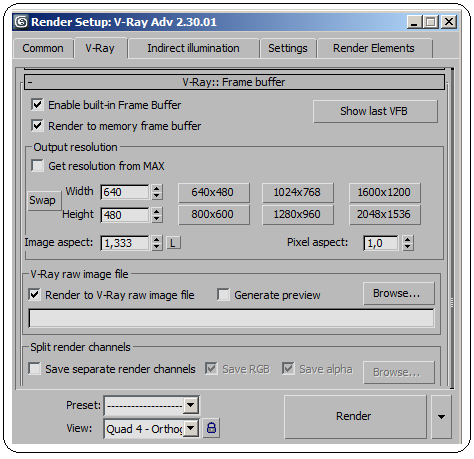
Şekil 2:”V-Ray:Frame Buffer” menüsü ♦ Output resolution bölümünden Get resulution from MAX onay kutusu işaretli olursa Render için Common sekmesindeki ayarlar kullanılır. İşaret kaldırılırsa render dosya boyutları düğmelere tıklanarak seçilir. Kalabalık resimlerde bilgisayarın rahat çalışmasını sağlar.
♦ V-Ray raw image file bölümünde Render to V-Ray raw image file onay kutusu işaretli olursa sanal belleği (RAM) fazla kullanmadan hard diski kullanarak Render alır. Bunun için yapılan çalışmanın önceden kaydedilmiş olması gerekir. Browse (Araştır) düğmesine tıklayarak ilgili dosyaya ulaşılır.
♦ Render düğmesine tıklandığında V-Ray frame buffer isminde Render penceresi ekrana gelir ve aşağıdaki düzenlemeler yapılır (Şekil 3).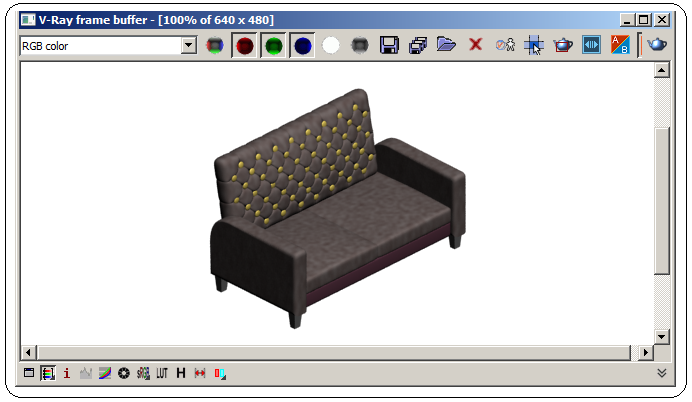
Şekil 3:”V-Ray Frame Buffer “ render penceresi > Save Image (İmajı Kaydet) düğmesine tıklanırsa yapılan render dosyaya kaydedilir.
düğmesine tıklanırsa yapılan render dosyaya kaydedilir.
> Clear Image (İmajı Temizle) düğmesine tıklanırsa tampon bölgede önceden yapılmış tüm render’ lar temizlenir.
düğmesine tıklanırsa tampon bölgede önceden yapılmış tüm render’ lar temizlenir.
> Track Mouse While Rendering (Render Alınırken Fareyi İzle) düğmesine tıklanırsa kalabalık resimlerde mouse’ ın değdiği yerleri önce Render yapar.
düğmesine tıklanırsa kalabalık resimlerde mouse’ ın değdiği yerleri önce Render yapar.
> Region Render (Bölgeyi Render Yap) düğmesine tıklanırsa yine kalabalık resimlerde seçilen bölgeyi Render yaparak zaman kazandırır.
düğmesine tıklanırsa yine kalabalık resimlerde seçilen bölgeyi Render yaparak zaman kazandırır.
> Duplicate to MAX Frame Buffer (MAX’e İkili Tampon Bölge) düğmesine tıklanırsa normal Render penceresi de ekrana gelir. Kısaca 2 Render penceresi aynı anda ekranda görünür. B.“GLOBAL SWITCHES (Global Anahtarlar)” MENÜSÜ
düğmesine tıklanırsa normal Render penceresi de ekrana gelir. Kısaca 2 Render penceresi aynı anda ekranda görünür. B.“GLOBAL SWITCHES (Global Anahtarlar)” MENÜSÜ
Global Switches menüsü V-Ray Render yapıldığında çeşitli ayarları kontrol etmeye yarar. Sahnedeki ışıkları ve gölgeleri kaldırıp tekrar yerine getirmek mümkündür. Ayrıca Render süresini hızlandırır. Global Switches menüsünde şu ayarlar yapılır (Şekil 4):
1. Geometry bölümünde:
♦ Displacement onay kutusu işaretlenirse V-Ray’ in kendi kaplamasının kabartma-sının parametrelerinin yerleşmesine izin verir. Onay kutusu işaretlenmezse standart Max kaplamasının kabartmasının parametrelerini kullanır.
2. Lighting (Işıklandırma) bölümünde aşağıdaki düzenlemeler yapılır:
♦ Lights onay kutusu işaretlenirse Default Lights kısmı aktif olur. Off seçilirse default ışıklar kullanılmaz sonradan yerleştirilen Vray ışıkları kullanılır. On seçilirse default ışıklar kullanılır. Off with GI seçilirse default ışıklar kapanır ve GI kullanılır.
♦ Hidden Lights onay kutusu işaretlenirse gizli ışıkların kullanımına izin verir. Işık gizlenmiş olsa bile Render yapıldığında görünür. Default olarak işaretlidir.
♦ Shadows onay kutusu işaretlenirse sahnedeki ışıklar gölge meydana getirir.
♦ Show GI Only onay kutusu işaretlenirse Render yapılırken Create ►Lights menüsündeki ışıklar hesaplamada kullanılmaz. Sadece indirect yani ışını zıplayan ışıklar hesaba katılır. Default olarak işaret kaldırılmıştır.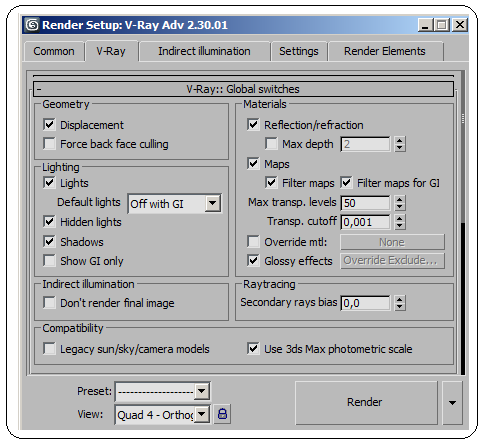
Şekil 4:”Global switches” menüsü 3. Materials (Malzemeler) bölümünde aşağıdaki düzenlemeler yapılır:
♦ Reflection/refraction onay kutusu işaretlenirse V-Ray malzeme ve kaplamaların yansıma ve kırılmaları hesaplanır.
♦ Max depth (Maksimum derinlik) onay kutusu işaretlenirse yansıma ve kırılmaların sınırı belirlenir. İşaret yoksa kaplamanın kendi derinliği kullanılır.
♦ Maps (Resim) onay kutusu işaretlenirse Render alındığında kaplamalar görünür (Şekil 5).
Şekil 5:Kaplanmış objeler ♦ İşaret kaldırılırsa Render yapıldığında arka plan dahil kaplamalar görünmez (Şekil 6).
♦ Filter map onay kutusu işaretlenirse doku kaplamalarının derinliği bölgesel olarak ayarlanır. İşaret kaldırılırsa filitreler kullanılmaz.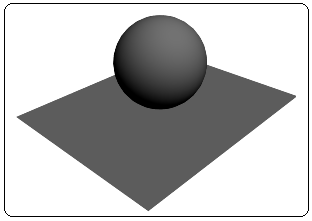
Şekil 6:Kaplamasız objeler ♦ Override matl onay kutusu işaretlenirse sahnedeki tüm objeler aynı malzemeyle kaplanır. Bunu gerçekleştirebilmek için Malzeme Editörü (Material Editor)’ ndeki slot üzerine gelinir ve sol tuş basılı tutularak sürüklenir. Override matl’ in sağ tarafındaki None düğmesi üzerine bırakılır. Render alınarak sonuç görülür.
♦ Max transp. levels kısmına transparent (şeffaf) olacak objelerin şeffaflık derecelerini kontrol edecek değer girilir.
♦ Glossy effects onay kutusu işaretlenirse parlak ve yansıtma yapan yerleri Render yapar. Her yerin Render yapılması isteniliyorsa işaret kaldırılmalıdır.
4. Indirect illumination bölümünde Don’t render final image onay kutusu işaretlenirse son görüntüyü Render yapmaz. İşaretlenmesi tavsiye edilmez. C.“IMAGE SAMPLER (Antialasing) [İmaj Örnekleyici]” MENÜSÜ
Vray için çok önemli olan bir menüdür. İstediğimiz kalitede görüntü elde etmemizi sağlar. Aynı zamanda Image Sampler (Antialiasing) menüsünde (Şekil 7) objelerin kenarlarının tırtıklı veya düz olması ayarlanır.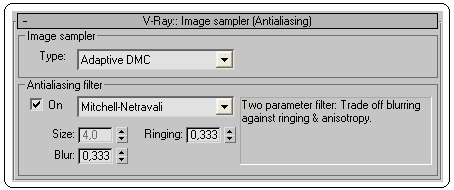
Şekil 7:”Image sampler (Antialiasing)” menüsü 1. Imaje sampler bölümündeki Type (Tip) kısmında aşağıdaki düzenlemeler yapılır:
♦ Fixed (Sabit) seçeneği seçilirse birim alana düşen piksel sayıları her yerde aynı olur. Detaylar artırılır veya azaltılır. Detaylar artırıldığında Render yavaş yapılır. Menü grubuna Fixed image sampler menüsü ilave edilir (Şekil 8). Buradaki Subdivs değeri detayı belirler. Kaliteli görüntü elde etmek için değerler yüksek verilmelidir.
Şekil 8:”Fixed image sampler” menüsü ♦ Adaptive DMC seçeneği seçilirse komşu elemanlar arasında yoğunluğu değişik pixel sayısı kullanılır. Detaylı ve karmaşık kaplamalı çalışmalarda kullanılır ve daha az RAM harcar. Vray Fur gibi çok detaylı imajlarda tercih edilir. Menü grubuna Adaptive DMC image sampler menüsü ilave edilir (Şekil 9).
> Min subdivs kısmına, düz ve geniş yüzeylerde kullanılacak değer girilir. Default değer 1’ dir.
> Max subdivs kısmına da köşelerde kullanılacak değerler girilir. Default değer 4’ tür.
> Clr Thres kısmına küçük değerler girilir. Sahnemizdeki küçük siyah noktaların gözükmemesini temiz bir Render çıktısı almamızı sağlar. Kullanılabilmesi için Use DMC sampler thresh. kısmındaki onay kutusu boşaltılmalıdır.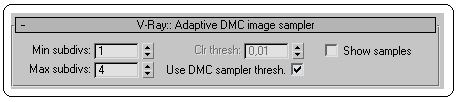
Şekil 9:”Adaptive DMC image sampler” menüsü ♦ Adaptive Subdivision, gelişmiş bir imaj örnekleyicisidir. En çok bu seçenek tercih edilir. Bu seçenekte imaj ızgara şeklinde bölünerek pixel yoğunluğuna göre örnek noktalar uygulanır. Seçildiğinde Adaptive Subdivision image sampler isminde menü açılır (Şekil 10). 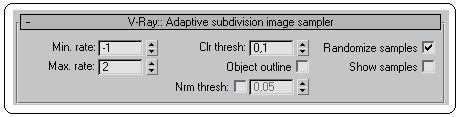
Şekil 10:”Adaptive Subdision Imaje Sampler” menüsü > Min rate, pixel başına düşen minumum örnek nokta sayısını kontrol eder. -2, -1, 0 gibi değerler girilir.
> Max rate, pixel başına düşen maximum sample sayısını kontrol eder. 1,2,3 gibi sayılar girilir.
> Clr threshold kısmına pixel yoğunluğuna göre hassasiyet değeri girilir. Düşük değerler daha iyi. Yüksek değerler daha çabuk sonuç verir (Şekil 11).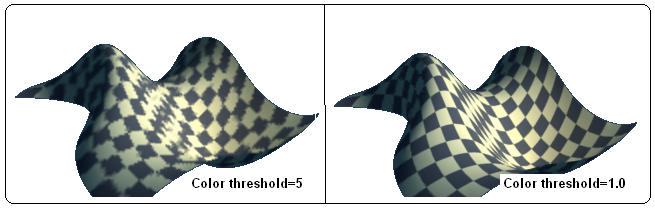
Şekil 11:Hassasiyet değerleri > Object outline onay kutusu normalde aktif değildir. Onay kutusu aktif yapılırsa sahnede küçük ve uzak objeler varsa bunların da antialias edilmesi sağlanır.
> Nrm threshold onay kutusu işaretlenirse objenin iç kısmındaki kenarların antialias edilmesi sağlanır.
> Randomize samples onay kutusu işaretlenirse örnek noktaların ızgara şeklinde döşenmesi sağlanır.
> Show samples onay kutusu işaretlenirse örnek noktalar Render sırasında gösterilir.
♦ Antialiasign fitler, malzeme ve objelerde küçük noktalar oluşturarak düzgün görüntü elde etmek için kullanılan özel bir tekniktir. Bu bölümün kullanılabilmesi için On kutucuğu işaretlenir (Şekil 12). Çok sayıda seçenek vardır.
> Mitchell-Netravali seçilirse düzgün ve yumuşak bir yüzey elde edilir.
> Catmull-Rom seçeneği mimaride kullanılır. Objelerin detayları açıkça görülür.
> Size kısmına ölçü girilir. Diğer seçenekleri deneyerek sonuçlarını görünüz. Her seçeneğin kendine göre değerleri vardır.
> Bu değerleri değiştirerek Render alınız ve sonuçlarını görünüz.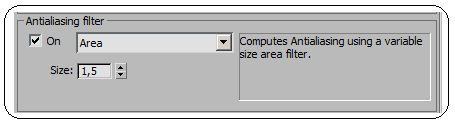
Şekil 12:”Antialiasing fitler” menüsü D.“ENVİRONMENT (Çevre Işık Ayarları)” MENÜSÜ
Environment menüsünde (Şekil 13) yapılan ayarlar Indirect Illumination sekmesindeki Indirect illumination (GI) menüsünde bulunan Reflection ve Refraction hesaplanma-sında kullanılacak renk veya resim konulmasını sağlar.
Bunun için onay kutuları işaretli olmalıdır. Burada hiçbir ayar yapılmazsa Environment map’ deki resmi kullanır. 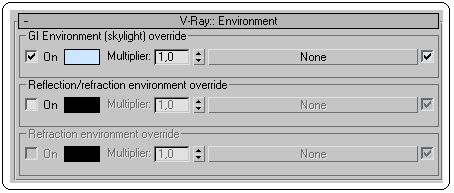
Şekil 13:”V-Ray:Environment” menüsü ♦ GI Environment (Skylight) override bölümündeki On onay kutusu işaretlenir. Buradan çevre ışığının rengi ve şiddeti ayarlanır.
> Color kutusuna tıklanarak renk seçimi yapılır.
> Multiplier kısmına aydınlık değeri girilir. 0.30 değeri girilebilir. Yüksek olursa çok açık olur.
> None düğmesine tıklanarak Bitmap resim konulabilir.
♦ Reflection/refraction environment override bölümündeki On (Açık) onay kutusu işaretlenir. Yansıma ve saydamlık verilmiş objelerin rengi ve şiddeti ayarlanır.
> Color kutusuna tıklanarak renk seçimi yapılır.
> Multiplier kısmına yansıma değeri girilir.
> None düğmesine tıklanarak Bitmap resim konulabilir.
♦ Refraction environment override bölümündeki On onay kutusu işaretlenirse ışınlarının kırılması hesaplanır. Yukarıdaki ayarlar değiştirilir ve sonuçları Render yapılarak görülür. E.“COLOR MAPPING (Renk Kaplama)” MENÜSÜ
Color mapping menüsünde (Şekil 14) sahnede renk koyuluğu, gölge ve parlaklığı ayarlanır. Sahnede direk ışık alan bölge ile almayan bölge arasındaki kontrast alanı ayarlanarak daha iyi görünmesi sağlanır. Sahnede ışık alan bir bölge ile indirect aydınlanan yani ışık almayan bir bölge olsun. Sahne genel olarak karanlıksa aydınlatmak için ya ışık kaynağı arttırılır ya da Color mapping’ de ayar yapılır. Render yapılarak sonuçlar görünür.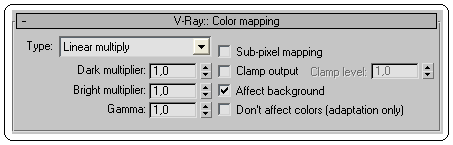
Şekil 14:”V-Ray:Color Mapping” menüsü 1. Type kısmından renk dönüşüm tipi seçilir. Doygun renkler için HSV Exponential veya Reinhard kullanılır. Şekil 15’ de örnekler görülmektedir.
2. Dark multiplier kısmına değer girilerek ışık değerleri azaltılır veya artırılır.
3. Bright multiplier kısmına 1’ den büyük sayılar girildiğinde açık renkler, 1’ den küçük renkler girildiğinde koyu renkler elde edilir.
4. Gamma kısmına 1’ den büyük sayılar girildiğinde açık renkler, 1’ den küçük renkler girildiğinde koyu renkler elde edilir . 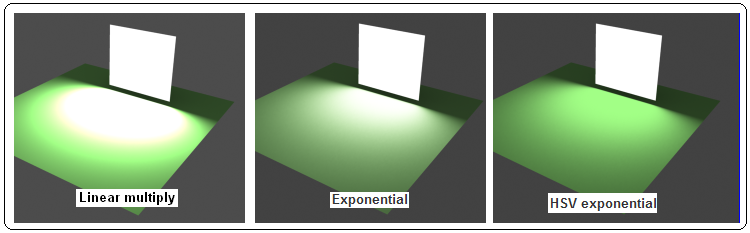
Şekil 15: Renk kaplama modları F.“CAMERA (Kamera)” MENÜSÜ
Camera menüsünde (Şekil 16) kamera yerleştirilmiş gibi kamera ayarları yapılır. Ekranda VRayPhysicalCamera varsa bu menüdeki çok sayıdaki parametre pasif olur.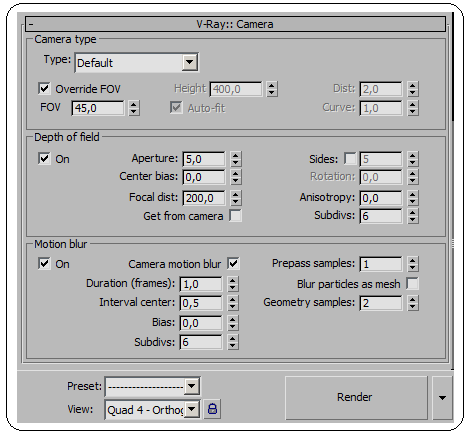
Şekil 16:”V-Ray:Camera” menüsü 1.Camera type bölümünde aşağıdaki düzenlemeler yapılır:
♦ Type kısmından kamera tipi seçilir.
> Default tipi kameralar iğne delikli kameralardır (Şekil 17).
> Spherical tipi kameralarda lens küre şeklini alır ve görüntü küreselleştirilir (Şekil 18).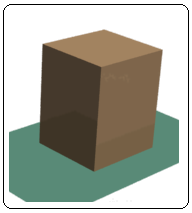
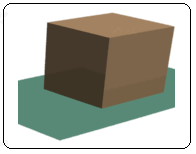

Şekil 17:Default kamera Şekil 18:Spherical Kamera Şekil 19:Balık gözü kamera
1.“COMMON” SEKMESİ
Render Setup diyalog kutusunun Common sekmesindeki Common Parameters menüsündeki Output Size (Çıkış Boyutu) bölümünden render çıkış boyutu ayarlanır. Biz burada 640 x 480 boyutunu seçtik. 2.“V-RAY SEKMESİ”
A.“FRAME BUFFER (Sanal Bellek)” MENÜSÜ
Render Setup diyalog kutusunun V-Ray sekmesinde (Şekil 1) aşağıdaki ayarlar yapılır:
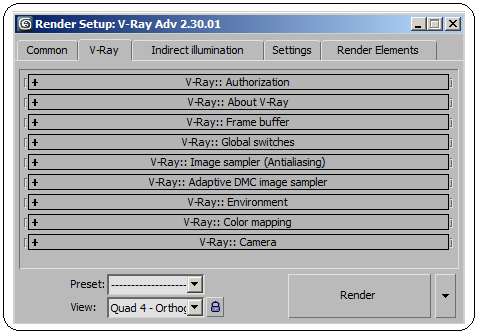
Şekil 1:”V-Ray” sekmesindeki menüler
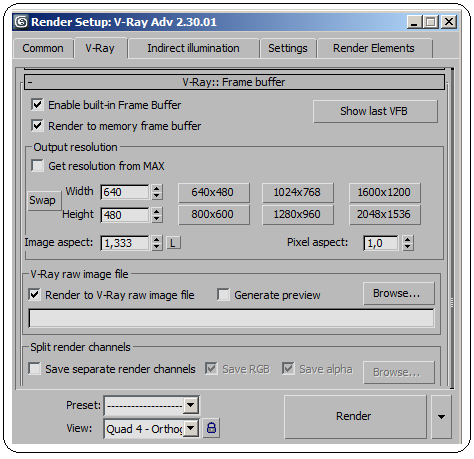
Şekil 2:”V-Ray:Frame Buffer” menüsü ♦ Output resolution bölümünden Get resulution from MAX onay kutusu işaretli olursa Render için Common sekmesindeki ayarlar kullanılır. İşaret kaldırılırsa render dosya boyutları düğmelere tıklanarak seçilir. Kalabalık resimlerde bilgisayarın rahat çalışmasını sağlar.
♦ V-Ray raw image file bölümünde Render to V-Ray raw image file onay kutusu işaretli olursa sanal belleği (RAM) fazla kullanmadan hard diski kullanarak Render alır. Bunun için yapılan çalışmanın önceden kaydedilmiş olması gerekir. Browse (Araştır) düğmesine tıklayarak ilgili dosyaya ulaşılır.
♦ Render düğmesine tıklandığında V-Ray frame buffer isminde Render penceresi ekrana gelir ve aşağıdaki düzenlemeler yapılır (Şekil 3).
> Render penceresinin üst tarafında  renk kanalları bulunur. Render yapıldıktan sonra bu kanallara tıklanarak renk ayarlaması yapılır.
renk kanalları bulunur. Render yapıldıktan sonra bu kanallara tıklanarak renk ayarlaması yapılır.
 renk kanalları bulunur. Render yapıldıktan sonra bu kanallara tıklanarak renk ayarlaması yapılır.
renk kanalları bulunur. Render yapıldıktan sonra bu kanallara tıklanarak renk ayarlaması yapılır. 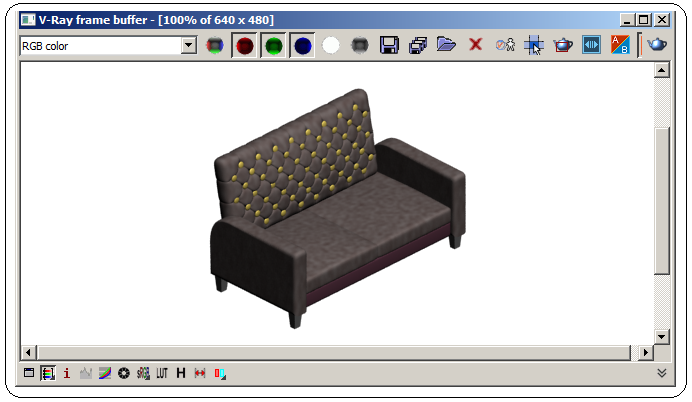
Şekil 3:”V-Ray Frame Buffer “ render penceresi > Save Image (İmajı Kaydet)
 düğmesine tıklanırsa yapılan render dosyaya kaydedilir.
düğmesine tıklanırsa yapılan render dosyaya kaydedilir.> Clear Image (İmajı Temizle)
 düğmesine tıklanırsa tampon bölgede önceden yapılmış tüm render’ lar temizlenir.
düğmesine tıklanırsa tampon bölgede önceden yapılmış tüm render’ lar temizlenir.> Track Mouse While Rendering (Render Alınırken Fareyi İzle)
 düğmesine tıklanırsa kalabalık resimlerde mouse’ ın değdiği yerleri önce Render yapar.
düğmesine tıklanırsa kalabalık resimlerde mouse’ ın değdiği yerleri önce Render yapar.> Region Render (Bölgeyi Render Yap)
 düğmesine tıklanırsa yine kalabalık resimlerde seçilen bölgeyi Render yaparak zaman kazandırır.
düğmesine tıklanırsa yine kalabalık resimlerde seçilen bölgeyi Render yaparak zaman kazandırır.> Duplicate to MAX Frame Buffer (MAX’e İkili Tampon Bölge)
 düğmesine tıklanırsa normal Render penceresi de ekrana gelir. Kısaca 2 Render penceresi aynı anda ekranda görünür. B.“GLOBAL SWITCHES (Global Anahtarlar)” MENÜSÜ
düğmesine tıklanırsa normal Render penceresi de ekrana gelir. Kısaca 2 Render penceresi aynı anda ekranda görünür. B.“GLOBAL SWITCHES (Global Anahtarlar)” MENÜSÜGlobal Switches menüsü V-Ray Render yapıldığında çeşitli ayarları kontrol etmeye yarar. Sahnedeki ışıkları ve gölgeleri kaldırıp tekrar yerine getirmek mümkündür. Ayrıca Render süresini hızlandırır. Global Switches menüsünde şu ayarlar yapılır (Şekil 4):
1. Geometry bölümünde:
♦ Displacement onay kutusu işaretlenirse V-Ray’ in kendi kaplamasının kabartma-sının parametrelerinin yerleşmesine izin verir. Onay kutusu işaretlenmezse standart Max kaplamasının kabartmasının parametrelerini kullanır.
2. Lighting (Işıklandırma) bölümünde aşağıdaki düzenlemeler yapılır:
♦ Lights onay kutusu işaretlenirse Default Lights kısmı aktif olur. Off seçilirse default ışıklar kullanılmaz sonradan yerleştirilen Vray ışıkları kullanılır. On seçilirse default ışıklar kullanılır. Off with GI seçilirse default ışıklar kapanır ve GI kullanılır.
♦ Hidden Lights onay kutusu işaretlenirse gizli ışıkların kullanımına izin verir. Işık gizlenmiş olsa bile Render yapıldığında görünür. Default olarak işaretlidir.
♦ Shadows onay kutusu işaretlenirse sahnedeki ışıklar gölge meydana getirir.
♦ Show GI Only onay kutusu işaretlenirse Render yapılırken Create ►Lights menüsündeki ışıklar hesaplamada kullanılmaz. Sadece indirect yani ışını zıplayan ışıklar hesaba katılır. Default olarak işaret kaldırılmıştır.
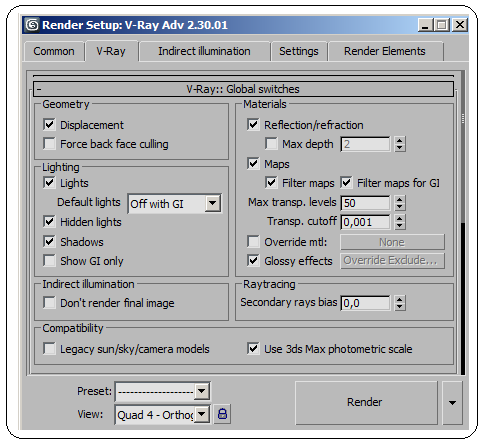
Şekil 4:”Global switches” menüsü 3. Materials (Malzemeler) bölümünde aşağıdaki düzenlemeler yapılır:
♦ Reflection/refraction onay kutusu işaretlenirse V-Ray malzeme ve kaplamaların yansıma ve kırılmaları hesaplanır.
♦ Max depth (Maksimum derinlik) onay kutusu işaretlenirse yansıma ve kırılmaların sınırı belirlenir. İşaret yoksa kaplamanın kendi derinliği kullanılır.
♦ Maps (Resim) onay kutusu işaretlenirse Render alındığında kaplamalar görünür (Şekil 5).

Şekil 5:Kaplanmış objeler ♦ İşaret kaldırılırsa Render yapıldığında arka plan dahil kaplamalar görünmez (Şekil 6).
♦ Filter map onay kutusu işaretlenirse doku kaplamalarının derinliği bölgesel olarak ayarlanır. İşaret kaldırılırsa filitreler kullanılmaz.
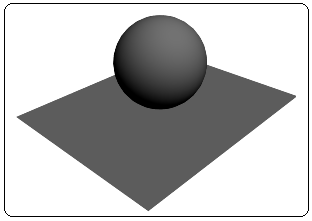
Şekil 6:Kaplamasız objeler ♦ Override matl onay kutusu işaretlenirse sahnedeki tüm objeler aynı malzemeyle kaplanır. Bunu gerçekleştirebilmek için Malzeme Editörü (Material Editor)’ ndeki slot üzerine gelinir ve sol tuş basılı tutularak sürüklenir. Override matl’ in sağ tarafındaki None düğmesi üzerine bırakılır. Render alınarak sonuç görülür.
♦ Max transp. levels kısmına transparent (şeffaf) olacak objelerin şeffaflık derecelerini kontrol edecek değer girilir.
♦ Glossy effects onay kutusu işaretlenirse parlak ve yansıtma yapan yerleri Render yapar. Her yerin Render yapılması isteniliyorsa işaret kaldırılmalıdır.
4. Indirect illumination bölümünde Don’t render final image onay kutusu işaretlenirse son görüntüyü Render yapmaz. İşaretlenmesi tavsiye edilmez. C.“IMAGE SAMPLER (Antialasing) [İmaj Örnekleyici]” MENÜSÜ
Vray için çok önemli olan bir menüdür. İstediğimiz kalitede görüntü elde etmemizi sağlar. Aynı zamanda Image Sampler (Antialiasing) menüsünde (Şekil 7) objelerin kenarlarının tırtıklı veya düz olması ayarlanır.
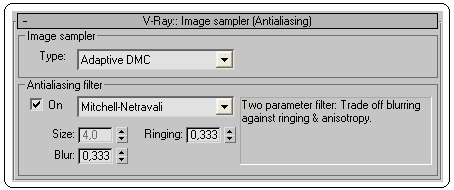
Şekil 7:”Image sampler (Antialiasing)” menüsü 1. Imaje sampler bölümündeki Type (Tip) kısmında aşağıdaki düzenlemeler yapılır:
♦ Fixed (Sabit) seçeneği seçilirse birim alana düşen piksel sayıları her yerde aynı olur. Detaylar artırılır veya azaltılır. Detaylar artırıldığında Render yavaş yapılır. Menü grubuna Fixed image sampler menüsü ilave edilir (Şekil 8). Buradaki Subdivs değeri detayı belirler. Kaliteli görüntü elde etmek için değerler yüksek verilmelidir.

Şekil 8:”Fixed image sampler” menüsü ♦ Adaptive DMC seçeneği seçilirse komşu elemanlar arasında yoğunluğu değişik pixel sayısı kullanılır. Detaylı ve karmaşık kaplamalı çalışmalarda kullanılır ve daha az RAM harcar. Vray Fur gibi çok detaylı imajlarda tercih edilir. Menü grubuna Adaptive DMC image sampler menüsü ilave edilir (Şekil 9).
> Min subdivs kısmına, düz ve geniş yüzeylerde kullanılacak değer girilir. Default değer 1’ dir.
> Max subdivs kısmına da köşelerde kullanılacak değerler girilir. Default değer 4’ tür.
> Clr Thres kısmına küçük değerler girilir. Sahnemizdeki küçük siyah noktaların gözükmemesini temiz bir Render çıktısı almamızı sağlar. Kullanılabilmesi için Use DMC sampler thresh. kısmındaki onay kutusu boşaltılmalıdır.
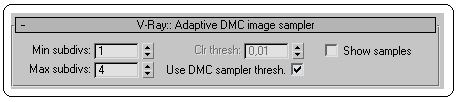
Şekil 9:”Adaptive DMC image sampler” menüsü ♦ Adaptive Subdivision, gelişmiş bir imaj örnekleyicisidir. En çok bu seçenek tercih edilir. Bu seçenekte imaj ızgara şeklinde bölünerek pixel yoğunluğuna göre örnek noktalar uygulanır. Seçildiğinde Adaptive Subdivision image sampler isminde menü açılır (Şekil 10).
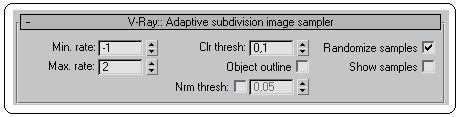
Şekil 10:”Adaptive Subdision Imaje Sampler” menüsü
> Max rate, pixel başına düşen maximum sample sayısını kontrol eder. 1,2,3 gibi sayılar girilir.
> Clr threshold kısmına pixel yoğunluğuna göre hassasiyet değeri girilir. Düşük değerler daha iyi. Yüksek değerler daha çabuk sonuç verir (Şekil 11).
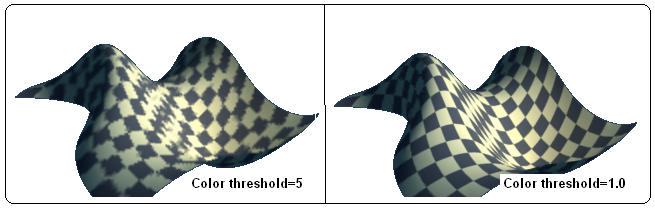
Şekil 11:Hassasiyet değerleri > Object outline onay kutusu normalde aktif değildir. Onay kutusu aktif yapılırsa sahnede küçük ve uzak objeler varsa bunların da antialias edilmesi sağlanır.
> Nrm threshold onay kutusu işaretlenirse objenin iç kısmındaki kenarların antialias edilmesi sağlanır.
> Randomize samples onay kutusu işaretlenirse örnek noktaların ızgara şeklinde döşenmesi sağlanır.
> Show samples onay kutusu işaretlenirse örnek noktalar Render sırasında gösterilir.
♦ Antialiasign fitler, malzeme ve objelerde küçük noktalar oluşturarak düzgün görüntü elde etmek için kullanılan özel bir tekniktir. Bu bölümün kullanılabilmesi için On kutucuğu işaretlenir (Şekil 12). Çok sayıda seçenek vardır.
> Mitchell-Netravali seçilirse düzgün ve yumuşak bir yüzey elde edilir.
> Catmull-Rom seçeneği mimaride kullanılır. Objelerin detayları açıkça görülür.
> Size kısmına ölçü girilir. Diğer seçenekleri deneyerek sonuçlarını görünüz. Her seçeneğin kendine göre değerleri vardır.
> Bu değerleri değiştirerek Render alınız ve sonuçlarını görünüz.
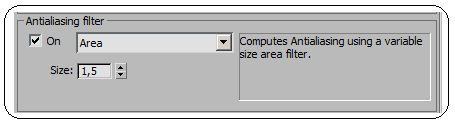
Şekil 12:”Antialiasing fitler” menüsü D.“ENVİRONMENT (Çevre Işık Ayarları)” MENÜSÜ
Environment menüsünde (Şekil 13) yapılan ayarlar Indirect Illumination sekmesindeki Indirect illumination (GI) menüsünde bulunan Reflection ve Refraction hesaplanma-sında kullanılacak renk veya resim konulmasını sağlar.
Bunun için onay kutuları işaretli olmalıdır. Burada hiçbir ayar yapılmazsa Environment map’ deki resmi kullanır.
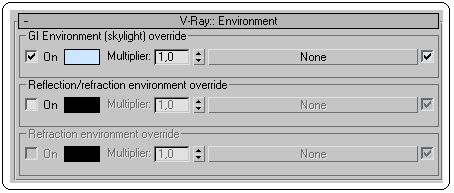
Şekil 13:”V-Ray:Environment” menüsü
> Color kutusuna tıklanarak renk seçimi yapılır.
> Multiplier kısmına aydınlık değeri girilir. 0.30 değeri girilebilir. Yüksek olursa çok açık olur.
> None düğmesine tıklanarak Bitmap resim konulabilir.
♦ Reflection/refraction environment override bölümündeki On (Açık) onay kutusu işaretlenir. Yansıma ve saydamlık verilmiş objelerin rengi ve şiddeti ayarlanır.
> Color kutusuna tıklanarak renk seçimi yapılır.
> Multiplier kısmına yansıma değeri girilir.
> None düğmesine tıklanarak Bitmap resim konulabilir.
♦ Refraction environment override bölümündeki On onay kutusu işaretlenirse ışınlarının kırılması hesaplanır. Yukarıdaki ayarlar değiştirilir ve sonuçları Render yapılarak görülür. E.“COLOR MAPPING (Renk Kaplama)” MENÜSÜ
Color mapping menüsünde (Şekil 14) sahnede renk koyuluğu, gölge ve parlaklığı ayarlanır. Sahnede direk ışık alan bölge ile almayan bölge arasındaki kontrast alanı ayarlanarak daha iyi görünmesi sağlanır. Sahnede ışık alan bir bölge ile indirect aydınlanan yani ışık almayan bir bölge olsun. Sahne genel olarak karanlıksa aydınlatmak için ya ışık kaynağı arttırılır ya da Color mapping’ de ayar yapılır. Render yapılarak sonuçlar görünür.
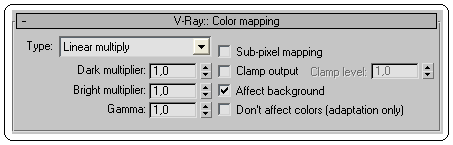
Şekil 14:”V-Ray:Color Mapping” menüsü 1. Type kısmından renk dönüşüm tipi seçilir. Doygun renkler için HSV Exponential veya Reinhard kullanılır. Şekil 15’ de örnekler görülmektedir.
2. Dark multiplier kısmına değer girilerek ışık değerleri azaltılır veya artırılır.
3. Bright multiplier kısmına 1’ den büyük sayılar girildiğinde açık renkler, 1’ den küçük renkler girildiğinde koyu renkler elde edilir.
4. Gamma kısmına 1’ den büyük sayılar girildiğinde açık renkler, 1’ den küçük renkler girildiğinde koyu renkler elde edilir .
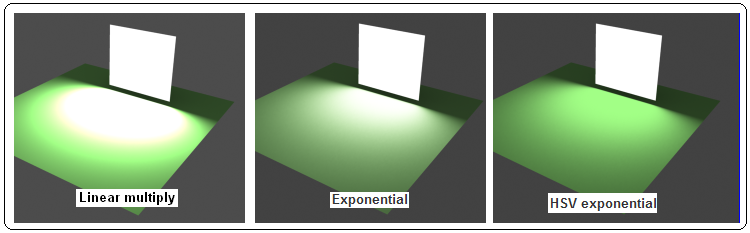
Şekil 15: Renk kaplama modları
Camera menüsünde (Şekil 16) kamera yerleştirilmiş gibi kamera ayarları yapılır. Ekranda VRayPhysicalCamera varsa bu menüdeki çok sayıdaki parametre pasif olur.
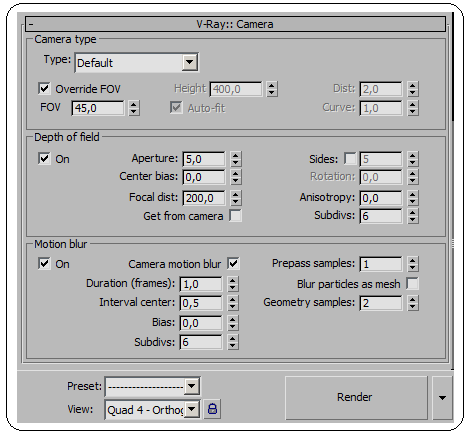
Şekil 16:”V-Ray:Camera” menüsü 1.Camera type bölümünde aşağıdaki düzenlemeler yapılır:
♦ Type kısmından kamera tipi seçilir.
> Default tipi kameralar iğne delikli kameralardır (Şekil 17).
> Spherical tipi kameralarda lens küre şeklini alır ve görüntü küreselleştirilir (Şekil 18).
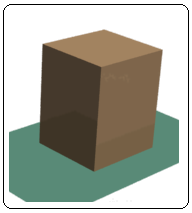
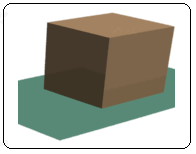

Şekil 17:Default kamera Şekil 18:Spherical Kamera Şekil 19:Balık gözü kamera
> Sylindirical (point) tipi kameralarda tüm ortak ışınlar bir merkezden çıkar.
> Sylindirical (ortho) tipi kameralarda ışınlar paralel gelir.
> Box tipi kameralar en gelişmiş kameralardır. Kutunun 6 yüzeyinde kamera varmış gibi davranır. GI için uygundur.
> Fish eye tipi kameralar balık gözü kameraları denir. Işın yansımaları küresel olur.en gelişmiş kameralardır. Kutunun 6 yüzeyinde kamera varmış gibi davranır. GI için uygundur (Şekil 19).
♦ Override FOV onay kutusu işaretlenir. FOV kısmına değişik değerler verilerek kamera görüntüsü uzaklaştırılıp yakınlaştırılır.
2. Depth of field bölümünde yapılan ayarlarla sahnenin bulanık görünmesi sağlanır.
♦ On onay kutusu işaretlenerek bölüm aktif yapılır.
♦ Aperture kısmına dyafram boyutu girilir. Küçük diyafram boyutları bulanıklığı büyük boyutlarda elde etmek için kullanılır.
3. Motion blur bölümünde yapılan ayarlarla bulanıklık çekim süresi belirlenir.
♦ On onay kutusu işaretlenerek bölüm aktif yapılır.
♦ Duration (Frame) kısmına kameranın çekim süresi belirlenir.
> Sylindirical (ortho) tipi kameralarda ışınlar paralel gelir.
> Box tipi kameralar en gelişmiş kameralardır. Kutunun 6 yüzeyinde kamera varmış gibi davranır. GI için uygundur.
> Fish eye tipi kameralar balık gözü kameraları denir. Işın yansımaları küresel olur.en gelişmiş kameralardır. Kutunun 6 yüzeyinde kamera varmış gibi davranır. GI için uygundur (Şekil 19).
♦ Override FOV onay kutusu işaretlenir. FOV kısmına değişik değerler verilerek kamera görüntüsü uzaklaştırılıp yakınlaştırılır.
2. Depth of field bölümünde yapılan ayarlarla sahnenin bulanık görünmesi sağlanır.
♦ On onay kutusu işaretlenerek bölüm aktif yapılır.
♦ Aperture kısmına dyafram boyutu girilir. Küçük diyafram boyutları bulanıklığı büyük boyutlarda elde etmek için kullanılır.
3. Motion blur bölümünde yapılan ayarlarla bulanıklık çekim süresi belirlenir.
♦ On onay kutusu işaretlenerek bölüm aktif yapılır.
♦ Duration (Frame) kısmına kameranın çekim süresi belirlenir.



