10. BÖLÜM : Blok Komutları ve Dizayn Merkezi
- 1 BLOK YAZ (Wblock)
- 2 BLOK (Block)
- 3 BLOK YERLEŞTİR (Insert), BLOK DAĞIT /Explode)
- 4 BLOK DÜZENLE (Bedit)
- 5 AutoCAD DİZAYN MERKEZİ (Adcenter)
AutoCAD DİZAYN MERKEZİ (Adcenter)
DESIGN CENTER (Dizayn Merkezi)
1.TANITIM
Her mesleğin kendine özel standart parçaları vardır. Yukarıda anlatılan komutlarla bu parçalar blok haline getirilerek sınırsız sayıda kullanılabilirler. AutoCAD programı içinde mesleklere ait hazırlanmış 2D blok resimler bulunmaktadır. Bu resimlere ulaşmak için Adcenter komutu kullanılır. Design Center komutuyla sadece blok resimlere değil, bilgisayar içindeki tüm dosyalara ulaşılır.
Design Center komutuna aşağıdaki yollardan ulaşılır:
♦ Klavyeden ADCENTER veya ADC harfleri yazılır ve Enter tuşuna basılır.
tuşuna basılır.
Command: ADCENTER (ADC)
♦ Tools Menu ► Palettes ► Design Center (Araçlar Menüsü ► Paletler ► Dizayn Mer.)
♦ Standard Toolbar ► Design Center (Standart Araç Çubuğu ►Dizayn Merkezi) 2. EKRANA HAZIR BLOK RESİM YERLEŞTİRME
Yerleştirildikten sonra ölçüleri değiştirilemeyen blok resimlerdir. Ekrana blok resim yerleştirmek için aşağıdaki sıra takip edilir:
1. Design Center komutu çalıştırılır.
Command: ADCENTER (ADC)
2. Design Center komutu çalıştırıldığında ekranda aynı isimde palet görüntülenir (Şekil 1). Palette aşağıdaki düzenlemeler yapılır: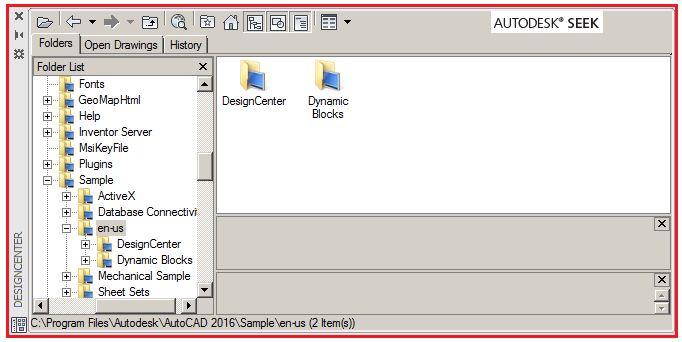
Şekil 1:Design Center paleti ♦ Folders (Klasörler) sekmesine tıklanır. C:\\ Program Files \\ Autodesk \\ AutoCAD 2016 \\ Sample \\ En – Us \\ Design Center yoluyla klasöre ulaşılır.
♦ Design Center klasörü içindeki mesleklere ait blok resim klasörlerine ulaşmak için sol tarafındaki + (artı) işareti üzerine tıklanır. Tüm alt klasörler listelenir (Şekil 2).
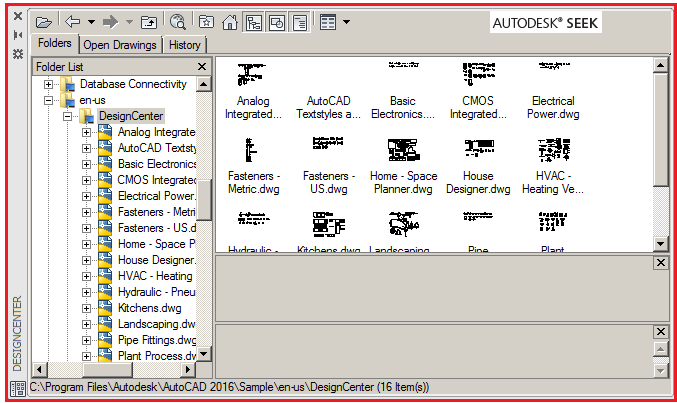
Şekil 2:Design Center içindeki alt klasörler ♦ Design Center klasörü içindeki mesleklere ait alt blok resim klasörlerine ulaşmak için sol taraflarındaki + (artı) işareti üzerine tıklanır. Blocks yazısı üzerine tıklanır ve sağ taraftaki boşlukta blok resimler görüntülenir (Şekil 3). Blok resimlerden biri üzerine tıklandığında pencerenin alt tarafında büyütülmüş olarak görülür.
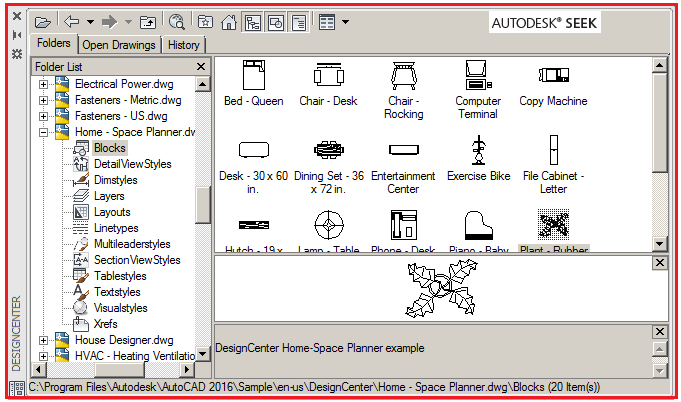
Şekil 3:”Home” klasöründeki blok resimler ♦ Blok resmi ekrana yerleştirilmek için önce blok resim üzerine tıklanarak seçilir. Mouse işareti blok resmin üzerine getirilir. Sol tuşa bastırılır ve sürüklenerek ekranın boş bir yerine bırakılır. En kolay yöntem budur. Ayrıca blok resim üzerine çift tıklanır. Insert isimli diyalog kutusu ekrana gelir (Şekil 4).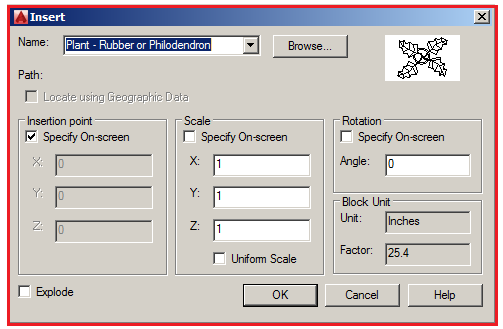
Şekil 4:”Insert” diyalog kutusu ♦ OK düğmesine tıklanır. Resim imlece bağlı olarak ekranda görünür. Ekranın herhangi bir yerine tıklanarak blok resim yerleştirilir. Blok resimler ekranda çok büyük veya küçük görünebilirler. Blok resimleri normal görünüme getirmek için Scale (Ölçek) komutuyla büyütülüp küçültülebilir (Şekil 5).
♦ Blok resimlerin yeniden düzenlenmesi için Explode (Dağıt) komutu kullanılmalıdır. Yerleştirilmiş resimler gerektiğinde Scale komutuyla büyütülüp küçültülürler.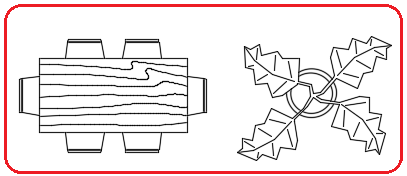
Şekil 5:Yerleştirilmiş hazır blok resimler Önemli Not: Bazı komutlar diğer komutlarda seçenek olarak gelebilir. Bu seçenekleri kullandığınızda yapılan ayarlar kalıcı hale gelmektedir. Unutulduğunda zorluk çıkarmaktadır. Bizim tavsiyemiz seçeneklerden ziyade komutları kullanmanızdır.
Not: Yukarıda anlatıldığı gibi çok sayıda hazır blok resim vardır. Bunları incelenmesini tavsiye ediyoruz. Sizde her çizimi blok resme dönüştürebilirsiniz. 3. EKRANA DİNAMİK BLOK RESİM YERLEŞTİRME
Dynamic Bloks (Dinamik Bloklar) yerleştirildikten sonra aynı objeleri değişik ölçülerde ve değişik görünüşlerde sunan blok resimlerdir. Örneğin bir arabanın önden, yanda, üstten vb. gibi görünüşleri gösterir. Bir cıvatanın değişik boylarda ve değişik çaplarda görünüşleri elde edilir.
Dinamik blok resim yerleştirmek için aşağıdaki sıra takip edilir:
1. Komut çalıştırılır.
Command: ADC
2. Komut çalıştırıldıktan sonra Design Center paleti ekrana gelir. Folders (Klasörler) sekmesinden C:\\ Program Files \\ Autodesk \\ AutoCAD 2013 \\ Sample \\ En – Us \\ Dynamic Blocks yoluyla klasöre ulaşılır ve içinde çeşitli mesleklere ait dinamik blokların olduğu klasörler bulunur (Şekil 6).
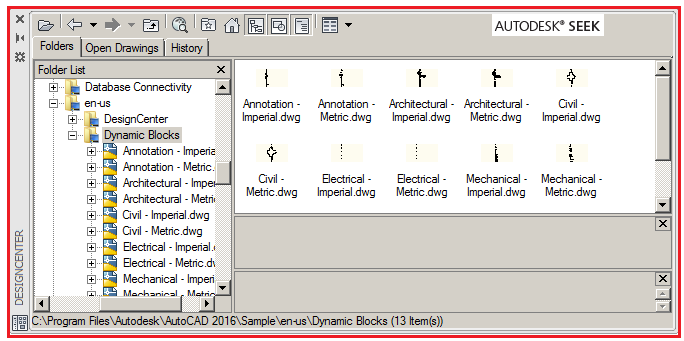
Şekil 6:Designcenter palet ve Dynamic Blocks 3. Burada; İngiltere ve Amerika’ da kullanılan Inch (Parmak) ölçü sistemine göre hazırlanmış dosyaların sağında Imperial.dwg yazar. Ülkemizde ve Avrupa da kullanılan Metric (Metre) ölçü sistemine göre hazırlanmış klasörlerin sağında Metric.dwg yazar. Mimarlıkla ilgili blok resimlere ulaşmak için Architectural yazan dosyalar kullanılır.
4. Açmak istediğimiz dosyanın üzerine çift tıklanır veya solundaki + işaretine tıklanır. Blocks (Bloklar) yazısı üzerine tıklandığında dinamik bloklar listelenir. Burada Architectural-Metric.dwg seçilmiştir (Şekil 7).
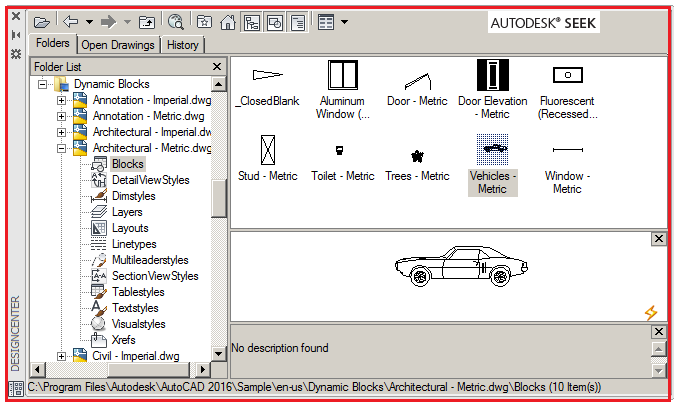
Şekil 7:Dinamik blok resimler 5. Örnek olarak araba resmi (Wehicles –Metric) seçilmiştir. Üzerine çift tıklandığında Insert isimli diyalog kutusu ekrana gelir.
6. OK düğmesine tıklanır. Çizim ekranına dönülür ve blok resim ekrana sol tuş tıklanarak yerleştirilir (Şekil 8).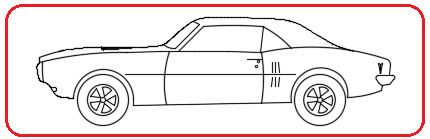
Şekil 8:Yerleştirilen dinamik blok resim 7. Resmin üzerine tıklandığında kare ve üçgen kutular oluşur (Şekil 9).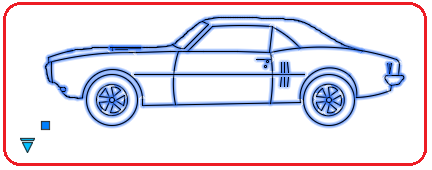
Şekil 9:Seçilmiş blok resim ve düğmeler 8. Resmi taşımak için kare kutu kullanılır. Üçgen kutuya
kullanılır. Üçgen kutuya  tıklandığında arabanın değişik görünüş isimleri listelenir (Şekil 10).
tıklandığında arabanın değişik görünüş isimleri listelenir (Şekil 10). 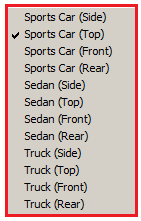
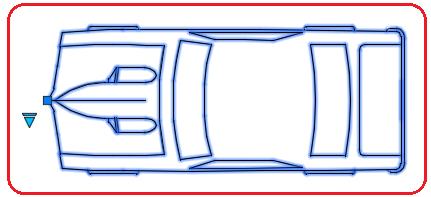
Şekil 10:Liste Şekil 11:Arabanın üst görünüşü 9. Sol taraftaki üçgen kutuya tıklandığında arabanın görünüş isimleri listelenir. Biz burada Sports Car (Top) (Spor Araba (Üst)) görünüşünü seçtik (Şekil 11). Diğer seçenekler üzerine tıklayarak görünüşleri görünüz. Biz burada bir tane örnek verdik. Çok sayıda dinamik blok vardır. Dikkatlice inceleyiniz.
10. Ayarlar bittikten sonra Esc tuşuna basılır. Bazı blok resmin kendine özel ayarlamaları vardır. Bu ayarlar meslek bilgisine dayanmaktadır.
1.TANITIM
Her mesleğin kendine özel standart parçaları vardır. Yukarıda anlatılan komutlarla bu parçalar blok haline getirilerek sınırsız sayıda kullanılabilirler. AutoCAD programı içinde mesleklere ait hazırlanmış 2D blok resimler bulunmaktadır. Bu resimlere ulaşmak için Adcenter komutu kullanılır. Design Center komutuyla sadece blok resimlere değil, bilgisayar içindeki tüm dosyalara ulaşılır.
Design Center komutuna aşağıdaki yollardan ulaşılır:
♦ Klavyeden ADCENTER veya ADC harfleri yazılır ve Enter
 tuşuna basılır.
tuşuna basılır.Command: ADCENTER (ADC)

♦ Tools Menu ► Palettes ► Design Center (Araçlar Menüsü ► Paletler ► Dizayn Mer.)
♦ Standard Toolbar ► Design Center (Standart Araç Çubuğu ►Dizayn Merkezi) 2. EKRANA HAZIR BLOK RESİM YERLEŞTİRME
Yerleştirildikten sonra ölçüleri değiştirilemeyen blok resimlerdir. Ekrana blok resim yerleştirmek için aşağıdaki sıra takip edilir:
1. Design Center komutu çalıştırılır.
Command: ADCENTER (ADC)

2. Design Center komutu çalıştırıldığında ekranda aynı isimde palet görüntülenir (Şekil 1). Palette aşağıdaki düzenlemeler yapılır:
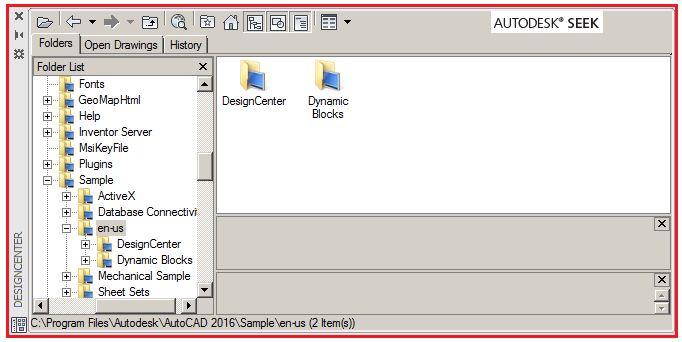
Şekil 1:Design Center paleti ♦ Folders (Klasörler) sekmesine tıklanır. C:\\ Program Files \\ Autodesk \\ AutoCAD 2016 \\ Sample \\ En – Us \\ Design Center yoluyla klasöre ulaşılır.
♦ Design Center klasörü içindeki mesleklere ait blok resim klasörlerine ulaşmak için sol tarafındaki + (artı) işareti üzerine tıklanır. Tüm alt klasörler listelenir (Şekil 2).
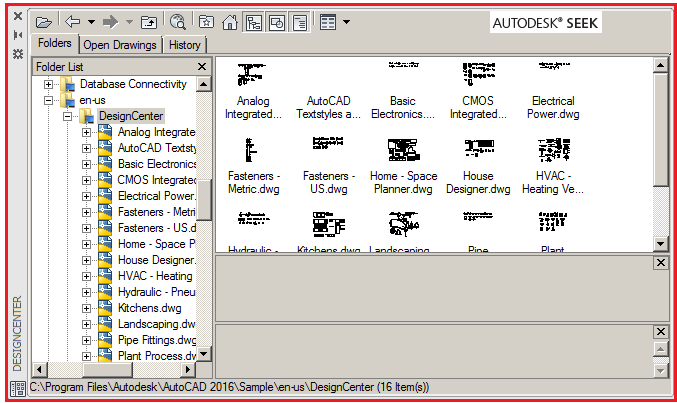
Şekil 2:Design Center içindeki alt klasörler ♦ Design Center klasörü içindeki mesleklere ait alt blok resim klasörlerine ulaşmak için sol taraflarındaki + (artı) işareti üzerine tıklanır. Blocks yazısı üzerine tıklanır ve sağ taraftaki boşlukta blok resimler görüntülenir (Şekil 3). Blok resimlerden biri üzerine tıklandığında pencerenin alt tarafında büyütülmüş olarak görülür.
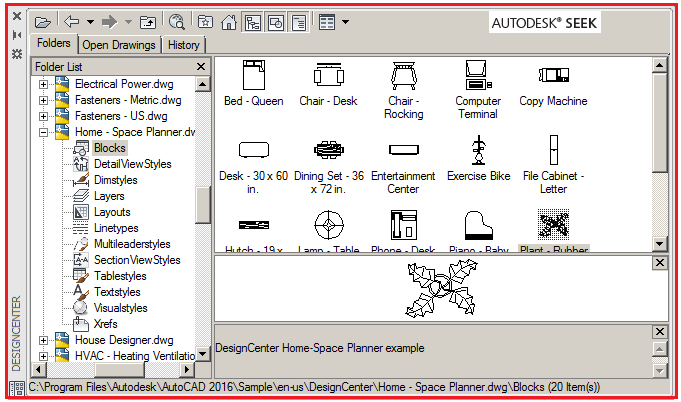
Şekil 3:”Home” klasöründeki blok resimler ♦ Blok resmi ekrana yerleştirilmek için önce blok resim üzerine tıklanarak seçilir. Mouse işareti blok resmin üzerine getirilir. Sol tuşa bastırılır ve sürüklenerek ekranın boş bir yerine bırakılır. En kolay yöntem budur. Ayrıca blok resim üzerine çift tıklanır. Insert isimli diyalog kutusu ekrana gelir (Şekil 4).
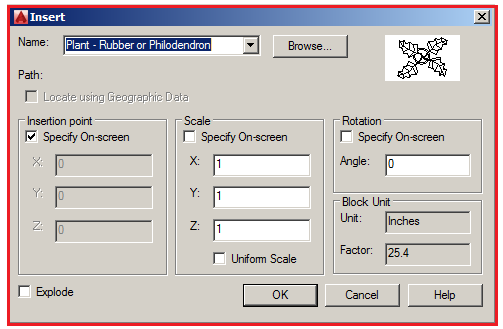
Şekil 4:”Insert” diyalog kutusu ♦ OK düğmesine tıklanır. Resim imlece bağlı olarak ekranda görünür. Ekranın herhangi bir yerine tıklanarak blok resim yerleştirilir. Blok resimler ekranda çok büyük veya küçük görünebilirler. Blok resimleri normal görünüme getirmek için Scale (Ölçek) komutuyla büyütülüp küçültülebilir (Şekil 5).
♦ Blok resimlerin yeniden düzenlenmesi için Explode (Dağıt) komutu kullanılmalıdır. Yerleştirilmiş resimler gerektiğinde Scale komutuyla büyütülüp küçültülürler.
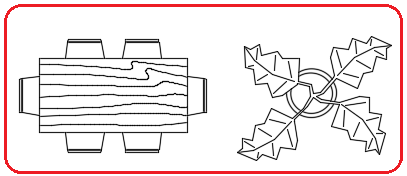
Şekil 5:Yerleştirilmiş hazır blok resimler Önemli Not: Bazı komutlar diğer komutlarda seçenek olarak gelebilir. Bu seçenekleri kullandığınızda yapılan ayarlar kalıcı hale gelmektedir. Unutulduğunda zorluk çıkarmaktadır. Bizim tavsiyemiz seçeneklerden ziyade komutları kullanmanızdır.
Not: Yukarıda anlatıldığı gibi çok sayıda hazır blok resim vardır. Bunları incelenmesini tavsiye ediyoruz. Sizde her çizimi blok resme dönüştürebilirsiniz. 3. EKRANA DİNAMİK BLOK RESİM YERLEŞTİRME
Dynamic Bloks (Dinamik Bloklar) yerleştirildikten sonra aynı objeleri değişik ölçülerde ve değişik görünüşlerde sunan blok resimlerdir. Örneğin bir arabanın önden, yanda, üstten vb. gibi görünüşleri gösterir. Bir cıvatanın değişik boylarda ve değişik çaplarda görünüşleri elde edilir.
Dinamik blok resim yerleştirmek için aşağıdaki sıra takip edilir:
1. Komut çalıştırılır.
Command: ADC

2. Komut çalıştırıldıktan sonra Design Center paleti ekrana gelir. Folders (Klasörler) sekmesinden C:\\ Program Files \\ Autodesk \\ AutoCAD 2013 \\ Sample \\ En – Us \\ Dynamic Blocks yoluyla klasöre ulaşılır ve içinde çeşitli mesleklere ait dinamik blokların olduğu klasörler bulunur (Şekil 6).
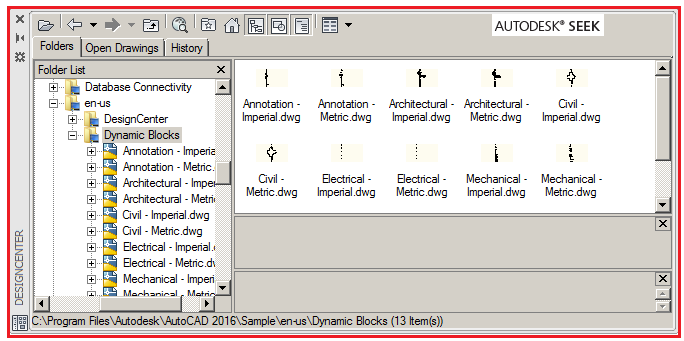
Şekil 6:Designcenter palet ve Dynamic Blocks 3. Burada; İngiltere ve Amerika’ da kullanılan Inch (Parmak) ölçü sistemine göre hazırlanmış dosyaların sağında Imperial.dwg yazar. Ülkemizde ve Avrupa da kullanılan Metric (Metre) ölçü sistemine göre hazırlanmış klasörlerin sağında Metric.dwg yazar. Mimarlıkla ilgili blok resimlere ulaşmak için Architectural yazan dosyalar kullanılır.
4. Açmak istediğimiz dosyanın üzerine çift tıklanır veya solundaki + işaretine tıklanır. Blocks (Bloklar) yazısı üzerine tıklandığında dinamik bloklar listelenir. Burada Architectural-Metric.dwg seçilmiştir (Şekil 7).
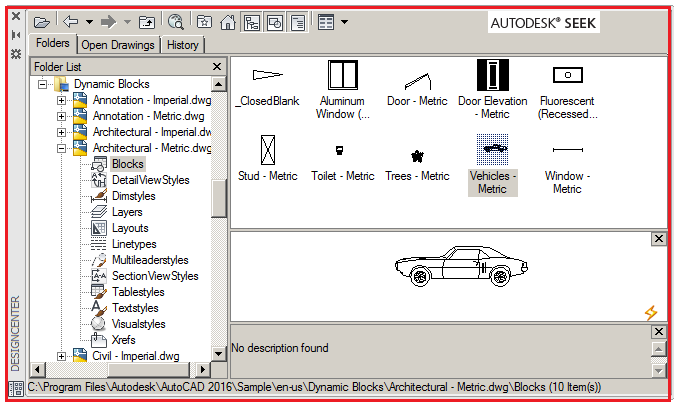
Şekil 7:Dinamik blok resimler 5. Örnek olarak araba resmi (Wehicles –Metric) seçilmiştir. Üzerine çift tıklandığında Insert isimli diyalog kutusu ekrana gelir.
6. OK düğmesine tıklanır. Çizim ekranına dönülür ve blok resim ekrana sol tuş tıklanarak yerleştirilir (Şekil 8).
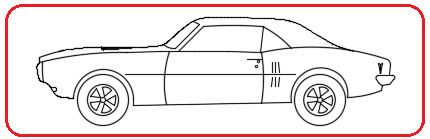
Şekil 8:Yerleştirilen dinamik blok resim 7. Resmin üzerine tıklandığında kare ve üçgen kutular oluşur (Şekil 9).
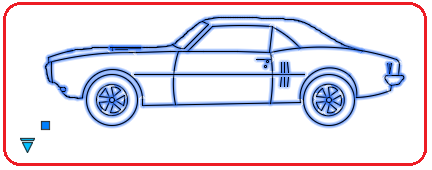
Şekil 9:Seçilmiş blok resim ve düğmeler 8. Resmi taşımak için kare kutu
 kullanılır. Üçgen kutuya
kullanılır. Üçgen kutuya  tıklandığında arabanın değişik görünüş isimleri listelenir (Şekil 10).
tıklandığında arabanın değişik görünüş isimleri listelenir (Şekil 10). 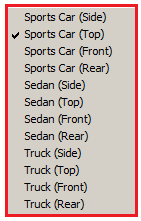
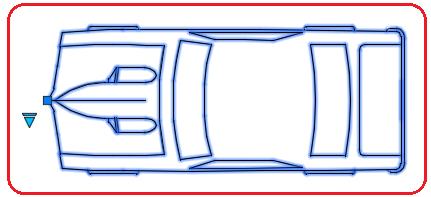
Şekil 10:Liste Şekil 11:Arabanın üst görünüşü 9. Sol taraftaki üçgen kutuya tıklandığında arabanın görünüş isimleri listelenir. Biz burada Sports Car (Top) (Spor Araba (Üst)) görünüşünü seçtik (Şekil 11). Diğer seçenekler üzerine tıklayarak görünüşleri görünüz. Biz burada bir tane örnek verdik. Çok sayıda dinamik blok vardır. Dikkatlice inceleyiniz.
10. Ayarlar bittikten sonra Esc tuşuna basılır. Bazı blok resmin kendine özel ayarlamaları vardır. Bu ayarlar meslek bilgisine dayanmaktadır.



