24. BÖLÜM : Perspektifler (Perspectives)
- 1 İZOMETRİK PERSPEKTİF-1
- 2 İZOMETRİK PERSPEKTİF-2
- 3 İZOMETRİK PERSPEKTİF-3
- 4 İZOMETRİK PERSPEKTİF-4
- 5 İZOMETRİK PERSPEKTİF-5
- 6 İZOMETRİK PERSPEFTİF-6
- 7 İZOMETRİK YAZI (Isometric Text)
- 8 EĞİK PERSPEKTİF-1
- 9 EĞİK PERSPEKTİF-2
- 10 EĞİK PERSPEKTİF-3
- 11 EĞİK PERSPEKTİF-4
- 12 KONİK (Merkezi) PERSPEKTİF-1
- 13 KONİK PERSPEKTİF-2
İZOMETRİK PERSPEKTİF-2
“DÜZ PARÇA” nın İZOMETRİK ÇİZİMİ
1.ÖN GÖRÜNÜŞÜN ÇİZİLMESİ
Şekil 1’ de ön ve üst görünüşleri verilmiş bir parçanın izometrik perspektifini çizmek için uygun görünüşten başlanması gerekir. Burada üst görünüşten başlarsak sonuca gitmek çok zor. Profil belli değil. Bundan dolayı ön görünüşten başlayacağız. Teknik Resim’ de parçaların görünüşleri çizilirken ön görünüş seçme hakkı çiziciye aittir. Diğer görünüşler kurallara göre çizilir.
Biz burada ön görünüşü Left (Sol Düzlem)’ e çizeceğiz. Gerekiyorsa F5 tuşuna basarak sol düzleme geçilir. Ön görünüşün çizimi için aşağıdaki sıra takip edilir: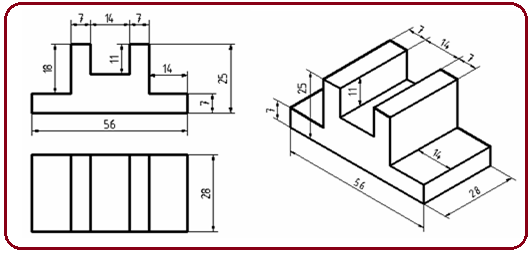
Şekil 1:Düz Parça uygulaması 1. Çizgilerin koordinat eksenlerine paralel olması için Ortho modu aktif yapılır.
modu aktif yapılır.
2. 56 mm uzunluğundaki kenarı çizmek için Line komutu çalıştırılır.
Command:L
3. Doğrunun başlayacağı nokta alınır.
Specify first point:P1
4. Doğrunun diğer ucu için imleç sağa doğru çekilir.Klavyeden 56 yazılır ve Enter tuşuna basılır (Şekil 2).
Specify next point or [Undo]: 56 (P2)
(P2)
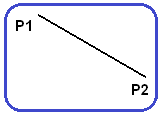
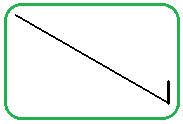
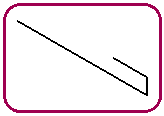
Şekil 2: 56 mm kenar Şekil 3: 7 mm kenar Şekil 4: 14 mm kenar 5. Sağ taraftaki 7 mm ölçüsündeki dik kenarı çizmek için imleç yukarı tarafa alınır ve klavyeden 7 yazılarak Enter tuşuna basılır (Şekil 3).
6. Sağ taraftaki 14 mm ölçüsündeki yatay kenarı çizmek için imleç sol tarafa alınır ve klavyeden 14 yazılarak Enter tuşuna basılır (Şekil 4).
7. Sağ taraftaki 18 mm ölçüsündeki dik kenarı çizmek için imleç yukarı tarafa alınır ve klavyeden 18 yazılarak Enter tuşuna basılır (Şekil 5).
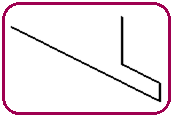
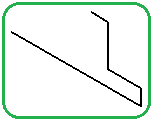
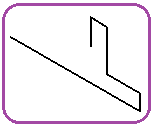
Şekil 5: 14 mm kenar Şekil 6: 7 mm kenar Şekil 7: 11 mm kenar
8. Üst taraftaki 7 mm ölçüsündeki yatay kenarı çizmek için imleç sol tarafa alınır ve klavyeden 7 yazılarak Enter tuşuna basılır (Şekil 6).
9. Üst taraftaki 11 mm ölçüsündeki dik kenarı çizmek için imleç aşağı tarafa alınır ve klavyeden 11 yazılarak Enter tuşuna basılır (Şekil 7).
10. Diğer kenarlarda aynı yöntemlerle çizilir ve ön görünüş tamamlanır (Şekil 8).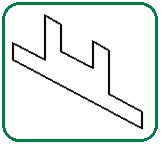
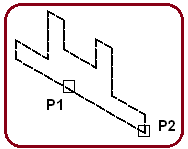
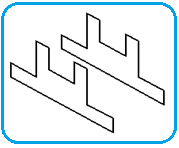
Şekil 8:Ön görünüş Şekil 9:Seçme işlemi Şekil 10:Kopyalama 2.ÖN GÖRÜNÜŞÜN SAĞ TARAFA KOPYALANMASI
Kopyalama için aşağıdaki sıra takip edilir:
1. F5 tuşuna basılarak imleç Sağ (Right) konuma getirilir.
getirilir.
2. Ortho modu aktif yapılır.
3. Perspektif çiziminde Offset komutu kullanılamaz. Copy komutu çalıştırılır.
Command:CO
4. Ön görünüşün tamamı seçilir. Komutun devamı için Enter tuşuna basılır.
tuşuna basılır.
Select objects:P1 (Objeleri seçiniz)
Select objects: (Komutun devamı için)
(Komutun devamı için)
5. Temel nokta için herhangi bir köşeye tıklanır (Şekil 9).
Specify base point or [Displacement/mOde] :P2
6. İmleç sağ tarafa kaydırılır ve klavyeden 28 yazılıp Enter tuşuna basılır. Sonuç Şekil 10’ da görüldüğü gibi olacaktır.
tuşuna basılır. Sonuç Şekil 10’ da görüldüğü gibi olacaktır.
3.KÖŞELERİN DÜZ DOĞRULARLA BİRLEŞTİRİLMESİ
Köşeleri düz doğrularla birleştirmek için aşağıdaki sıra takip edilir:
1. Gerekiyorsa F5 tuşuna basılarak imleç sağ (Right) konuma getirilir ve Ortho modu aktif yapılır.
2. Line komutu çalıştırılır.
Command:LINE
3. Endpoint nokta yakalama modu kullanılarak aynı hizadaki köşeler Line komutu kullanılarak birleştirilir. Sonuç Şekil 11’ deki gibi olacaktır.
4. Burada cisim zihinde canlandırılır. Zaten 3d resimler zihinde canlandırılamıyorsa sonuca ulaşılamaz. Bu durum hemen olmayabilir. Zamanla alışkanlık kazanılır. Tam görünmeyen arka tarafta kalan kenarlar silinir. Yarım görünen kenarların görünmeyen kısımları Trim komutuyla budanır. Şekil 12’ deki sonuç ortaya çıkar.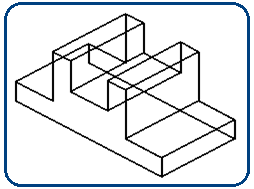
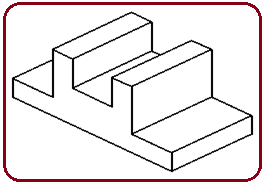
Şekil 11:Köşelerin birleştirilmesi Şekil 12:İzometrik perspektif 4.PERSPEKTİFİN ÖLÇÜLENDİRİLMESİ
Perspektifin ölçülendirilmesi için aşağıdaki sıra takip edilir:
1. İzometrik perspektifin ölçülendirilmesinde Aligned (Hizalı) ölçülendirme komutu kullanılır.
2. Aligned ölçülendirme komutu çalıştırılır.
Command:DAL
3. Endpoint nokta yakalama modu kullanılarak sırayla birinci köşe, ikinci köşe ve yazının yeri tıklanır. Şekil 13’ de ölçülendirmeler görülmektedir.
4. Şekildeki 25 ölçüsü gibi aynı hizada olmayan köşeler yardımcı doğruyla hizalanırlar. Bunun için imleç Sol (Left) konumdayken Line komutuyla 14 mm uzunluğunda ince bir yardımcı doğru çizilir. Doğru çizildikten sonra Aligned ölçülendirme komutu kullanılır.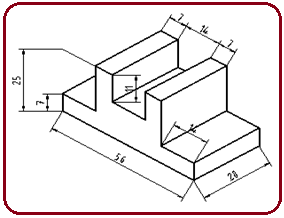
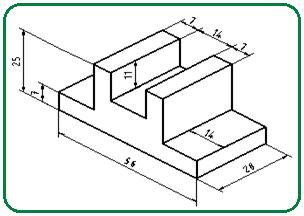
Şekil 13:Ölçülendirmeler Şekil 14:Hizalanmış ölçüler 5.ÖLÇÜLERİN HİZALANMASI
Şekil 13’ de görüldüğü gibi ölçü bağlama çizgileri çizimin kenarlarına paralel veya aynı hizada değildir. Ölçüleri hizalamak için:
1. Dimedit (Ölçüleri Düzenle) komutunun Oblique (Eğim) seçeneği kullanılır.
Command: DIMEDIT
2. Oblique (Eğim) seçeneğini seçmek için klavyeden O yazılıp Enter tuşuna basılır.
tuşuna basılır.
Enter type of dimension editing [Home/New/Rotate/Oblique] : O
3. Hizalanacak ölçü veya ölçüler art arda seçilir.
Select objects: P1 (Ölçülendirme seçilir)
Select objects:
(Seçme işlemini bitirip komuta devam etmek için ölçü seçmeden Enter tuşuna basılır)
tuşuna basılır)
4. Hizalama açısı girilir.
Enter obliquing angle (press ENTER for none): 90 (Eğim açısı değeri girilir)
(Eğim açısı değeri girilir)
♦ X eksenine paralel olacaksa derece cinsinden 30 derece değeri girilir.
♦ Y eksenine paralel olacaksa derece cinsinden 150 derece değeri girilir.
♦ Z eksenine paralel olacaksa derece cinsinden 90 derece değeri girilir.
Şekil 14’ de 56 ölçüsü için 90° değeri, 28, 25, 7 ölçüleri için 150° değeri, 14, 11, üst taraftaki 7 ölçüleri için 30° değeri girilmiştir.
1.ÖN GÖRÜNÜŞÜN ÇİZİLMESİ
Şekil 1’ de ön ve üst görünüşleri verilmiş bir parçanın izometrik perspektifini çizmek için uygun görünüşten başlanması gerekir. Burada üst görünüşten başlarsak sonuca gitmek çok zor. Profil belli değil. Bundan dolayı ön görünüşten başlayacağız. Teknik Resim’ de parçaların görünüşleri çizilirken ön görünüş seçme hakkı çiziciye aittir. Diğer görünüşler kurallara göre çizilir.
Biz burada ön görünüşü Left (Sol Düzlem)’ e çizeceğiz. Gerekiyorsa F5 tuşuna basarak sol düzleme geçilir. Ön görünüşün çizimi için aşağıdaki sıra takip edilir:
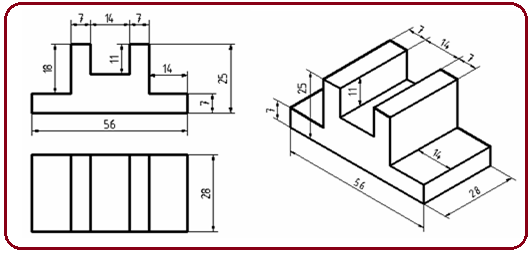
Şekil 1:Düz Parça uygulaması 1. Çizgilerin koordinat eksenlerine paralel olması için Ortho
 modu aktif yapılır.
modu aktif yapılır.2. 56 mm uzunluğundaki kenarı çizmek için Line komutu çalıştırılır.
Command:L

3. Doğrunun başlayacağı nokta alınır.
Specify first point:P1
4. Doğrunun diğer ucu için imleç sağa doğru çekilir.Klavyeden 56 yazılır ve Enter tuşuna basılır (Şekil 2).
Specify next point or [Undo]: 56
 (P2)
(P2)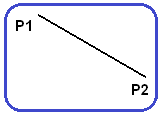
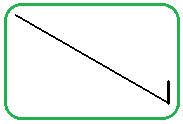
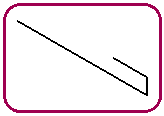
Şekil 2: 56 mm kenar Şekil 3: 7 mm kenar Şekil 4: 14 mm kenar 5. Sağ taraftaki 7 mm ölçüsündeki dik kenarı çizmek için imleç yukarı tarafa alınır ve klavyeden 7 yazılarak Enter tuşuna basılır (Şekil 3).
6. Sağ taraftaki 14 mm ölçüsündeki yatay kenarı çizmek için imleç sol tarafa alınır ve klavyeden 14 yazılarak Enter tuşuna basılır (Şekil 4).
7. Sağ taraftaki 18 mm ölçüsündeki dik kenarı çizmek için imleç yukarı tarafa alınır ve klavyeden 18 yazılarak Enter tuşuna basılır (Şekil 5).
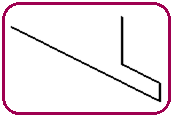
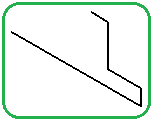
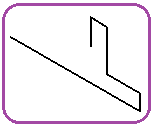
Şekil 5: 14 mm kenar Şekil 6: 7 mm kenar Şekil 7: 11 mm kenar
8. Üst taraftaki 7 mm ölçüsündeki yatay kenarı çizmek için imleç sol tarafa alınır ve klavyeden 7 yazılarak Enter tuşuna basılır (Şekil 6).
9. Üst taraftaki 11 mm ölçüsündeki dik kenarı çizmek için imleç aşağı tarafa alınır ve klavyeden 11 yazılarak Enter tuşuna basılır (Şekil 7).
10. Diğer kenarlarda aynı yöntemlerle çizilir ve ön görünüş tamamlanır (Şekil 8).
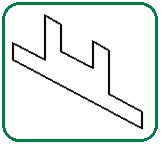
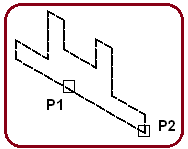
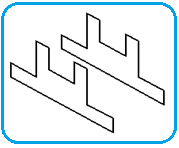
Şekil 8:Ön görünüş Şekil 9:Seçme işlemi Şekil 10:Kopyalama 2.ÖN GÖRÜNÜŞÜN SAĞ TARAFA KOPYALANMASI
Kopyalama için aşağıdaki sıra takip edilir:
1. F5 tuşuna basılarak imleç Sağ (Right) konuma
 getirilir.
getirilir.2. Ortho modu aktif yapılır.
3. Perspektif çiziminde Offset komutu kullanılamaz. Copy komutu çalıştırılır.
Command:CO

4. Ön görünüşün tamamı seçilir. Komutun devamı için Enter
 tuşuna basılır.
tuşuna basılır.Select objects:P1 (Objeleri seçiniz)
Select objects:
 (Komutun devamı için)
(Komutun devamı için)5. Temel nokta için herhangi bir köşeye tıklanır (Şekil 9).
Specify base point or [Displacement/mOde] :P2
6. İmleç sağ tarafa kaydırılır ve klavyeden 28 yazılıp Enter
 tuşuna basılır. Sonuç Şekil 10’ da görüldüğü gibi olacaktır.
tuşuna basılır. Sonuç Şekil 10’ da görüldüğü gibi olacaktır.3.KÖŞELERİN DÜZ DOĞRULARLA BİRLEŞTİRİLMESİ
Köşeleri düz doğrularla birleştirmek için aşağıdaki sıra takip edilir:
1. Gerekiyorsa F5 tuşuna basılarak imleç sağ (Right) konuma getirilir ve Ortho modu aktif yapılır.
2. Line komutu çalıştırılır.
Command:LINE

3. Endpoint nokta yakalama modu kullanılarak aynı hizadaki köşeler Line komutu kullanılarak birleştirilir. Sonuç Şekil 11’ deki gibi olacaktır.
4. Burada cisim zihinde canlandırılır. Zaten 3d resimler zihinde canlandırılamıyorsa sonuca ulaşılamaz. Bu durum hemen olmayabilir. Zamanla alışkanlık kazanılır. Tam görünmeyen arka tarafta kalan kenarlar silinir. Yarım görünen kenarların görünmeyen kısımları Trim komutuyla budanır. Şekil 12’ deki sonuç ortaya çıkar.
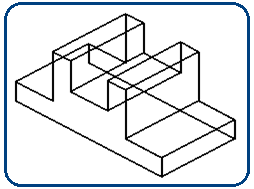
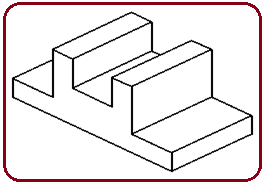
Şekil 11:Köşelerin birleştirilmesi Şekil 12:İzometrik perspektif 4.PERSPEKTİFİN ÖLÇÜLENDİRİLMESİ
Perspektifin ölçülendirilmesi için aşağıdaki sıra takip edilir:
1. İzometrik perspektifin ölçülendirilmesinde Aligned (Hizalı) ölçülendirme komutu kullanılır.
2. Aligned ölçülendirme komutu çalıştırılır.
Command:DAL

3. Endpoint nokta yakalama modu kullanılarak sırayla birinci köşe, ikinci köşe ve yazının yeri tıklanır. Şekil 13’ de ölçülendirmeler görülmektedir.
4. Şekildeki 25 ölçüsü gibi aynı hizada olmayan köşeler yardımcı doğruyla hizalanırlar. Bunun için imleç Sol (Left) konumdayken Line komutuyla 14 mm uzunluğunda ince bir yardımcı doğru çizilir. Doğru çizildikten sonra Aligned ölçülendirme komutu kullanılır.
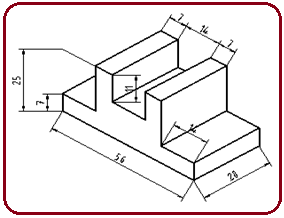
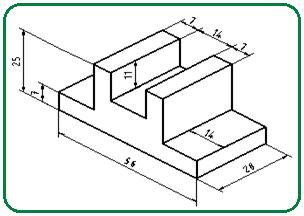
Şekil 13:Ölçülendirmeler Şekil 14:Hizalanmış ölçüler 5.ÖLÇÜLERİN HİZALANMASI
Şekil 13’ de görüldüğü gibi ölçü bağlama çizgileri çizimin kenarlarına paralel veya aynı hizada değildir. Ölçüleri hizalamak için:
1. Dimedit (Ölçüleri Düzenle) komutunun Oblique (Eğim) seçeneği kullanılır.
Command: DIMEDIT

2. Oblique (Eğim) seçeneğini seçmek için klavyeden O yazılıp Enter
 tuşuna basılır.
tuşuna basılır.Enter type of dimension editing [Home/New/Rotate/Oblique] : O

3. Hizalanacak ölçü veya ölçüler art arda seçilir.
Select objects: P1 (Ölçülendirme seçilir)
Select objects:

(Seçme işlemini bitirip komuta devam etmek için ölçü seçmeden Enter
 tuşuna basılır)
tuşuna basılır)4. Hizalama açısı girilir.
Enter obliquing angle (press ENTER for none): 90
 (Eğim açısı değeri girilir)
(Eğim açısı değeri girilir)♦ X eksenine paralel olacaksa derece cinsinden 30 derece değeri girilir.
♦ Y eksenine paralel olacaksa derece cinsinden 150 derece değeri girilir.
♦ Z eksenine paralel olacaksa derece cinsinden 90 derece değeri girilir.
Şekil 14’ de 56 ölçüsü için 90° değeri, 28, 25, 7 ölçüleri için 150° değeri, 14, 11, üst taraftaki 7 ölçüleri için 30° değeri girilmiştir.



