ÇOK SATIRLI YAZI (Mtext)
MTEXT (Çok Satırlı Yazı) 
1.TANITIM
Çok satırlı yazı yazmak için Mtext komutu kullanılır. Text yazı komutuna göre daha gelişmiş bir yazı yazma komutudur. Yazı ile ilgili özellikler önceden ayarlanabilir. AutoCAD 2006’dan sonra komutun yapısı Micrasoft Word yazı programının özelliklerini taşır. Yazı yazılırken satır sonuna gelindiğinde otomatik olarak bir alt satıra geçilir.
Mtext komutuna aşağıdaki yollardan biriyle girilir:
♦ Klavyeden MTEXT, MT veya T yazılır ve Enter tuşuna basılır.
tuşuna basılır.
Command: MTEXT
♦ Draw Menu ►Text ► Multiline Text (Çizim Menüsü ►Yazı ►Çok Satırlı Yazı)
♦ Draw Toolbar ►Multiline Text
 (Çizim Araç Çubuğu ►Çok Satırlı Yazı)
(Çizim Araç Çubuğu ►Çok Satırlı Yazı)
♦ Ribbon ► Home Tab ►Annotation Panel ►Multiline Text
(Komut Şeridi ►Home Sekmesi ►Annotation Paneli ►Çok Satırlı Yazı) 2.ÇOK SATIRLI YAZI YAZMA
Mtext komutuyla çok satırlı yazı yazmak için aşağıdaki sıra takip edilir:
1. Mtext komutu çalıştırılır. Bilgi satırı görüntülenir. Bilgi satırındaki bilgiler bize uygunsa hiç ayar yapmadan yazı yazılabilir.
Command: MTEXT
MTEXT Current text style: "Standard" Text height: 5 Annotative: No
(MTEXT güncel stili: “Standart” Yazı yüksekliği:5 Açıklama: Yok - Bilgi için)
2. Yazının yazılacağı kutunun birinci köşesi için ekrana tıklanır.
Specify first corner:P1 (Yazını başlayacağı birinci köşeyi belirtiniz)
3. Yazının biteceği kutunun çapraz köşesi için ekrana tıklanır (Şekil 1).
Specify opposite corner or [Height/Justify/Line spacing/../ Columns]:P2
(Çapraz köşeyi belirtiniz veya [Yükseklik/Uydur/Satır aralığı/…/Kolonlar])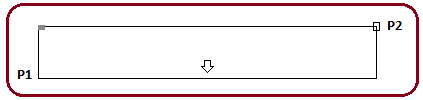
Şekil 1:Yazının başlangıç ve bitiş köşeleri
4. Yazının yazılacağı kutunun çapraz köşesi alınır alınmaz komut şeridin de Text Editor isminde sekme, ekranın içine de büyüklüğü ayarlanabilen yazı alanı yerleşir (Şekil 2). Komut şeridindeki Text Editor sekmesinde gerekli ayarlar yapılır. Yazı alanı boşluğuna yazı yazılır. Detaylı bilgi ileride verilecektir.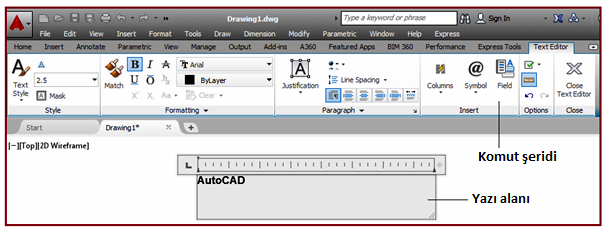
Şekil 2:Komut şeridi ve yazı alanı 5. Yazı yazılır ve ekranın en sağındaki Close Text Editor (Yazı Editörünü Kapat) düğmesine tıklanarak komut şeridi ve yazı alanı kapanarak yazılan yazı ekrana yerleşir Şekil 3). Önceden yazılan yazılar üzerinde her türlü değişiklik Edit Text komutuyla yapılabilir.
Şekil 3:Yazı 3.KOMUT ŞERİDİNİN “STYLE” PANELİNDE YAPILAN AYARLAR
Yazı yazılmadan önce gerekli ayarlar yapılır. Hiç ayar yapılmazsa Text Style komutuyla yapılan ayarlar kullanılır. Antet gibi sınırlı alanlarda yazı yüksekliği boşluğa göre ayarlanır. Komut şeridinin Style panelinde aşağıdaki ayarlar yapılır (Şekil 4).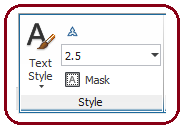
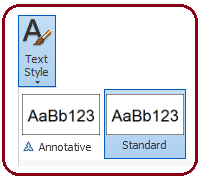
Şekil 4:Style paneli Şekil 5:Stil isimleri
1. Text Style kısmına tıklandığında yazı stilleri görüntülenir (Şekil 5). Bunlar Annotative ve Standard’ tır. Default stil Standard’ dır. Annotative’ in özellikleri ileride anlatılacak.
kısmına tıklandığında yazı stilleri görüntülenir (Şekil 5). Bunlar Annotative ve Standard’ tır. Default stil Standard’ dır. Annotative’ in özellikleri ileride anlatılacak.
2. Text Height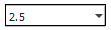 kısmına yazı yüksekliği girilir. Yazı yüksekliği boşluğa göre değişir. Girilen yazı yükseklik değerleri aynı yerde depolanır. Kullanmak için sayının üzerine tıklanır. 4. KOMUT ŞERİDİNİN “ FORMATTING” PANELİNDE YAPILAN AYARLAR
kısmına yazı yüksekliği girilir. Yazı yüksekliği boşluğa göre değişir. Girilen yazı yükseklik değerleri aynı yerde depolanır. Kullanmak için sayının üzerine tıklanır. 4. KOMUT ŞERİDİNİN “ FORMATTING” PANELİNDE YAPILAN AYARLAR
Komut şeridinin Formatting (Biçim) panelinde yazının biçimiyle ilgili aşağıdaki ayarlar yapılır (Şekil 6).
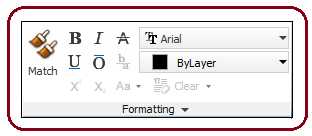
Şekil 6:Formetting paneli 1. Font kısmından yazı tipi seçilir.
kısmından yazı tipi seçilir.
2. Color kısmından yazıya renk atanır.
kısmından yazıya renk atanır.
3. B harfi üzerine tıklanırsa yazı kalın olur.
4. I harfi üzerine tıklanırsa yazı eğik yazılır.
5. harfi üzerine tıklanırsa yazının ortasına bir çizgi çizilir.
harfi üzerine tıklanırsa yazının ortasına bir çizgi çizilir.
6. harfi üzerine tıklanırsa yazının altına bir çizgi çizilir.
harfi üzerine tıklanırsa yazının altına bir çizgi çizilir.
7. harfi üzerine tıklanırsa yazının üstüne bir çizgi çizilir. 4. KOMUT ŞERİDİNİN “ PARAGRAPH” PANELİNDE YAPILAN AYARLAR
harfi üzerine tıklanırsa yazının üstüne bir çizgi çizilir. 4. KOMUT ŞERİDİNİN “ PARAGRAPH” PANELİNDE YAPILAN AYARLAR
Komut şeridinin Paragraph (Paragraf) panelinde yazının başlangıç ve bitişiyle ilgili aşağıdaki ayarlar yapılır (Şekil 7).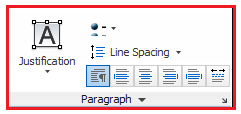
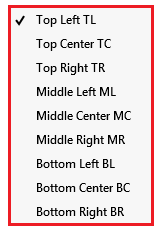
Şekil 7:Paragraf paneli Şekil 8:Seçenekler 1. Justification (Hizalama) düğmesine tıklandığında yazının hizalama seçenekleri gelir (Şekil 8). BU seçenekler:
düğmesine tıklandığında yazının hizalama seçenekleri gelir (Şekil 8). BU seçenekler:
♦ Top Left TL (Üst Sol) seçeneği seçilirse yazı sol tarafın üst kısmından hizalanır.
♦ Top Center TC (Üst Merkez) seçeneği seçilirse yazı üst tarafın orta kısmından hizalanır.
♦ Top Right TR (Üst Sağ) seçeneği seçilirse yazı sağ tarafın üst kısmından hizalanır.
♦ Middle Left ML (Orta Sol) seçeneği seçilirse yazı sol tarafın orta kısmından hizalanır.
♦ Middle Center MC (Orta Merkez) seçeneği seçilirse yazı tam ortasından hizalanır. Bu seçenek sınırları çizilmiş antet gibi alanların tam ortasına yazı yazmak için kullanılır.
♦ Middle Right MR (Orta Sağ) seçeneği seçilirse yazı sağ tarafın orta kısmından hizalanır.
♦ Bottom Left BL (Alt Sol) seçeneği seçilirse yazı sol tarafın alt kısmından hizalanır. En çok bu seçenek kullanılır.
♦ Bottom Center BC (Alt Merkez) seçeneği seçilirse yazı alt tarafın orta kısmından hizalanır.
♦ Bottom Right BR (Alt Sol) seçeneği seçilirse yazı sğ tarafın alt kısmından hizalanır.
2. Aşağıdaki düğmelere tıklanarak da yazılar hizalanır.
♦ Default (Önceden Ayarlı) düğmesine tıklandığında yazı AutoCAD programının kendi ayarına göre hizalanır. AutoCAD’ in hizalama seçeneği sol üst taraftır.
(Önceden Ayarlı) düğmesine tıklandığında yazı AutoCAD programının kendi ayarına göre hizalanır. AutoCAD’ in hizalama seçeneği sol üst taraftır.
♦ Left (Sol) düğmesine tıklandığında yazı sol tarafa göre hizalanır.
(Sol) düğmesine tıklandığında yazı sol tarafa göre hizalanır.
♦ Center (Merkez-Orta) düğmesine tıklandığında yazı tam ortaya hizalanır.
(Merkez-Orta) düğmesine tıklandığında yazı tam ortaya hizalanır.
♦ Right (Sağ) düğmesine tıklandığında yazı sağ tarafa göre hizalanır.
(Sağ) düğmesine tıklandığında yazı sağ tarafa göre hizalanır.
♦ Justify (İki Tarafa Yasla) düğmesine tıklandığında belli uzunluğa ulaşmış yazıyı hem soldan hem sağdan hizalama yapar. Kitap yazanlar çoğunlukla bu seçeneği kullanır.
(İki Tarafa Yasla) düğmesine tıklandığında belli uzunluğa ulaşmış yazıyı hem soldan hem sağdan hizalama yapar. Kitap yazanlar çoğunlukla bu seçeneği kullanır.
♦ Distribute (Dağıt) düğmesine tıklandığında yazının boyu ne olursa olsun sol taraf ile sağ taraf arasına harflerin arasını açarak yerleştirir.
(Dağıt) düğmesine tıklandığında yazının boyu ne olursa olsun sol taraf ile sağ taraf arasına harflerin arasını açarak yerleştirir.
♦ Line Spacing (Satır Aralığı) düğmesine tıklandığında çok satırlı yazılarda iki satır arasındaki boşluk ölçüsünü belirler (Şekil 9).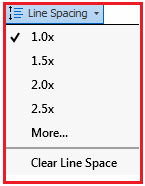
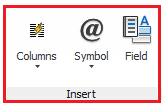
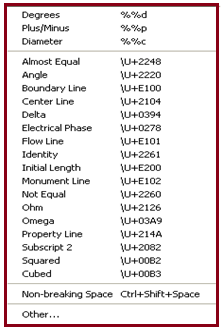
Şekil 9:Ölçüler Şekil 10:Insert paneli Şekil 11:Semboller 5. KOMUT ŞERİDİNİN “ INSERT” PANELİNDE YAPILAN İŞLEMLER
Komut şeridinin Insert (Yerleştirme) panelinden (Şekil 10) yazıların önüne ve arkasına semboller yerleştirilir.
1.Symbol @ düğmesine tıklandığında yazılara eklenecek semboller listesi görüntülenir (Şekil 11). Bu sembollerin en çok kullanılanları en üst kısma yerleştirilmiştir. Sembollerin klavyeden nasıl girileceği sağ taraflarında belirtilmiştir.
Degrees (Derece) º işareti yerleştirir. Sayıların sağ üst köşesine yerleştirilir.
Plus/Minus (Artı/Eksi) ± işareti yerleştirir. Sayıların sağ tarafına tolerans yazmak için yerleştirilir.
Diameter (Çap) Ø işareti yerleştirir. Sayıların önüne yerleştirilir. Çok sayıda semboller vardır. Bunları deneyerek görünüz.
2. Windows’ un sembolleri kullanılmak istenilirse Other (Diğer) yazısı üzerine tıklanır. Karakter Eşlem isimli diyalog kutusu görüntülenir (Şekil 12). Aşağıdaki yol takip edilerek sembol yerleştirilir:
♦ Yazı Tipi listesinden, kullanılmak istenilen yazı tipi seçilir veya adı girilir.
♦ Sembol üzerine tıklanır ve büyütülerek gösterilir.
♦ Seç’i tıklanır ve sonra Kopyala tıklanır.
♦ Çizim Ekranı’na dönülür ve imleç, sembolün ekleneceği yere getirilir.
♦ Sağ Tuş yapılır ve görüntülenen menüden Paste (Yapıştır) komutu verilir ve sembol imlecin olduğu yere yerleştirilir.
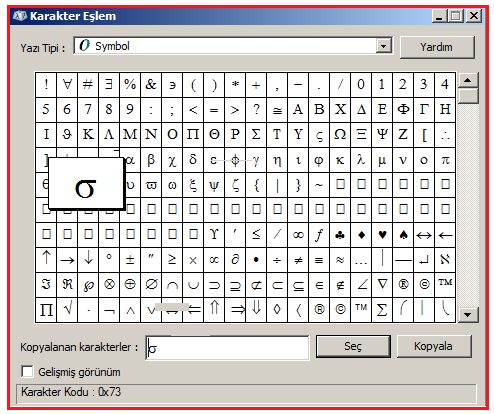
Şekil 12:”Karakter Eşlem” diyalog kutusu 6. YAZI ALANINDA YAPILAN İŞLEMLER
Yazı alanı belirlediğimiz iki nokta arasındaki bölgedir. Uzunluğu ve genişliği yazıya göre veya yazı yazılacak boşluğa göre ayarlanır. Bazen yazı alanının boyu kısa veya uzun olabilir. Yazının uzunluğunu el ile ayarlamak için, Mouse, yazı alanının en sağındaki ♦ işaretinin üzerine getirilir. Bastırılarak sağa ve sola hareket ettirilerek ve yazı uzunluğu ayarlanır.
Satır sayısını çoğaltmak için yazı alanının alt kenarı üzerine gelinir ve aşağı yukarı sürüklenerek ayarlanır (Şekil 13).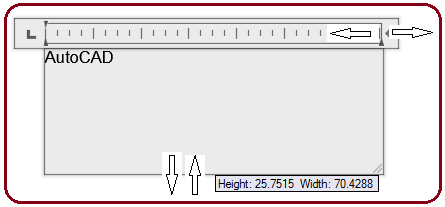
Şekil 13:Yazı alanı ayarları Yazı yazılır ve komut şeridinin en sağındaki Close Text Editor (Yazı Editörünü Kapat) düğmesine tıklanarak komut şeridi ve yazı alanı kapanarak yazılan yazı ekrana yerleşir. Önceden yazılan yazılar üzerinde her türlü değişiklik Edit Text komutuyla yapılabilir. Şekil 14’ de çizgiler arasına yazılmış yazı görülmektedir.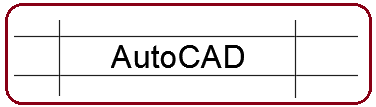
Şekil 14:Çizgiler arasına ortalanmış yazı

1.TANITIM
Çok satırlı yazı yazmak için Mtext komutu kullanılır. Text yazı komutuna göre daha gelişmiş bir yazı yazma komutudur. Yazı ile ilgili özellikler önceden ayarlanabilir. AutoCAD 2006’dan sonra komutun yapısı Micrasoft Word yazı programının özelliklerini taşır. Yazı yazılırken satır sonuna gelindiğinde otomatik olarak bir alt satıra geçilir.
Mtext komutuna aşağıdaki yollardan biriyle girilir:
♦ Klavyeden MTEXT, MT veya T yazılır ve Enter
 tuşuna basılır.
tuşuna basılır.Command: MTEXT

♦ Draw Menu ►Text ► Multiline Text (Çizim Menüsü ►Yazı ►Çok Satırlı Yazı)
♦ Draw Toolbar ►Multiline Text

 (Çizim Araç Çubuğu ►Çok Satırlı Yazı)
(Çizim Araç Çubuğu ►Çok Satırlı Yazı) ♦ Ribbon ► Home Tab ►Annotation Panel ►Multiline Text
(Komut Şeridi ►Home Sekmesi ►Annotation Paneli ►Çok Satırlı Yazı) 2.ÇOK SATIRLI YAZI YAZMA
Mtext komutuyla çok satırlı yazı yazmak için aşağıdaki sıra takip edilir:
1. Mtext komutu çalıştırılır. Bilgi satırı görüntülenir. Bilgi satırındaki bilgiler bize uygunsa hiç ayar yapmadan yazı yazılabilir.
Command: MTEXT

MTEXT Current text style: "Standard" Text height: 5 Annotative: No
(MTEXT güncel stili: “Standart” Yazı yüksekliği:5 Açıklama: Yok - Bilgi için)
2. Yazının yazılacağı kutunun birinci köşesi için ekrana tıklanır.
Specify first corner:P1 (Yazını başlayacağı birinci köşeyi belirtiniz)
3. Yazının biteceği kutunun çapraz köşesi için ekrana tıklanır (Şekil 1).
Specify opposite corner or [Height/Justify/Line spacing/../ Columns]:P2
(Çapraz köşeyi belirtiniz veya [Yükseklik/Uydur/Satır aralığı/…/Kolonlar])
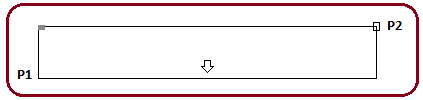
Şekil 1:Yazının başlangıç ve bitiş köşeleri
4. Yazının yazılacağı kutunun çapraz köşesi alınır alınmaz komut şeridin de Text Editor isminde sekme, ekranın içine de büyüklüğü ayarlanabilen yazı alanı yerleşir (Şekil 2). Komut şeridindeki Text Editor sekmesinde gerekli ayarlar yapılır. Yazı alanı boşluğuna yazı yazılır. Detaylı bilgi ileride verilecektir.
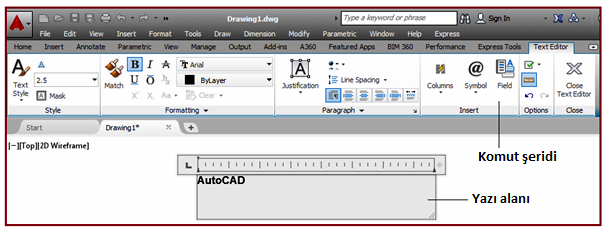
Şekil 2:Komut şeridi ve yazı alanı 5. Yazı yazılır ve ekranın en sağındaki Close Text Editor (Yazı Editörünü Kapat) düğmesine tıklanarak komut şeridi ve yazı alanı kapanarak yazılan yazı ekrana yerleşir Şekil 3). Önceden yazılan yazılar üzerinde her türlü değişiklik Edit Text komutuyla yapılabilir.

Şekil 3:Yazı 3.KOMUT ŞERİDİNİN “STYLE” PANELİNDE YAPILAN AYARLAR
Yazı yazılmadan önce gerekli ayarlar yapılır. Hiç ayar yapılmazsa Text Style komutuyla yapılan ayarlar kullanılır. Antet gibi sınırlı alanlarda yazı yüksekliği boşluğa göre ayarlanır. Komut şeridinin Style panelinde aşağıdaki ayarlar yapılır (Şekil 4).
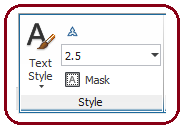
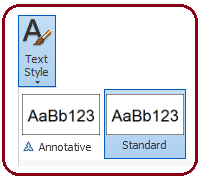
Şekil 4:Style paneli Şekil 5:Stil isimleri
1. Text Style
 kısmına tıklandığında yazı stilleri görüntülenir (Şekil 5). Bunlar Annotative ve Standard’ tır. Default stil Standard’ dır. Annotative’ in özellikleri ileride anlatılacak.
kısmına tıklandığında yazı stilleri görüntülenir (Şekil 5). Bunlar Annotative ve Standard’ tır. Default stil Standard’ dır. Annotative’ in özellikleri ileride anlatılacak.2. Text Height
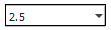 kısmına yazı yüksekliği girilir. Yazı yüksekliği boşluğa göre değişir. Girilen yazı yükseklik değerleri aynı yerde depolanır. Kullanmak için sayının üzerine tıklanır. 4. KOMUT ŞERİDİNİN “ FORMATTING” PANELİNDE YAPILAN AYARLAR
kısmına yazı yüksekliği girilir. Yazı yüksekliği boşluğa göre değişir. Girilen yazı yükseklik değerleri aynı yerde depolanır. Kullanmak için sayının üzerine tıklanır. 4. KOMUT ŞERİDİNİN “ FORMATTING” PANELİNDE YAPILAN AYARLARKomut şeridinin Formatting (Biçim) panelinde yazının biçimiyle ilgili aşağıdaki ayarlar yapılır (Şekil 6).
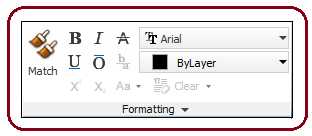
Şekil 6:Formetting paneli 1. Font
 kısmından yazı tipi seçilir.
kısmından yazı tipi seçilir.2. Color
 kısmından yazıya renk atanır.
kısmından yazıya renk atanır.3. B harfi üzerine tıklanırsa yazı kalın olur.
4. I harfi üzerine tıklanırsa yazı eğik yazılır.
5.
 harfi üzerine tıklanırsa yazının ortasına bir çizgi çizilir.
harfi üzerine tıklanırsa yazının ortasına bir çizgi çizilir.6.
 harfi üzerine tıklanırsa yazının altına bir çizgi çizilir.
harfi üzerine tıklanırsa yazının altına bir çizgi çizilir.7.
 harfi üzerine tıklanırsa yazının üstüne bir çizgi çizilir. 4. KOMUT ŞERİDİNİN “ PARAGRAPH” PANELİNDE YAPILAN AYARLAR
harfi üzerine tıklanırsa yazının üstüne bir çizgi çizilir. 4. KOMUT ŞERİDİNİN “ PARAGRAPH” PANELİNDE YAPILAN AYARLARKomut şeridinin Paragraph (Paragraf) panelinde yazının başlangıç ve bitişiyle ilgili aşağıdaki ayarlar yapılır (Şekil 7).
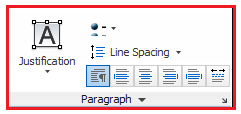
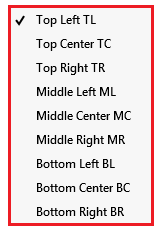
Şekil 7:Paragraf paneli Şekil 8:Seçenekler 1. Justification (Hizalama)
 düğmesine tıklandığında yazının hizalama seçenekleri gelir (Şekil 8). BU seçenekler:
düğmesine tıklandığında yazının hizalama seçenekleri gelir (Şekil 8). BU seçenekler:♦ Top Left TL (Üst Sol) seçeneği seçilirse yazı sol tarafın üst kısmından hizalanır.
♦ Top Center TC (Üst Merkez) seçeneği seçilirse yazı üst tarafın orta kısmından hizalanır.
♦ Top Right TR (Üst Sağ) seçeneği seçilirse yazı sağ tarafın üst kısmından hizalanır.
♦ Middle Left ML (Orta Sol) seçeneği seçilirse yazı sol tarafın orta kısmından hizalanır.
♦ Middle Center MC (Orta Merkez) seçeneği seçilirse yazı tam ortasından hizalanır. Bu seçenek sınırları çizilmiş antet gibi alanların tam ortasına yazı yazmak için kullanılır.
♦ Middle Right MR (Orta Sağ) seçeneği seçilirse yazı sağ tarafın orta kısmından hizalanır.
♦ Bottom Left BL (Alt Sol) seçeneği seçilirse yazı sol tarafın alt kısmından hizalanır. En çok bu seçenek kullanılır.
♦ Bottom Center BC (Alt Merkez) seçeneği seçilirse yazı alt tarafın orta kısmından hizalanır.
♦ Bottom Right BR (Alt Sol) seçeneği seçilirse yazı sğ tarafın alt kısmından hizalanır.
2. Aşağıdaki düğmelere tıklanarak da yazılar hizalanır.
♦ Default
 (Önceden Ayarlı) düğmesine tıklandığında yazı AutoCAD programının kendi ayarına göre hizalanır. AutoCAD’ in hizalama seçeneği sol üst taraftır.
(Önceden Ayarlı) düğmesine tıklandığında yazı AutoCAD programının kendi ayarına göre hizalanır. AutoCAD’ in hizalama seçeneği sol üst taraftır.♦ Left
 (Sol) düğmesine tıklandığında yazı sol tarafa göre hizalanır.
(Sol) düğmesine tıklandığında yazı sol tarafa göre hizalanır.♦ Center
 (Merkez-Orta) düğmesine tıklandığında yazı tam ortaya hizalanır.
(Merkez-Orta) düğmesine tıklandığında yazı tam ortaya hizalanır.♦ Right
 (Sağ) düğmesine tıklandığında yazı sağ tarafa göre hizalanır.
(Sağ) düğmesine tıklandığında yazı sağ tarafa göre hizalanır.♦ Justify
 (İki Tarafa Yasla) düğmesine tıklandığında belli uzunluğa ulaşmış yazıyı hem soldan hem sağdan hizalama yapar. Kitap yazanlar çoğunlukla bu seçeneği kullanır.
(İki Tarafa Yasla) düğmesine tıklandığında belli uzunluğa ulaşmış yazıyı hem soldan hem sağdan hizalama yapar. Kitap yazanlar çoğunlukla bu seçeneği kullanır.♦ Distribute
 (Dağıt) düğmesine tıklandığında yazının boyu ne olursa olsun sol taraf ile sağ taraf arasına harflerin arasını açarak yerleştirir.
(Dağıt) düğmesine tıklandığında yazının boyu ne olursa olsun sol taraf ile sağ taraf arasına harflerin arasını açarak yerleştirir.♦ Line Spacing (Satır Aralığı) düğmesine tıklandığında çok satırlı yazılarda iki satır arasındaki boşluk ölçüsünü belirler (Şekil 9).
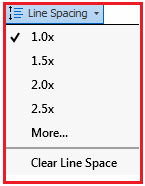
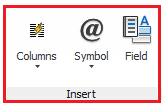
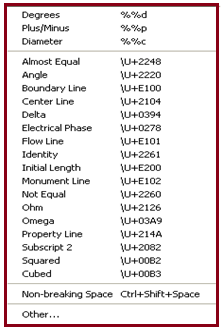
Şekil 9:Ölçüler Şekil 10:Insert paneli Şekil 11:Semboller 5. KOMUT ŞERİDİNİN “ INSERT” PANELİNDE YAPILAN İŞLEMLER
Komut şeridinin Insert (Yerleştirme) panelinden (Şekil 10) yazıların önüne ve arkasına semboller yerleştirilir.
1.Symbol @ düğmesine tıklandığında yazılara eklenecek semboller listesi görüntülenir (Şekil 11). Bu sembollerin en çok kullanılanları en üst kısma yerleştirilmiştir. Sembollerin klavyeden nasıl girileceği sağ taraflarında belirtilmiştir.
Degrees (Derece) º işareti yerleştirir. Sayıların sağ üst köşesine yerleştirilir.
Plus/Minus (Artı/Eksi) ± işareti yerleştirir. Sayıların sağ tarafına tolerans yazmak için yerleştirilir.
Diameter (Çap) Ø işareti yerleştirir. Sayıların önüne yerleştirilir. Çok sayıda semboller vardır. Bunları deneyerek görünüz.
2. Windows’ un sembolleri kullanılmak istenilirse Other (Diğer) yazısı üzerine tıklanır. Karakter Eşlem isimli diyalog kutusu görüntülenir (Şekil 12). Aşağıdaki yol takip edilerek sembol yerleştirilir:
♦ Yazı Tipi listesinden, kullanılmak istenilen yazı tipi seçilir veya adı girilir.
♦ Sembol üzerine tıklanır ve büyütülerek gösterilir.
♦ Seç’i tıklanır ve sonra Kopyala tıklanır.
♦ Çizim Ekranı’na dönülür ve imleç, sembolün ekleneceği yere getirilir.
♦ Sağ Tuş yapılır ve görüntülenen menüden Paste (Yapıştır) komutu verilir ve sembol imlecin olduğu yere yerleştirilir.
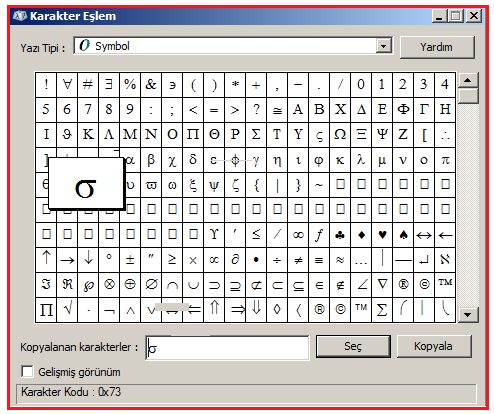
Şekil 12:”Karakter Eşlem” diyalog kutusu 6. YAZI ALANINDA YAPILAN İŞLEMLER
Yazı alanı belirlediğimiz iki nokta arasındaki bölgedir. Uzunluğu ve genişliği yazıya göre veya yazı yazılacak boşluğa göre ayarlanır. Bazen yazı alanının boyu kısa veya uzun olabilir. Yazının uzunluğunu el ile ayarlamak için, Mouse, yazı alanının en sağındaki ♦ işaretinin üzerine getirilir. Bastırılarak sağa ve sola hareket ettirilerek ve yazı uzunluğu ayarlanır.
Satır sayısını çoğaltmak için yazı alanının alt kenarı üzerine gelinir ve aşağı yukarı sürüklenerek ayarlanır (Şekil 13).
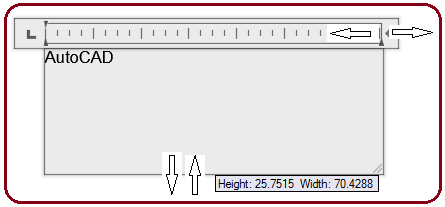
Şekil 13:Yazı alanı ayarları Yazı yazılır ve komut şeridinin en sağındaki Close Text Editor (Yazı Editörünü Kapat) düğmesine tıklanarak komut şeridi ve yazı alanı kapanarak yazılan yazı ekrana yerleşir. Önceden yazılan yazılar üzerinde her türlü değişiklik Edit Text komutuyla yapılabilir. Şekil 14’ de çizgiler arasına yazılmış yazı görülmektedir.
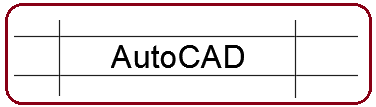
Şekil 14:Çizgiler arasına ortalanmış yazı



