2. BÖLÜM : Dosyalama İşlemleri
- 1 YENİ (New)
- 2 AÇ (Open)
- 3 KAYDET (Save) - FARKLI KAYDET (Save As)
- 4 KAPAT (Close)-ÇIKIŞ (Exit)
- 5 DOSYALARI PDF FORMATINDA KAYDETME
AÇ (Open)
1.TANITIM
Aç (Open) komutu, daha önceden oluşturulup kaydedilmiş olan Parça (Part) , Teknik Resim (Drawing) ve Montaj (Assambly) dosyalarını açmak için kullanılır. AutoCAD gibi diğer programlardan da dosya dahil edilebilir. Aç komutuna aşağıdaki yollardan girilir:
♦ Menü (Menu) araç çubuğu üzerindeki Aç (Open) düğmesine tıklanır.
♦ Dosya (File) menüsünden Aç komutu verilir.
komutu verilir.
♦ Klavyeden Ctrl + O tuşlarına birlikte basılır.
♦ Görev Bölmesi (Task Pane) üzerindeki SolidWorks Kaynaklar (SolidWorks Resources) düğmesine tıklanır ve Bir Belge Aç (Open a Document) komutu verilir. 2.MEVCUT SOLİDWORKS DOSYALARINI AÇMA
düğmesine tıklanır ve Bir Belge Aç (Open a Document) komutu verilir. 2.MEVCUT SOLİDWORKS DOSYALARINI AÇMA
1. Aç (Open) komutu kullanılarak dosya açmak için aşağıdaki sıra kullanılır:
♦ Aç (Open) komutu çalıştırılır.
♦ Aç isminde diyalog kutusu görüntülenir (Şekil 1). Diyalog kutusunda aşağıdaki düzenlemeler yapılır:
> Diyalog kutusunun sol tarafında bulunan Gezinti Bölmesi’ nden çizim dosyalarının kaydedildiği C, D gibi ilgili sürücüye ulaşılır. Sürücü üzerine
tıklandığında orta kısımdaki boşlukta klasörler listelenir. İlgili klasöre tıklanır. Yine ortadaki boşlukta dosyalar listelenir.
> Açılmak istenilen dosya üzerine tıklanır ve Dosya Adı kısmında ismi görüntülenir.
> Önizleme Bölmesini Göster düğmesine tıklandığında en sağdaki boşlukta ön izleme görüntülenir.
düğmesine tıklandığında en sağdaki boşlukta ön izleme görüntülenir. 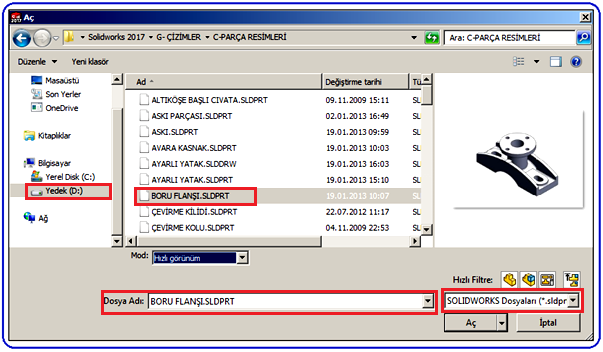
Şekil 1:”Aç” diyalog kutusu > Dosya türü (Files of type) kısmından açılmak istenilen dosyanın uzantısı seçilir. Dosya Adı (File Name) kısmının sağ tarafındadır.
Parça (Part) dosya uzantısı *.Sldprt,
Montaj (Assembly) dosya uzantısı *.Sldasm,
Teknik Resim (Drawing) dosya uzantısı *.Slddrw’ dir.
♦ Aç (Open) düğmesine tıklanarak mevcut SolidWorks dosyası ekrana gelir (Şekil 2).
Şekil 2:Açılmış SolidWorks çizim dosyası 2.Menü çubuğundan önceden oluşturulmuş dosyaları açmak için aşağıdaki sıra takip edilir:
♦ SolidWorks yazısının sağ tarafında okun üzerine gelindiğinde Menü çubuğu görüntülenir. Dosya (File) üzerindeyken aşağı tarafa açılır menüden Son Dosyayı Aç menüsü üzerine gelinir. Hemen sağ tarafta en son çalışılmış dosyalar listelenir (Şekil 3).
♦ Açılmak istenilen dosya üzerine tıklanır. Bir dosya ismi üzerine gelindiğinde dosyanın ön izlemesi görüntülenir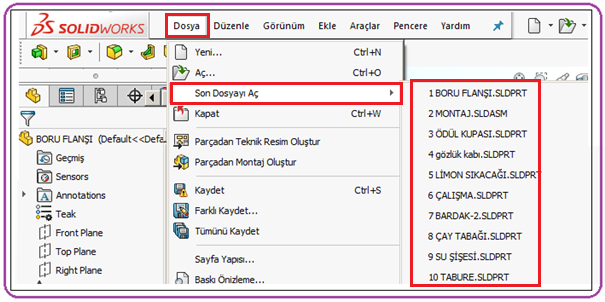
Şekil 3:Önceden açılmış ve üzerinde çalışılmış dosyalar 3.BAŞKA PROGRAM DOSYALARINI AÇMA
SolidWorks programı, başka çizim programlarında çizilmiş 2D ve 3D resimleri açabilmektedir. Biz burada AutoCAD çizim programından bir resim açacağız. AutoCAD çizim programının dosya uzantısı *.Dwg’ dir.
AutoCAD programında çizilmiş bir resmi açmak için aşağıdaki sıra takip edilir:
1. Aç (Open) komutu çalıştırılır.
2. Aç isimli diyalog kutusu ekrana gelir (Şekil 4). Diyalog kutusunda aşağıdaki işlemler yapılır:
♦ Önce Dosya türü (Files of type) kısmından açılmak istenilen dosyanın uzantısı DWG (*.dwg) seçilir. Dosya türleri Dosya Adı kısmının sağ tarafındadır.
♦ Diyalog kutusunun sol tarafındaki boşluktan C, D gibi sürücü seçilir. Sürücü seçilince içindeki dosya ve klasörler ortadaki boşlukta listelenir. Buradan AutoCAD çizim dosyalarının bulunduğu ilgili klasöre tıklanır ve klasör içindeki dosyalar listelenir.
♦ Açılmak istenilen dosya üzerine tıklanır ve Dosya Adı kısmında ismi görüntülenir. Biz MAFSAL isminde AutoCAD dosyasını seçtik.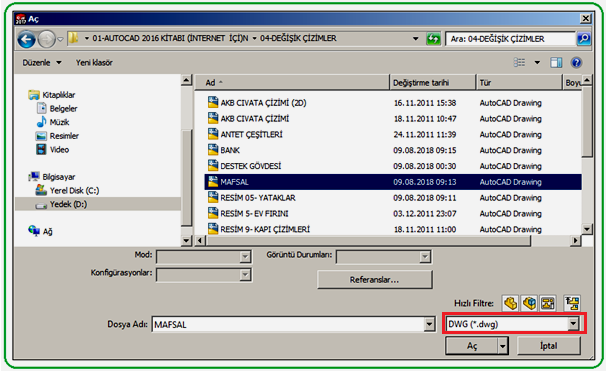
Şekil 4:Aç diyalog kutusu ve AutoCAD dosyaları 3. Aç (Open) komut düğmesine tıklanır. DXF / DWG alma adında diyalog kutusu görüntülenir (Şekil 5) ve aşağıdaki işlemler yapılır: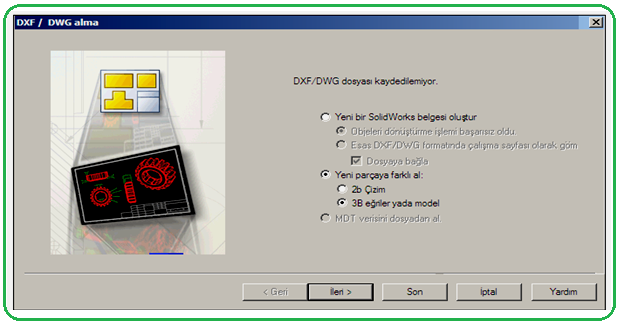
Şekil 5:DXF/DWG alma diyalog kutusu ♦ Yeni parçaya farklı al (Import to a new part) seçeneği seçilir.
> 2b Çizim alt seçeneği seçilirse 2D resimler açılır.
> 3B eğriler yada model alt seçeneği seçilirse 3D resimler açılır. Biz burada 3D resim üzerinde uygulama yaptık.
♦ Son düğmesine tıklanarak AutoCAD çizimi ekrana yerleşir (Şekil 6).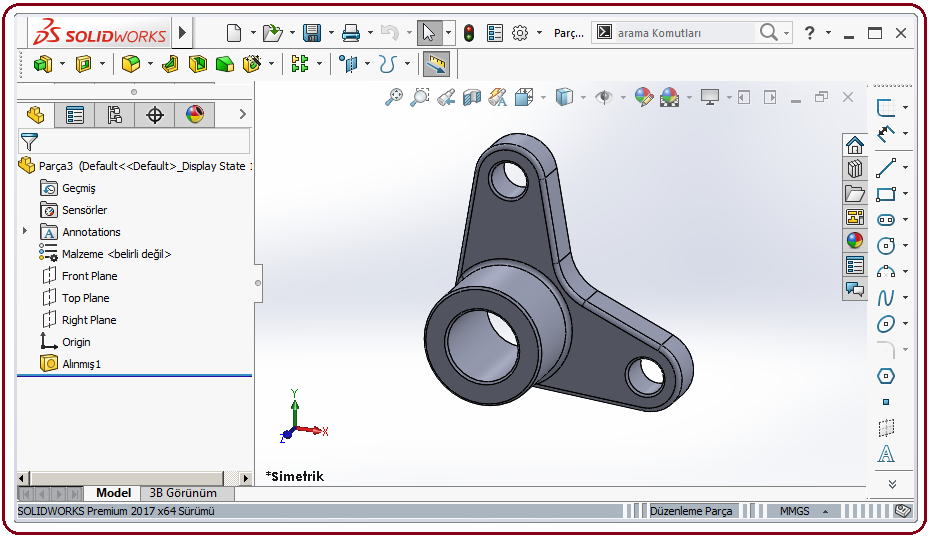
Şekil 6: Bir AutoCAD resminin açılmış durumu 4. İleri düğmesine tıklanırsa AutoCAD çizimlerinin önizlemesini ve detaylarını gösteren diyalog kutusu ekrana gelir. Gerekiyorsa kullanılır.
Not: SolidWorks programında açılmış olan AutoCAD dosyası, Kaydet (Save) komutuyla SolidWorks dosyası olarak tekrar kaydedilebilir. Bu işlemden dolayı orjinal AutoCAD dosyası etkilenmez.
Aç (Open) komutu, daha önceden oluşturulup kaydedilmiş olan Parça (Part) , Teknik Resim (Drawing) ve Montaj (Assambly) dosyalarını açmak için kullanılır. AutoCAD gibi diğer programlardan da dosya dahil edilebilir. Aç komutuna aşağıdaki yollardan girilir:
♦ Menü (Menu) araç çubuğu üzerindeki Aç (Open) düğmesine tıklanır.
♦ Dosya (File) menüsünden Aç
 komutu verilir.
komutu verilir.♦ Klavyeden Ctrl + O tuşlarına birlikte basılır.
♦ Görev Bölmesi (Task Pane) üzerindeki SolidWorks Kaynaklar (SolidWorks Resources)
 düğmesine tıklanır ve Bir Belge Aç (Open a Document) komutu verilir. 2.MEVCUT SOLİDWORKS DOSYALARINI AÇMA
düğmesine tıklanır ve Bir Belge Aç (Open a Document) komutu verilir. 2.MEVCUT SOLİDWORKS DOSYALARINI AÇMA1. Aç (Open) komutu kullanılarak dosya açmak için aşağıdaki sıra kullanılır:
♦ Aç (Open) komutu çalıştırılır.
♦ Aç isminde diyalog kutusu görüntülenir (Şekil 1). Diyalog kutusunda aşağıdaki düzenlemeler yapılır:
> Diyalog kutusunun sol tarafında bulunan Gezinti Bölmesi’ nden çizim dosyalarının kaydedildiği C, D gibi ilgili sürücüye ulaşılır. Sürücü üzerine
tıklandığında orta kısımdaki boşlukta klasörler listelenir. İlgili klasöre tıklanır. Yine ortadaki boşlukta dosyalar listelenir.
> Açılmak istenilen dosya üzerine tıklanır ve Dosya Adı kısmında ismi görüntülenir.
> Önizleme Bölmesini Göster
 düğmesine tıklandığında en sağdaki boşlukta ön izleme görüntülenir.
düğmesine tıklandığında en sağdaki boşlukta ön izleme görüntülenir. 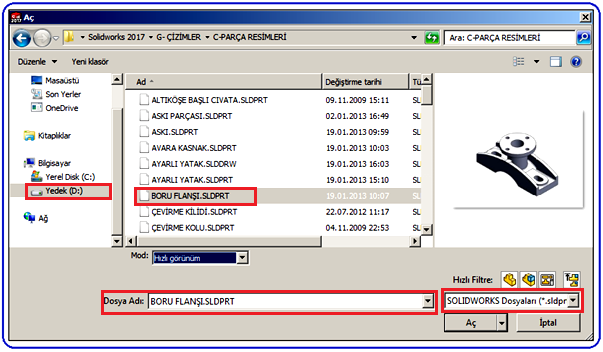
Şekil 1:”Aç” diyalog kutusu > Dosya türü (Files of type) kısmından açılmak istenilen dosyanın uzantısı seçilir. Dosya Adı (File Name) kısmının sağ tarafındadır.
Parça (Part) dosya uzantısı *.Sldprt,
Montaj (Assembly) dosya uzantısı *.Sldasm,
Teknik Resim (Drawing) dosya uzantısı *.Slddrw’ dir.
♦ Aç (Open) düğmesine tıklanarak mevcut SolidWorks dosyası ekrana gelir (Şekil 2).

Şekil 2:Açılmış SolidWorks çizim dosyası 2.Menü çubuğundan önceden oluşturulmuş dosyaları açmak için aşağıdaki sıra takip edilir:
♦ SolidWorks yazısının sağ tarafında okun üzerine gelindiğinde Menü çubuğu görüntülenir. Dosya (File) üzerindeyken aşağı tarafa açılır menüden Son Dosyayı Aç menüsü üzerine gelinir. Hemen sağ tarafta en son çalışılmış dosyalar listelenir (Şekil 3).
♦ Açılmak istenilen dosya üzerine tıklanır. Bir dosya ismi üzerine gelindiğinde dosyanın ön izlemesi görüntülenir
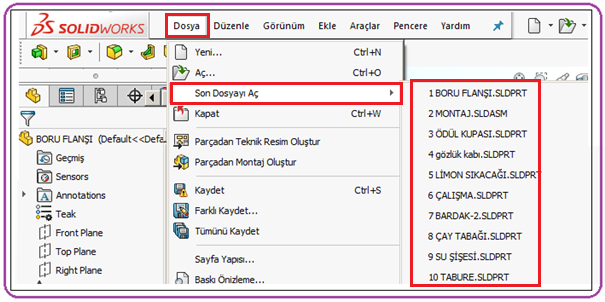
Şekil 3:Önceden açılmış ve üzerinde çalışılmış dosyalar 3.BAŞKA PROGRAM DOSYALARINI AÇMA
SolidWorks programı, başka çizim programlarında çizilmiş 2D ve 3D resimleri açabilmektedir. Biz burada AutoCAD çizim programından bir resim açacağız. AutoCAD çizim programının dosya uzantısı *.Dwg’ dir.
AutoCAD programında çizilmiş bir resmi açmak için aşağıdaki sıra takip edilir:
1. Aç (Open) komutu çalıştırılır.
2. Aç isimli diyalog kutusu ekrana gelir (Şekil 4). Diyalog kutusunda aşağıdaki işlemler yapılır:
♦ Önce Dosya türü (Files of type) kısmından açılmak istenilen dosyanın uzantısı DWG (*.dwg) seçilir. Dosya türleri Dosya Adı kısmının sağ tarafındadır.
♦ Diyalog kutusunun sol tarafındaki boşluktan C, D gibi sürücü seçilir. Sürücü seçilince içindeki dosya ve klasörler ortadaki boşlukta listelenir. Buradan AutoCAD çizim dosyalarının bulunduğu ilgili klasöre tıklanır ve klasör içindeki dosyalar listelenir.
♦ Açılmak istenilen dosya üzerine tıklanır ve Dosya Adı kısmında ismi görüntülenir. Biz MAFSAL isminde AutoCAD dosyasını seçtik.
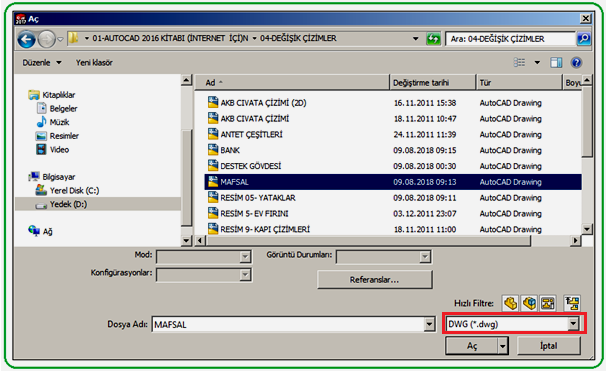
Şekil 4:Aç diyalog kutusu ve AutoCAD dosyaları 3. Aç (Open) komut düğmesine tıklanır. DXF / DWG alma adında diyalog kutusu görüntülenir (Şekil 5) ve aşağıdaki işlemler yapılır:
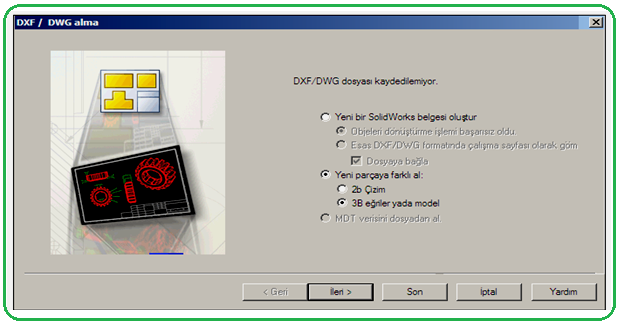
Şekil 5:DXF/DWG alma diyalog kutusu ♦ Yeni parçaya farklı al (Import to a new part) seçeneği seçilir.
> 2b Çizim alt seçeneği seçilirse 2D resimler açılır.
> 3B eğriler yada model alt seçeneği seçilirse 3D resimler açılır. Biz burada 3D resim üzerinde uygulama yaptık.
♦ Son düğmesine tıklanarak AutoCAD çizimi ekrana yerleşir (Şekil 6).
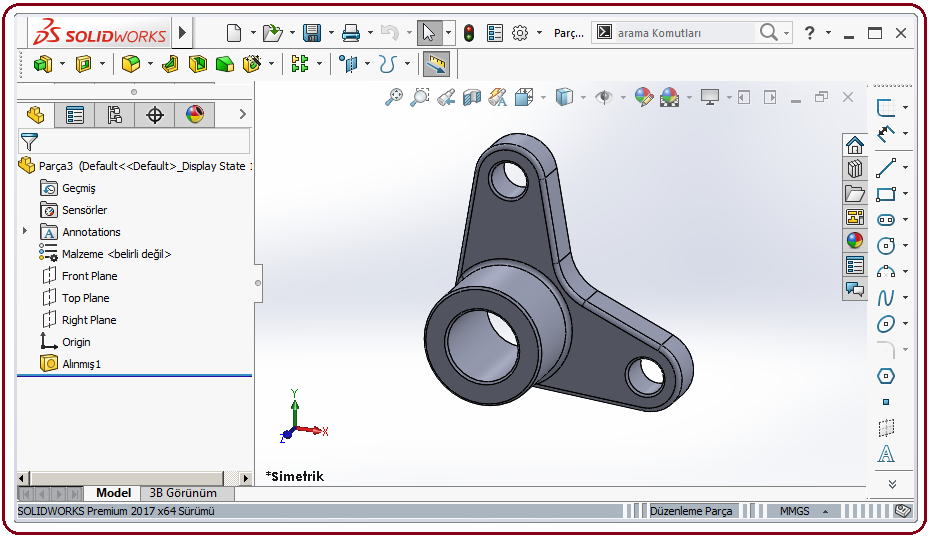
Şekil 6: Bir AutoCAD resminin açılmış durumu 4. İleri düğmesine tıklanırsa AutoCAD çizimlerinin önizlemesini ve detaylarını gösteren diyalog kutusu ekrana gelir. Gerekiyorsa kullanılır.
Not: SolidWorks programında açılmış olan AutoCAD dosyası, Kaydet (Save) komutuyla SolidWorks dosyası olarak tekrar kaydedilebilir. Bu işlemden dolayı orjinal AutoCAD dosyası etkilenmez.



