15. BÖLÜM : Teknik Resim-Detaylar ve Yazdırma
- 1 GÖRÜNÜŞLERE EKSEN YERLEŞTİRME (Centerline)
- 2 GÖRÜNÜŞLERİN ÖLÇÜLENDİRİLMESİ (Dimension)
- 3 YÜZEY İŞLEME İŞARETLERİ (Surface Finish)
- 4 NOT (Note)
- 5 DATUM UNSURU (Datum Feature)
- 6 GEOMETRİK TOLERANS (Geometric Tolerance)
- 7 ALANI TARA/DOLDUR (Area Hatch/Fill)
- 8 KAYNAK SEMBOLÜ (Weld Symbol)
- 9 BALON (Balloon)
- 10 TIRTIL (Caterpillar)
- 11 KOZMETİK VİDA DİŞİ AÇMA (Cosmetic Thread)
- 12 DİĞER DETAYLAR (Other Details)
- 13 HAZIR ŞABLON DOSYALAR
- 14 ŞABLON DOSYA HAZIRLAMA
- 15 YAZDIRMA (Printing)-1
- 16 YAZDIRMA (Printing)-2
ŞABLON DOSYA HAZIRLAMA
1. ÖZEL ÇALIŞMA YAPRAĞI HAZIRLAMA ve KAYDETME
SoilWorks kullanıcısı kendine ihtiyaçlarına özel antetli ve çerçeveli şablon çizim yaprakları oluşturup sürekli kullanabilir. Hem emekten hem zamandan kazanır. Özel şablon çizim yaprağı hazırlamak için aşağıdaki işlem sırası takip edilir:
1. Menü (Menu) araç çubuğu üzerindeki Yeni (New) komut düğmesine tıklanır veya Dosya Menü►Yeni… (File Menu►New…) yolu kullanılır.
komut düğmesine tıklanır veya Dosya Menü►Yeni… (File Menu►New…) yolu kullanılır.
2. Yeni SolidWorks Belgesi (New SolidWorks Document) isimli diyalog kutusu görüntülenir. Bu diyalog kutusundaki Teknik Resim (Drawing) düğmesi üzerine tıklanarak seçilir. Tamam (OK) düğmesine tıklanır.
düğmesi üzerine tıklanarak seçilir. Tamam (OK) düğmesine tıklanır.
3. Çalışma Sayfası Biçimi/Boyutu (Sheet Format / Size) isminde bir diyalog kutusu görüntülenir (Şekil 1). Diyalog kutusundaki Özel çalışma sayfası boyutu seçeneği seçilir.
Şekil 1:”Çalışma Sayfası Biçimi/Boyutu” diyalog kutusu 4. Genişlik (Width) ve Yükseklik (Height) ölçüleri kullanıcı tarafından girilir. Burada A3 kağıdının 420-297 ölçüleri kullanılmıştır.
5.Tamam (OK) düğmesine tıklanarak yeni bir boş çalışma sayfası açılmış olur.
6.Araçlar Menü►Seçenekler ►Belge Özellikleri (Tools Menu►Options►Document Proerties) yoluyla gerekli ayarlar yapılarak şablon dosyaya kaydedilir ve bu ayarların tekrar yapılmasına ihtiyaç duyulmaz.
7. Şablon dosyaları aynı yere kaydetmek için sabit diske ŞABLON DOSYALAR adında bir klasör oluşturalım. Farklı Kaydet (Save As) komutunu çalıştıralım. Farklı Kaydet (Save As) isimli diyalog kutusu görüntülenir (Şekil 2). Bu diyalog kutusundaki:
komutunu çalıştıralım. Farklı Kaydet (Save As) isimli diyalog kutusu görüntülenir (Şekil 2). Bu diyalog kutusundaki:
♦ Gezinti Bölmesi kısmından kayıt yapılacak sürücü ve daha önce oluşturulmuş klasör seçilir. Bu uygulamamızda D sürücüsünden ŞABLON DOSYALAR klasörü seçilmiştir.
♦ Dosya adı kısmına A3-ŞABLON yazalım.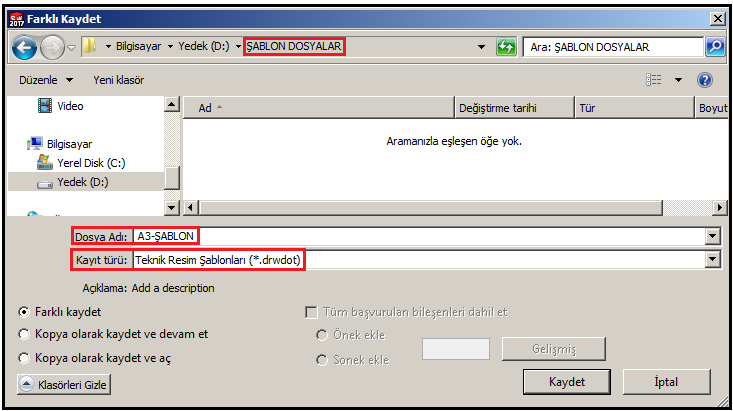
Şekil 2:”Farklı Kaydet (Save As)” diyalog kutusu ♦Kayıt türü kısmından Teknik Resim Şablonları (*.drwdot) [Drawing Templates (*.drwdot)] seçilir. Şablon dosyaların uzantıları *.drwdot’ dur.
♦ Kaydet (Save) düğmesine tıklanarak şablon dosya sabit diske kaydedilir.
8. Antet çizmek veya önceden çizilmiş antet üzerinde düzenleme yapmak için çizim yaprağının boş bir yerine sağ tuş yapılır. Görüntülenen komut listesinden Çalışma Sayfası Biçimini Düzenle (Edit Sheet
Format) komutuna tıklanır. Çizim (Sketch) komutlarıyla yaprağın iç çerçevesi ve antet çizgileri çizilir. Antet yazıları yazılır.
9. Antet çizimi yapıldıktan ve yazıları yazıldıktan sonra tekrar sağ tuş yapılır. Komut listesinden Çalışma Sayfasını Düzenle (Edit Sheet) komutu verilir. Bu aşamada görünüşler yerleştirilir ve detaylar uygulanır. Şekil 3’ de anteti ve çerçevesi çizilmiş A3 büyüklüğündeki şablon çizim yaprağı görülmektedir.
10. Aç (Open) komutuyla, oluşturulmuş şablon dosyalar ekrana getirilir.
komutuyla, oluşturulmuş şablon dosyalar ekrana getirilir.
Not: Hemen şunu hatırlatalım. Şablon dosyalar üzerinde çalışıldıktan sonra Kaydet komutuna tıklarsanız şablon dosyaya kaydedilmiş olur. Bu doğru değildir. Farklı Kaydet
komutuna tıklarsanız şablon dosyaya kaydedilmiş olur. Bu doğru değildir. Farklı Kaydet  komutu kullanılarak Teknik Resim (*.drw; *.slddrw) formatında kaydedilmelidir.
komutu kullanılarak Teknik Resim (*.drw; *.slddrw) formatında kaydedilmelidir. 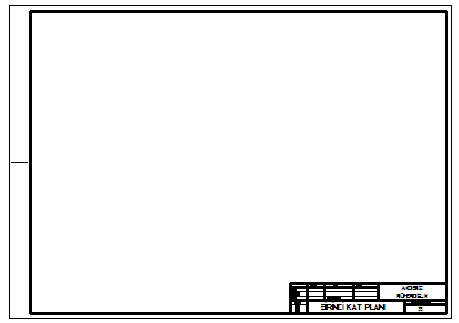
Şekil 3:Oluşturulmuş boş A3 şablon çizim yaprağı 2.ANTET (Yazı Alanları) ÇİZİMİ
Resmin yazı alanına antet denir. Resim üzerinde gösterilemeyen bilgiler yazı alanında belirtilirler. Bu bilgiler, çizen, kontrol, tarih, firmanın ismi, resim numarası, gereç, sayı, ölçek gibi bilgilerdir. Antetler de resim çizme metodunun işareti bile bulunabilir. Antetlerin şekli her firmaya göre değişebilir.
Antet çizimi için aşağıdaki işlem sırası takip edilir:
1. Antetler düz doğrulardan meydana gelmektedir. Ekrandaki aktif boş çizim sayfası üzerine sağ tuş yapılır. Görüntülenen komut listesinden Çalışma Sayfası Biçimini Düzenle (Edit Sheet Format) komutu seçilir.
2. Çizgi (Line) komutuyla iç çerçeve ölçüsüne göre çizildikten sonra alt kısma taslak antet çizilir. Ölçülendirme (Dimension) komutlarıyla ölçülendirilerek gerçek ölçüsüne getirilir. Fazlalıklar Objeleri Buda (Trim Entities) komutuyla budanarak son şekil verilir. Ana çizgiler 0.5 mm kalınlaştırılır (Şekil 4).
komutuyla budanarak son şekil verilir. Ana çizgiler 0.5 mm kalınlaştırılır (Şekil 4).
3. Gerekiyorsa aynı yöntemle tolerans anteti de çizilir.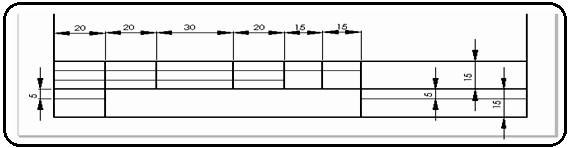
Şekil 4: Antet çizimi 3.ANTET YAZILARININ YAZILMASI
Antet yazılarını yazmak için aşağıdaki işlem sırası takip edilir:
1. Antet yazıları Not (Note) komutuyla yazılırlar. Antetteki boşluğa göre yazı yüksekliğini önceden ayarlamak gerekir. 5 mm yüksekliğindeki boşluğa 3 mm yüksekliğinde yazı yazılır. Boşluğun yüksekliği arttıkça yazı yüksekliği de artar.
komutuyla yazılırlar. Antetteki boşluğa göre yazı yüksekliğini önceden ayarlamak gerekir. 5 mm yüksekliğindeki boşluğa 3 mm yüksekliğinde yazı yazılır. Boşluğun yüksekliği arttıkça yazı yüksekliği de artar.
2. Detaylandırma (Annotation) araç çubuğu üzerindeki Not (Note) komutu çalıştırılır. Aynı isimli özellik yöneticisi görüntülenir. Not (Note) komutuyla ilgili geniş açıklamalar için ilgili konuya bakılmalıdır.
komutu çalıştırılır. Aynı isimli özellik yöneticisi görüntülenir. Not (Note) komutuyla ilgili geniş açıklamalar için ilgili konuya bakılmalıdır.
3. Yazı yazmak için ayrılmış boşluğa veya ekranın boş bir yerine tıklanır ve bir yazı yazma kutusu görüntülenir. Yazı yazılır ve özellik yöneticisindeki Tamam (OK) düğmesine tıklanır (Şekil 5). Yazı üzerine tıklanır ve sürüklenerek boşluğa yerleştirilir (Şekil 6).
düğmesine tıklanır (Şekil 5). Yazı üzerine tıklanır ve sürüklenerek boşluğa yerleştirilir (Şekil 6). 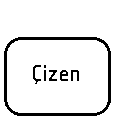
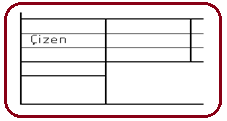
Şekil 5:Yazı Şekil 6:Yazılmış yazı 4. Diğer yazılarda aynı metotla yazılır (Şekil 7). Yazılar antet çizgilerine değmemeli ve boşluğa göre ortalanmalıdır.
5. Yazılar üzerinde değişiklik yapılmak istenildiğinde yazı üzerine çift tıklanır. Yazı yazma kutusu tekrar görüntülenir ve yazı değiştirilir. Aynı zamanda ekranın sol tarafında Not (Note) isimli özellik yöneticisi görüntülenir. Antet düzenlenirken görünüş yerleştirilemez.
6. Yazılar kopyalanmak istenirse Ctrl tuşuna basılır ve yazı sürüklenerek istenilen yere bırakılır.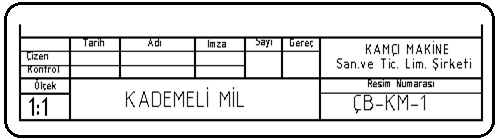
Şekil 7: Antet yazılarının yazılması 7. Antet ve çerçeve çizimi yapıldıktan sonra tekrar sağ tuş yapılır. Komut listesinden Çizim Sayfasını Düzenle (Edit Sheet) komutu verilir. Görünüşler yerleştirilir ve diğer detaylar uygulanır.
SoilWorks kullanıcısı kendine ihtiyaçlarına özel antetli ve çerçeveli şablon çizim yaprakları oluşturup sürekli kullanabilir. Hem emekten hem zamandan kazanır. Özel şablon çizim yaprağı hazırlamak için aşağıdaki işlem sırası takip edilir:
1. Menü (Menu) araç çubuğu üzerindeki Yeni (New)
 komut düğmesine tıklanır veya Dosya Menü►Yeni… (File Menu►New…) yolu kullanılır.
komut düğmesine tıklanır veya Dosya Menü►Yeni… (File Menu►New…) yolu kullanılır.2. Yeni SolidWorks Belgesi (New SolidWorks Document) isimli diyalog kutusu görüntülenir. Bu diyalog kutusundaki Teknik Resim (Drawing)
 düğmesi üzerine tıklanarak seçilir. Tamam (OK) düğmesine tıklanır.
düğmesi üzerine tıklanarak seçilir. Tamam (OK) düğmesine tıklanır.3. Çalışma Sayfası Biçimi/Boyutu (Sheet Format / Size) isminde bir diyalog kutusu görüntülenir (Şekil 1). Diyalog kutusundaki Özel çalışma sayfası boyutu seçeneği seçilir.

Şekil 1:”Çalışma Sayfası Biçimi/Boyutu” diyalog kutusu 4. Genişlik (Width) ve Yükseklik (Height) ölçüleri kullanıcı tarafından girilir. Burada A3 kağıdının 420-297 ölçüleri kullanılmıştır.
5.Tamam (OK) düğmesine tıklanarak yeni bir boş çalışma sayfası açılmış olur.
6.Araçlar Menü►Seçenekler ►Belge Özellikleri (Tools Menu►Options►Document Proerties) yoluyla gerekli ayarlar yapılarak şablon dosyaya kaydedilir ve bu ayarların tekrar yapılmasına ihtiyaç duyulmaz.
7. Şablon dosyaları aynı yere kaydetmek için sabit diske ŞABLON DOSYALAR adında bir klasör oluşturalım. Farklı Kaydet (Save As)
 komutunu çalıştıralım. Farklı Kaydet (Save As) isimli diyalog kutusu görüntülenir (Şekil 2). Bu diyalog kutusundaki:
komutunu çalıştıralım. Farklı Kaydet (Save As) isimli diyalog kutusu görüntülenir (Şekil 2). Bu diyalog kutusundaki:♦ Gezinti Bölmesi kısmından kayıt yapılacak sürücü ve daha önce oluşturulmuş klasör seçilir. Bu uygulamamızda D sürücüsünden ŞABLON DOSYALAR klasörü seçilmiştir.
♦ Dosya adı kısmına A3-ŞABLON yazalım.
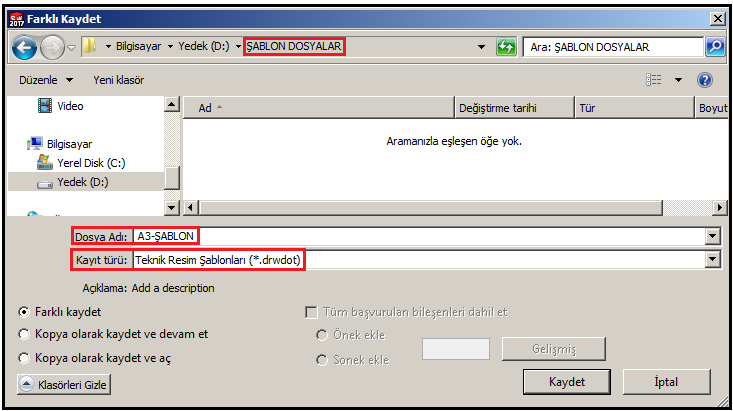
Şekil 2:”Farklı Kaydet (Save As)” diyalog kutusu ♦Kayıt türü kısmından Teknik Resim Şablonları (*.drwdot) [Drawing Templates (*.drwdot)] seçilir. Şablon dosyaların uzantıları *.drwdot’ dur.
♦ Kaydet (Save) düğmesine tıklanarak şablon dosya sabit diske kaydedilir.
8. Antet çizmek veya önceden çizilmiş antet üzerinde düzenleme yapmak için çizim yaprağının boş bir yerine sağ tuş yapılır. Görüntülenen komut listesinden Çalışma Sayfası Biçimini Düzenle (Edit Sheet
Format) komutuna tıklanır. Çizim (Sketch) komutlarıyla yaprağın iç çerçevesi ve antet çizgileri çizilir. Antet yazıları yazılır.
9. Antet çizimi yapıldıktan ve yazıları yazıldıktan sonra tekrar sağ tuş yapılır. Komut listesinden Çalışma Sayfasını Düzenle (Edit Sheet) komutu verilir. Bu aşamada görünüşler yerleştirilir ve detaylar uygulanır. Şekil 3’ de anteti ve çerçevesi çizilmiş A3 büyüklüğündeki şablon çizim yaprağı görülmektedir.
10. Aç (Open)
 komutuyla, oluşturulmuş şablon dosyalar ekrana getirilir.
komutuyla, oluşturulmuş şablon dosyalar ekrana getirilir.Not: Hemen şunu hatırlatalım. Şablon dosyalar üzerinde çalışıldıktan sonra Kaydet
 komutuna tıklarsanız şablon dosyaya kaydedilmiş olur. Bu doğru değildir. Farklı Kaydet
komutuna tıklarsanız şablon dosyaya kaydedilmiş olur. Bu doğru değildir. Farklı Kaydet  komutu kullanılarak Teknik Resim (*.drw; *.slddrw) formatında kaydedilmelidir.
komutu kullanılarak Teknik Resim (*.drw; *.slddrw) formatında kaydedilmelidir. 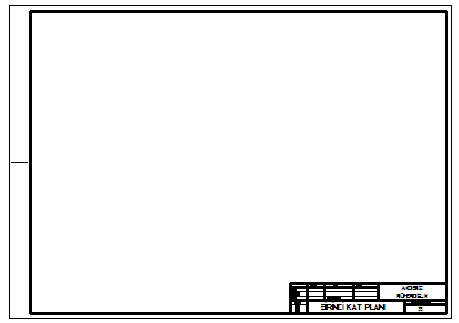
Şekil 3:Oluşturulmuş boş A3 şablon çizim yaprağı 2.ANTET (Yazı Alanları) ÇİZİMİ
Resmin yazı alanına antet denir. Resim üzerinde gösterilemeyen bilgiler yazı alanında belirtilirler. Bu bilgiler, çizen, kontrol, tarih, firmanın ismi, resim numarası, gereç, sayı, ölçek gibi bilgilerdir. Antetler de resim çizme metodunun işareti bile bulunabilir. Antetlerin şekli her firmaya göre değişebilir.
Antet çizimi için aşağıdaki işlem sırası takip edilir:
1. Antetler düz doğrulardan meydana gelmektedir. Ekrandaki aktif boş çizim sayfası üzerine sağ tuş yapılır. Görüntülenen komut listesinden Çalışma Sayfası Biçimini Düzenle (Edit Sheet Format) komutu seçilir.
2. Çizgi (Line) komutuyla iç çerçeve ölçüsüne göre çizildikten sonra alt kısma taslak antet çizilir. Ölçülendirme (Dimension) komutlarıyla ölçülendirilerek gerçek ölçüsüne getirilir. Fazlalıklar Objeleri Buda (Trim Entities)
 komutuyla budanarak son şekil verilir. Ana çizgiler 0.5 mm kalınlaştırılır (Şekil 4).
komutuyla budanarak son şekil verilir. Ana çizgiler 0.5 mm kalınlaştırılır (Şekil 4). 3. Gerekiyorsa aynı yöntemle tolerans anteti de çizilir.
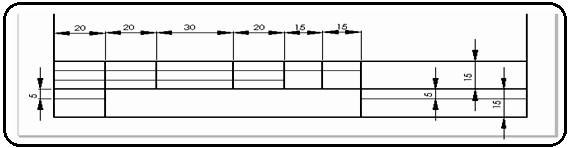
Şekil 4: Antet çizimi 3.ANTET YAZILARININ YAZILMASI
Antet yazılarını yazmak için aşağıdaki işlem sırası takip edilir:
1. Antet yazıları Not (Note)
 komutuyla yazılırlar. Antetteki boşluğa göre yazı yüksekliğini önceden ayarlamak gerekir. 5 mm yüksekliğindeki boşluğa 3 mm yüksekliğinde yazı yazılır. Boşluğun yüksekliği arttıkça yazı yüksekliği de artar.
komutuyla yazılırlar. Antetteki boşluğa göre yazı yüksekliğini önceden ayarlamak gerekir. 5 mm yüksekliğindeki boşluğa 3 mm yüksekliğinde yazı yazılır. Boşluğun yüksekliği arttıkça yazı yüksekliği de artar.2. Detaylandırma (Annotation) araç çubuğu üzerindeki Not (Note)
 komutu çalıştırılır. Aynı isimli özellik yöneticisi görüntülenir. Not (Note) komutuyla ilgili geniş açıklamalar için ilgili konuya bakılmalıdır.
komutu çalıştırılır. Aynı isimli özellik yöneticisi görüntülenir. Not (Note) komutuyla ilgili geniş açıklamalar için ilgili konuya bakılmalıdır. 3. Yazı yazmak için ayrılmış boşluğa veya ekranın boş bir yerine tıklanır ve bir yazı yazma kutusu görüntülenir. Yazı yazılır ve özellik yöneticisindeki Tamam (OK)
 düğmesine tıklanır (Şekil 5). Yazı üzerine tıklanır ve sürüklenerek boşluğa yerleştirilir (Şekil 6).
düğmesine tıklanır (Şekil 5). Yazı üzerine tıklanır ve sürüklenerek boşluğa yerleştirilir (Şekil 6). 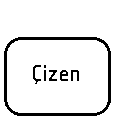
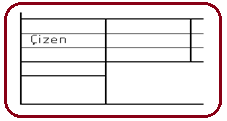
Şekil 5:Yazı Şekil 6:Yazılmış yazı 4. Diğer yazılarda aynı metotla yazılır (Şekil 7). Yazılar antet çizgilerine değmemeli ve boşluğa göre ortalanmalıdır.
5. Yazılar üzerinde değişiklik yapılmak istenildiğinde yazı üzerine çift tıklanır. Yazı yazma kutusu tekrar görüntülenir ve yazı değiştirilir. Aynı zamanda ekranın sol tarafında Not (Note) isimli özellik yöneticisi görüntülenir. Antet düzenlenirken görünüş yerleştirilemez.
6. Yazılar kopyalanmak istenirse Ctrl tuşuna basılır ve yazı sürüklenerek istenilen yere bırakılır.
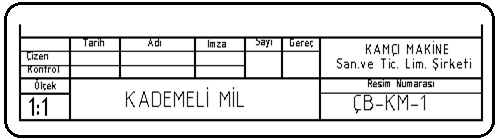
Şekil 7: Antet yazılarının yazılması 7. Antet ve çerçeve çizimi yapıldıktan sonra tekrar sağ tuş yapılır. Komut listesinden Çizim Sayfasını Düzenle (Edit Sheet) komutu verilir. Görünüşler yerleştirilir ve diğer detaylar uygulanır.



