10. BÖLÜM : Hazır Mimari Çizimleri
- 1 DOORS (Kapılar)
- 2 WINDOWS (Pencereler)
- 3 FOLIAGE (Bitki)
- 4 WALL (Duvar)
- 5 RAILING (Korkuluk – Çit)
- 6 STRAIGHT STAIR (Düz Merdiven)
- 7 LTYPE STAIR (L-Tipi Merdiven)
- 8 UTYPE STAIR (U-Tipi Merdiven)
- 9 SPIRAL STAIR (Helezon - Döner Merdiven)
- 10 BİNAYA HAZIR KAPI ve PENCERE YERLEŞTİRME
- 11 “U-TİPİ MERDİVEN ve KORKULUK (Küpeşte)” ÇİZİMİ
- 12 BIPED (İki Ayaklı Canlı)
FOLIAGE (Bitki)
FOLIAGE (Bitki)
1.TANITIM
Foliage, 3ds Max programı içinde bulunan bitki ve ağaç çeşitlerini çizmek için kullanılan bir komuttur. Ekrana çok sayıda ağaç veya bitki yerleştirilirse bilgisayarlar yavaşlayabilir. Foliage komut aracına aşağıdaki yollardan girilir:
♦ Create panel ►Geometry
►Geometry  ►AEC Extended ►Foliage
►AEC Extended ►Foliage
♦ Create menu►AEC Objects ►Foliage 2.AĞAÇ YERLEŞTİRME
Ekrana ağaç yerleştirmek için Foliage komut düğmesine tıklanır. Ekranın sağ tarafında görüntülenen bölümlerde aşağıdaki düzenlemeler yapılır:
1. Name and Color bölümünde (Şekil 1) ekrana yerleştirilen ağaca bir isim verilebilir ve rengi değiştirilebilir.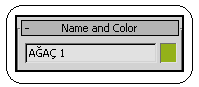
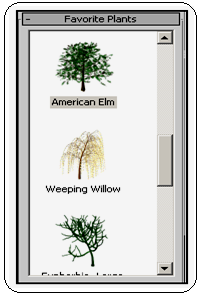
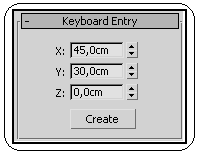
Şekil 1:İsim ve renk Şekil 2:Bitki çeşitleri Şekil 3:Klavye girişleri 2. Favorite Plant bölümünden (Şekil 2) bitki türü seçilir. Keyboard Entry (Klavye Girişi) bölümünde ekrana yerleştirilecek bitkinin yerleştirilme yeri için X, Y, Z koordinat değerleri girilir ve Create (Oluştur) düğmesine tıklanır (Şekil 3). Ekrana bitki yerleşir (Şekil 4).
3.Ekrana direkt bitki yerleştirmek için Favorite Plant bölümünden ağaç tipi seçilir ve ekrana tıklandığında ağaç yerleşir. Bölümün alt kısmındaki:
♦ Automatic Materials (Otomatik Malzemeler) onay kutusu işaretlenirse bitkiye malzemesi otomatik atanır.
♦ Plant Library (Bitki Kütüphanesi) düğmesine tıklanırsa bitkiler özellikleriyle beraber listelenir.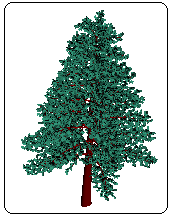
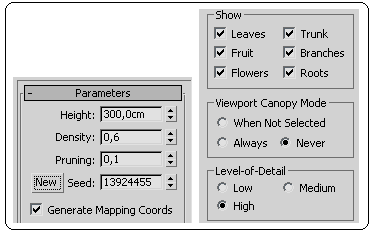
Şekil 4:Bitki Şekil 5:Parametreler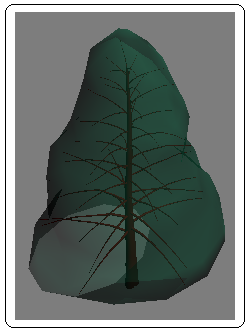
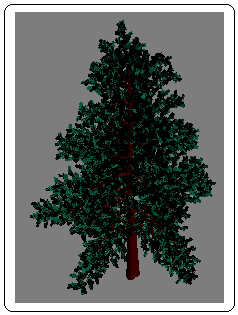
Şekil 7: Örtülü görüntü Şekil 8:Gerçek görünüm
1.TANITIM
Foliage, 3ds Max programı içinde bulunan bitki ve ağaç çeşitlerini çizmek için kullanılan bir komuttur. Ekrana çok sayıda ağaç veya bitki yerleştirilirse bilgisayarlar yavaşlayabilir. Foliage komut aracına aşağıdaki yollardan girilir:
♦ Create panel
 ►Geometry
►Geometry  ►AEC Extended ►Foliage
►AEC Extended ►Foliage♦ Create menu►AEC Objects ►Foliage 2.AĞAÇ YERLEŞTİRME
Ekrana ağaç yerleştirmek için Foliage komut düğmesine tıklanır. Ekranın sağ tarafında görüntülenen bölümlerde aşağıdaki düzenlemeler yapılır:
1. Name and Color bölümünde (Şekil 1) ekrana yerleştirilen ağaca bir isim verilebilir ve rengi değiştirilebilir.
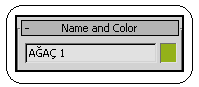
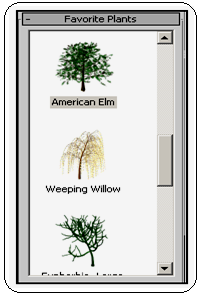
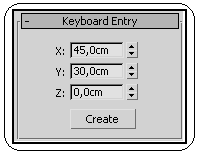
Şekil 1:İsim ve renk Şekil 2:Bitki çeşitleri Şekil 3:Klavye girişleri 2. Favorite Plant bölümünden (Şekil 2) bitki türü seçilir. Keyboard Entry (Klavye Girişi) bölümünde ekrana yerleştirilecek bitkinin yerleştirilme yeri için X, Y, Z koordinat değerleri girilir ve Create (Oluştur) düğmesine tıklanır (Şekil 3). Ekrana bitki yerleşir (Şekil 4).
3.Ekrana direkt bitki yerleştirmek için Favorite Plant bölümünden ağaç tipi seçilir ve ekrana tıklandığında ağaç yerleşir. Bölümün alt kısmındaki:
♦ Automatic Materials (Otomatik Malzemeler) onay kutusu işaretlenirse bitkiye malzemesi otomatik atanır.
♦ Plant Library (Bitki Kütüphanesi) düğmesine tıklanırsa bitkiler özellikleriyle beraber listelenir.
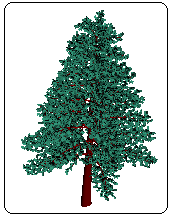
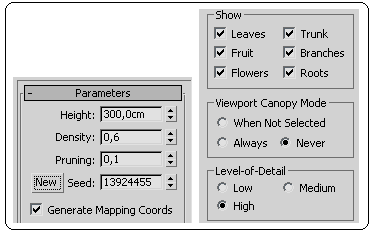
Şekil 4:Bitki Şekil 5:Parametreler
3.AĞAÇ ÜZERİNDE DÜZENLEMELER
Ağaç üzerinde düzenlemeler ekrana yerleşen Parameters bölümünden yapılır (Şekil 5). Bu düzenlemeler aşağıya çıkarılmıştır.
1. Height kısmına ağacın yükseklik değeri yazılır.
2. Density kısmına 0-1 arasında değer girilerek yaprak yoğunluğu ayarlanır.
3. Puruning kısmına 0-1 arasında değer girilerek dallar aşağıdan yukarı doğru azaltılır.
4. New (Yeni) düğmesine tıklandığında veya Seed kısmından ağacın değişik tipleri belirlenir.
5. Show (Göster) alt bölümünde ağacın elemanlarının görünüp görünmemesi seçilir. Onay kutuları işaretli olursa elemanlar görünür, işaretli olmazsa elemanlar görünmez. Şekil 6’ da yaprakları olmayan ağaç görülmektedir. Burada Leaves işareti kadırılmıştır.
♦ Leaves (Yapraklar) ♦ Trunk (Gövde) ♦ Fruit (Meyve)
♦ Branches (Dallar) ♦ Roots (Kökler) ♦ Flowers (Çiçekler)
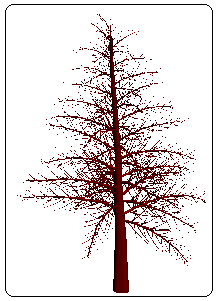
Şekil 6: Yapraksız ağaç 6. Viewport Canopy Mode alt bölümünde ağacın ekranda görünme şekli seçilir.
♦ When Not Selected seçeneği seçilirse, ekranda ağaç seçili olmadığı zaman örtülü görünür (Şekil 7). Render işleminin hızlı yapılmasını sağlar. Kalabalık projelerde zaman kazandırır.
♦ Always seçeneği seçilirse, ağaç her zaman örtülü görüntülenir.
♦ Never seçeneği seçilirse, ağaç her zaman gerçek görüntüsündedir (Şekil 8). Render (Derleme) işlemi yavaş uzun zamanda yapılır.
7. Level of Detail alt bölümünde, Render yapıldığında görüntü kalitesi seçilir.
♦ Low (Düşük Kalite) ♦ Medium (Orta Kalite) ♦ High (Yüksek Kalite)
Ağaç üzerinde düzenlemeler ekrana yerleşen Parameters bölümünden yapılır (Şekil 5). Bu düzenlemeler aşağıya çıkarılmıştır.
1. Height kısmına ağacın yükseklik değeri yazılır.
2. Density kısmına 0-1 arasında değer girilerek yaprak yoğunluğu ayarlanır.
3. Puruning kısmına 0-1 arasında değer girilerek dallar aşağıdan yukarı doğru azaltılır.
4. New (Yeni) düğmesine tıklandığında veya Seed kısmından ağacın değişik tipleri belirlenir.
5. Show (Göster) alt bölümünde ağacın elemanlarının görünüp görünmemesi seçilir. Onay kutuları işaretli olursa elemanlar görünür, işaretli olmazsa elemanlar görünmez. Şekil 6’ da yaprakları olmayan ağaç görülmektedir. Burada Leaves işareti kadırılmıştır.
♦ Leaves (Yapraklar) ♦ Trunk (Gövde) ♦ Fruit (Meyve)
♦ Branches (Dallar) ♦ Roots (Kökler) ♦ Flowers (Çiçekler)
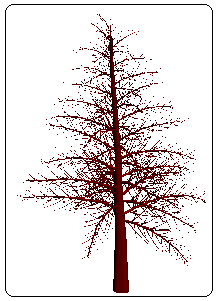
Şekil 6: Yapraksız ağaç 6. Viewport Canopy Mode alt bölümünde ağacın ekranda görünme şekli seçilir.
♦ When Not Selected seçeneği seçilirse, ekranda ağaç seçili olmadığı zaman örtülü görünür (Şekil 7). Render işleminin hızlı yapılmasını sağlar. Kalabalık projelerde zaman kazandırır.
♦ Always seçeneği seçilirse, ağaç her zaman örtülü görüntülenir.
♦ Never seçeneği seçilirse, ağaç her zaman gerçek görüntüsündedir (Şekil 8). Render (Derleme) işlemi yavaş uzun zamanda yapılır.
7. Level of Detail alt bölümünde, Render yapıldığında görüntü kalitesi seçilir.
♦ Low (Düşük Kalite) ♦ Medium (Orta Kalite) ♦ High (Yüksek Kalite)
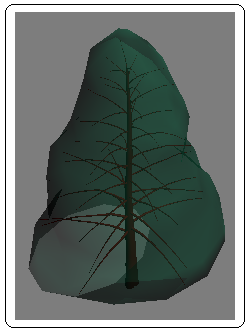
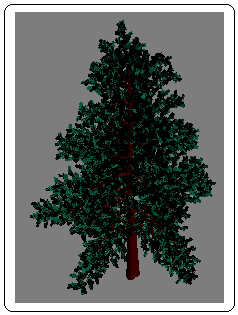
Şekil 7: Örtülü görüntü Şekil 8:Gerçek görünüm



