10. BÖLÜM : Hazır Mimari Çizimleri
- 1 DOORS (Kapılar)
- 2 WINDOWS (Pencereler)
- 3 FOLIAGE (Bitki)
- 4 WALL (Duvar)
- 5 RAILING (Korkuluk – Çit)
- 6 STRAIGHT STAIR (Düz Merdiven)
- 7 LTYPE STAIR (L-Tipi Merdiven)
- 8 UTYPE STAIR (U-Tipi Merdiven)
- 9 SPIRAL STAIR (Helezon - Döner Merdiven)
- 10 BİNAYA HAZIR KAPI ve PENCERE YERLEŞTİRME
- 11 “U-TİPİ MERDİVEN ve KORKULUK (Küpeşte)” ÇİZİMİ
- 12 BIPED (İki Ayaklı Canlı)
WINDOWS (Pencereler)
WINDOWS (Pencereler)
1.TANITIM
Windows, 3ds Max programı içinde bulunan hazır pencere çizmek için kullanılan bir komuttur. Awning, Casement, Fixed, Pivoted, Projected, Sliding olmak üzere 6 çeşit hazır pencere çizimi vardır. Pencere çizimlerine aşağıdaki yollardan ulaşılır:
♦ Create panel ►Geometry ►Windows
♦ Create menu►AEC Objects ►Awning Window, Casement Window, Fixed Window, Pivoted Window, Projected Window, Sliding Window 2.AWNING (Üstten Açılan Pencere)
Üstten açılan yani menteşesi üstte olan pencere çizmek için Windows►Awning komut düğmesi üzerine tıklanır. Ekranın sağ tarafında görüntülenen bölümlerde aşağıdaki düzenlemeler yapılır:
1. Creation Method bölümünden çizim metodu seçilir.
♦ Width/Depth/Height (Genişlik/Derinlik/Yükseklik) seçeneği seçilirse, mouse önce ekranın herhangi bir yerine tıklanır. Sol tuş basılı tutulur ve sürüklenerek genişlik alınır sol tuş serbest bırakılır. Sonra derinlik alınır ve sol tuş tıklanır. En son mouse sürüklenerek yükseklik alınır ve tekrar sol tuş tıklanarak üstten açılan pencere çizilir (Şekil 1).
♦ Width/Height/Depth (Genişlik/Yükseklik/Derinlik) seçeneği seçilirse yukarıda belirtildiği gibi önce genişlik, sonra yükseklik ve hemen ardından derinlik alınır.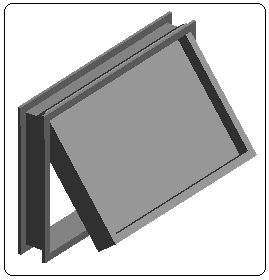
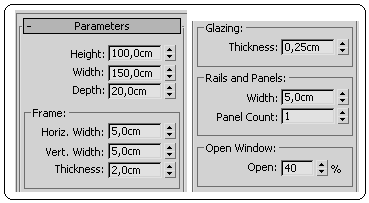
Şekil 1:Üstten açılan pencere Şekil 2:Parametreler 2.Parameters (Parametreler) bölümünde (Şekil 2) aşağıdaki düzenlemeler yapılır: Pencere kasasının genel ölçüleri
♦ Height (Yükseklik) kısmına pencere kasasının Z ekseni yönünde yükseklik değeri girilir.
♦ Width (Genişlik) kısmına pencere kasasının X ekseni yönünde genişlik değeri girilir.
♦ Depth (Derinlik) kısmına pencere kasasının Y ekseni yönünde derinlik değeri girilir.
3.Frame (Çerçeve – Kasa) alt bölümünde kasanın ölçüleri ayarlanır.
♦ Horiz. Width kısmına pencere kasasının yatay genişlik değeri girilir.
♦ Vert. Width kısmına pencere kasasının dikey genişlik değeri girilir.
♦ Thickness kısmına pervaz kalınlık değeri girilir.
4.Glazing (Cam) alt bölümünde cam kalınlığı değeri verilir.
♦ Thickness kısmına cam kalınlık değeri girilir.
5.Rails and Panels (Raylar ve Paneller) alt bölümünde cam çerçevesinin genişlik değeri girilir.
♦ Width (Genişlik) kısmına cam takılan çerçevenin kalınlık değeri girilir.
♦ Panel Count. (Panel Sayısı) kısmına camlı panel sayısı girilir. Default değer 1’ dir. Biz 5 değerini yazdık ve pencere 5 camlı oldu (Şekil 3). Panel sayısı artırılırsa pancur görüntüsü verilir.
6.Open Window (Pencereyi Aç) panellerin açı cinsinden açılma değeri girilir.
3.CASEMENT (Yandan Açılan Pencere)
Yandan açılan yani menteşesi yanda olan pencere çizmek için Windows ►Casement araç düğmesi üzerine tıklanır. Casement pencere tipinde yapılan düzenlemeler Awning pencere tipinde olduğu gibidir. Burada farklı olan düzenlemeleri belirteceğiz.
1. Casements bölümünde (Şekil 4) yapılan düzenlemeler şunlardır:
♦ Panel Width kısmına camın takıldığı çerçevenin kalınlık değeri girilir.
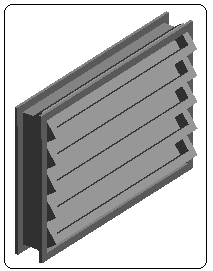
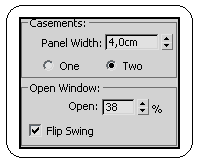
Şekil 3: 5 panelli pencere Şekil 4:Bölümler ♦ One seçeneği seçilirse pencere tek kanatlı olur.
♦ Two seçeneği seçilirse pencere çift kanatlı olur. Şekil 5’ de çift kanatlı pencere görülmektedir.
2. Open Window alt bölümündeki Flip Swing onay kutusu işaretlenirse dönme yeri diğer kenara geçer ve kanatlar ters yönde açılır.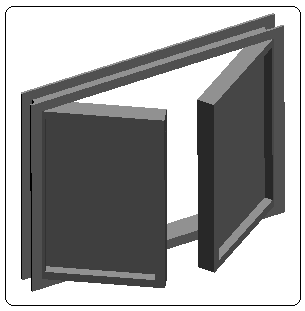
Şekil 5:Çift kanatlı Pencere 4.FIXED (Sabit Pencere)
Açılan kanadı olmayan pencere çizmek için Windows►Fixed araç düğmesi üzerine tıklanır. Fixed pencere tipinde yapılan düzenlemeler Awning pencere tipinde olduğu gibidir. Burada farklı olan düzenlemeleri belirteceğiz.
Rails and Panels alt bölümünde aşağıdaki düzenlemeler yapılır (Şekil 6):
1. # Panels Horiz kısmına sabit pencerenin yatay bölüntü (panel) sayısı girilir.
2. # Panels Vert kısmına sabit pencerenin dikey bölüntü (panel) sayısı girilir.
3. Width kısmına panellerin genişlik değeri girilir.
4. Chamfered Profile işaretlenirse paneller pahlı olur. Şekil 7’ de pahlı ve sabit pencere görülmektedir.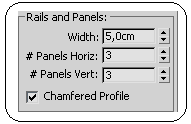
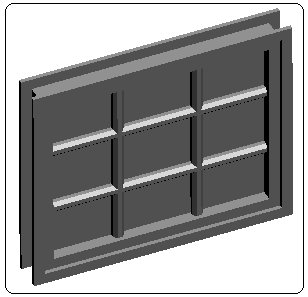
Şekil 6:Rails and Panels Şekil 7:Pahlı sabit pencere 5.PIVOTED (Ortadan Döner Pencere)
Ortadan döner pencere çizmek için Windows►Pivoted komut düğmesi üzerine tıklanır. Oluşturma metodu ve diğer pencere tiplerinde yapılan düzenlemeler Pivoted pencere tipinde de aynıdır. Burada farklı olan düzenlemeleri belirteceğiz. Şekil 8’ de ortadan döner pencere görülmektedir.
Pivot alt bölümündeki Vertical Rotation işaretlenirse panel dik olarak döner (Şekil 9). 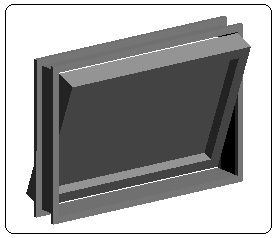
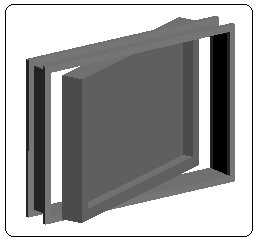
Şekil 8:Ortadan yatay döner pencere Şekil 9:Ortadan dik döner pencere 6.PROJECTED (2 Kanatlı Açılır Pencere)
Projected pencereler üst üste 3 bölümden meydana gelir. En üst bölüm sabit diğer iki bölüm ise üstten menteşelidir. Açılan kanatlar birbirine ters yönde açılırlar (Şekil 10). Oluşturma metodu diğer pencerelerde olduğu gibidir. Parametrelerde farklı olarak Rails and Panels alt bölümünde aşağıdaki düzenlemeler yapılır (Şekil 11):
1. Width kısmına çerçevenin kalınlık değeri girilir.
2. Middle Height kısmına ortadaki çerçevenin yükseklik değeri girilir.
3. Bottom Height kısmına alt çerçevenin yükseklik değeri girilir.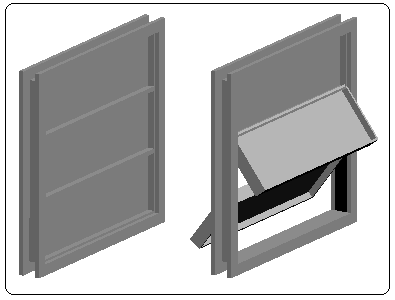
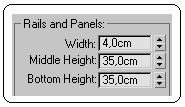
Şekil 10: 2 kanatlı açılır pencere Şekil 11:Rails and Panels 7.SLIDING (Sürgülü Pencere)
Sürgülü pencere çizmek için Sliding düğmesine tıklanır. Tüm ayarlar yukarıda anlatıldığı gibidir. Pencere ilk oluşturulduğunda sürgü dikey olur (Şekil 12). Hung onay kutusunun işareti kaldırılırsa pencerenin sürgüsü yatay olur (Şekil 13).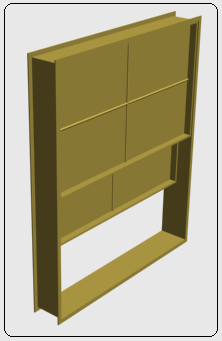
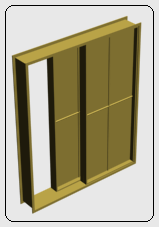
Şekil 12:Düşey sürgülü Şekil 13:Yatay sürgülü
1.TANITIM
Windows, 3ds Max programı içinde bulunan hazır pencere çizmek için kullanılan bir komuttur. Awning, Casement, Fixed, Pivoted, Projected, Sliding olmak üzere 6 çeşit hazır pencere çizimi vardır. Pencere çizimlerine aşağıdaki yollardan ulaşılır:
♦ Create panel ►Geometry ►Windows
♦ Create menu►AEC Objects ►Awning Window, Casement Window, Fixed Window, Pivoted Window, Projected Window, Sliding Window 2.AWNING (Üstten Açılan Pencere)
Üstten açılan yani menteşesi üstte olan pencere çizmek için Windows►Awning komut düğmesi üzerine tıklanır. Ekranın sağ tarafında görüntülenen bölümlerde aşağıdaki düzenlemeler yapılır:
1. Creation Method bölümünden çizim metodu seçilir.
♦ Width/Depth/Height (Genişlik/Derinlik/Yükseklik) seçeneği seçilirse, mouse önce ekranın herhangi bir yerine tıklanır. Sol tuş basılı tutulur ve sürüklenerek genişlik alınır sol tuş serbest bırakılır. Sonra derinlik alınır ve sol tuş tıklanır. En son mouse sürüklenerek yükseklik alınır ve tekrar sol tuş tıklanarak üstten açılan pencere çizilir (Şekil 1).
♦ Width/Height/Depth (Genişlik/Yükseklik/Derinlik) seçeneği seçilirse yukarıda belirtildiği gibi önce genişlik, sonra yükseklik ve hemen ardından derinlik alınır.
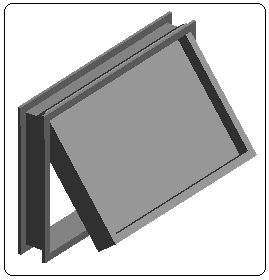
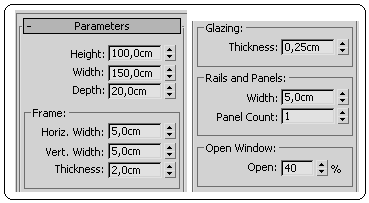
Şekil 1:Üstten açılan pencere Şekil 2:Parametreler 2.Parameters (Parametreler) bölümünde (Şekil 2) aşağıdaki düzenlemeler yapılır: Pencere kasasının genel ölçüleri
♦ Height (Yükseklik) kısmına pencere kasasının Z ekseni yönünde yükseklik değeri girilir.
♦ Width (Genişlik) kısmına pencere kasasının X ekseni yönünde genişlik değeri girilir.
♦ Depth (Derinlik) kısmına pencere kasasının Y ekseni yönünde derinlik değeri girilir.
3.Frame (Çerçeve – Kasa) alt bölümünde kasanın ölçüleri ayarlanır.
♦ Horiz. Width kısmına pencere kasasının yatay genişlik değeri girilir.
♦ Vert. Width kısmına pencere kasasının dikey genişlik değeri girilir.
♦ Thickness kısmına pervaz kalınlık değeri girilir.
4.Glazing (Cam) alt bölümünde cam kalınlığı değeri verilir.
♦ Thickness kısmına cam kalınlık değeri girilir.
5.Rails and Panels (Raylar ve Paneller) alt bölümünde cam çerçevesinin genişlik değeri girilir.
♦ Width (Genişlik) kısmına cam takılan çerçevenin kalınlık değeri girilir.
♦ Panel Count. (Panel Sayısı) kısmına camlı panel sayısı girilir. Default değer 1’ dir. Biz 5 değerini yazdık ve pencere 5 camlı oldu (Şekil 3). Panel sayısı artırılırsa pancur görüntüsü verilir.
6.Open Window (Pencereyi Aç) panellerin açı cinsinden açılma değeri girilir.
3.CASEMENT (Yandan Açılan Pencere)
Yandan açılan yani menteşesi yanda olan pencere çizmek için Windows ►Casement araç düğmesi üzerine tıklanır. Casement pencere tipinde yapılan düzenlemeler Awning pencere tipinde olduğu gibidir. Burada farklı olan düzenlemeleri belirteceğiz.
1. Casements bölümünde (Şekil 4) yapılan düzenlemeler şunlardır:
♦ Panel Width kısmına camın takıldığı çerçevenin kalınlık değeri girilir.
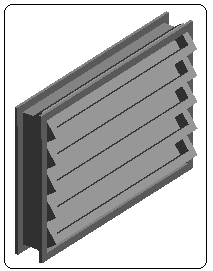
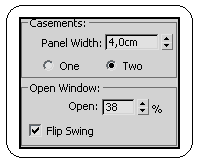
Şekil 3: 5 panelli pencere Şekil 4:Bölümler ♦ One seçeneği seçilirse pencere tek kanatlı olur.
♦ Two seçeneği seçilirse pencere çift kanatlı olur. Şekil 5’ de çift kanatlı pencere görülmektedir.
2. Open Window alt bölümündeki Flip Swing onay kutusu işaretlenirse dönme yeri diğer kenara geçer ve kanatlar ters yönde açılır.
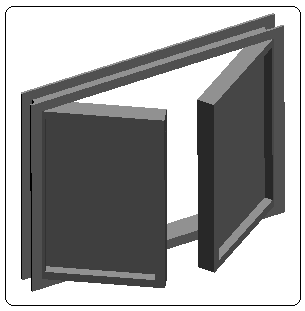
Şekil 5:Çift kanatlı Pencere 4.FIXED (Sabit Pencere)
Açılan kanadı olmayan pencere çizmek için Windows►Fixed araç düğmesi üzerine tıklanır. Fixed pencere tipinde yapılan düzenlemeler Awning pencere tipinde olduğu gibidir. Burada farklı olan düzenlemeleri belirteceğiz.
Rails and Panels alt bölümünde aşağıdaki düzenlemeler yapılır (Şekil 6):
1. # Panels Horiz kısmına sabit pencerenin yatay bölüntü (panel) sayısı girilir.
2. # Panels Vert kısmına sabit pencerenin dikey bölüntü (panel) sayısı girilir.
3. Width kısmına panellerin genişlik değeri girilir.
4. Chamfered Profile işaretlenirse paneller pahlı olur. Şekil 7’ de pahlı ve sabit pencere görülmektedir.
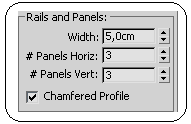
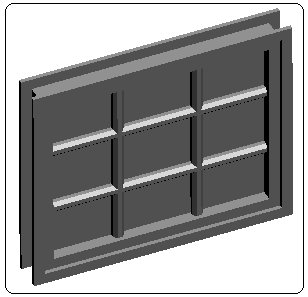
Şekil 6:Rails and Panels Şekil 7:Pahlı sabit pencere 5.PIVOTED (Ortadan Döner Pencere)
Ortadan döner pencere çizmek için Windows►Pivoted komut düğmesi üzerine tıklanır. Oluşturma metodu ve diğer pencere tiplerinde yapılan düzenlemeler Pivoted pencere tipinde de aynıdır. Burada farklı olan düzenlemeleri belirteceğiz. Şekil 8’ de ortadan döner pencere görülmektedir.
Pivot alt bölümündeki Vertical Rotation işaretlenirse panel dik olarak döner (Şekil 9).
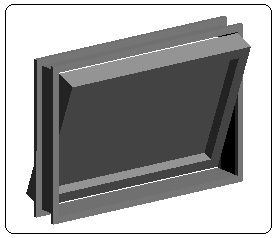
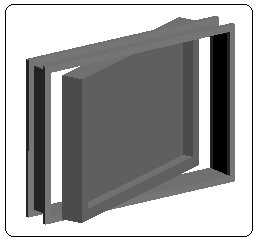
Şekil 8:Ortadan yatay döner pencere Şekil 9:Ortadan dik döner pencere
Projected pencereler üst üste 3 bölümden meydana gelir. En üst bölüm sabit diğer iki bölüm ise üstten menteşelidir. Açılan kanatlar birbirine ters yönde açılırlar (Şekil 10). Oluşturma metodu diğer pencerelerde olduğu gibidir. Parametrelerde farklı olarak Rails and Panels alt bölümünde aşağıdaki düzenlemeler yapılır (Şekil 11):
1. Width kısmına çerçevenin kalınlık değeri girilir.
2. Middle Height kısmına ortadaki çerçevenin yükseklik değeri girilir.
3. Bottom Height kısmına alt çerçevenin yükseklik değeri girilir.
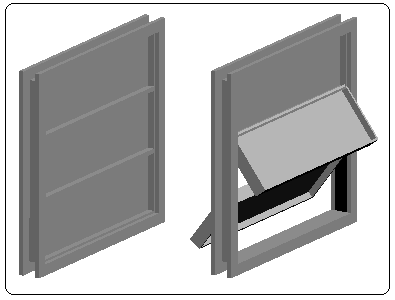
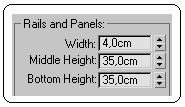
Şekil 10: 2 kanatlı açılır pencere Şekil 11:Rails and Panels 7.SLIDING (Sürgülü Pencere)
Sürgülü pencere çizmek için Sliding düğmesine tıklanır. Tüm ayarlar yukarıda anlatıldığı gibidir. Pencere ilk oluşturulduğunda sürgü dikey olur (Şekil 12). Hung onay kutusunun işareti kaldırılırsa pencerenin sürgüsü yatay olur (Şekil 13).
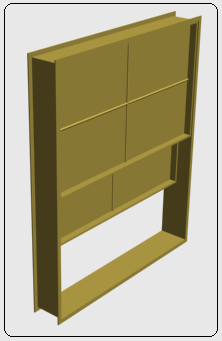
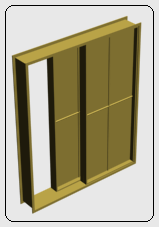
Şekil 12:Düşey sürgülü Şekil 13:Yatay sürgülü



