9. BÖLÜM : 3D Modelleme Komutları-2
- 1 FEDER (Rib)
- 2 AYNALAMA (Mirror)
- 3 DOĞRUSAL ÇOĞALTMA (Linear Pattern)
- 4 DAİRESEL ÇOĞALTMA (Circular Pattern)
- 5 EĞRİ İLE ÇOĞALTMA (Curve Driven Pattern)
- 6 ÇİZİM İLE ÇOĞALTMA (Sketch Driven Pattern)
- 7 ÖLÇEK (Scale)
- 8 METİN (Text)
- 9 GÖVDELERİ TAŞI/KOPYALA (Move/Copy Bodies)
- 10 GÖVDELERİ DÖNDÜR (Rotate Bodies)
- 11 BİRLEŞTİR (Combine)
- 12 KESİT GÖRÜNÜMÜ (Section View)
- 13 ESNET (Flex)-1
- 14 ESNET (Flex)-2
- 15 SAR(Wrap)
FEDER (Rib)
FEDER (Rib)  1.TANITIM
1.TANITIM
Feder (Rib), parçalar üzerine ilave edilen ve kuvvetlere karşı dayanıklılığı sağlayan üçgen veya başka profilde olan kısımlardır. Başka bir deyişle destek görevi yapan kısımlardır. Bu kısımlar daha önce öğrettiğimiz komutlarla rahatlıkla çizilebilir. Makine parçalarında çalışmaya herhangi bir etkisi yoktur.
Feder (Rib) komutuna aşağıdaki yollardan biriyle girilir:
♦ Unsurlar (Features) araç çubuğu üzerindeki Feder düğmesine tıklanır (Şekil 1).
düğmesine tıklanır (Şekil 1).
♦ Ekle ►Unsurlar ►Feder… (Insert ►Features ►Rib…) yolu kullanılır.
Şekil 1:”Unsurlar Araç Çubuğu” ve “Feder” komut düğmesi 2. FEDER (Rib) OLUŞTURMA
Feder oluşturmak için aşağıdaki işlem sırası uygulanır:
1.Katı model parça çizilir.
♦ Çizgi (Line) komuyla Ön Düzlem (Front Plane) görünüm düzlemine birbirine dik 50 ve 70 mm uzunluklarında iki doğru çizelim (Şekil 2).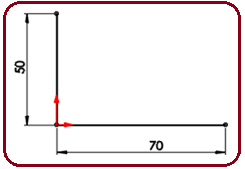
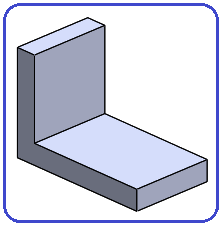
Şekil 2:Dik doğrular Şekil 3:Parça ♦ Unsurlar (Features) araç çubuğu üzerindeki Ekstrüzyon İle Katı Oluşturma (Extruded Boss/Base) komut düğmesine tıklanır ve Yükseklik - Ekstrüzyon isimli özellik yöneticisi görüntülenir. Özellik yöneticisinde aşağıdaki düzenlemeler yapılır:
komut düğmesine tıklanır ve Yükseklik - Ekstrüzyon isimli özellik yöneticisi görüntülenir. Özellik yöneticisinde aşağıdaki düzenlemeler yapılır:
♦ Yön1 (Direction 1) bölümünde:
>Son Koşulu (End Condition) kısmından Kör (Blind) seçilir.
>Derinlik (Depth) kısmına 40 mm değeri girilir.
kısmına 40 mm değeri girilir.
♦ İnce Unsur (Thin Feature) bölümünde:
> Yönü Ters Çevir (Reverse Direction) düğmesine tıklanarak çizgilerin, oluşacak katı modelin en dışına yerleşmesi sağlanır.
düğmesine tıklanarak çizgilerin, oluşacak katı modelin en dışına yerleşmesi sağlanır.
> Tip (Type) kısmından Tek Yön (One-Direction) seçilir.
> Kalınlık (Thickness) kısmına 10 mm değeri girilir.
kısmına 10 mm değeri girilir.
♦ Tamam düğmesine tıklanarak katı model oluşturulur (Şekil 3).
düğmesine tıklanarak katı model oluşturulur (Şekil 3).
2. Parçanın istenilen yerine yeni bir çizim düzlemi oluşturulur. Biz burada parçanın tam ortasına yeni bir çizim düzlemi yerleştirelim.
♦ Düzlem (Plane) komut düğmesine tıklanır. Karşımıza Düzlem isimli özellik yöneticisi gelir (Şekil 4).
komut düğmesine tıklanır. Karşımıza Düzlem isimli özellik yöneticisi gelir (Şekil 4).
♦ Özellik Yöneticisi’ ndeki İlk Referans bölümündeki boşluğa tıklanır. Parçanın ön tarafındaki L şeklindeki yüzey seçilir. Öteleme Uzaklığı (Distance) kısmına 20 mm yazılır.
kısmına 20 mm yazılır.
♦ Tamam düğmesine tıklandığında Düzlem1 (Plane 1) isimli yeni düzlem oluşur ve Unsur Tasarım Ağacı’ na ismi yerleşir (Şekil 5).
düğmesine tıklandığında Düzlem1 (Plane 1) isimli yeni düzlem oluşur ve Unsur Tasarım Ağacı’ na ismi yerleşir (Şekil 5). 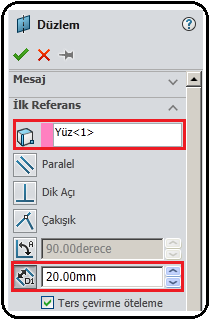
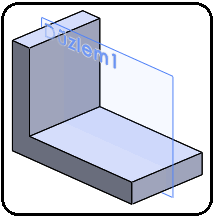
Şekil 4:Özellik yöneticisi Şekil 5:Düzlem 1 3.Feder (Rib) komutunun uygulanabilmesı için aşağıdaki işlem sırası takip edilir:
♦ Düzlem 1 çizim düzlemi seçilir ve Buna dik (Normal to) düğmesine tıklanarak çizim yapılacak dik konuma getirilir (Şekil 6).
düğmesine tıklanarak çizim yapılacak dik konuma getirilir (Şekil 6). 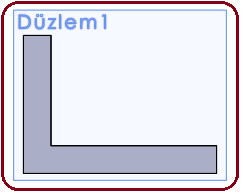
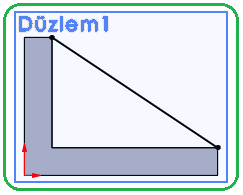
Şekil 6: Çizim için dik konum Şekil 7:Feder (Destek) çizgisi ♦ Tek veya çok parçalı olarak federin üst sınırının çizgisi çizilir ve Yeniden Oluştur (Rebuild) düğmesine tıklanır (Şekil 7). Feder çizgisi düz bir çizgi olabildiği gibi bir yay, bir eğri de olabilir.
düğmesine tıklanır (Şekil 7). Feder çizgisi düz bir çizgi olabildiği gibi bir yay, bir eğri de olabilir.
♦ Standart Görünümler (Standard Views) araç çubuğu üzerindeki İzometrik (Isometric) düğmesine tıklanır ve ekran izometrik konuma getirilir. Düzlem 1 çizim düzlemi daha önce anlatıldığı gibi gizlenir.
düğmesine tıklanır ve ekran izometrik konuma getirilir. Düzlem 1 çizim düzlemi daha önce anlatıldığı gibi gizlenir.
♦ Unsurlar (Features) araç çubuğu üzerindeki Feder (Rib) düğmesine tıklanır. Feder isimli özellik yöneticisi görüntülenir (Şekil 8). Bu arada bir ön izleme meydana gelir ve işlem yönünü gösteren bir ok görüntülenir (Şekil 9).
düğmesine tıklanır. Feder isimli özellik yöneticisi görüntülenir (Şekil 8). Bu arada bir ön izleme meydana gelir ve işlem yönünü gösteren bir ok görüntülenir (Şekil 9).
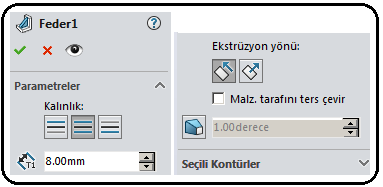
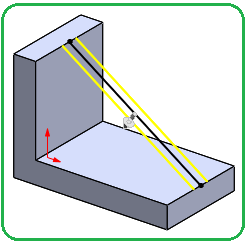
Şekil 8:”Feder (Rib)” özellik yöneticisi Şekil 9:Ön izleme ♦ Özellik yöneticisinin Parametreler (Parameters) bölümünde aşağıdaki ayarlar yapılır:
> İlk Taraf (First Side) seçeneğiyle kalınlaştırma çizginin sol tarafında olur.
seçeneğiyle kalınlaştırma çizginin sol tarafında olur.
> Her İki Taraf (Both Sides) seçeneği seçilirse kalınlaştırma feder çizgisinin iki tarafına ortalanarak yapılır. Uygulamada bu seçenek kullanılmıştır.
seçeneği seçilirse kalınlaştırma feder çizgisinin iki tarafına ortalanarak yapılır. Uygulamada bu seçenek kullanılmıştır.
> İkinci Taraf (Second Side) seçeneği ile kalınlaştırma feder çizgisinin sağ tarafına yapılır.
seçeneği ile kalınlaştırma feder çizgisinin sağ tarafına yapılır.
♦ Feder Kalınlığı (Rib Thickness) kısmına feder genişlik değeri girilir.
kısmına feder genişlik değeri girilir.
♦Ekstrüzyon Yönü (Extrude direction) kısmından Çizime Paralel (Parallel to Sketch) düğmesine tıklanır.
düğmesine tıklanır.
♦ Malz.Tarafını ters çevir onay kutusu işaretlenirse işlem yönü değişir.
♦ Tamam düğmesine tıklanarak işlem tamamlanır (Şekil 10). Şekil 11’ de başka uygulama örnekleri görülmektedir.
düğmesine tıklanarak işlem tamamlanır (Şekil 10). Şekil 11’ de başka uygulama örnekleri görülmektedir.
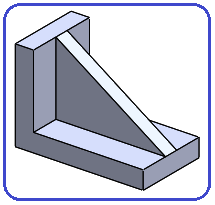
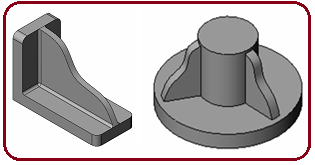
Şekil 10:Feder Şekil 11:Değişik federler (Destekler) 4. Draft Açık/Kapalı düğmesine tıklanırsa feder içe veya dışa doğru eğimli olur. Boşluğa eğim açısı girilir (Şekil 12). Dışa doğru draft onay kutusu işaretlenirse eğim dış tarafa yapılır (Şekil 13).
düğmesine tıklanırsa feder içe veya dışa doğru eğimli olur. Boşluğa eğim açısı girilir (Şekil 12). Dışa doğru draft onay kutusu işaretlenirse eğim dış tarafa yapılır (Şekil 13). 
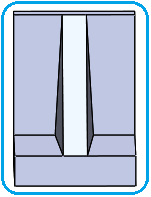
Şekil 12:Draft bölümü Şekil 13:Dışa doğru
 1.TANITIM
1.TANITIMFeder (Rib), parçalar üzerine ilave edilen ve kuvvetlere karşı dayanıklılığı sağlayan üçgen veya başka profilde olan kısımlardır. Başka bir deyişle destek görevi yapan kısımlardır. Bu kısımlar daha önce öğrettiğimiz komutlarla rahatlıkla çizilebilir. Makine parçalarında çalışmaya herhangi bir etkisi yoktur.
Feder (Rib) komutuna aşağıdaki yollardan biriyle girilir:
♦ Unsurlar (Features) araç çubuğu üzerindeki Feder
 düğmesine tıklanır (Şekil 1).
düğmesine tıklanır (Şekil 1).♦ Ekle ►Unsurlar ►Feder… (Insert ►Features ►Rib…) yolu kullanılır.

Şekil 1:”Unsurlar Araç Çubuğu” ve “Feder” komut düğmesi 2. FEDER (Rib) OLUŞTURMA
Feder oluşturmak için aşağıdaki işlem sırası uygulanır:
1.Katı model parça çizilir.
♦ Çizgi (Line) komuyla Ön Düzlem (Front Plane) görünüm düzlemine birbirine dik 50 ve 70 mm uzunluklarında iki doğru çizelim (Şekil 2).
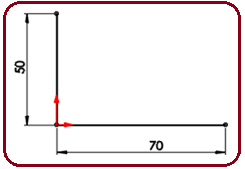
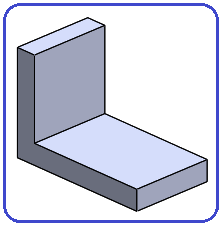
Şekil 2:Dik doğrular Şekil 3:Parça ♦ Unsurlar (Features) araç çubuğu üzerindeki Ekstrüzyon İle Katı Oluşturma (Extruded Boss/Base)
 komut düğmesine tıklanır ve Yükseklik - Ekstrüzyon isimli özellik yöneticisi görüntülenir. Özellik yöneticisinde aşağıdaki düzenlemeler yapılır:
komut düğmesine tıklanır ve Yükseklik - Ekstrüzyon isimli özellik yöneticisi görüntülenir. Özellik yöneticisinde aşağıdaki düzenlemeler yapılır:♦ Yön1 (Direction 1) bölümünde:
>Son Koşulu (End Condition) kısmından Kör (Blind) seçilir.
>Derinlik (Depth)
 kısmına 40 mm değeri girilir.
kısmına 40 mm değeri girilir.♦ İnce Unsur (Thin Feature) bölümünde:
> Yönü Ters Çevir (Reverse Direction)
 düğmesine tıklanarak çizgilerin, oluşacak katı modelin en dışına yerleşmesi sağlanır.
düğmesine tıklanarak çizgilerin, oluşacak katı modelin en dışına yerleşmesi sağlanır.> Tip (Type) kısmından Tek Yön (One-Direction) seçilir.
> Kalınlık (Thickness)
 kısmına 10 mm değeri girilir.
kısmına 10 mm değeri girilir.♦ Tamam
 düğmesine tıklanarak katı model oluşturulur (Şekil 3).
düğmesine tıklanarak katı model oluşturulur (Şekil 3).2. Parçanın istenilen yerine yeni bir çizim düzlemi oluşturulur. Biz burada parçanın tam ortasına yeni bir çizim düzlemi yerleştirelim.
♦ Düzlem (Plane)
 komut düğmesine tıklanır. Karşımıza Düzlem isimli özellik yöneticisi gelir (Şekil 4).
komut düğmesine tıklanır. Karşımıza Düzlem isimli özellik yöneticisi gelir (Şekil 4).♦ Özellik Yöneticisi’ ndeki İlk Referans bölümündeki boşluğa tıklanır. Parçanın ön tarafındaki L şeklindeki yüzey seçilir. Öteleme Uzaklığı (Distance)
 kısmına 20 mm yazılır.
kısmına 20 mm yazılır.♦ Tamam
 düğmesine tıklandığında Düzlem1 (Plane 1) isimli yeni düzlem oluşur ve Unsur Tasarım Ağacı’ na ismi yerleşir (Şekil 5).
düğmesine tıklandığında Düzlem1 (Plane 1) isimli yeni düzlem oluşur ve Unsur Tasarım Ağacı’ na ismi yerleşir (Şekil 5). 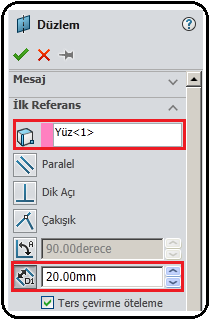
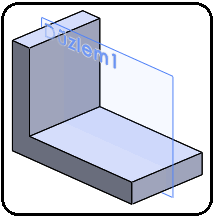
Şekil 4:Özellik yöneticisi Şekil 5:Düzlem 1 3.Feder (Rib) komutunun uygulanabilmesı için aşağıdaki işlem sırası takip edilir:
♦ Düzlem 1 çizim düzlemi seçilir ve Buna dik (Normal to)
 düğmesine tıklanarak çizim yapılacak dik konuma getirilir (Şekil 6).
düğmesine tıklanarak çizim yapılacak dik konuma getirilir (Şekil 6). 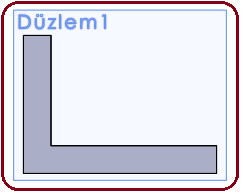
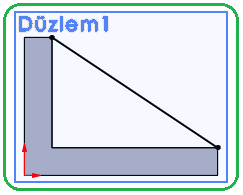
Şekil 6: Çizim için dik konum Şekil 7:Feder (Destek) çizgisi ♦ Tek veya çok parçalı olarak federin üst sınırının çizgisi çizilir ve Yeniden Oluştur (Rebuild)
 düğmesine tıklanır (Şekil 7). Feder çizgisi düz bir çizgi olabildiği gibi bir yay, bir eğri de olabilir.
düğmesine tıklanır (Şekil 7). Feder çizgisi düz bir çizgi olabildiği gibi bir yay, bir eğri de olabilir.♦ Standart Görünümler (Standard Views) araç çubuğu üzerindeki İzometrik (Isometric)
 düğmesine tıklanır ve ekran izometrik konuma getirilir. Düzlem 1 çizim düzlemi daha önce anlatıldığı gibi gizlenir.
düğmesine tıklanır ve ekran izometrik konuma getirilir. Düzlem 1 çizim düzlemi daha önce anlatıldığı gibi gizlenir.♦ Unsurlar (Features) araç çubuğu üzerindeki Feder (Rib)
 düğmesine tıklanır. Feder isimli özellik yöneticisi görüntülenir (Şekil 8). Bu arada bir ön izleme meydana gelir ve işlem yönünü gösteren bir ok görüntülenir (Şekil 9).
düğmesine tıklanır. Feder isimli özellik yöneticisi görüntülenir (Şekil 8). Bu arada bir ön izleme meydana gelir ve işlem yönünü gösteren bir ok görüntülenir (Şekil 9).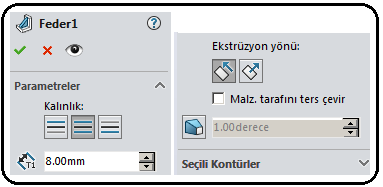
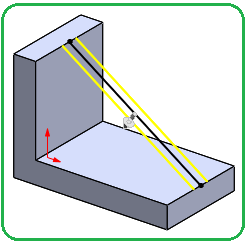
Şekil 8:”Feder (Rib)” özellik yöneticisi Şekil 9:Ön izleme ♦ Özellik yöneticisinin Parametreler (Parameters) bölümünde aşağıdaki ayarlar yapılır:
> İlk Taraf (First Side)
 seçeneğiyle kalınlaştırma çizginin sol tarafında olur.
seçeneğiyle kalınlaştırma çizginin sol tarafında olur.> Her İki Taraf (Both Sides)
 seçeneği seçilirse kalınlaştırma feder çizgisinin iki tarafına ortalanarak yapılır. Uygulamada bu seçenek kullanılmıştır.
seçeneği seçilirse kalınlaştırma feder çizgisinin iki tarafına ortalanarak yapılır. Uygulamada bu seçenek kullanılmıştır.> İkinci Taraf (Second Side)
 seçeneği ile kalınlaştırma feder çizgisinin sağ tarafına yapılır.
seçeneği ile kalınlaştırma feder çizgisinin sağ tarafına yapılır.♦ Feder Kalınlığı (Rib Thickness)
 kısmına feder genişlik değeri girilir.
kısmına feder genişlik değeri girilir.♦Ekstrüzyon Yönü (Extrude direction) kısmından Çizime Paralel (Parallel to Sketch)
 düğmesine tıklanır.
düğmesine tıklanır.♦ Malz.Tarafını ters çevir onay kutusu işaretlenirse işlem yönü değişir.
♦ Tamam
 düğmesine tıklanarak işlem tamamlanır (Şekil 10). Şekil 11’ de başka uygulama örnekleri görülmektedir.
düğmesine tıklanarak işlem tamamlanır (Şekil 10). Şekil 11’ de başka uygulama örnekleri görülmektedir.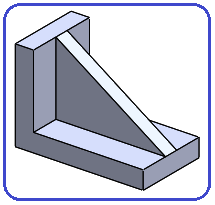
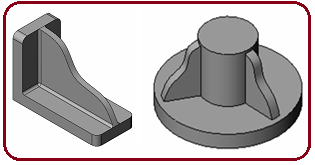
Şekil 10:Feder Şekil 11:Değişik federler (Destekler) 4. Draft Açık/Kapalı
 düğmesine tıklanırsa feder içe veya dışa doğru eğimli olur. Boşluğa eğim açısı girilir (Şekil 12). Dışa doğru draft onay kutusu işaretlenirse eğim dış tarafa yapılır (Şekil 13).
düğmesine tıklanırsa feder içe veya dışa doğru eğimli olur. Boşluğa eğim açısı girilir (Şekil 12). Dışa doğru draft onay kutusu işaretlenirse eğim dış tarafa yapılır (Şekil 13). 
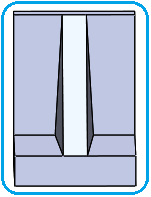
Şekil 12:Draft bölümü Şekil 13:Dışa doğru



