9. BÖLÜM : 3D Modelleme Komutları-2
- 1 FEDER (Rib)
- 2 AYNALAMA (Mirror)
- 3 DOĞRUSAL ÇOĞALTMA (Linear Pattern)
- 4 DAİRESEL ÇOĞALTMA (Circular Pattern)
- 5 EĞRİ İLE ÇOĞALTMA (Curve Driven Pattern)
- 6 ÇİZİM İLE ÇOĞALTMA (Sketch Driven Pattern)
- 7 ÖLÇEK (Scale)
- 8 METİN (Text)
- 9 GÖVDELERİ TAŞI/KOPYALA (Move/Copy Bodies)
- 10 GÖVDELERİ DÖNDÜR (Rotate Bodies)
- 11 BİRLEŞTİR (Combine)
- 12 KESİT GÖRÜNÜMÜ (Section View)
- 13 ESNET (Flex)-1
- 14 ESNET (Flex)-2
- 15 SAR(Wrap)
KESİT GÖRÜNÜMÜ (Section View)
KESİT GÖRÜNÜMÜ (Section View) 1.TANITIM
1.TANITIM
Kesit Görünümü (Section) komutu, katı model parça veya montaj resimlerinde geçici olarak tam kesit almak için kullanılır. İki boyutlu çizimlerdeki kesitlerle karıştırılmamalıdır. Komuta aşağıdaki yollardan biriyle girilir:
♦ Görünüm (View) araç çubuğu üzerindeki Kesit Görünümü (Section View) düğmesine tıklanır (Şekil 1).
düğmesine tıklanır (Şekil 1).
♦ Görünüm►Göster►Kesit Görünümü… (View►Display►Section View…) yolu kullanılır.
Şekil 1:”Görünüm” araç çubuğu ve “Kesit Görünümü” komutu 2.TEK DÜZLEMLİ TAM KESİT ALMA
Parçayı veya montaj resmi boydan boya tam kesit almak için kullanılır. Tam kesit almak için aşağıdaki işlemler uygulanır:
1.Kesit Görünümü (Section View) komutu çalıştırılır. Kesit Görünümü isimli özellik yöneticisi görüntülenir (Şekil 2). Özellik yöneticisinde aşağıdaki düzenlemeler yapılır: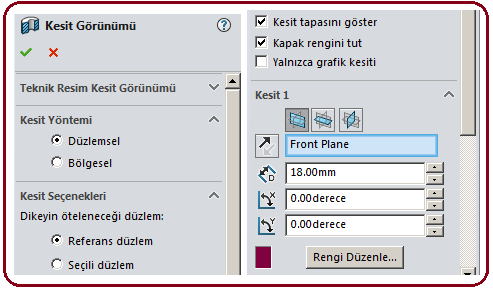
Şekil 2:Özellik yöneticisi 2.Kesit Yöntemi bölümünden Düzlemsel seçeneği kullanılır.
3.Kesit Seçenekleri bölümünde:
♦Referans düzlem seçeneği seçilir.
♦ Kesit tapasını göster (Show section cap) onay kutusu işaretlenirse kesit alma yerini değişik renkte gösterir.
♦ Kapak rengini tut onay kutusu işaretlenir.
4.Kesit 1 (Section 1) bölümünde kesit düzlemi ve öteleme ölçüsü ayarlanır.
♦ Ön Düzleme göre kesit alınacaksa düğmesine tıklanır (Şekil 3.
düğmesine tıklanır (Şekil 3.
♦ Sağ Düzleme göre kesit alınacaksa düğmesine tıklanır (Şekil 4).
düğmesine tıklanır (Şekil 4).
♦ Üst Düzleme göre kesit alınacaksa düğmesine tıklanır (Şekil 5).
düğmesine tıklanır (Şekil 5). 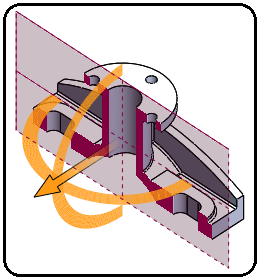
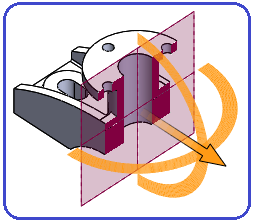
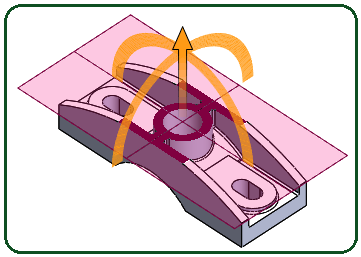
Şekil 3:Ön düzlem Şekil 4:Sağ düzlem Şekil 5:Üst düzlem ♦ Kesit Yönünü Ters Çevir (Reverse Section Direction) düğmesine tıklanırsa kesit yönü değiştirilir.
düğmesine tıklanırsa kesit yönü değiştirilir.
♦ Öteleme uzaklığı (Offset Distance)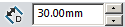 kısmına değer girilerek kesit düzleminin yeri ayarlanır.
kısmına değer girilerek kesit düzleminin yeri ayarlanır.
♦ X Rotasyonu (X Rotation) kısmına gerektiğinde bir açı değeri girilirse kesit düzlemi x eksenine göre döndürülür.
kısmına gerektiğinde bir açı değeri girilirse kesit düzlemi x eksenine göre döndürülür.
♦ Y Rotasyonu (Y Rotation)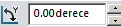 kısmına gerektiğinde bir açı değeri girilirse kesit düzlemi y eksenine göre döndürülür.
kısmına gerektiğinde bir açı değeri girilirse kesit düzlemi y eksenine göre döndürülür.
♦ Rengi Düzenle (Edit Color) düğmesine tıklanarak kesit yerinin rengi değiştirilir.
düğmesine tıklanarak kesit yerinin rengi değiştirilir.
5. Tamam (OK) düğmesine tıklanarak kesit alma işlemleri sonuçlandırılır (Şekil 6). Şekil 7’ de başka bir kesit alma örneği görülmektedir.
düğmesine tıklanarak kesit alma işlemleri sonuçlandırılır (Şekil 6). Şekil 7’ de başka bir kesit alma örneği görülmektedir.
6. Kesiti kaldırmak için Kesit Görünümü düğmesine tekrar tıklanır.
düğmesine tekrar tıklanır.
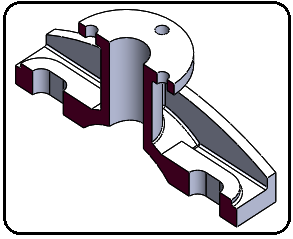
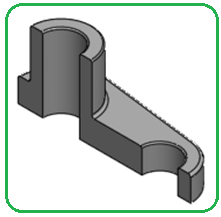
Şekil 6:Tam kesit Şekil 7:Kesit alma örneği 3.İKİ veya ÜÇ DÜZLEMLİ TAM KESİT ALMA
İstenilirse aynı ayarlarla Kesit 2 (Section 2) ve Kesit 3 (Section 3) onay kutuları işaretlenerek iki veya üç düzlemli kesit alınabilir (Şekil 8). Şekil 9’ da başka bir iki düzlemli kesit örneği görülmektedir.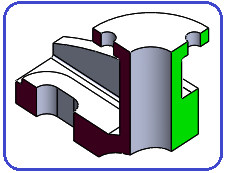
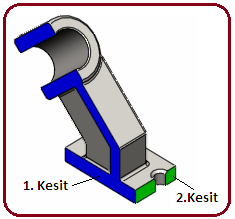
Şekil 8:İki düzlemli kesit alma Şekil 9:İki düzlemli kesit örneği 4.KADEMELİ TAM KESİT ALMA
Kademeli kesit almanın herhangi bir komutu yoktur. Bu işlemi daha önce öğrendiğimiz komutlarla yapabiliriz. Örnek işlem basamakları aşağıdaki gibidir:
1. Kademeli tam kesit almak için önce katı model oluşturulur (Şekil 10).
2. Sol ön yüz seçilir ve Buna Dik (Normal To) düğmesine tıklanarak seçilen yüzey tam karşımızda dik konuma geçer (Şekil 11).
düğmesine tıklanarak seçilen yüzey tam karşımızda dik konuma geçer (Şekil 11). 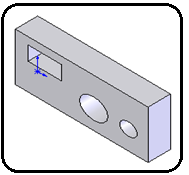
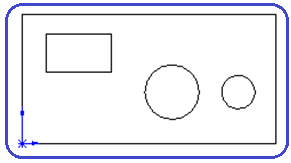
Şekil 10:Katı model Şekil 11:Objenin normal görünüşü 3. Çizgi (Line) komutuyla kademeli kesit sınırları çizilir ve kapalı bir şekil oluşturulur (Şekil 12).
4. İzometrik düğmesine tıklanarak ekran izometrik konuma getirilir (Şekil 13).
düğmesine tıklanarak ekran izometrik konuma getirilir (Şekil 13).
5. Ekstrüzyon ile Kes (Extruded Cut) komutuyla kademeli kesit alınır (Şekil 14).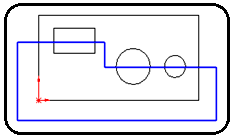
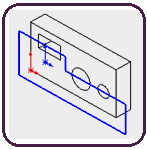
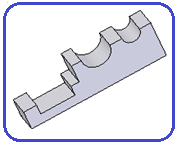
Şekil 12:Kademeli kesit sınırları Şekil 13 Şekil 14:Kademeli kesit
 1.TANITIM
1.TANITIMKesit Görünümü (Section) komutu, katı model parça veya montaj resimlerinde geçici olarak tam kesit almak için kullanılır. İki boyutlu çizimlerdeki kesitlerle karıştırılmamalıdır. Komuta aşağıdaki yollardan biriyle girilir:
♦ Görünüm (View) araç çubuğu üzerindeki Kesit Görünümü (Section View)
 düğmesine tıklanır (Şekil 1).
düğmesine tıklanır (Şekil 1).♦ Görünüm►Göster►Kesit Görünümü… (View►Display►Section View…) yolu kullanılır.

Şekil 1:”Görünüm” araç çubuğu ve “Kesit Görünümü” komutu 2.TEK DÜZLEMLİ TAM KESİT ALMA
Parçayı veya montaj resmi boydan boya tam kesit almak için kullanılır. Tam kesit almak için aşağıdaki işlemler uygulanır:
1.Kesit Görünümü (Section View) komutu çalıştırılır. Kesit Görünümü isimli özellik yöneticisi görüntülenir (Şekil 2). Özellik yöneticisinde aşağıdaki düzenlemeler yapılır:
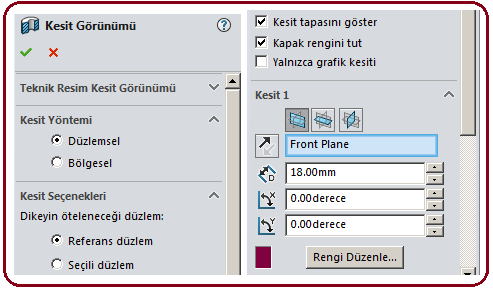
Şekil 2:Özellik yöneticisi 2.Kesit Yöntemi bölümünden Düzlemsel seçeneği kullanılır.
3.Kesit Seçenekleri bölümünde:
♦Referans düzlem seçeneği seçilir.
♦ Kesit tapasını göster (Show section cap) onay kutusu işaretlenirse kesit alma yerini değişik renkte gösterir.
♦ Kapak rengini tut onay kutusu işaretlenir.
4.Kesit 1 (Section 1) bölümünde kesit düzlemi ve öteleme ölçüsü ayarlanır.
♦ Ön Düzleme göre kesit alınacaksa
 düğmesine tıklanır (Şekil 3.
düğmesine tıklanır (Şekil 3.♦ Sağ Düzleme göre kesit alınacaksa
 düğmesine tıklanır (Şekil 4).
düğmesine tıklanır (Şekil 4).♦ Üst Düzleme göre kesit alınacaksa
 düğmesine tıklanır (Şekil 5).
düğmesine tıklanır (Şekil 5). 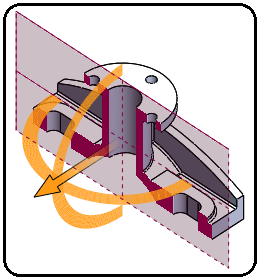
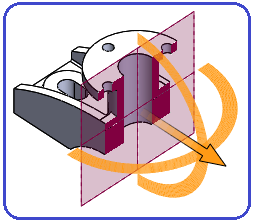
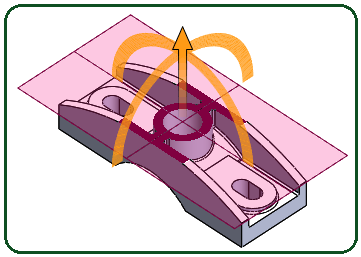
Şekil 3:Ön düzlem Şekil 4:Sağ düzlem Şekil 5:Üst düzlem ♦ Kesit Yönünü Ters Çevir (Reverse Section Direction)
 düğmesine tıklanırsa kesit yönü değiştirilir.
düğmesine tıklanırsa kesit yönü değiştirilir.♦ Öteleme uzaklığı (Offset Distance)
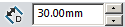 kısmına değer girilerek kesit düzleminin yeri ayarlanır.
kısmına değer girilerek kesit düzleminin yeri ayarlanır. ♦ X Rotasyonu (X Rotation)
 kısmına gerektiğinde bir açı değeri girilirse kesit düzlemi x eksenine göre döndürülür.
kısmına gerektiğinde bir açı değeri girilirse kesit düzlemi x eksenine göre döndürülür.♦ Y Rotasyonu (Y Rotation)
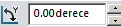 kısmına gerektiğinde bir açı değeri girilirse kesit düzlemi y eksenine göre döndürülür.
kısmına gerektiğinde bir açı değeri girilirse kesit düzlemi y eksenine göre döndürülür.♦ Rengi Düzenle (Edit Color)
 düğmesine tıklanarak kesit yerinin rengi değiştirilir.
düğmesine tıklanarak kesit yerinin rengi değiştirilir.5. Tamam (OK)
 düğmesine tıklanarak kesit alma işlemleri sonuçlandırılır (Şekil 6). Şekil 7’ de başka bir kesit alma örneği görülmektedir.
düğmesine tıklanarak kesit alma işlemleri sonuçlandırılır (Şekil 6). Şekil 7’ de başka bir kesit alma örneği görülmektedir.6. Kesiti kaldırmak için Kesit Görünümü
 düğmesine tekrar tıklanır.
düğmesine tekrar tıklanır.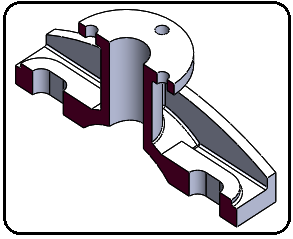
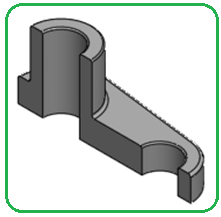
Şekil 6:Tam kesit Şekil 7:Kesit alma örneği 3.İKİ veya ÜÇ DÜZLEMLİ TAM KESİT ALMA
İstenilirse aynı ayarlarla Kesit 2 (Section 2) ve Kesit 3 (Section 3) onay kutuları işaretlenerek iki veya üç düzlemli kesit alınabilir (Şekil 8). Şekil 9’ da başka bir iki düzlemli kesit örneği görülmektedir.
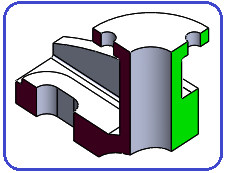
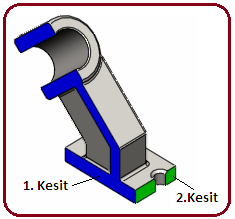
Şekil 8:İki düzlemli kesit alma Şekil 9:İki düzlemli kesit örneği 4.KADEMELİ TAM KESİT ALMA
Kademeli kesit almanın herhangi bir komutu yoktur. Bu işlemi daha önce öğrendiğimiz komutlarla yapabiliriz. Örnek işlem basamakları aşağıdaki gibidir:
1. Kademeli tam kesit almak için önce katı model oluşturulur (Şekil 10).
2. Sol ön yüz seçilir ve Buna Dik (Normal To)
 düğmesine tıklanarak seçilen yüzey tam karşımızda dik konuma geçer (Şekil 11).
düğmesine tıklanarak seçilen yüzey tam karşımızda dik konuma geçer (Şekil 11). 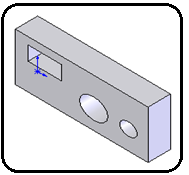
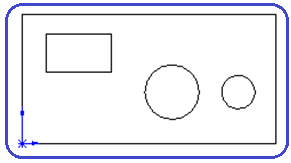
Şekil 10:Katı model Şekil 11:Objenin normal görünüşü 3. Çizgi (Line) komutuyla kademeli kesit sınırları çizilir ve kapalı bir şekil oluşturulur (Şekil 12).
4. İzometrik
 düğmesine tıklanarak ekran izometrik konuma getirilir (Şekil 13).
düğmesine tıklanarak ekran izometrik konuma getirilir (Şekil 13).5. Ekstrüzyon ile Kes (Extruded Cut) komutuyla kademeli kesit alınır (Şekil 14).
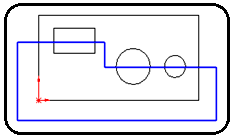
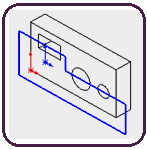
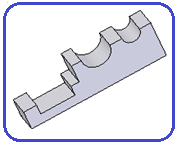
Şekil 12:Kademeli kesit sınırları Şekil 13 Şekil 14:Kademeli kesit



