STANDART IŞIKLAR ÜZERİNDE DÜZENLEMELER
STANDART IŞIKLAR ÜZERİNDE DÜZENLEMELER
1.GENERAL PARAMETERS (Genel Parametreler)
Standart ışıkların tamamında parametrik değerler çok küçük farklılıklar dışında aynıdır. Işıkların parametrelerini değiştirmek için ışığın kaynağı seçildikten sonra Modify düğmesine tıklanır. Parametre bölümleri ekranın sağ tarafına yerleşir.
düğmesine tıklanır. Parametre bölümleri ekranın sağ tarafına yerleşir.
General Parameters (Genel Parametreler) bölümünde (Şekil 1) aşağıdaki düzenlemeler yapılır:
1. Light Type (Işık Tipi) alt bölümünde:
♦ On (Açık) onay kutusu işaretli olursa ışığın etkisi ekranda görünür. Hemen yanından ışığın tipi değiştirilir.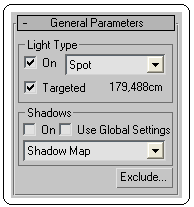
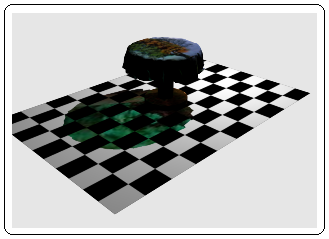
Şekil 1:Parametreler Şekil 2:Gölgelendirilmiş objeler ♦ Targeted onay kutusu işaretli olursa ışığın hedef kısmı görünür ve Move komutuyla taşınarak istenilen yere yerleştirilir.
komutuyla taşınarak istenilen yere yerleştirilir.
♦ Targeted onay kutusunun işareti kaldırılırsa değer kutusu görüntülenir . Işığın hedef kısmının kaynaktan olan uzaklığı sayısal olarak buradan ayarlanır.
. Işığın hedef kısmının kaynaktan olan uzaklığı sayısal olarak buradan ayarlanır.
2. Shadows (Gölgelendirme) alt bölümünde:
♦ On (Açık) onay kutusu işaretli olursa ışığın gölge etkisi ekranda görünür.
♦ Gölgeleme tipi seçilir. Shadow Map seçeneği seçilirse normal gölge yani kaba gölge oluşur. Render hızlı yapılır.
♦ Ray Traced Shadows işaretli olursa gölgeler daha keskin olur. Cam yüzeylerinde gölgesi alınır. Render’i uzatır. Şekil 2’ de gölgelendirilmiş objeler görülmektedir.
♦ Exclude (Çıkarmak) düğmesine tıklanırsa Exclud/Include diyalog kutusu ekrana gelir. Gölgesi istenilmeyen objeler seçilerek sol taraftan sağ tarafa alınır. 2.INTENSITY/COLOR/ATTENUATION (Şiddet/Renk/Etki)
Intensity/Color/Attenuation bölümünde (Şekil 3) ışığın şiddeti, rengi ve etki edeceği mesafeler ayarlanır ve aşağıdaki düzenlemeler yapılır:
1. Multiplier kısmına ışığın şiddet değeri girilir. Normal değer 1 dir. 1’ den büyük sayı girilirse ışığın şiddeti artar. 1’ den küçük sayı girilirse ışığın şiddeti azalır. Hemen yanındaki renk kutusundan ışığın rengi seçilir.
2. Decay (Zayıflama) bölümünde ışığın kaynaktan uzaklaştıkça azalması taklit edilir.
♦ Type (Tip) kısmından taklit etme tipi seçilir. Default seçenek None (Hiçbiri)’ dir. Inverse seçilirse mesafeye bağlı olarak ışığın gücü azalır. Inverse Sqare seçilirse ışık bulunduğu yerden uzaklaştıkça ışık azalır.
♦ Show işaretlenirse küresel bir gizmo görünür. Işık bu gizmonun içinde güçlüdür. Dışına çıkıldığında azalır. Start değeriyle gizmo büyüklüğü ayarlanır.
3. Near Attenuation (Yakın Etki) bölümünde ışığın yakın çoğalma değeri ayarlanır.
♦ Use işaretli olursa Near Attenuation kullanılır. 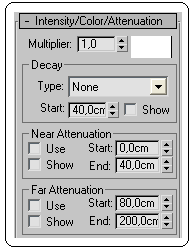
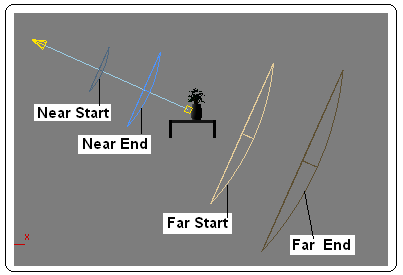
Şekil 3:Işığın etkileri Şekil 4:Işığın etki yerlerini gösteren gizmolar ♦ Show işaretli olursa gizmolar görünür.
♦ Start kısmına ışığın başlangıç yeri girilir.
♦ End kısmına ışığın şiddetinin maksimum olduğu yerin uzaklığı girilir. Bundan sonra ışık aynı şiddette devam eder.
4. Far Attenuation (Uzak Etki) bölümünde ışığın azalma değerinin başlangıç ve bitiş yeri ayarlanır.
♦ Use işaretli olursa Far Attenuation kullanılır.
♦ Show işaretli olursa gizmolar görünür.
♦ Start kısmına ışığın azalacağı başlangıç yeri girilir.
♦ End kısmına ışığın şiddetinin biteceği yer girilir.
5. Şekil 4’ de ışığın etki yerlerini gösteren gizmolar görülmektedir. Bu gizmoların yerlerini kullanıcı kendine göre ayarlayabilir. Ayarların sonuçlarını görmek içn Render yapılmalıdır. Sonuç bir defada alınamayabilir. Şekil 5’ de ışığın en şiddetli olduğu yer ve azaldığı yer görülmektedir.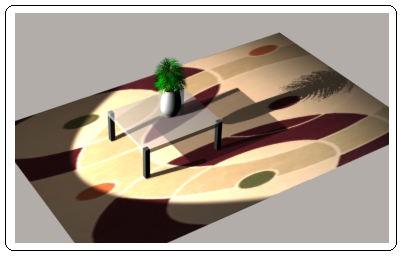
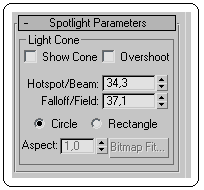
Şekil 5:Render sonucu ışığın etkileri Şekil 6:Spotlight Parameters 3.SPOTLIGHT PARAMETERS (Spot Işık Parametreleri)
Spotlight Parameters bölümünde Direct ve Spot ışıkların aydınlatacağı alan ile aydınlatma şekli belirlenir (Şekil 6). Light Cone (Işık Konisi) alt bölümünde aşağıdaki düzenlemeler yapılır:
1. Show Cone (Koniyi Göster) işaretli olursa ışık konisi ekranda görünür.
2. Hotspot/Beam (Yoğun Işık Demeti) kısmına ışığın yoğun olarak bulunacağı dairenin çevresinin değeri girilir. Koninin içindeki dairedir. 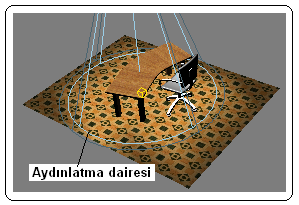

Şekil 7:Aydınlatma dairesi Şekil 8:Render işleminin sonucu 3. Falloff/Field (Işığın Zayıfladığı Alan) kısmına yoğun ışıktan sonra azalacağı ve biteceği dairenin çevresinin değeri girilir. Koninin dışındaki dairedir. Şekil 7’ de aydınlatma dairesi görülmektedir. Şekil 8’ de Render yapıldıktan sonra aydınlanan alan görülmektedir.
4. Circle (Daire) seçeneği seçilirse aydınlanan alan dairesel olur.
5. Rectangle (Dikdörtgen) seçilirse aydınlanan alan dikdörtgen olur (Şekil 9). Bu senek seçildiği zaman Aspect (Oran) aktif olur ve kenarlar arasındaki uzunluklar orantılanır. Bitmap Fit düğmesine tıklanırsa kenarlar arasındaki oran seçilen resme göre otomatik ayarlanır.
Şekil 9:Dikdörtgen şeklinde aydınlatma 4.ADVANCED EFFECTS (İleri Efekt Verme)
Advanced Effects bölümünde (Şekil 10) ışığın yüzeylere nasıl etki edeceği ayarlanır ve aşağıdaki düzenlemeler yapılır:
1. Affect Surfaces (Yüzeylere Etki) alt bölümünde aşağıdaki düzenlemeler yapılır.
♦ Contrast (Geçiş) kısmına karanlık ve aydınlık bölge arasındaki renk geçiş değeri girilir. Diğer seçeneklerin sonuçlarını deneyerek görünüz.
2. Projector Map (Film Kaplama) alt bölümünde ışığın aydınlattığı alana kaplama resmi veya video filmi yerleştirilir. Bunun için aşağıdaki yol takip edilir:
♦ Önce ışık yerleştirilir.Yukarıda anlatıldığı gibi hedef kısmı için Rectangle seçilir. Aspect kısmıyla uzun ve kısa kenar objeye göre oranlanarak ayarlanır (Şekil 11).
♦ Map (Kaplama) onay kutusu işaretlenir.
♦ None düğmesine tıklanarak yerleştirilecek resme veya video filmine ulaşılır ve yerleştirilir (Şekil 12).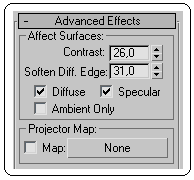
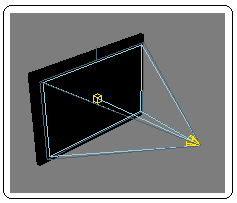

Şekil 10:Advanced Effects Şekil 11:Işığın yerleşimi Şekil 12:Hedefe resim yerleştirme 5.SHADOWS PARAMETERS (Gölge Parametreleri)
Bu bölümde (Şekil 13) objelerin gölgeleriyle ilgili düzenlemeler ve ayarlar yapılır.
1. Object Shadows (Obje Gölgeleri) alt bölümünde aşağıdaki düzenlemeler yapılır:
♦ Color kısmından gölgenin rengi ayarlanır.
♦ Dens (Yoğunluk) kısmından gölgenin yoğunluğu ayarlanır.
♦ Gölgeye bir resim atanmak istenilirse Map onay kutusu işaretlenir. None düğmesine tıklanarak resmin bulunduğu yere ulaşılır ve atanır. Şekil 14’ de gölgesi düzenlenmiş objeler görülmektedir.
2. Atmosphere Shadows alt bölümünde On işaretlenirse atmosfer efektlerinin de gölgesi oluşturulur.
♦ Opacity (Donukluk) kısmından saydamlık değeri ayarlanır.
♦ Color Amount (Renk Miktarı) kısmından renk miktarı ayarlanır.
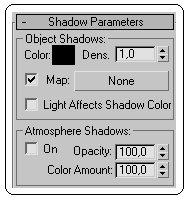
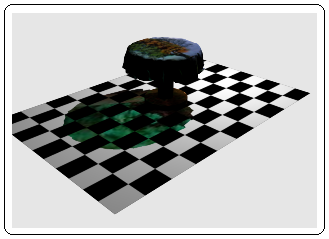
Şekil 13:Gölge parametreleri Şekil 14:Gölgesi düzenlemiş objeler
1.GENERAL PARAMETERS (Genel Parametreler)
Standart ışıkların tamamında parametrik değerler çok küçük farklılıklar dışında aynıdır. Işıkların parametrelerini değiştirmek için ışığın kaynağı seçildikten sonra Modify
 düğmesine tıklanır. Parametre bölümleri ekranın sağ tarafına yerleşir.
düğmesine tıklanır. Parametre bölümleri ekranın sağ tarafına yerleşir.General Parameters (Genel Parametreler) bölümünde (Şekil 1) aşağıdaki düzenlemeler yapılır:
1. Light Type (Işık Tipi) alt bölümünde:
♦ On (Açık) onay kutusu işaretli olursa ışığın etkisi ekranda görünür. Hemen yanından ışığın tipi değiştirilir.
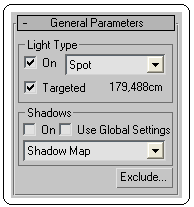
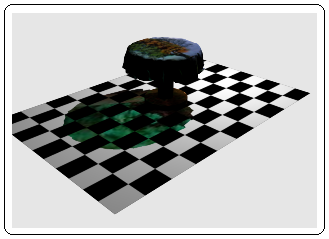
Şekil 1:Parametreler Şekil 2:Gölgelendirilmiş objeler ♦ Targeted onay kutusu işaretli olursa ışığın hedef kısmı görünür ve Move
 komutuyla taşınarak istenilen yere yerleştirilir.
komutuyla taşınarak istenilen yere yerleştirilir.♦ Targeted onay kutusunun işareti kaldırılırsa değer kutusu görüntülenir
 . Işığın hedef kısmının kaynaktan olan uzaklığı sayısal olarak buradan ayarlanır.
. Işığın hedef kısmının kaynaktan olan uzaklığı sayısal olarak buradan ayarlanır.2. Shadows (Gölgelendirme) alt bölümünde:
♦ On (Açık) onay kutusu işaretli olursa ışığın gölge etkisi ekranda görünür.
♦ Gölgeleme tipi seçilir. Shadow Map seçeneği seçilirse normal gölge yani kaba gölge oluşur. Render hızlı yapılır.
♦ Ray Traced Shadows işaretli olursa gölgeler daha keskin olur. Cam yüzeylerinde gölgesi alınır. Render’i uzatır. Şekil 2’ de gölgelendirilmiş objeler görülmektedir.
♦ Exclude (Çıkarmak) düğmesine tıklanırsa Exclud/Include diyalog kutusu ekrana gelir. Gölgesi istenilmeyen objeler seçilerek sol taraftan sağ tarafa alınır. 2.INTENSITY/COLOR/ATTENUATION (Şiddet/Renk/Etki)
Intensity/Color/Attenuation bölümünde (Şekil 3) ışığın şiddeti, rengi ve etki edeceği mesafeler ayarlanır ve aşağıdaki düzenlemeler yapılır:
1. Multiplier kısmına ışığın şiddet değeri girilir. Normal değer 1 dir. 1’ den büyük sayı girilirse ışığın şiddeti artar. 1’ den küçük sayı girilirse ışığın şiddeti azalır. Hemen yanındaki renk kutusundan ışığın rengi seçilir.
2. Decay (Zayıflama) bölümünde ışığın kaynaktan uzaklaştıkça azalması taklit edilir.
♦ Type (Tip) kısmından taklit etme tipi seçilir. Default seçenek None (Hiçbiri)’ dir. Inverse seçilirse mesafeye bağlı olarak ışığın gücü azalır. Inverse Sqare seçilirse ışık bulunduğu yerden uzaklaştıkça ışık azalır.
♦ Show işaretlenirse küresel bir gizmo görünür. Işık bu gizmonun içinde güçlüdür. Dışına çıkıldığında azalır. Start değeriyle gizmo büyüklüğü ayarlanır.
3. Near Attenuation (Yakın Etki) bölümünde ışığın yakın çoğalma değeri ayarlanır.
♦ Use işaretli olursa Near Attenuation kullanılır.
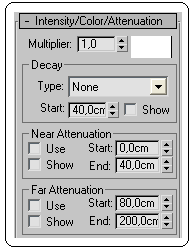
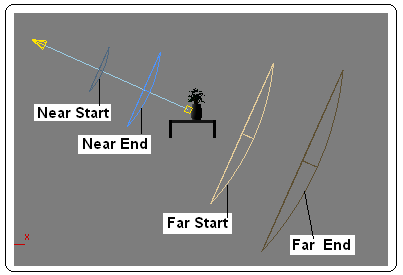
Şekil 3:Işığın etkileri Şekil 4:Işığın etki yerlerini gösteren gizmolar
♦ Start kısmına ışığın başlangıç yeri girilir.
♦ End kısmına ışığın şiddetinin maksimum olduğu yerin uzaklığı girilir. Bundan sonra ışık aynı şiddette devam eder.
4. Far Attenuation (Uzak Etki) bölümünde ışığın azalma değerinin başlangıç ve bitiş yeri ayarlanır.
♦ Use işaretli olursa Far Attenuation kullanılır.
♦ Show işaretli olursa gizmolar görünür.
♦ Start kısmına ışığın azalacağı başlangıç yeri girilir.
♦ End kısmına ışığın şiddetinin biteceği yer girilir.
5. Şekil 4’ de ışığın etki yerlerini gösteren gizmolar görülmektedir. Bu gizmoların yerlerini kullanıcı kendine göre ayarlayabilir. Ayarların sonuçlarını görmek içn Render yapılmalıdır. Sonuç bir defada alınamayabilir. Şekil 5’ de ışığın en şiddetli olduğu yer ve azaldığı yer görülmektedir.
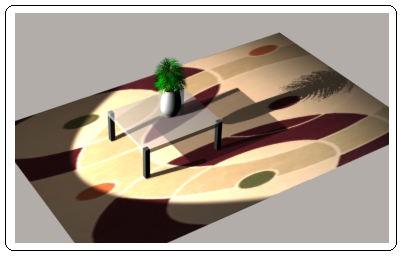
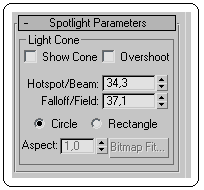
Şekil 5:Render sonucu ışığın etkileri Şekil 6:Spotlight Parameters 3.SPOTLIGHT PARAMETERS (Spot Işık Parametreleri)
Spotlight Parameters bölümünde Direct ve Spot ışıkların aydınlatacağı alan ile aydınlatma şekli belirlenir (Şekil 6). Light Cone (Işık Konisi) alt bölümünde aşağıdaki düzenlemeler yapılır:
1. Show Cone (Koniyi Göster) işaretli olursa ışık konisi ekranda görünür.
2. Hotspot/Beam (Yoğun Işık Demeti) kısmına ışığın yoğun olarak bulunacağı dairenin çevresinin değeri girilir. Koninin içindeki dairedir.
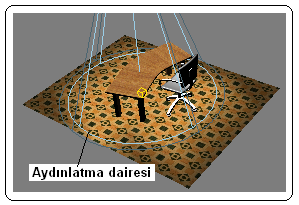

Şekil 7:Aydınlatma dairesi Şekil 8:Render işleminin sonucu
4. Circle (Daire) seçeneği seçilirse aydınlanan alan dairesel olur.
5. Rectangle (Dikdörtgen) seçilirse aydınlanan alan dikdörtgen olur (Şekil 9). Bu senek seçildiği zaman Aspect (Oran) aktif olur ve kenarlar arasındaki uzunluklar orantılanır. Bitmap Fit düğmesine tıklanırsa kenarlar arasındaki oran seçilen resme göre otomatik ayarlanır.

Şekil 9:Dikdörtgen şeklinde aydınlatma 4.ADVANCED EFFECTS (İleri Efekt Verme)
Advanced Effects bölümünde (Şekil 10) ışığın yüzeylere nasıl etki edeceği ayarlanır ve aşağıdaki düzenlemeler yapılır:
1. Affect Surfaces (Yüzeylere Etki) alt bölümünde aşağıdaki düzenlemeler yapılır.
♦ Contrast (Geçiş) kısmına karanlık ve aydınlık bölge arasındaki renk geçiş değeri girilir. Diğer seçeneklerin sonuçlarını deneyerek görünüz.
2. Projector Map (Film Kaplama) alt bölümünde ışığın aydınlattığı alana kaplama resmi veya video filmi yerleştirilir. Bunun için aşağıdaki yol takip edilir:
♦ Önce ışık yerleştirilir.Yukarıda anlatıldığı gibi hedef kısmı için Rectangle seçilir. Aspect kısmıyla uzun ve kısa kenar objeye göre oranlanarak ayarlanır (Şekil 11).
♦ Map (Kaplama) onay kutusu işaretlenir.
♦ None düğmesine tıklanarak yerleştirilecek resme veya video filmine ulaşılır ve yerleştirilir (Şekil 12).
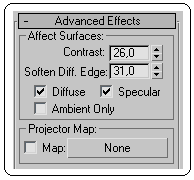
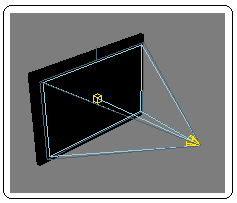

Şekil 10:Advanced Effects Şekil 11:Işığın yerleşimi Şekil 12:Hedefe resim yerleştirme 5.SHADOWS PARAMETERS (Gölge Parametreleri)
Bu bölümde (Şekil 13) objelerin gölgeleriyle ilgili düzenlemeler ve ayarlar yapılır.
1. Object Shadows (Obje Gölgeleri) alt bölümünde aşağıdaki düzenlemeler yapılır:
♦ Color kısmından gölgenin rengi ayarlanır.
♦ Dens (Yoğunluk) kısmından gölgenin yoğunluğu ayarlanır.
♦ Gölgeye bir resim atanmak istenilirse Map onay kutusu işaretlenir. None düğmesine tıklanarak resmin bulunduğu yere ulaşılır ve atanır. Şekil 14’ de gölgesi düzenlenmiş objeler görülmektedir.
2. Atmosphere Shadows alt bölümünde On işaretlenirse atmosfer efektlerinin de gölgesi oluşturulur.
♦ Opacity (Donukluk) kısmından saydamlık değeri ayarlanır.
♦ Color Amount (Renk Miktarı) kısmından renk miktarı ayarlanır.
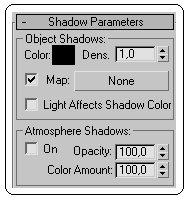
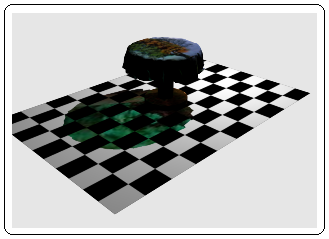
Şekil 13:Gölge parametreleri Şekil 14:Gölgesi düzenlemiş objeler



