22. BÖLÜM : 2D Anlatımlı Uygulamalı Çizimler
- 1 DÜZ OBJE ÇİZİMİ
- 2 DÜZ ve V-KANALLI OBJE ÇİZİMİ
- 3 KANALLI DÜZ OBJE ÇİZİMİ
- 4 DÜZ ve AÇILI OBJE ÇİZİMİ
- 5 AÇILI ve DAİRELİ OBJE ÇİZİMİ
- 6 KÖŞE YUVARLATMALI OBJE ÇİZİMİ
- 7 TEĞET DOĞRULARLA OBJE ÇİZİMİ
- 8 DAİRELERE İÇTEN ve DIŞTAN TEĞET YAY ÇİZME
- 9 AYARLI MAFSAL
- 10 ALTI KÖŞE BAŞLI CIVATA ÇİZİMİ
- 11 YUVARLAK ve KANALLI FLANŞ
- 12 BİSİKLET ANAHTARI
- 13 CAMLI DÜZ KAPI
- 14 DEKORLU KAPI ÇİZİMİ
- 15 KAT PLANI ÇİZİMİ-1
- 16 KAT PLANI ÇİZİMİ-2
- 17 KELEBEKLİ SOMUN
- 18 MERKEZLEME FLANŞI
AÇILI ve DAİRELİ OBJE ÇİZİMİ
AÇILI ve DAİRELİ OBJE ÇİZİMİ
1.TAVSİYE EDİLEN KOMUTLAR
Şekil 1’ de görülen 2 boyutlu açılı ve daireli objenin resmini çizebilmek için kullanılan komutlar şunlardır:
♦ LINE (Çizgi), LINEWEIGHT (Çizgi Genişliği), DIMLINEAR (Düz Ölçülendirme),
♦ DIMANGULAR (Açı Ölçülendirme), OFFSET (Öteleme), TRIM (Budama),
♦ CIRCLE (Daire), DIMDIAMETER (Daire Ölçülendirme). 2.DÜZ DOĞRULARIN ÇİZİMİ
Şekil 1’ deki resim incelendiği zaman dört tarafta da açılı doğru olduğu görülmektedir. Hemen şunu hatırlatalım Teknik Resim’ deki açı ölçülendirmesiyle AutoCAD’ in açı alma sistemi birbirine uymayabilir. AutoCAD’ de tüm açılar X ekseninin pozitif yönüne yani sağ tarafa göre alınmaktadır. Bundan dolayı ufak bir hesap yapmamız gerekebilir.
Düz kısımları çizmek için aşağıdaki sıra takip edilir:
1. Açılı kısımlar dikkate alınmadan obje Line komutuyla 60x90 boyutunda bir dikdörtgen çizilir (Şekil 2).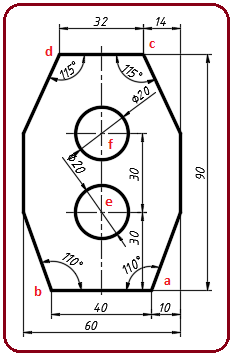
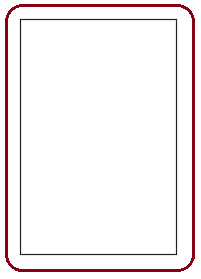
Şekil 1:Açılı ve daireli obje Şekil 2:Dikdörtgen 2. a köşesindeki açılı doğruyu oluşturmak için sağ taraftaki dik doğruyu Offset komutuyla sol tarafa 10 mm öteleme yapılır (Şekil 3).
♦ Offset komutu çalıştırılır.
Command:OFFSET
♦ Öteleme ölçüsü girilir ve Enter tuşuna basılır.
Specify offset distance or [Through/Erase/Layer] : 10
♦ Ötelenecek obje seçilir.
Select object to offset or [Exit/Undo] : P1
♦ Ötelenecek tarafta herhangi bir yere tıklanır.
Specify point on side to offset or [Exit/Multiple/Undo] :P2
♦ Komuttan çıkmak için Enter tuşuna basılır.
Select object to offset or [Exit/Undo] :
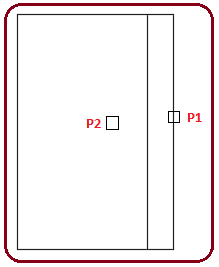
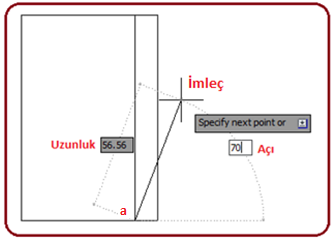
Şekil 3:Öteleme Şekil 4:Dynamic Input görüntüsü 3.a köşesindeki 110 derece açılı doğruyu çizmek için Dynamic Input kullanılacaktır. Bunun için durum çubuğu üzerindeki Dynamic Input düğmesine tıklanarak aktif yapılır. Yukarıda da belirttiğimiz gibi 110 dereceyi direkt kullanamıyoruz. 180-110=70 derece kullanılacaktır.
düğmesine tıklanarak aktif yapılır. Yukarıda da belirttiğimiz gibi 110 dereceyi direkt kullanamıyoruz. 180-110=70 derece kullanılacaktır.
♦ Line komutu çalıştırılır.
Command:LINE
♦ Doğrunun başlangıç ucu için a ucuna tıklanır. Endpoint yakalama modu kullanılır.
yakalama modu kullanılır.
♦ İmleç sağ tarafa Şekil 4’ de görüldüğü gibi yönlendirilir. Doğrunun boyu biraz fazla alınır. İki adet değer kutusu görüntülenir. Klavyeden Tab tuşuna basılarak Açı değer kutusuna geçilir. Bu kutunun içine 70 yazılıp Enter tuşuna basılır.
♦ Tekrar Enter tuşuna basılarak komuttan çıkılır ve 70 derece açılı doğru çizilmiş olur (Şekil 5).
♦ Delete komutuyla ötelenen dik doğru silinir. Trim komutuyla köşedeki fazlalıklar budanır (Şekil 6).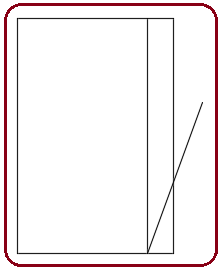
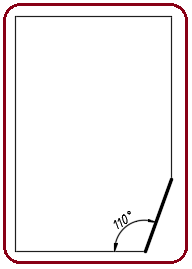
Şekil 5:70 derece açılı doğru Şekil 6:110 derecelik doğru 4. b köşesindeki açılı doğruyu oluşturmak için sol taraftaki dik doğruyu Offset komutuyla sağ tarafa 10 mm öteleme yapılır (Şekil 7).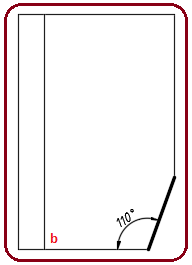
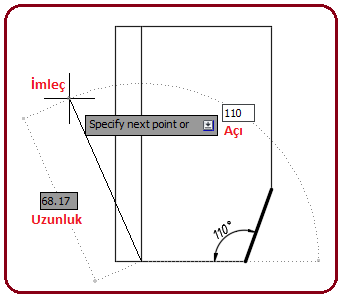
Şekil 7:Ötelenen doğru Şekil 8:Dynamic Input görüntüsü 5. b köşesindeki 110 derece açılı doğruyu çizmek için yine Dynamic Input kullanılacaktır. Bunun için durum çubuğu üzerindeki Dynamic Input düğmesine tıklanarak aktif yapılır. Bu köşedeki 110 derece AutoCAD’ in açı alma yöntemine uyduğundan direkt kullanılacaktır.
düğmesine tıklanarak aktif yapılır. Bu köşedeki 110 derece AutoCAD’ in açı alma yöntemine uyduğundan direkt kullanılacaktır.
♦ Line komutu çalıştırılır.
Command:LINE
♦ Doğrunun başlangıç ucu için b ucuna tıklanır. Endpoint yakalama modu kullanılır.
yakalama modu kullanılır.
♦ İmleç sol tarafa Şekil 8’ de görüldüğü gibi yönlendirilir. Doğrunun boyu biraz fazla alınır. İki adet değer kutusu görüntülenir. Klavyeden Tab tuşuna basılarak Açı değer kutusuna geçilir. Bu kutunun içine 110 yazılıp Enter tuşuna basılır.
♦ Tekrar Enter tuşuna basılarak komuttan çıkılır ve 110 derece açılı doğru çizilmiş olur (Şekil 9).
♦ Delete komutuyla ötelenen dik doğru silinir. Trim komutuyla köşedeki fazlalıklar budanır (Şekil 10).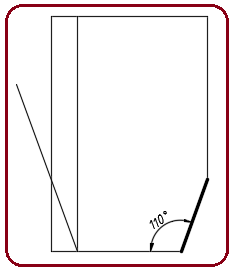
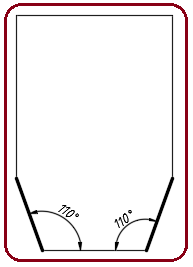
Şekil 9:110 derece açılı doğru Şekil 10:Açılı doğrular 6. c köşesindeki 115 derece açılı doğruyu oluşturmak için sağ taraftaki dik doğru Offset komutuyla sol tarafa 14 mm öteleme yapılır (Şekil 11).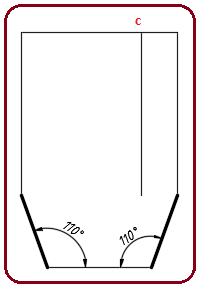
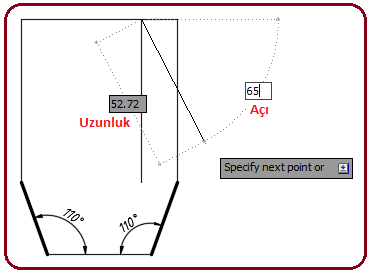
Şekil 11:Öteleme işlemi Şekil 12: Dynamic Input görüntüsü 7. c köşesindeki 115 derece açılı doğruyu çizmek için yine Dynamic Input kullanılacaktır. Bu köşedeki 115 derece AutoCAD’ in açı alma yöntemine uymadığından direkt kullanılamıyor. 180-115=65 derece kullanılacaktır.
♦ Line komutu çalıştırılır.
Command:LINE
♦ Doğrunun başlangıç ucu için c ucuna tıklanır. Endpoint yakalama modu kullanılır.
yakalama modu kullanılır.
♦ İmleç sağ tarafa aşağı doğru Şekil 12’ de görüldüğü gibi yönlendirilir. Doğrunun boyu biraz fazla alınır. İki adet değer kutusu görüntülenir. Klavyeden Tab tuşuna basılarak Açı değer kutusuna geçilir. Bu kutunun içine 65 yazılıp Enter tuşuna basılır.
♦ Tekrar Enter tuşuna basılarak komuttan çıkılır ve 115 derece açılı doğru çizilmiş olur (Şekil 13).
♦ Delete komutuyla ötelenen dik doğru silinir. Trim komutuyla köşedeki fazlalıklar budanır (Şekil 14).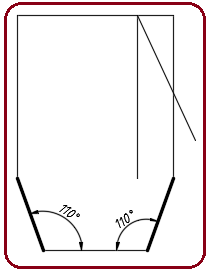
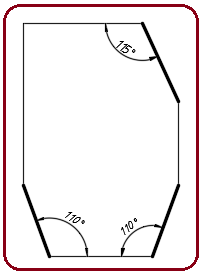
Şekil 13:115 derecelik doğru Şekil 14:Açılı doğrular 8. d köşesindeki 115 derece açılı doğruyu oluşturmak için sol taraftaki dik doğru Offset komutuyla sağ tarafa 14 mm öteleme yapılır (Şekil 15).
9. d köşesindeki 115 derece açılı doğruyu çizmek için yine Dynamic Input kullanılacaktır. Bu köşedeki 115 derece AutoCAD’ in açı alma yöntemine uyduğundan direkt kullanılacaktır.
♦ Line komutu çalıştırılır.
Command:LINE
♦ Doğrunun başlangıç ucu için d ucuna tıklanır. Endpoint yakalama modu kullanılır.
yakalama modu kullanılır.
♦ İmleç sol tarafa aşağı doğru Şekil 16’ da görüldüğü gibi yönlendirilir. Doğrunun boyu biraz fazla alınır. İki adet değer kutusu görüntülenir. Klavyeden Tab tuşuna basılarak Açı değer kutusuna geçilir. Bu kutunun içine 115 yazılıp Enter tuşuna basılır.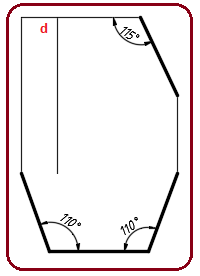
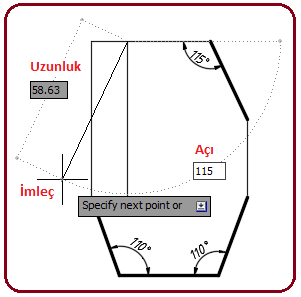
Şekil 15:Öteleme işlemi Şekil 16:Dynamic Input görünümü ♦ Tekrar Enter tuşuna basılarak komuttan çıkılır ve 115 derece açılı doğru çizilmiş olur (Şekil 17).
♦ Delete komutuyla ötelenen dik doğru silinir. Trim komutuyla köşedeki fazlalıklar budanır ve düz çizgilerin çizimi tamamlanır (Şekil 18).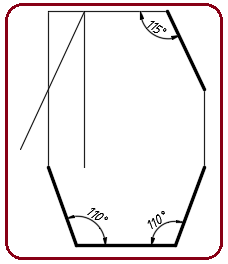
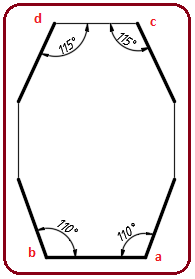
Şekil 17:115 derecelik doğru Şekil 18: Açılı doğrular Not: Kıymetli AutoCAD kullanıcıları. AutoCAD çizim programını biliyorum diyebilmeniz için açılı doğruların çizimini iyi bilmeniz gerekir. Ben de bu konuya çok önem veriyorum. 3.DAİRELERİN ÇİZİMİ
Dairelerin çizimi için aşağıdaki sıra takip edilir:
1.Dairelerin merkezleri için eksenleri çizilir. Önce Linetype (Çizgi Tipi) komutuyla eksen çizgisi yüklenir.
2. Line komutuyla a-b ve c-d doğrularının ortasından dikey olarak bir çizgi çizilir (Şekil 19).
3. Offset komutuyla a-b doğrusu yukarı tarafa 30 mm öteleme yapılır. Tekrar Offset komutuyla ötelenen çizgi yine 30 mm daha öteleme yapılır (Şekil 20).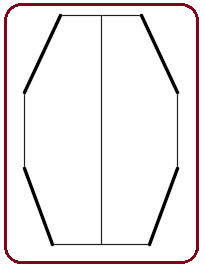
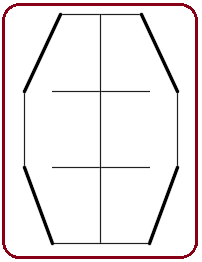
Şekil 19:Dikey çizgi Şekil 20:Ötelenen çizgiler 4. Düz çizgileri eksen çizgilerine dönüştürmek için aşağıdaki sıra takip edilir:
♦ Yatay ve dikey çizgiler seçilir (Şekil 21).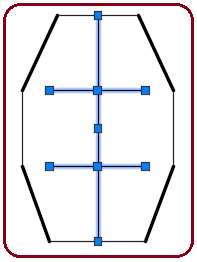
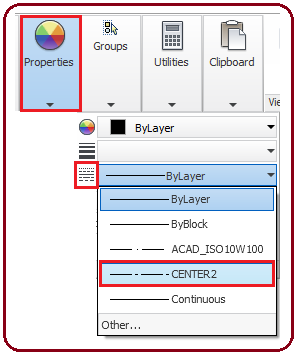
Şekil 21:Seçilmiş çizgiler Şekil 22:Çizgi tipleri ♦ Properties panelindeki (Şekil 22) Linetype kısmından CENTER2 seçilerek düz çizgiler eksen çizgisi haline getirilir (Şekil 23).
kısmından CENTER2 seçilerek düz çizgiler eksen çizgisi haline getirilir (Şekil 23).
♦ Daire çizmek için Circle komutunun Center, Radius (Merkez, Yarıçap) seçeneği kullanılır. Eksenlerin kesim yerleri dairelerin merkezleridir. Kesim yerlerini yakalamak için Intersection modu kullanılır ve işareti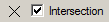 şeklindedir.
şeklindedir. 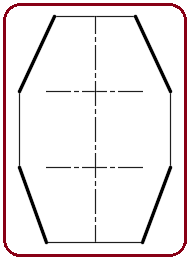
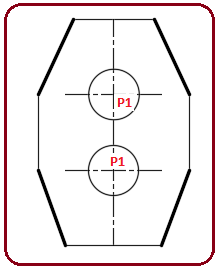
Şekil 23:Eksen çizgileri Şekil 24:Daireler ♦ Daire komutu çalıştırılır.
Command:CIRCLE
♦ Merkez noktası belirlenir. Merkez noktası iki eksenin kesim yeridir.
Specify center point for circle or [3P/2P/Ttr (tan tan radius)]:P1
♦ Yarıçap değeri yazılır ve Enter tuşuna basılır. .
Specify radius of circle or [Diameter] <5>: 10
Şekil 24’ de daire çizimleri görülmektedir.
♦ Eksen çizgileri hariç diğer ana çizgiler kalınlaştırılır (Şekil 25).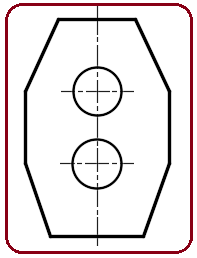
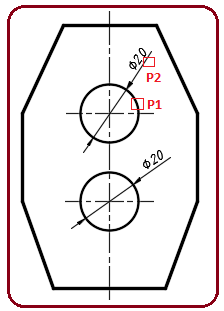
Şekil 25:Çizgi kalınlıkları Şekil 26:Ölçülendirme 4.OBJELERİN ÖLÇÜLENDİRİLMESİ
Düz (linear), açılı (angular) ölçülendirmeler daha önceki örneklerde anlatıldığı gibi yapılır. Burada dairelerin ölçülendirilmesi anlatılacaktır (Şekil 26).
Dairelerin ölçülendirilmesi için aşağıdaki sıra takip edilir:
♦ Diameter komutu çalıştırılır.
Command:DIMDIAMETER
♦ Daire çemberi üzerinde bir yere tıklanır.
Select arc or circle:P1
♦ Ölçü yazısı için uygun yer belirlenir.
Specify dimension line location or [Mtext/Text/Angle]:P2
1.TAVSİYE EDİLEN KOMUTLAR
Şekil 1’ de görülen 2 boyutlu açılı ve daireli objenin resmini çizebilmek için kullanılan komutlar şunlardır:
♦ LINE (Çizgi), LINEWEIGHT (Çizgi Genişliği), DIMLINEAR (Düz Ölçülendirme),
♦ DIMANGULAR (Açı Ölçülendirme), OFFSET (Öteleme), TRIM (Budama),
♦ CIRCLE (Daire), DIMDIAMETER (Daire Ölçülendirme). 2.DÜZ DOĞRULARIN ÇİZİMİ
Şekil 1’ deki resim incelendiği zaman dört tarafta da açılı doğru olduğu görülmektedir. Hemen şunu hatırlatalım Teknik Resim’ deki açı ölçülendirmesiyle AutoCAD’ in açı alma sistemi birbirine uymayabilir. AutoCAD’ de tüm açılar X ekseninin pozitif yönüne yani sağ tarafa göre alınmaktadır. Bundan dolayı ufak bir hesap yapmamız gerekebilir.
Düz kısımları çizmek için aşağıdaki sıra takip edilir:
1. Açılı kısımlar dikkate alınmadan obje Line komutuyla 60x90 boyutunda bir dikdörtgen çizilir (Şekil 2).
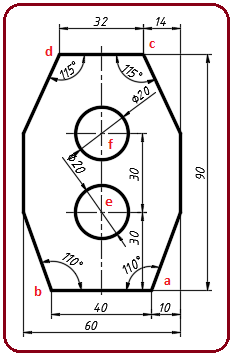
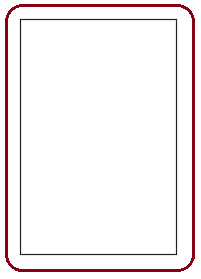
Şekil 1:Açılı ve daireli obje Şekil 2:Dikdörtgen 2. a köşesindeki açılı doğruyu oluşturmak için sağ taraftaki dik doğruyu Offset komutuyla sol tarafa 10 mm öteleme yapılır (Şekil 3).
♦ Offset komutu çalıştırılır.
Command:OFFSET

♦ Öteleme ölçüsü girilir ve Enter tuşuna basılır.
Specify offset distance or [Through/Erase/Layer] : 10

♦ Ötelenecek obje seçilir.
Select object to offset or [Exit/Undo] : P1
♦ Ötelenecek tarafta herhangi bir yere tıklanır.
Specify point on side to offset or [Exit/Multiple/Undo] :P2
♦ Komuttan çıkmak için Enter tuşuna basılır.
Select object to offset or [Exit/Undo] :

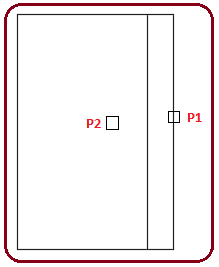
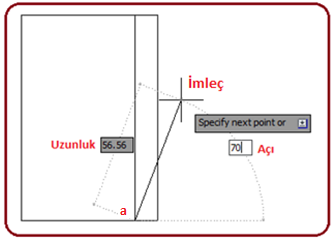
Şekil 3:Öteleme Şekil 4:Dynamic Input görüntüsü 3.a köşesindeki 110 derece açılı doğruyu çizmek için Dynamic Input kullanılacaktır. Bunun için durum çubuğu üzerindeki Dynamic Input
 düğmesine tıklanarak aktif yapılır. Yukarıda da belirttiğimiz gibi 110 dereceyi direkt kullanamıyoruz. 180-110=70 derece kullanılacaktır.
düğmesine tıklanarak aktif yapılır. Yukarıda da belirttiğimiz gibi 110 dereceyi direkt kullanamıyoruz. 180-110=70 derece kullanılacaktır.♦ Line komutu çalıştırılır.
Command:LINE

♦ Doğrunun başlangıç ucu için a ucuna tıklanır. Endpoint
 yakalama modu kullanılır.
yakalama modu kullanılır.♦ İmleç sağ tarafa Şekil 4’ de görüldüğü gibi yönlendirilir. Doğrunun boyu biraz fazla alınır. İki adet değer kutusu görüntülenir. Klavyeden Tab tuşuna basılarak Açı değer kutusuna geçilir. Bu kutunun içine 70 yazılıp Enter tuşuna basılır.
♦ Tekrar Enter tuşuna basılarak komuttan çıkılır ve 70 derece açılı doğru çizilmiş olur (Şekil 5).
♦ Delete komutuyla ötelenen dik doğru silinir. Trim komutuyla köşedeki fazlalıklar budanır (Şekil 6).
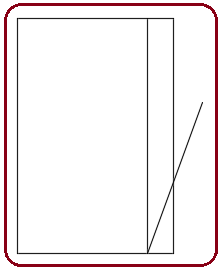
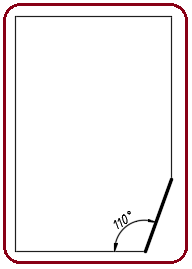
Şekil 5:70 derece açılı doğru Şekil 6:110 derecelik doğru 4. b köşesindeki açılı doğruyu oluşturmak için sol taraftaki dik doğruyu Offset komutuyla sağ tarafa 10 mm öteleme yapılır (Şekil 7).
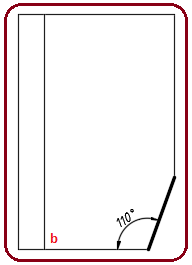
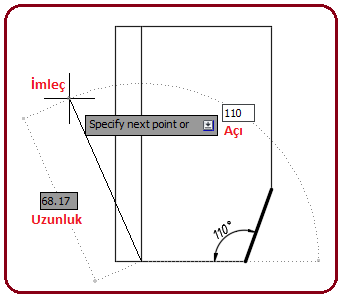
Şekil 7:Ötelenen doğru Şekil 8:Dynamic Input görüntüsü 5. b köşesindeki 110 derece açılı doğruyu çizmek için yine Dynamic Input kullanılacaktır. Bunun için durum çubuğu üzerindeki Dynamic Input
 düğmesine tıklanarak aktif yapılır. Bu köşedeki 110 derece AutoCAD’ in açı alma yöntemine uyduğundan direkt kullanılacaktır.
düğmesine tıklanarak aktif yapılır. Bu köşedeki 110 derece AutoCAD’ in açı alma yöntemine uyduğundan direkt kullanılacaktır.♦ Line komutu çalıştırılır.
Command:LINE

♦ Doğrunun başlangıç ucu için b ucuna tıklanır. Endpoint
 yakalama modu kullanılır.
yakalama modu kullanılır.♦ İmleç sol tarafa Şekil 8’ de görüldüğü gibi yönlendirilir. Doğrunun boyu biraz fazla alınır. İki adet değer kutusu görüntülenir. Klavyeden Tab tuşuna basılarak Açı değer kutusuna geçilir. Bu kutunun içine 110 yazılıp Enter tuşuna basılır.
♦ Tekrar Enter tuşuna basılarak komuttan çıkılır ve 110 derece açılı doğru çizilmiş olur (Şekil 9).
♦ Delete komutuyla ötelenen dik doğru silinir. Trim komutuyla köşedeki fazlalıklar budanır (Şekil 10).
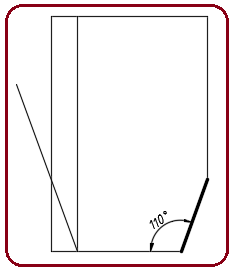
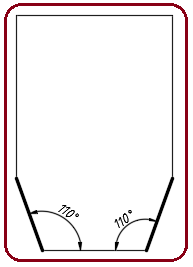
Şekil 9:110 derece açılı doğru Şekil 10:Açılı doğrular 6. c köşesindeki 115 derece açılı doğruyu oluşturmak için sağ taraftaki dik doğru Offset komutuyla sol tarafa 14 mm öteleme yapılır (Şekil 11).
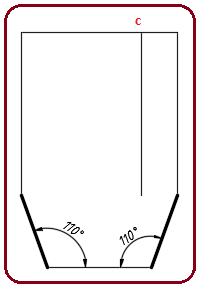
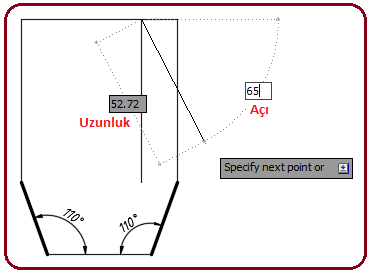
Şekil 11:Öteleme işlemi Şekil 12: Dynamic Input görüntüsü 7. c köşesindeki 115 derece açılı doğruyu çizmek için yine Dynamic Input kullanılacaktır. Bu köşedeki 115 derece AutoCAD’ in açı alma yöntemine uymadığından direkt kullanılamıyor. 180-115=65 derece kullanılacaktır.
♦ Line komutu çalıştırılır.
Command:LINE

♦ Doğrunun başlangıç ucu için c ucuna tıklanır. Endpoint
 yakalama modu kullanılır.
yakalama modu kullanılır.♦ İmleç sağ tarafa aşağı doğru Şekil 12’ de görüldüğü gibi yönlendirilir. Doğrunun boyu biraz fazla alınır. İki adet değer kutusu görüntülenir. Klavyeden Tab tuşuna basılarak Açı değer kutusuna geçilir. Bu kutunun içine 65 yazılıp Enter tuşuna basılır.
♦ Tekrar Enter tuşuna basılarak komuttan çıkılır ve 115 derece açılı doğru çizilmiş olur (Şekil 13).
♦ Delete komutuyla ötelenen dik doğru silinir. Trim komutuyla köşedeki fazlalıklar budanır (Şekil 14).
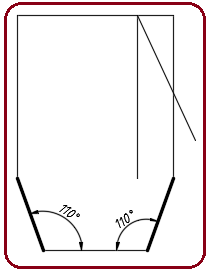
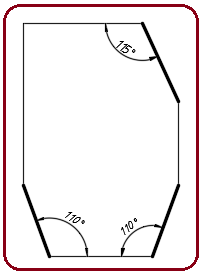
Şekil 13:115 derecelik doğru Şekil 14:Açılı doğrular 8. d köşesindeki 115 derece açılı doğruyu oluşturmak için sol taraftaki dik doğru Offset komutuyla sağ tarafa 14 mm öteleme yapılır (Şekil 15).
9. d köşesindeki 115 derece açılı doğruyu çizmek için yine Dynamic Input kullanılacaktır. Bu köşedeki 115 derece AutoCAD’ in açı alma yöntemine uyduğundan direkt kullanılacaktır.
♦ Line komutu çalıştırılır.
Command:LINE

♦ Doğrunun başlangıç ucu için d ucuna tıklanır. Endpoint
 yakalama modu kullanılır.
yakalama modu kullanılır.♦ İmleç sol tarafa aşağı doğru Şekil 16’ da görüldüğü gibi yönlendirilir. Doğrunun boyu biraz fazla alınır. İki adet değer kutusu görüntülenir. Klavyeden Tab tuşuna basılarak Açı değer kutusuna geçilir. Bu kutunun içine 115 yazılıp Enter tuşuna basılır.
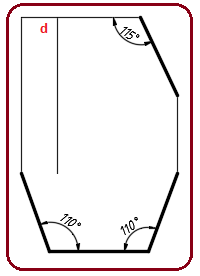
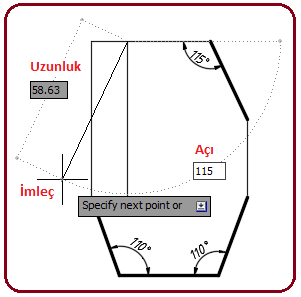
Şekil 15:Öteleme işlemi Şekil 16:Dynamic Input görünümü ♦ Tekrar Enter tuşuna basılarak komuttan çıkılır ve 115 derece açılı doğru çizilmiş olur (Şekil 17).
♦ Delete komutuyla ötelenen dik doğru silinir. Trim komutuyla köşedeki fazlalıklar budanır ve düz çizgilerin çizimi tamamlanır (Şekil 18).
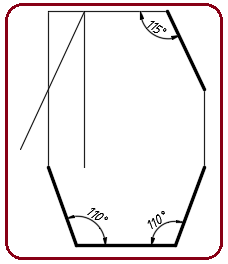
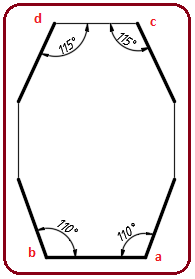
Şekil 17:115 derecelik doğru Şekil 18: Açılı doğrular Not: Kıymetli AutoCAD kullanıcıları. AutoCAD çizim programını biliyorum diyebilmeniz için açılı doğruların çizimini iyi bilmeniz gerekir. Ben de bu konuya çok önem veriyorum. 3.DAİRELERİN ÇİZİMİ
Dairelerin çizimi için aşağıdaki sıra takip edilir:
1.Dairelerin merkezleri için eksenleri çizilir. Önce Linetype (Çizgi Tipi) komutuyla eksen çizgisi yüklenir.
2. Line komutuyla a-b ve c-d doğrularının ortasından dikey olarak bir çizgi çizilir (Şekil 19).
3. Offset komutuyla a-b doğrusu yukarı tarafa 30 mm öteleme yapılır. Tekrar Offset komutuyla ötelenen çizgi yine 30 mm daha öteleme yapılır (Şekil 20).
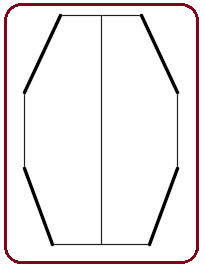
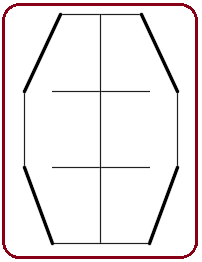
Şekil 19:Dikey çizgi Şekil 20:Ötelenen çizgiler 4. Düz çizgileri eksen çizgilerine dönüştürmek için aşağıdaki sıra takip edilir:
♦ Yatay ve dikey çizgiler seçilir (Şekil 21).
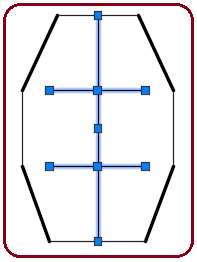
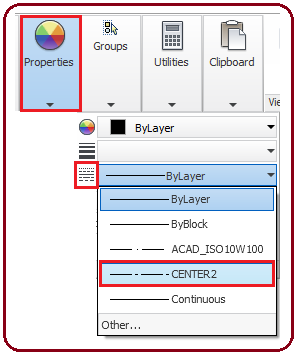
Şekil 21:Seçilmiş çizgiler Şekil 22:Çizgi tipleri ♦ Properties panelindeki (Şekil 22) Linetype
 kısmından CENTER2 seçilerek düz çizgiler eksen çizgisi haline getirilir (Şekil 23).
kısmından CENTER2 seçilerek düz çizgiler eksen çizgisi haline getirilir (Şekil 23).♦ Daire çizmek için Circle komutunun Center, Radius (Merkez, Yarıçap) seçeneği kullanılır. Eksenlerin kesim yerleri dairelerin merkezleridir. Kesim yerlerini yakalamak için Intersection modu kullanılır ve işareti
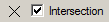 şeklindedir.
şeklindedir. 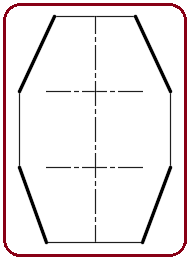
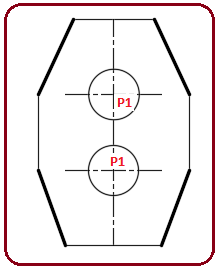
Şekil 23:Eksen çizgileri Şekil 24:Daireler ♦ Daire komutu çalıştırılır.
Command:CIRCLE

♦ Merkez noktası belirlenir. Merkez noktası iki eksenin kesim yeridir.
Specify center point for circle or [3P/2P/Ttr (tan tan radius)]:P1
♦ Yarıçap değeri yazılır ve Enter tuşuna basılır. .
Specify radius of circle or [Diameter] <5>: 10

Şekil 24’ de daire çizimleri görülmektedir.
♦ Eksen çizgileri hariç diğer ana çizgiler kalınlaştırılır (Şekil 25).
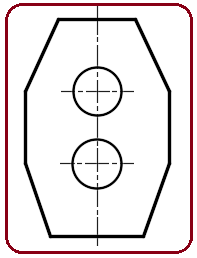
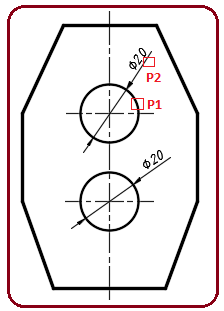
Şekil 25:Çizgi kalınlıkları Şekil 26:Ölçülendirme 4.OBJELERİN ÖLÇÜLENDİRİLMESİ
Düz (linear), açılı (angular) ölçülendirmeler daha önceki örneklerde anlatıldığı gibi yapılır. Burada dairelerin ölçülendirilmesi anlatılacaktır (Şekil 26).
Dairelerin ölçülendirilmesi için aşağıdaki sıra takip edilir:
♦ Diameter komutu çalıştırılır.
Command:DIMDIAMETER

♦ Daire çemberi üzerinde bir yere tıklanır.
Select arc or circle:P1
♦ Ölçü yazısı için uygun yer belirlenir.
Specify dimension line location or [Mtext/Text/Angle]:P2



