22. BÖLÜM : 2D Anlatımlı Uygulamalı Çizimler
- 1 DÜZ OBJE ÇİZİMİ
- 2 DÜZ ve V-KANALLI OBJE ÇİZİMİ
- 3 KANALLI DÜZ OBJE ÇİZİMİ
- 4 DÜZ ve AÇILI OBJE ÇİZİMİ
- 5 AÇILI ve DAİRELİ OBJE ÇİZİMİ
- 6 KÖŞE YUVARLATMALI OBJE ÇİZİMİ
- 7 TEĞET DOĞRULARLA OBJE ÇİZİMİ
- 8 DAİRELERE İÇTEN ve DIŞTAN TEĞET YAY ÇİZME
- 9 AYARLI MAFSAL
- 10 ALTI KÖŞE BAŞLI CIVATA ÇİZİMİ
- 11 YUVARLAK ve KANALLI FLANŞ
- 12 BİSİKLET ANAHTARI
- 13 CAMLI DÜZ KAPI
- 14 DEKORLU KAPI ÇİZİMİ
- 15 KAT PLANI ÇİZİMİ-1
- 16 KAT PLANI ÇİZİMİ-2
- 17 KELEBEKLİ SOMUN
- 18 MERKEZLEME FLANŞI
CAMLI DÜZ KAPI
“CAMLI DÜZ KAPI” ÇİZİMİ
1.TAVSİYE EDİLEN KOMUTLAR
Şekil 1’ de ön ve üst görünüşleri verilmiş 2 boyutlu kapı resmi görülmektedir. Burada ölçüler yarı yarıya alınmıştır. Camlı Düz Kapı resmini çizebilmek için tavsiye edilen komutlar:
♦ LINE (Çizgi), LINEWEIGHT (Çizgi Genişliği), OFFSET (Öteleme)
♦ TRIM (Budama), DIMLINEAR (Düz Ölçülendirme),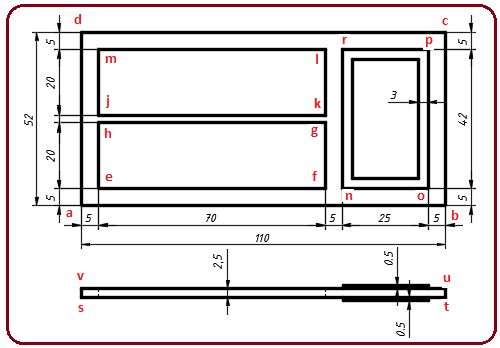
Şekil 1:Çizimi yapılacak “Camlı Düz Kapı” 2.ÖN GÖRÜNÜŞÜN ÇİZİMİ
Şekil 1’ deki çizimi incelediğimizde çizgilerin X ve Y eksenlerine paralel ve düz çizgilerden meydana geldiği görülmektedir. Bu çizimde sadece çizim komutu Line (Çizgi-Doğru) kullanılacaktır. Çizim için aşağıdaki sıra takip edilir:
1.AutoCAD programı ilk açıldığında ölçü olarak dağınık gelmektedir. Kendi içindeki ayara göre A3 kağıt ölçüsünde açılması gerekirken A0’ dan büyük açılmaktadır. Çizilen objeler çok küçük göründüğünden programı yeni öğrenenleri yanıltmaktadır. Bunu düzeltmek için Zoom komutunun All seçeneği kullanılır. Komut satırından kullanımı aşağıdaki gibidir:
Command:Z
Specify corner of window, enter a scale factor (…), or [All/..] : A
2. Çizgileri, yatay ve dikey kolay çizebilmek için durum çubuğu üzerindeki Orthomode (Yatay-Dikey) düğmesi kapalıysa açık olmalıdır. Bunun için düğme üzerine tıklanır veya F8 tuşuna basılır (Şekil 2).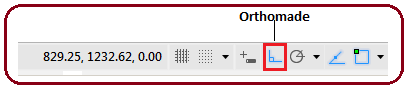
Şekil 2:Durum çubuğu ve Orthomode düğmesi 3. Kapının dış çizgileri için Line komutuyla 110x52 boyutlarında bir dikdörtgen çizilerek başlanacaktır. Çizim metodu olarak doğrudan giriş yöntemi kullanılacaktır.
♦ Line komutu, komut düğmesine tıklanarak veya klavyeden komut satırına yazılarak çalıştırılır.
Command:LINE
♦ a köşesi ekranın herhangi bir yerine tıklanarak alınır
Specify first point: a
♦ b köşesi için imleç sağ tarafa yönlendirilir ve 110 yazılıp Enter tuşuna basılır.
Specify next point or [Undo]: 110
♦ c köşesi için imleç yukarı tarafa yönlendirilir ve 52 yazılıp Enter tuşuna basılır.
Specify next point or [Undo]: 52
♦ d köşesi için imleç sol tarafa yönlendirilir ve 110 yazılıp Enter tuşuna basılır.
Specify next point or [Close/Undo]: 110
♦ a köşesine tekrar gelerek çizimi tamamlamak için son çizgiyi çizmeden Close seçeneği seçilir. Klavyeden C yazılıp Enter tuşuna basılır ve çizim tamamlanır (Şekil 3).
Specify next point or [Close/Undo]:C
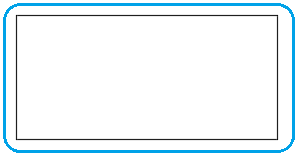
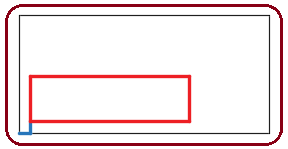
Şekil 3:Kapının dış sınırları Şekil 4:Cam boşluğu çizimi 4. 70x20 boyutlarında cam boşluğunu çizmek için yine Line komutu kullanılacaktır. Burada referans köşesi kullanılacaktır. Çizim için aşağıdaki sıra takip edilir:
♦ Line komutu çalıştırılır.
Command:LINE
♦ Birinci nokta için a köşesi referans olarak seçilir. Endpoint nokta yakalama modu kullanılır.
nokta yakalama modu kullanılır.
Specify first point: a
♦ İmleç sağ tarafa yönlendirilir ve 5 yazılıp Enter tuşuna basılır.
Specify next point or [Undo]: 5
♦ e köşesi için imleç yukarı tarafa yönlendirilir ve 5 yazılıp Enter tuşuna basılır.
Specify next point or [Undo]: 5
♦ f köşesi için imleç sağ tarafa yönlendirilir ve 70 yazılıp Enter tuşuna basılır.
Specify next point or [Close/Undo]: 70
♦ g köşesi için imleç üst tarafa yönlendirilir ve 20 yazılıp Enter tuşuna basılır.
Specify next point or [Close/Undo]: 20
♦ h köşesi için imleç sol tarafa yönlendirilir ve 70 yazılıp Enter tuşuna basılır.
Specify next point or [Close/Undo]: 70
♦ e köşesine tekrar gelmek için imleç aşağı tarafa yönlendirilir ve 20 yazılıp Enter tuşuna basılır.
Specify next point or [Close/Undo]:20
♦ Komuttan çıkmak için hiçbir şey yazmadan Enter tuşuna basılır ve çizim tamamlanır (Şekil 4).
Specify next point or [Close/Undo]:
♦ Mavi çizgiyle belirttiğimiz 5’ er cm uzunluğundaki iki adet çizgi seçilir ve klavyeden Delete tuşuna basılarak silinir (Şekil 5).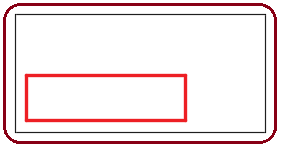
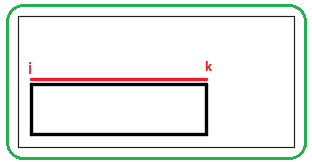
Şekil 5:Cam boşluğu Şekil 6:Öteleme işlemi 5. İkinci 70x20 boyutlarındaki cam boşluğunu çizmek için Offset ve Line komutları kullanılacaktır. Çizim için aşağıdaki sıra takip edilir:
♦ Offset komutu çalıştırılır.
Command:OFFSET
♦ Öteleme ölçüsü girilir ve Enter tuşuna basılır.
Specify offset distance or [Through/Erase/Layer] <25.0000>: 2
♦ Öteleme objesi olarak g-h doğrusu seçilir.
Select object to offset or [Exit/Undo] :P1
♦ Öteleme yönü olarak yukarı tarafta herhangi bir yere tıklanır.
Specify point on side to offset or [Exit/Multiple/Undo] :P2
♦ Offset komutundan çıkmak için hiçbir şey yazmadan Enter tuşuna basılır ve k-j doğrusu elde edilir (Şekil 6).
Select object to offset or [Exit/Undo] :
♦ Offset komutuyla k-j doğrusu yukarı tarafa 20 cm ötelenerek l-m doğrusu elde edilir (Şekil 7).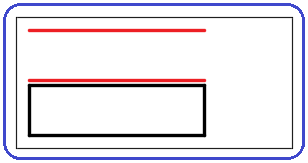
Şekil 7: Öteleme işlemi
♦ Line komutuyla k-j doğrusunun ve l-m doğrusunun uçları Endpoint yakalama moduyla uçlar yakalanarak birleştirilir (Şekil 8).
yakalama moduyla uçlar yakalanarak birleştirilir (Şekil 8). 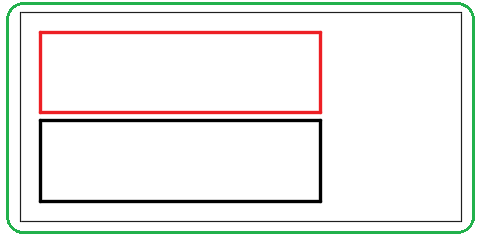
Şekil 8:İkinci cam boşluğu 6. Kapının sağ tarafındaki 25x42 cm boyutlarında ve 3 cm genişliğindeki süs amaçlı çıkıntıyı oluşturmak için yine Line ve Offset komutları kullanılacaktır. Çizim için aşağıdaki sıra takip edilir:
♦ Line komutu çalıştırılır.
Command:LINE
♦ Birinci nokta için f köşesi referans olarak seçilir. Endpoint nokta yakalama modu kullanılır.
nokta yakalama modu kullanılır.
Specify first point: f
♦ n köşesi için İmleç sağ tarafa yönlendirilir ve 5 yazılıp Enter tuşuna basılır.
Specify next point or [Undo]: 5
♦ o köşesi için imleç sağ tarafa yönlendirilir ve 25 yazılıp Enter tuşuna basılır.
Specify next point or [Undo]: 25
♦ p köşesi için imleç yukarı tarafa yönlendirilir ve 42 yazılıp Enter tuşuna basılır.
Specify next point or [Close/Undo]: 42
♦ r köşesi için imleç sol tarafa yönlendirilir ve 25 yazılıp Enter tuşuna basılır.
Specify next point or [Close/Undo]: 25
♦ n köşesine tekrar gelmek için imleç aşağı tarafa yönlendirilir ve 42 yazılıp Enter tuşuna basılır.
Specify next point or [Close/Undo]: 42
♦ Komuttan çıkmak için tekrar Enter tuşuna basılır ve 25x42 cm ölçüsündeki dikdörtgen oluşturulur (Şekil 9). Mavi renkle belirttiğimiz yardımcı çizgi silinir.
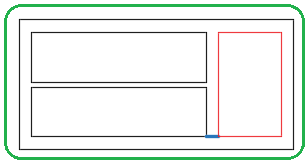
Şekil 9:25x42 ölçüsündeki dikdörtgen ♦ Offset komutuyla 25x42 cm ölçüsündeki dikdörtgenin dört kenarı iç tarafa 3 cm öteleme yapılır (Şekil 10).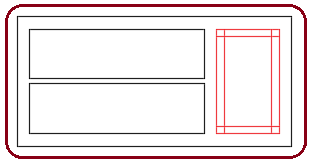
Şekil 10:Öteleme işlemi ♦ Köşedeki fazlalıklar Trim komutuyla budanır. Tüm çizgilere 0.50 mm kalınlık verilerek ön görünüş tamamlanır (Şekil 11).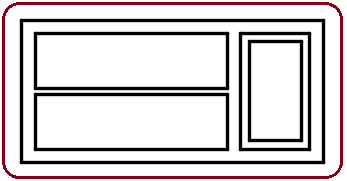
Şekil 11:Kapının ön görünüşü 3.ÜST GÖRÜNÜŞÜN ÇİZİMİ
Teknik Resim’ de ön görünüş çizenin isteğine bağlı çizilir. Daha açık söylemek gerekirse objelerin ön görünüşünü seçme hakkı çizen kişiye aittir. Diğer görünüşler isteğe bağlı olmayıp kurallara göre yapılır. Üst görünüş objeye üstten bakılıp ön görünüşün altına çizilir. Görünüşler arası çok uzak olmamalı ve aynı hizada olmalıdır.
Üst görünüşü çizmek için aşağıdaki sıra takip edilir:
1. Line komutuyla doğrudan giriş yöntemi kullanılarak 110x2.5 cm boyutlarında bir dikdörtgen çizilir (Şekil 12).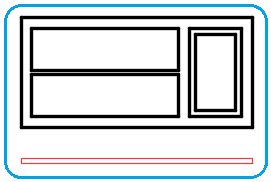
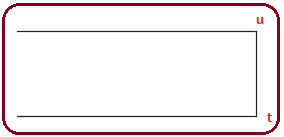
Şekil 12:Üst görünüş çizimi Şekil 13:Zoom yapma 2. Kapının sağ tarafındaki 25x1.5 cm boyutundaki çıkıntıları çizmek için t ve u köşeleri referans alınıp yardımcı doğru kullanılacaktır. İşlem sırası aşağıdaki gibidir.
♦ İmleci üst görünüşün sağ tarafına getirelim. Mouse’ ın tekerini döndürerek zoom yaparak büyütelim (Şekil 13).
♦ Line komutu çalıştırılır.
Command:LINE
♦ Birinci nokta için u köşesi referans olarak seçilir. Endpoint nokta yakalama moduyla köşe noktası yakalanır.
nokta yakalama moduyla köşe noktası yakalanır.
Specify first point: u
♦ İmleç sol tarafa yönlendirilir ve 5 yazılıp Enter tuşuna basılır.
Specify next point or [Undo]: 5
♦ İmleç yukarı tarafa yönlendirilir ve 1.5 yazılıp Enter tuşuna basılır.
Specify next point or [Undo]: 1.5
♦ İmleç sol tarafa yönlendirilir ve 25 yazılıp Enter tuşuna basılır.
Specify next point or [Close/Undo]: 25
♦ İmleç aşağı tarafa yönlendirilir ve 1.5 yazılıp Enter tuşuna basılır.
Specify next point or [Close/Undo]: 1.5
♦ Hiçbir işlem yapmadan Enter tuşuna basılarak komuttan çıkılır. Şekil 14’ de çizimin sonucu görülmektedir. Seçili yardımcı çizgi silinir. Kalsa da hiçbir zararı yoktur.
Şekil 14:25x1.5 boyutundaki çıkıntı ♦ Diğer taraftaki çıkıntıda aynı yöntemle çizilir (Şekil 15).
Şekil 15:Çıkıntılar 3. Üst görünüşteki kesik çizgileri oluşturmak için üst görünüşün sol tarafındaki s-v kenarı Offset komutuyla önce 5 cm, sonra yine aynı kenar 75 cm sağ tarafa öteleme yapılır.
4.Ötelenen çizgileri kesik çizgi haline dönüştürmek için üzerlerine tıklanarak seçilirler (Şekil 16).
Şekil 16:Seçilmiş çizgiler 5.Önceden yüklenmiş kesik çizgilere ulaşmak için Ribbon ►Home Tab ►Properties Panel ►Linetype yoluyla çizgi tiplerine ulaşılır (Şekil 17). Buradan Hidden2 seçilerek kesik çizgi ataması yapılır. Kesik çizgi tam belli olmuyorsa Ltscale komutuyla ayarlanır.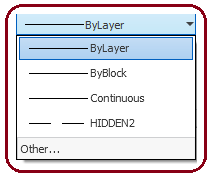
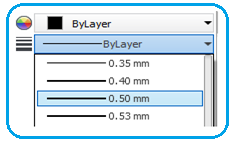
Şekil 17:Çizgi tipleri Şekil 18:Çizgi kalınlıkları 6. Ribbon ►Home Tab ►Properties Panel ►Lineewight yoluyla çizgi kalınlıklarına ulaşılır (Şekil 18). Kesik çizgiler hariç diğer tüm çizgiler, çizgi kalınlığı 0.50 üzerine tıklanarak kalınlaştırılırlar. Objeleri seçimden çıkarmak için klavyeden Esc tuşuna basılır. Şekil 19’ da kapı görünüşlerinin bitmiş hali görülmektedir.
7. Dimlinear komutuyla görünüşler ölçülendirilir.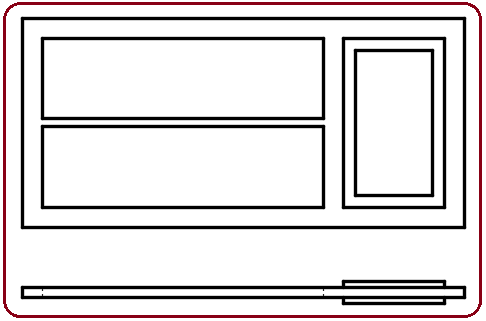
Şekil 19:Kapının ön ve üst görünüşleri
1.TAVSİYE EDİLEN KOMUTLAR
Şekil 1’ de ön ve üst görünüşleri verilmiş 2 boyutlu kapı resmi görülmektedir. Burada ölçüler yarı yarıya alınmıştır. Camlı Düz Kapı resmini çizebilmek için tavsiye edilen komutlar:
♦ LINE (Çizgi), LINEWEIGHT (Çizgi Genişliği), OFFSET (Öteleme)
♦ TRIM (Budama), DIMLINEAR (Düz Ölçülendirme),
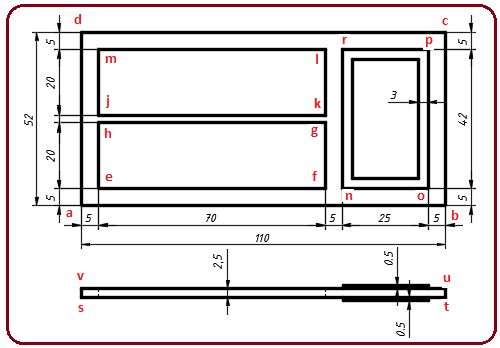
Şekil 1:Çizimi yapılacak “Camlı Düz Kapı” 2.ÖN GÖRÜNÜŞÜN ÇİZİMİ
Şekil 1’ deki çizimi incelediğimizde çizgilerin X ve Y eksenlerine paralel ve düz çizgilerden meydana geldiği görülmektedir. Bu çizimde sadece çizim komutu Line (Çizgi-Doğru) kullanılacaktır. Çizim için aşağıdaki sıra takip edilir:
1.AutoCAD programı ilk açıldığında ölçü olarak dağınık gelmektedir. Kendi içindeki ayara göre A3 kağıt ölçüsünde açılması gerekirken A0’ dan büyük açılmaktadır. Çizilen objeler çok küçük göründüğünden programı yeni öğrenenleri yanıltmaktadır. Bunu düzeltmek için Zoom komutunun All seçeneği kullanılır. Komut satırından kullanımı aşağıdaki gibidir:
Command:Z

Specify corner of window, enter a scale factor (…), or [All/..] : A

2. Çizgileri, yatay ve dikey kolay çizebilmek için durum çubuğu üzerindeki Orthomode (Yatay-Dikey) düğmesi kapalıysa açık olmalıdır. Bunun için düğme üzerine tıklanır veya F8 tuşuna basılır (Şekil 2).
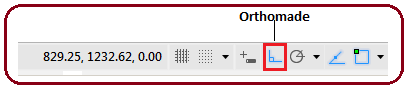
Şekil 2:Durum çubuğu ve Orthomode düğmesi 3. Kapının dış çizgileri için Line komutuyla 110x52 boyutlarında bir dikdörtgen çizilerek başlanacaktır. Çizim metodu olarak doğrudan giriş yöntemi kullanılacaktır.
♦ Line komutu, komut düğmesine tıklanarak veya klavyeden komut satırına yazılarak çalıştırılır.
Command:LINE

♦ a köşesi ekranın herhangi bir yerine tıklanarak alınır
Specify first point: a
♦ b köşesi için imleç sağ tarafa yönlendirilir ve 110 yazılıp Enter tuşuna basılır.
Specify next point or [Undo]: 110

♦ c köşesi için imleç yukarı tarafa yönlendirilir ve 52 yazılıp Enter tuşuna basılır.
Specify next point or [Undo]: 52

♦ d köşesi için imleç sol tarafa yönlendirilir ve 110 yazılıp Enter tuşuna basılır.
Specify next point or [Close/Undo]: 110

♦ a köşesine tekrar gelerek çizimi tamamlamak için son çizgiyi çizmeden Close seçeneği seçilir. Klavyeden C yazılıp Enter tuşuna basılır ve çizim tamamlanır (Şekil 3).
Specify next point or [Close/Undo]:C

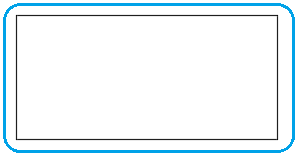
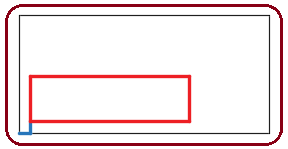
Şekil 3:Kapının dış sınırları Şekil 4:Cam boşluğu çizimi 4. 70x20 boyutlarında cam boşluğunu çizmek için yine Line komutu kullanılacaktır. Burada referans köşesi kullanılacaktır. Çizim için aşağıdaki sıra takip edilir:
♦ Line komutu çalıştırılır.
Command:LINE

♦ Birinci nokta için a köşesi referans olarak seçilir. Endpoint
 nokta yakalama modu kullanılır.
nokta yakalama modu kullanılır.Specify first point: a
♦ İmleç sağ tarafa yönlendirilir ve 5 yazılıp Enter tuşuna basılır.
Specify next point or [Undo]: 5

♦ e köşesi için imleç yukarı tarafa yönlendirilir ve 5 yazılıp Enter tuşuna basılır.
Specify next point or [Undo]: 5

♦ f köşesi için imleç sağ tarafa yönlendirilir ve 70 yazılıp Enter tuşuna basılır.
Specify next point or [Close/Undo]: 70

♦ g köşesi için imleç üst tarafa yönlendirilir ve 20 yazılıp Enter tuşuna basılır.
Specify next point or [Close/Undo]: 20

♦ h köşesi için imleç sol tarafa yönlendirilir ve 70 yazılıp Enter tuşuna basılır.
Specify next point or [Close/Undo]: 70

♦ e köşesine tekrar gelmek için imleç aşağı tarafa yönlendirilir ve 20 yazılıp Enter tuşuna basılır.
Specify next point or [Close/Undo]:20

♦ Komuttan çıkmak için hiçbir şey yazmadan Enter tuşuna basılır ve çizim tamamlanır (Şekil 4).
Specify next point or [Close/Undo]:

♦ Mavi çizgiyle belirttiğimiz 5’ er cm uzunluğundaki iki adet çizgi seçilir ve klavyeden Delete tuşuna basılarak silinir (Şekil 5).
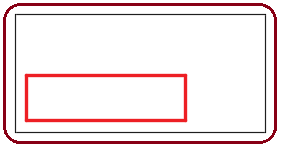
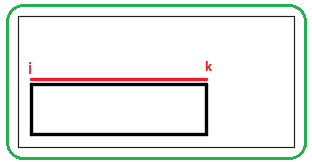
Şekil 5:Cam boşluğu Şekil 6:Öteleme işlemi 5. İkinci 70x20 boyutlarındaki cam boşluğunu çizmek için Offset ve Line komutları kullanılacaktır. Çizim için aşağıdaki sıra takip edilir:
♦ Offset komutu çalıştırılır.
Command:OFFSET

♦ Öteleme ölçüsü girilir ve Enter tuşuna basılır.
Specify offset distance or [Through/Erase/Layer] <25.0000>: 2

♦ Öteleme objesi olarak g-h doğrusu seçilir.
Select object to offset or [Exit/Undo] :P1
♦ Öteleme yönü olarak yukarı tarafta herhangi bir yere tıklanır.
Specify point on side to offset or [Exit/Multiple/Undo] :P2
♦ Offset komutundan çıkmak için hiçbir şey yazmadan Enter tuşuna basılır ve k-j doğrusu elde edilir (Şekil 6).
Select object to offset or [Exit/Undo] :

♦ Offset komutuyla k-j doğrusu yukarı tarafa 20 cm ötelenerek l-m doğrusu elde edilir (Şekil 7).
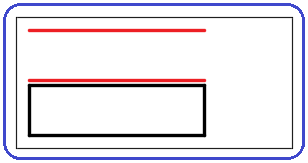
Şekil 7: Öteleme işlemi
♦ Line komutuyla k-j doğrusunun ve l-m doğrusunun uçları Endpoint
 yakalama moduyla uçlar yakalanarak birleştirilir (Şekil 8).
yakalama moduyla uçlar yakalanarak birleştirilir (Şekil 8). 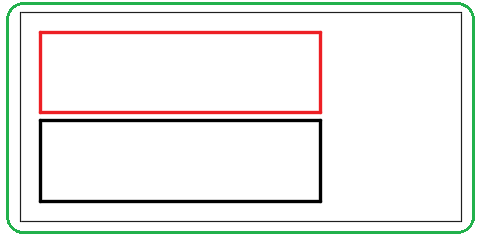
Şekil 8:İkinci cam boşluğu 6. Kapının sağ tarafındaki 25x42 cm boyutlarında ve 3 cm genişliğindeki süs amaçlı çıkıntıyı oluşturmak için yine Line ve Offset komutları kullanılacaktır. Çizim için aşağıdaki sıra takip edilir:
♦ Line komutu çalıştırılır.
Command:LINE

♦ Birinci nokta için f köşesi referans olarak seçilir. Endpoint
 nokta yakalama modu kullanılır.
nokta yakalama modu kullanılır.Specify first point: f
♦ n köşesi için İmleç sağ tarafa yönlendirilir ve 5 yazılıp Enter tuşuna basılır.
Specify next point or [Undo]: 5

♦ o köşesi için imleç sağ tarafa yönlendirilir ve 25 yazılıp Enter tuşuna basılır.
Specify next point or [Undo]: 25

♦ p köşesi için imleç yukarı tarafa yönlendirilir ve 42 yazılıp Enter tuşuna basılır.
Specify next point or [Close/Undo]: 42

♦ r köşesi için imleç sol tarafa yönlendirilir ve 25 yazılıp Enter tuşuna basılır.
Specify next point or [Close/Undo]: 25

♦ n köşesine tekrar gelmek için imleç aşağı tarafa yönlendirilir ve 42 yazılıp Enter tuşuna basılır.
Specify next point or [Close/Undo]: 42

♦ Komuttan çıkmak için tekrar Enter tuşuna basılır ve 25x42 cm ölçüsündeki dikdörtgen oluşturulur (Şekil 9). Mavi renkle belirttiğimiz yardımcı çizgi silinir.
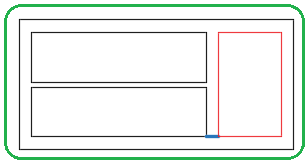
Şekil 9:25x42 ölçüsündeki dikdörtgen ♦ Offset komutuyla 25x42 cm ölçüsündeki dikdörtgenin dört kenarı iç tarafa 3 cm öteleme yapılır (Şekil 10).
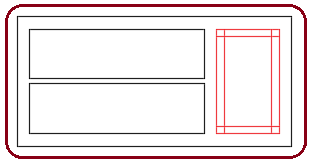
Şekil 10:Öteleme işlemi ♦ Köşedeki fazlalıklar Trim komutuyla budanır. Tüm çizgilere 0.50 mm kalınlık verilerek ön görünüş tamamlanır (Şekil 11).
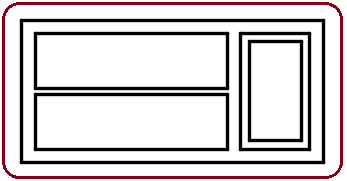
Şekil 11:Kapının ön görünüşü 3.ÜST GÖRÜNÜŞÜN ÇİZİMİ
Teknik Resim’ de ön görünüş çizenin isteğine bağlı çizilir. Daha açık söylemek gerekirse objelerin ön görünüşünü seçme hakkı çizen kişiye aittir. Diğer görünüşler isteğe bağlı olmayıp kurallara göre yapılır. Üst görünüş objeye üstten bakılıp ön görünüşün altına çizilir. Görünüşler arası çok uzak olmamalı ve aynı hizada olmalıdır.
Üst görünüşü çizmek için aşağıdaki sıra takip edilir:
1. Line komutuyla doğrudan giriş yöntemi kullanılarak 110x2.5 cm boyutlarında bir dikdörtgen çizilir (Şekil 12).
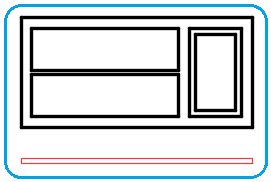
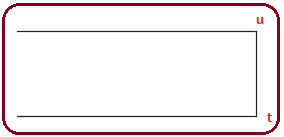
Şekil 12:Üst görünüş çizimi Şekil 13:Zoom yapma 2. Kapının sağ tarafındaki 25x1.5 cm boyutundaki çıkıntıları çizmek için t ve u köşeleri referans alınıp yardımcı doğru kullanılacaktır. İşlem sırası aşağıdaki gibidir.
♦ İmleci üst görünüşün sağ tarafına getirelim. Mouse’ ın tekerini döndürerek zoom yaparak büyütelim (Şekil 13).
♦ Line komutu çalıştırılır.
Command:LINE

♦ Birinci nokta için u köşesi referans olarak seçilir. Endpoint
 nokta yakalama moduyla köşe noktası yakalanır.
nokta yakalama moduyla köşe noktası yakalanır.Specify first point: u
♦ İmleç sol tarafa yönlendirilir ve 5 yazılıp Enter tuşuna basılır.
Specify next point or [Undo]: 5

♦ İmleç yukarı tarafa yönlendirilir ve 1.5 yazılıp Enter tuşuna basılır.
Specify next point or [Undo]: 1.5

♦ İmleç sol tarafa yönlendirilir ve 25 yazılıp Enter tuşuna basılır.
Specify next point or [Close/Undo]: 25

♦ İmleç aşağı tarafa yönlendirilir ve 1.5 yazılıp Enter tuşuna basılır.
Specify next point or [Close/Undo]: 1.5

♦ Hiçbir işlem yapmadan Enter tuşuna basılarak komuttan çıkılır. Şekil 14’ de çizimin sonucu görülmektedir. Seçili yardımcı çizgi silinir. Kalsa da hiçbir zararı yoktur.

Şekil 14:25x1.5 boyutundaki çıkıntı ♦ Diğer taraftaki çıkıntıda aynı yöntemle çizilir (Şekil 15).

Şekil 15:Çıkıntılar 3. Üst görünüşteki kesik çizgileri oluşturmak için üst görünüşün sol tarafındaki s-v kenarı Offset komutuyla önce 5 cm, sonra yine aynı kenar 75 cm sağ tarafa öteleme yapılır.
4.Ötelenen çizgileri kesik çizgi haline dönüştürmek için üzerlerine tıklanarak seçilirler (Şekil 16).

Şekil 16:Seçilmiş çizgiler 5.Önceden yüklenmiş kesik çizgilere ulaşmak için Ribbon ►Home Tab ►Properties Panel ►Linetype yoluyla çizgi tiplerine ulaşılır (Şekil 17). Buradan Hidden2 seçilerek kesik çizgi ataması yapılır. Kesik çizgi tam belli olmuyorsa Ltscale komutuyla ayarlanır.
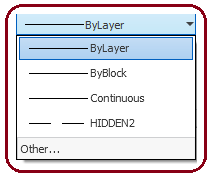
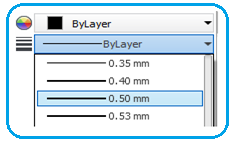
Şekil 17:Çizgi tipleri Şekil 18:Çizgi kalınlıkları 6. Ribbon ►Home Tab ►Properties Panel ►Lineewight yoluyla çizgi kalınlıklarına ulaşılır (Şekil 18). Kesik çizgiler hariç diğer tüm çizgiler, çizgi kalınlığı 0.50 üzerine tıklanarak kalınlaştırılırlar. Objeleri seçimden çıkarmak için klavyeden Esc tuşuna basılır. Şekil 19’ da kapı görünüşlerinin bitmiş hali görülmektedir.
7. Dimlinear komutuyla görünüşler ölçülendirilir.
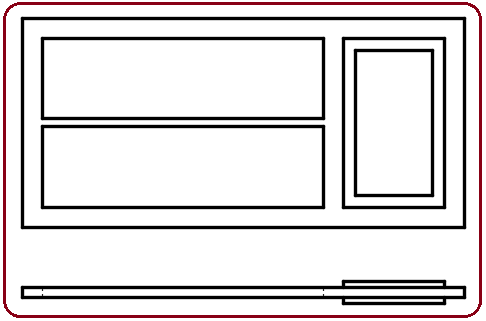
Şekil 19:Kapının ön ve üst görünüşleri



