22. BÖLÜM : 2D Anlatımlı Uygulamalı Çizimler
- 1 DÜZ OBJE ÇİZİMİ
- 2 DÜZ ve V-KANALLI OBJE ÇİZİMİ
- 3 KANALLI DÜZ OBJE ÇİZİMİ
- 4 DÜZ ve AÇILI OBJE ÇİZİMİ
- 5 AÇILI ve DAİRELİ OBJE ÇİZİMİ
- 6 KÖŞE YUVARLATMALI OBJE ÇİZİMİ
- 7 TEĞET DOĞRULARLA OBJE ÇİZİMİ
- 8 DAİRELERE İÇTEN ve DIŞTAN TEĞET YAY ÇİZME
- 9 AYARLI MAFSAL
- 10 ALTI KÖŞE BAŞLI CIVATA ÇİZİMİ
- 11 YUVARLAK ve KANALLI FLANŞ
- 12 BİSİKLET ANAHTARI
- 13 CAMLI DÜZ KAPI
- 14 DEKORLU KAPI ÇİZİMİ
- 15 KAT PLANI ÇİZİMİ-1
- 16 KAT PLANI ÇİZİMİ-2
- 17 KELEBEKLİ SOMUN
- 18 MERKEZLEME FLANŞI
KAT PLANI ÇİZİMİ-2
7.KAPILARIN SEMBOLİK ÇİZİMİ
Tüm kapıların çizimi aynıdır. Burada kapılardan birinin çizimi anlatılacaktır. Çizimler sembolik olup kapıyı temsil edecektir. İmalat için ayrı ve teferruatlı çizilmelidir. Merdivenden antre’ ye geçiş yapan kapıyı çizelim.
Kapı çizmek için aşağıdaki sıra takip edilir:
1. Kapı antreye doğru açılmaktadır ve duvardan 10 cm içeridedir. Line komutuyla başlangıç için 1 numaralı köşeye tıklanır. İmleç sol tarafa yönlendirilip 10 yazılıp Enter tuşuna basılır ve 2 numaralı köşe elde edilir. Tekrar imleç yukarı tarafa yönlendirilip 20 yazılıp Enter tuşuna basılarak 3 numaralı köşe elde edilir (Şekil 14).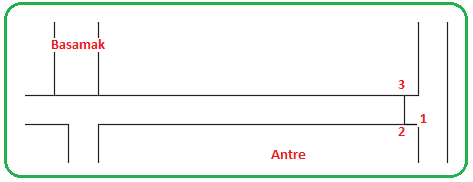
Şekil 14:Kapının yerinin çizimi 2. Kapı boşluğunu oluşturmak için 2-3 doğrusu Offset komutuyla sol tarafa 90 cm ötelenir ve 4-5 doğrusu elde edilir. İki çizgi arasında kalan kısım Trim komutuyla budanır (Şekil 15).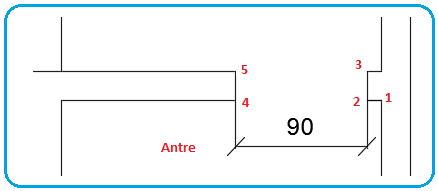
Şekil 15:Kapı boşluğu 3. Kapının menteşe yeri, daha doğrusu dönme merkezi 2 numaralı köşedir. Kapı tam açıldığında duvara paralel çizgi oluşturur. Bundan dolayı 2 numaralı köşeden Line komutuyla aşağı tarafa 90 cm uzunluğunda bir doğru çizilir. Yine 2 numaralı köşe merkez alınarak Circle komutuyla yarıçapı 90 cm olan bir daire çizilir (Şekil 16).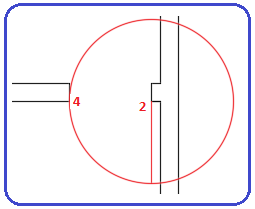
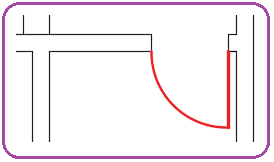
Şekil 16:Daire çizimi Şekil 17:Kapının şematik resmi 4. Kapı açılırken bir 90 derece bir yay çizer. Trim komutuyla dairenin fazla kısımları budanır ve kapının temsili resmi oluşturulur (Şekil 17). Diğer kapılarda aynı yöntemle çizilirler.
5.Line komutuyla balkonun dış çizgileri çizilir. Offset komutuyla iç tarafa 10 cm ötelenirler (Şekil 18). Köşedeki fazlalıklar Trim komutuyla budanırlar.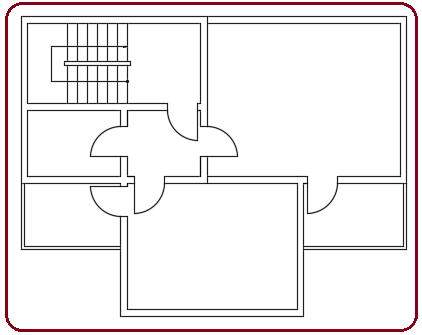
Şekil 18:Kapılar ve balkonlar 8.PENCERELERİN SEMBOLİK ÇİZİMİ
Tüm pencerelerin sembolik çizimi aynıdır. Burada pencerelerden birinin çizimi anlatılacaktır. Çizimler sembolik olduğundan imalat için ayrı ve teferruatlı çizilmelidir. Merdivenin üst tarafındaki pencereyi çizelim.
Pencereyi sembolik çizmek için aşağıdaki sıra takip edilir:
1. Line komutuyla referans köşesi için 1 numaralı köşeye tıklanır. İmleç sağ tarafa yönlendirilip 375 yazılıp Enter tuşuna basılır ve 2 numaralı köşe elde edilir. Tekrar imleç aşağı tarafa yönlendirilip 20 yazılıp Enter tuşuna basılarak 3 numaralı köşe elde edilir (Şekil 19).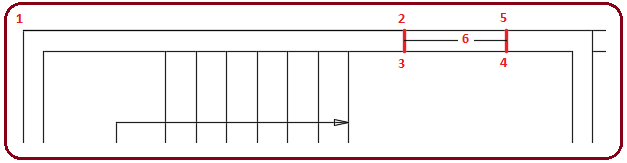
Şekil 19: Pencerenin sembolik çizimi 2. Pencere boşluğunu oluşturmak için 2-3 doğrusu Offset komutuyla sağ tarafa 100 cm ötelenir ve 4-5 doğrusu elde edilir. Yine Line komutuyla 2-3 ve 4-5 doğrularının ortasından geçen bir doğru çizilir pencerenin sembolik çizimi yapılmış olur (Şekil 19). Diğer tüm pencereler aynı yöntemle çizilirler (Şekil 20).
Not: Birbirine paralel çizgiler Offset komutuyla da oluşturulabilir. Bu yöntemde, kalabalık resimlerde budama işlemi biraz fazla olur. Yukarıda anlattığımız referans köşeli ve yardımcı çizgili çizim metodu daha kullanışlıdır. Yardımcı çizgiler sonradan silinebilir.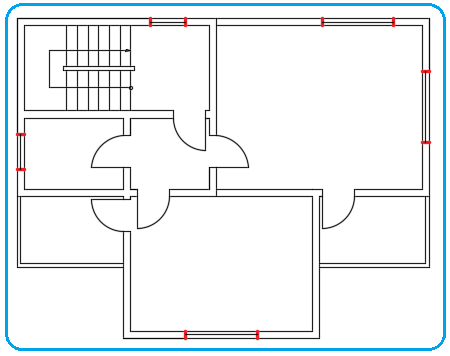
Şekil 20:Pencereler 9.KOLONLARIN ÇİZİMİ
Kat planımızda kolonların üstten görünüşü görülmektedir. Kolonlar 30x30 cm kare şeklindedir. Kolonların çizimi için aşağıdaki işlemler yapılır:
1. Line komutuyla 30x30 cm boyutlarında bir kare çizilir (Şekil 21).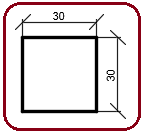
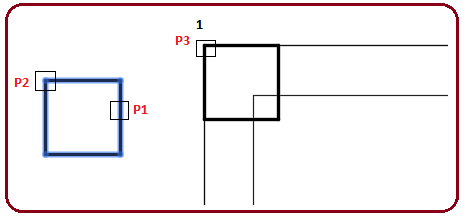
Şekil 21 Şekil 22:Kolonun kopyalama işlemi 2.Copy komutuyla kolon ilgili köselere kopyalanarak yerleştirilir. Kopyalama için aşağıdaki işlem sırası uygulanır.
♦ Copy komutu çalıştırılır.
Command:COPY
♦ Kolonun dört kenarı seçilir. Seçme işlemini bitirmek için Enter tuşuna basılır.
Select objects:P1
Select objects:
♦ Temel nokta daha doğrusu imlece yapışacak köşe seçilir. Plandaki 1 numaralı köşeye yerleştirmek için sol üst köşe seçilir. 2 ve 3 numaralı köşelere yerleştirmek için sağ üst köşe seçilir. Köşeler seçilirken Endpoint nokta yakalama modu kullanılır.
nokta yakalama modu kullanılır.
Specify base point or [Displacement/mOde] <…>:P2
♦ Kat planı üzerinde yerleştirme köşesine tıklanır. Köşeler seçilirken Endpoint (Uç nokta) nokta yakalama modu kullanılır. Şekil 22’ de kolonun köşeye kopyalanması görülmektedir.
nokta yakalama modu kullanılır. Şekil 22’ de kolonun köşeye kopyalanması görülmektedir.
Specify second point or [Array] <…>:P3
♦ Komuttan çıkmak için Enter tuşuna basılır.
Specify second point or [Array/Exit/Undo] :
3. Copy komutuyla kolon tüm köşelere kopyalandıktan sonra fazlalıklar Trim komutuyla budanırlar ve çizim bitirilir (Şekil 23).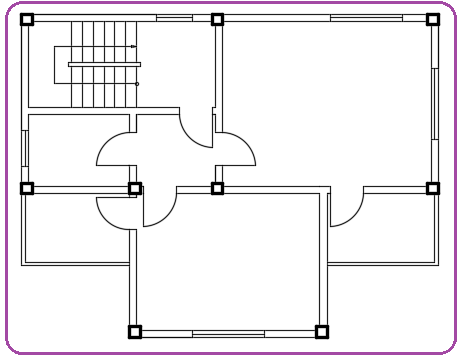
Şekil 23:Kolonlar 10. ZİNCİRLEME (Continue) ÖLÇÜLENDİRME
Kat planında ölçülendirmelerin tamamı düz ölçülendirmedir. Bildiğiniz gibi düz ölçülendirmeler Dimlinear komutuyla yapılmaktadır. Bu ölçülendirme çeşidini daha önceki örneklerimizde anlattık. Bu çizimde uç uca gelen ölçüleri oluşturmak için zincirleme ölçülendirme kullanılacaktır. İşlem sırası aşağıdaki gibidir:
1. Birinci ölçü kesinlikle Dimlinear veya Dimaligned ölçülendirme çeşitlerinden biriyle yapılır. Köşeleri seçerken Endpoint (Uç nokta) nokta yakalama modu kullanılmalıdır.
nokta yakalama modu kullanılmalıdır.
♦ Dimlinear komutu aktif yapılır.
Command:DLI
♦ Birinci bağlama çizgisinin merkezi için birinci köşe noktası seçilir.
Specify first extension line origin or : END (P1)
(P1)
(Birinci bağlama çizgisinin merkezi belirlenir)
♦ İkinci bağlama çizgisinin merkezi için ikinci köşe noktası seçilir.
Specify second extension line origin: END (P2)
(P2)
(İkinci bağlama çizgisinin merkezi belirlenir)
♦ Ölçü çizgisinin yeri göz kararı uzaklıkta tıklanarak belirlenir.
Specify dimension line location or[Mtext/Text/Angle/..]: P3
(Ölçü çizgisinin yeri için Mouse ile göz kararı ile uygun bir yere tıklanır)
Şekil 24’ de birinci ölçülendirmenin yapılışı görülmektedir.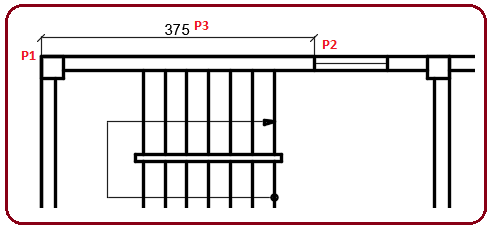
Şekil 24:Birici ölçülendirme 2. Diğer ölçülendirmeler Dimcontinue (Zincirleme) ölçülendirme komutuyla yapılır. Yine köşeleri seçerken Endpoint (Uç nokta) nokta yakalama modu kullanılmalıdır. Komuta girildikten sonra bir önceki ölçülendirmenin bittiği yeri otomatik yakalar. Biz sadece ikinci noktaları seçeriz. Komutun kullanımı aşağıdaki gibidir:
nokta yakalama modu kullanılmalıdır. Komuta girildikten sonra bir önceki ölçülendirmenin bittiği yeri otomatik yakalar. Biz sadece ikinci noktaları seçeriz. Komutun kullanımı aşağıdaki gibidir:
♦ Dimcontinue komutu çalıştırılır.
Command:DIMCONT
♦ İkinci bağlama çizgisinin merkezi için köşe noktası seçilir. Komut satırında ölçü değeri yazılır.
Specify second extension line origin or [Select/Undo] <…>:(P2)
Dimension text = 100
İşleme köşe noktaları bitinceye kadar devam edilir.
♦ Komuttan çıkmak için iki defa Enter tuşuna basılır.
Specify second extension line origin or [Select/Undo] <…>:
Şekil 25’ de zincirleme ölçülendirmenin yapılışı görülmektedir.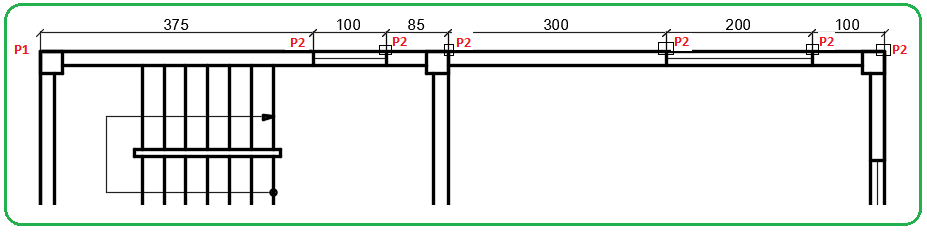
Şekil 25:Zincirleme ölçülendirme Not: Zincirleme olmayan ölçülendirmeleri Dimlinear (Düz Ölçülendirme) komutuyla yaparak tecrübenizi artırınız. Resim çizmek kadar ölçülendirme yapmak da önemlidir.
Not: Büyük resimleri küçük kağıtlara bastırırken yazı yüksekliği (Text height), ok ölçüsü (Arrow size) ve ölçü çizgisiyle ölçü yazısının arasındaki boşluk (Offset from dim line) yeniden ayarlanmalıdır. Aksi halde baskı yapıldıktan sonra yazılar okunmayabilir. Dimstyle komutunu gözden geçiriniz.
Tüm kapıların çizimi aynıdır. Burada kapılardan birinin çizimi anlatılacaktır. Çizimler sembolik olup kapıyı temsil edecektir. İmalat için ayrı ve teferruatlı çizilmelidir. Merdivenden antre’ ye geçiş yapan kapıyı çizelim.
Kapı çizmek için aşağıdaki sıra takip edilir:
1. Kapı antreye doğru açılmaktadır ve duvardan 10 cm içeridedir. Line komutuyla başlangıç için 1 numaralı köşeye tıklanır. İmleç sol tarafa yönlendirilip 10 yazılıp Enter tuşuna basılır ve 2 numaralı köşe elde edilir. Tekrar imleç yukarı tarafa yönlendirilip 20 yazılıp Enter tuşuna basılarak 3 numaralı köşe elde edilir (Şekil 14).
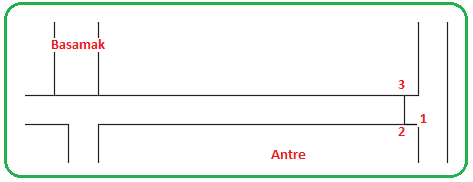
Şekil 14:Kapının yerinin çizimi 2. Kapı boşluğunu oluşturmak için 2-3 doğrusu Offset komutuyla sol tarafa 90 cm ötelenir ve 4-5 doğrusu elde edilir. İki çizgi arasında kalan kısım Trim komutuyla budanır (Şekil 15).
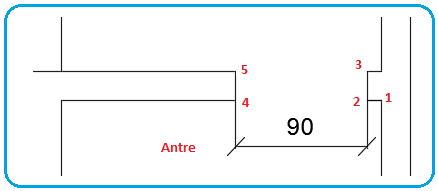
Şekil 15:Kapı boşluğu 3. Kapının menteşe yeri, daha doğrusu dönme merkezi 2 numaralı köşedir. Kapı tam açıldığında duvara paralel çizgi oluşturur. Bundan dolayı 2 numaralı köşeden Line komutuyla aşağı tarafa 90 cm uzunluğunda bir doğru çizilir. Yine 2 numaralı köşe merkez alınarak Circle komutuyla yarıçapı 90 cm olan bir daire çizilir (Şekil 16).
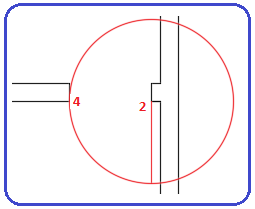
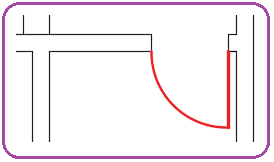
Şekil 16:Daire çizimi Şekil 17:Kapının şematik resmi 4. Kapı açılırken bir 90 derece bir yay çizer. Trim komutuyla dairenin fazla kısımları budanır ve kapının temsili resmi oluşturulur (Şekil 17). Diğer kapılarda aynı yöntemle çizilirler.
5.Line komutuyla balkonun dış çizgileri çizilir. Offset komutuyla iç tarafa 10 cm ötelenirler (Şekil 18). Köşedeki fazlalıklar Trim komutuyla budanırlar.
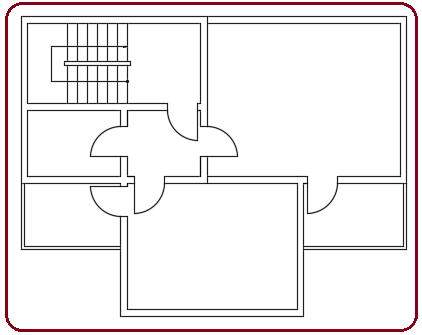
Şekil 18:Kapılar ve balkonlar 8.PENCERELERİN SEMBOLİK ÇİZİMİ
Tüm pencerelerin sembolik çizimi aynıdır. Burada pencerelerden birinin çizimi anlatılacaktır. Çizimler sembolik olduğundan imalat için ayrı ve teferruatlı çizilmelidir. Merdivenin üst tarafındaki pencereyi çizelim.
Pencereyi sembolik çizmek için aşağıdaki sıra takip edilir:
1. Line komutuyla referans köşesi için 1 numaralı köşeye tıklanır. İmleç sağ tarafa yönlendirilip 375 yazılıp Enter tuşuna basılır ve 2 numaralı köşe elde edilir. Tekrar imleç aşağı tarafa yönlendirilip 20 yazılıp Enter tuşuna basılarak 3 numaralı köşe elde edilir (Şekil 19).
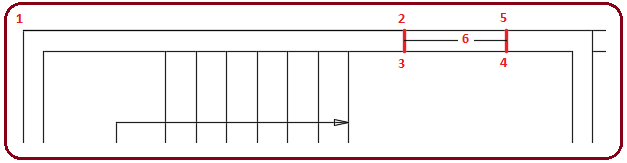
Şekil 19: Pencerenin sembolik çizimi 2. Pencere boşluğunu oluşturmak için 2-3 doğrusu Offset komutuyla sağ tarafa 100 cm ötelenir ve 4-5 doğrusu elde edilir. Yine Line komutuyla 2-3 ve 4-5 doğrularının ortasından geçen bir doğru çizilir pencerenin sembolik çizimi yapılmış olur (Şekil 19). Diğer tüm pencereler aynı yöntemle çizilirler (Şekil 20).
Not: Birbirine paralel çizgiler Offset komutuyla da oluşturulabilir. Bu yöntemde, kalabalık resimlerde budama işlemi biraz fazla olur. Yukarıda anlattığımız referans köşeli ve yardımcı çizgili çizim metodu daha kullanışlıdır. Yardımcı çizgiler sonradan silinebilir.
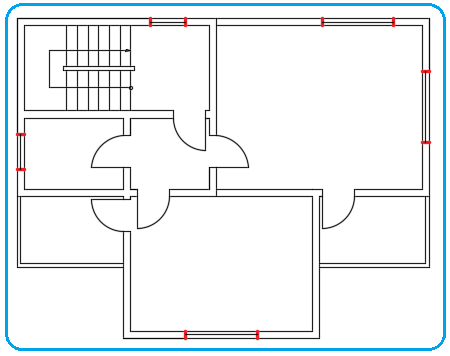
Şekil 20:Pencereler 9.KOLONLARIN ÇİZİMİ
Kat planımızda kolonların üstten görünüşü görülmektedir. Kolonlar 30x30 cm kare şeklindedir. Kolonların çizimi için aşağıdaki işlemler yapılır:
1. Line komutuyla 30x30 cm boyutlarında bir kare çizilir (Şekil 21).
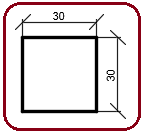
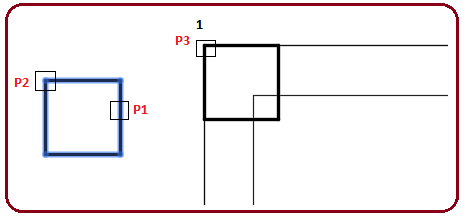
Şekil 21 Şekil 22:Kolonun kopyalama işlemi 2.Copy komutuyla kolon ilgili köselere kopyalanarak yerleştirilir. Kopyalama için aşağıdaki işlem sırası uygulanır.
♦ Copy komutu çalıştırılır.
Command:COPY

♦ Kolonun dört kenarı seçilir. Seçme işlemini bitirmek için Enter tuşuna basılır.
Select objects:P1
Select objects:

♦ Temel nokta daha doğrusu imlece yapışacak köşe seçilir. Plandaki 1 numaralı köşeye yerleştirmek için sol üst köşe seçilir. 2 ve 3 numaralı köşelere yerleştirmek için sağ üst köşe seçilir. Köşeler seçilirken Endpoint
 nokta yakalama modu kullanılır.
nokta yakalama modu kullanılır.Specify base point or [Displacement/mOde] <…>:P2
♦ Kat planı üzerinde yerleştirme köşesine tıklanır. Köşeler seçilirken Endpoint (Uç nokta)
 nokta yakalama modu kullanılır. Şekil 22’ de kolonun köşeye kopyalanması görülmektedir.
nokta yakalama modu kullanılır. Şekil 22’ de kolonun köşeye kopyalanması görülmektedir.Specify second point or [Array] <…>:P3
♦ Komuttan çıkmak için Enter tuşuna basılır.
Specify second point or [Array/Exit/Undo] :

3. Copy komutuyla kolon tüm köşelere kopyalandıktan sonra fazlalıklar Trim komutuyla budanırlar ve çizim bitirilir (Şekil 23).
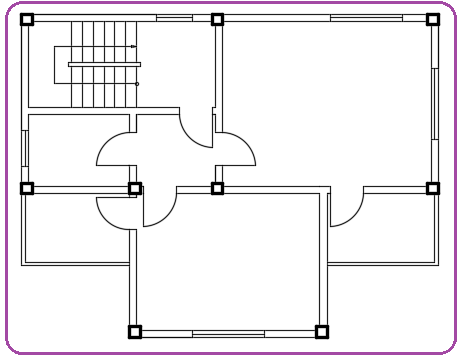
Şekil 23:Kolonlar 10. ZİNCİRLEME (Continue) ÖLÇÜLENDİRME
Kat planında ölçülendirmelerin tamamı düz ölçülendirmedir. Bildiğiniz gibi düz ölçülendirmeler Dimlinear komutuyla yapılmaktadır. Bu ölçülendirme çeşidini daha önceki örneklerimizde anlattık. Bu çizimde uç uca gelen ölçüleri oluşturmak için zincirleme ölçülendirme kullanılacaktır. İşlem sırası aşağıdaki gibidir:
1. Birinci ölçü kesinlikle Dimlinear veya Dimaligned ölçülendirme çeşitlerinden biriyle yapılır. Köşeleri seçerken Endpoint (Uç nokta)
 nokta yakalama modu kullanılmalıdır.
nokta yakalama modu kullanılmalıdır.♦ Dimlinear komutu aktif yapılır.
Command:DLI

♦ Birinci bağlama çizgisinin merkezi için birinci köşe noktası seçilir.
Specify first extension line origin or : END
 (P1)
(P1)(Birinci bağlama çizgisinin merkezi belirlenir)
♦ İkinci bağlama çizgisinin merkezi için ikinci köşe noktası seçilir.
Specify second extension line origin: END
 (P2)
(P2)(İkinci bağlama çizgisinin merkezi belirlenir)
♦ Ölçü çizgisinin yeri göz kararı uzaklıkta tıklanarak belirlenir.
Specify dimension line location or[Mtext/Text/Angle/..]: P3
(Ölçü çizgisinin yeri için Mouse ile göz kararı ile uygun bir yere tıklanır)
Şekil 24’ de birinci ölçülendirmenin yapılışı görülmektedir.
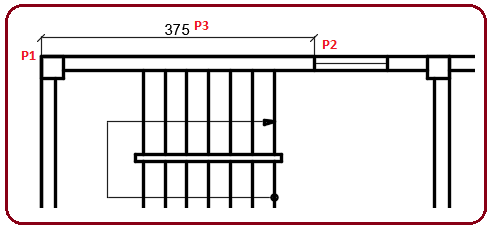
Şekil 24:Birici ölçülendirme 2. Diğer ölçülendirmeler Dimcontinue (Zincirleme) ölçülendirme komutuyla yapılır. Yine köşeleri seçerken Endpoint (Uç nokta)
 nokta yakalama modu kullanılmalıdır. Komuta girildikten sonra bir önceki ölçülendirmenin bittiği yeri otomatik yakalar. Biz sadece ikinci noktaları seçeriz. Komutun kullanımı aşağıdaki gibidir:
nokta yakalama modu kullanılmalıdır. Komuta girildikten sonra bir önceki ölçülendirmenin bittiği yeri otomatik yakalar. Biz sadece ikinci noktaları seçeriz. Komutun kullanımı aşağıdaki gibidir:♦ Dimcontinue komutu çalıştırılır.
Command:DIMCONT

♦ İkinci bağlama çizgisinin merkezi için köşe noktası seçilir. Komut satırında ölçü değeri yazılır.
Specify second extension line origin or [Select/Undo] <…>:(P2)
Dimension text = 100
İşleme köşe noktaları bitinceye kadar devam edilir.
♦ Komuttan çıkmak için iki defa Enter tuşuna basılır.
Specify second extension line origin or [Select/Undo] <…>:

Şekil 25’ de zincirleme ölçülendirmenin yapılışı görülmektedir.
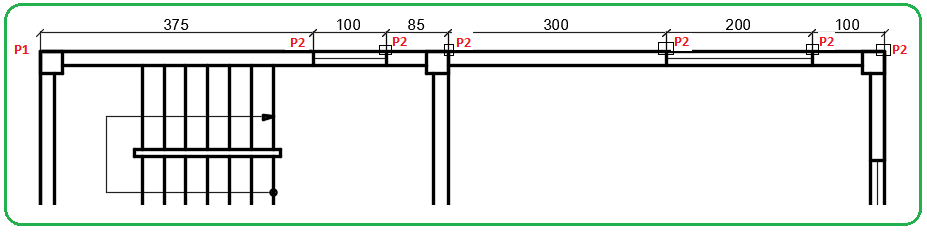
Şekil 25:Zincirleme ölçülendirme Not: Zincirleme olmayan ölçülendirmeleri Dimlinear (Düz Ölçülendirme) komutuyla yaparak tecrübenizi artırınız. Resim çizmek kadar ölçülendirme yapmak da önemlidir.
Not: Büyük resimleri küçük kağıtlara bastırırken yazı yüksekliği (Text height), ok ölçüsü (Arrow size) ve ölçü çizgisiyle ölçü yazısının arasındaki boşluk (Offset from dim line) yeniden ayarlanmalıdır. Aksi halde baskı yapıldıktan sonra yazılar okunmayabilir. Dimstyle komutunu gözden geçiriniz.



