13. BÖLÜM : Ölçülendirme Genel Ayarları (Dimstyle)
- 1 TANITIM ve STİL SEÇİMİ
- 2 ÖLÇÜ ÇİZGİLERİ AYARLARI (Lines)
- 3 OK ve SEMBOL AYARLARI (Arrow and Symbols)
- 4 ÖLÇÜ YAZISI AYARLARI (Text)
- 5 ÖLÇÜ OKU ve YAZISI YERLEŞTİRME AYARLARI (Fit)
- 6 BİRİNCİ BİRİM AYARLARI (Primary Units)
- 7 ALTERNATİF BİRİMLER (Alternate Units)
- 8 TOLERANSLAR (Tolerances)
- 9 ÖLÇÜLERİN BAĞIMSIZ DÜZENLENMESİ
- 10 ŞEKİL ve KONUM TOLERANSLARI (Tolerances)
ŞEKİL ve KONUM TOLERANSLARI (Tolerances)
"TOLERANCE (Geometrik Tolerans)" 
1.TANITIM
Tolerance, makine parçalarının yapım resimlerinde kullanılan Şekil ve Konum Toleransları dediğimiz Geometrik toleransların verilmesinde kullanılan bir komuttur. Boyut toleransları kadar geometrik toleransların da makine parçalarının çalışmasında önemli olduğunu bilmekteyiz. Bu komutun doğru uygulanabilmesi için Şekil ve Konum Toleransları konusunun teknik bilgilerinin çok iyi bilinmesi gerekir. Bunun için Teknik Resim – İbrahim Zeki Şen-Nail Özçilingir kitabına bakılmalıdır.
AutaCAD geometrik toleransları otomatik olarak bir kutu içine almaktadır. Leader komutuyla şekil ve konum toleransları resme bağlantılı hale getirilir.
Tolerance komutuna aşağıdaki yollardan biriyle girilir:
♦ Klavyeden TOLERANCE veya TOL harfleri yazılır ve Enter tuşuna basılır.
Command: TOL
♦ Dimension Menu ►Tolerance (Ölçülendirme Menüsü ► Tolerans)
♦ Dimension Toolbar ►Tolerance (Ölçülendirme Araç Çubuğu ► Tolerans)
2.ŞEKİL VE KONUM TOLERANSI YERLEŞTİRME
Resimlere şekil ve konum toleransı ilave etmek için aşağıdaki sıra takip edilir:
1. Tolerance komutu çalıştırılır.
Command:TOLERANCE
2. Geometric Tolerance isimli diyalog kutusu görüntülenir (Şekil 1).
3. Diyalog kutusunda gerekli ayarlar yapıldıktan sonra OK düğmesine tıklanılır ve çizim ekranına dönülerek toleransın yerleştirileceği yer belirlenir.
Enter tolerance location:P1 (Tolerans yerini giriniz)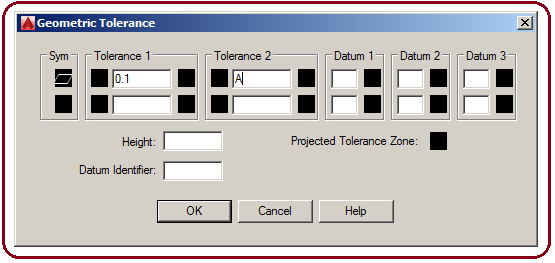
Şekil 1: “Geometric Tolorance” diyalog kutusu
4. Leader komutuyla resimle bağlantılı duruma getirilir (Şekil 2).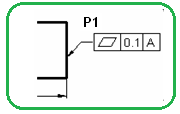
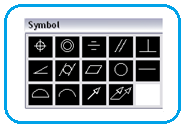
Şekil 2 :Geo.tolerans Şekil 3:Semboller 3.ŞEKİL VE KONUM TOLERANSI AYARLARI
Geometric Tolerance diyalog kutusunda aşağıdaki ayarlar yapılır:
1.Sym (Sembol) kısmındaki siyah kutuların
 üzerine tıklandığında geometrik tole-ranslarda kullanılan semboller görüntülenir (Şekil 3). Sembollerin üzerine bir defa tıklanarak seçme işlemi yapılır.
üzerine tıklandığında geometrik tole-ranslarda kullanılan semboller görüntülenir (Şekil 3). Sembollerin üzerine bir defa tıklanarak seçme işlemi yapılır.
2. Tolerance 1 kısmındaki boşluğa birinci tolerans değeri yazılır. Buradaki tolerans değeri sapma miktarını belirtir. Sol taraftaki siyah kutu tıklandığında çap işareti (ø) yerleştirilir. Sağ tarafındaki siyah kutuya tıklandığında malzeme şartı olan daire içinde harfi yerleşir (Şekil 4).
harfi yerleşir (Şekil 4).

Şekil 4:Oluşturulmuş geometrik toleranslar 3.Tolerance 2 kısmından gerekiyorsa ikinci tolerans değerleri verilir. Tolerance 1 deki gibi ayarlanır (Şekil 5).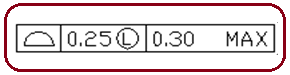
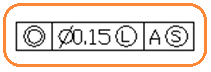
Şekil 5:İkinci toleranslar Şekil 6 4. Datum 1 kısmında, toleransın birinci geometrik referans noktası alınır. Bu referans noktası bir A, B gibi harfle belirtilir. Birinci kutuya referans sembolü yazılır. İkinci kutuya malzeme şartı yerleştirilir (Şekil 6).
5. Datum 2 ve 3 kısımlarına gerekiyorsa ikinci ve üçüncü referans noktalarının değerleri yazılır (Şekil 7).
6. Height kısmında, tasarlanmış geometrik tolerans bölgesinin yüksekliği girilir (Şekil 8).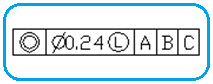
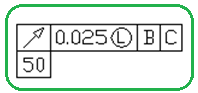
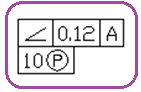
Şekil 7 Şekil 8 Şekil 9
7. Projected Tolerance Zone kısmına tasarlanmış tolerans bölgesinin sembolünü yerleştirir (Şekil 9).
8. Datum Identifier kısmında, geometrik toleransın referans alınacak noktaya konulacak sembolü ve çerçevesi oluşturulur. 4.KILAVUZ ÇİZGİSİ ÇİZME
Şekil 10’ da görülen parça ile geometrik tolerans arasına kılavuz çizgisi ilave etmek için aşağıdaki sıra takip edilir:
1. Leader komutu çalıştırılır.
Command: LEADER
2. Kılavuz çizgisinin başlayacağı yer ve diğer yerler tıklanır.
Specify leader start point:P1 (Kılavuz çizgisinin başlangıç noktasını belirtiniz)
Specify next point:P2 (Bir sonraki noktayı belirtiniz)
Specify next point or [……..]:P3 (Bir sonraki noktayı belirtiniz veya [………..])
3. Diğer mesajlara sürekli Enter tuşuna basılır. En son komut satırına yazı editörü yerleşir. Close Text Editor düğmesine tıklanarak işlem sonuçlandırılır (Şekil 11).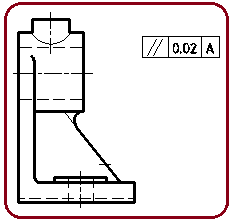
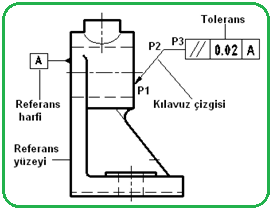
Şekil 10:Resim ve tolerans Şekil 11:Kılavuz çizgisi 5.REFERANS HARFİ (Datum) İLAVE ETME
Şekil 11’ in sol tarafındaki dik yüzey referans yüzeyi kabul edilmiştir. Yazı komutuyla referans harfi yazıldıktan sonra çevresindeki kutu ve bağlantı çizgileri Line komutuyla çizilir. Referans yüzeyine değen kısmı içi dolu üçgen şeklindedir.
Not: Yukarıda da belirttiğimiz gibi bu uygulamanın doğru yapılması için teknolojik bilgilerin çok iyi bilinmesi gerekir. Burada genel bir anlatım yapılmıştır. 6.KILAVUZ ÇİZGİSİYLE BİRLİKTE GEOMETRİK TOLERANS VERME
Kılavuz çizgisiyle beraber geometrik tolerans vermek için Leader komutu kullanılır. Bunun için aşağıdaki sıra takip edilir:
1. Leader komutu çalıştırılır.
Command: LEADER
2. Kılavuz çizgisinin başlayacağı yer ve diğer yerler tıklanır.
Specify leader start point:P1 (Kılavuz çizgisinin başlangıç noktasını belirtiniz)
Specify next point:P2 (Bir sonraki noktayı belirtiniz)
3. Kılavuz çizgisinin biteceği yer tıklanır.
Specify next point or [Annotation/Format/Undo] : P3
(Bir sonraki noktayı belirtiniz veya [Açıklama/Biçim/Geri Al]
4. Tolerance seçeneğine ulaşmak için iki defa Enter tuşuna basılır.
tuşuna basılır.
Specify next point or [Annotation/Format/Undo] :
Enter first line of annotation text or :
5. Tolerance seçeneğine kullanmak için klavyeden T yazılıp Enter tuşuna basılır.
tuşuna basılır.
Enter an annotation option [Tolerance/Copy/Block/None/Mtext] :T
6. Geometric Tolerance isimli diyalog kutusu görüntülenir (Şekil 11). Diyalog kutusunda yapılan ayarlar yukarıda anlatıldığı gibidir.
7. Gerekli ayarlar yapıldıktan sonra diyalog kutusundaki OK düğmesine tıklanır ve işlem bitirilir.

1.TANITIM
Tolerance, makine parçalarının yapım resimlerinde kullanılan Şekil ve Konum Toleransları dediğimiz Geometrik toleransların verilmesinde kullanılan bir komuttur. Boyut toleransları kadar geometrik toleransların da makine parçalarının çalışmasında önemli olduğunu bilmekteyiz. Bu komutun doğru uygulanabilmesi için Şekil ve Konum Toleransları konusunun teknik bilgilerinin çok iyi bilinmesi gerekir. Bunun için Teknik Resim – İbrahim Zeki Şen-Nail Özçilingir kitabına bakılmalıdır.
AutaCAD geometrik toleransları otomatik olarak bir kutu içine almaktadır. Leader komutuyla şekil ve konum toleransları resme bağlantılı hale getirilir.
Tolerance komutuna aşağıdaki yollardan biriyle girilir:
♦ Klavyeden TOLERANCE veya TOL harfleri yazılır ve Enter tuşuna basılır.
Command: TOL

♦ Dimension Menu ►Tolerance (Ölçülendirme Menüsü ► Tolerans)
♦ Dimension Toolbar ►Tolerance (Ölçülendirme Araç Çubuğu ► Tolerans)
2.ŞEKİL VE KONUM TOLERANSI YERLEŞTİRME
Resimlere şekil ve konum toleransı ilave etmek için aşağıdaki sıra takip edilir:
1. Tolerance komutu çalıştırılır.
Command:TOLERANCE

2. Geometric Tolerance isimli diyalog kutusu görüntülenir (Şekil 1).
3. Diyalog kutusunda gerekli ayarlar yapıldıktan sonra OK düğmesine tıklanılır ve çizim ekranına dönülerek toleransın yerleştirileceği yer belirlenir.
Enter tolerance location:P1 (Tolerans yerini giriniz)
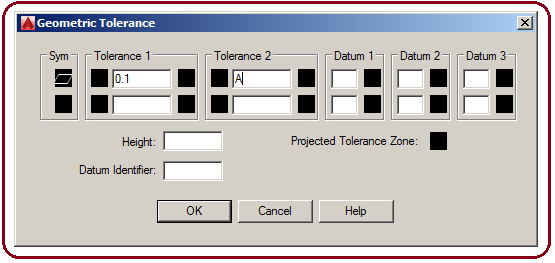
Şekil 1: “Geometric Tolorance” diyalog kutusu
4. Leader komutuyla resimle bağlantılı duruma getirilir (Şekil 2).
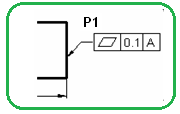
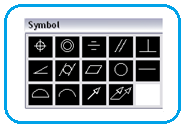
Şekil 2 :Geo.tolerans Şekil 3:Semboller 3.ŞEKİL VE KONUM TOLERANSI AYARLARI
Geometric Tolerance diyalog kutusunda aşağıdaki ayarlar yapılır:
1.Sym (Sembol) kısmındaki siyah kutuların

 üzerine tıklandığında geometrik tole-ranslarda kullanılan semboller görüntülenir (Şekil 3). Sembollerin üzerine bir defa tıklanarak seçme işlemi yapılır.
üzerine tıklandığında geometrik tole-ranslarda kullanılan semboller görüntülenir (Şekil 3). Sembollerin üzerine bir defa tıklanarak seçme işlemi yapılır.2. Tolerance 1 kısmındaki boşluğa birinci tolerans değeri yazılır. Buradaki tolerans değeri sapma miktarını belirtir. Sol taraftaki siyah kutu tıklandığında çap işareti (ø) yerleştirilir. Sağ tarafındaki siyah kutuya tıklandığında malzeme şartı olan daire içinde
 harfi yerleşir (Şekil 4).
harfi yerleşir (Şekil 4).
Şekil 4:Oluşturulmuş geometrik toleranslar 3.Tolerance 2 kısmından gerekiyorsa ikinci tolerans değerleri verilir. Tolerance 1 deki gibi ayarlanır (Şekil 5).
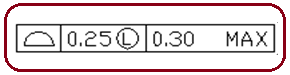
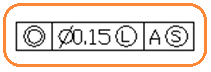
Şekil 5:İkinci toleranslar Şekil 6 4. Datum 1 kısmında, toleransın birinci geometrik referans noktası alınır. Bu referans noktası bir A, B gibi harfle belirtilir. Birinci kutuya referans sembolü yazılır. İkinci kutuya malzeme şartı yerleştirilir (Şekil 6).
5. Datum 2 ve 3 kısımlarına gerekiyorsa ikinci ve üçüncü referans noktalarının değerleri yazılır (Şekil 7).
6. Height kısmında, tasarlanmış geometrik tolerans bölgesinin yüksekliği girilir (Şekil 8).
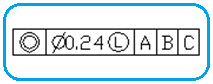
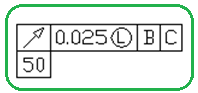
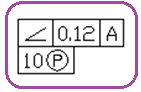
Şekil 7 Şekil 8 Şekil 9
7. Projected Tolerance Zone kısmına tasarlanmış tolerans bölgesinin sembolünü yerleştirir (Şekil 9).
8. Datum Identifier kısmında, geometrik toleransın referans alınacak noktaya konulacak sembolü ve çerçevesi oluşturulur. 4.KILAVUZ ÇİZGİSİ ÇİZME
Şekil 10’ da görülen parça ile geometrik tolerans arasına kılavuz çizgisi ilave etmek için aşağıdaki sıra takip edilir:
1. Leader komutu çalıştırılır.
Command: LEADER

2. Kılavuz çizgisinin başlayacağı yer ve diğer yerler tıklanır.
Specify leader start point:P1 (Kılavuz çizgisinin başlangıç noktasını belirtiniz)
Specify next point:P2 (Bir sonraki noktayı belirtiniz)
Specify next point or [……..]:P3 (Bir sonraki noktayı belirtiniz veya [………..])
3. Diğer mesajlara sürekli Enter tuşuna basılır. En son komut satırına yazı editörü yerleşir. Close Text Editor düğmesine tıklanarak işlem sonuçlandırılır (Şekil 11).
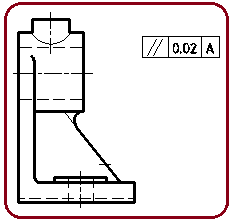
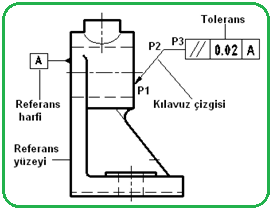
Şekil 10:Resim ve tolerans Şekil 11:Kılavuz çizgisi 5.REFERANS HARFİ (Datum) İLAVE ETME
Şekil 11’ in sol tarafındaki dik yüzey referans yüzeyi kabul edilmiştir. Yazı komutuyla referans harfi yazıldıktan sonra çevresindeki kutu ve bağlantı çizgileri Line komutuyla çizilir. Referans yüzeyine değen kısmı içi dolu üçgen şeklindedir.
Not: Yukarıda da belirttiğimiz gibi bu uygulamanın doğru yapılması için teknolojik bilgilerin çok iyi bilinmesi gerekir. Burada genel bir anlatım yapılmıştır. 6.KILAVUZ ÇİZGİSİYLE BİRLİKTE GEOMETRİK TOLERANS VERME
Kılavuz çizgisiyle beraber geometrik tolerans vermek için Leader komutu kullanılır. Bunun için aşağıdaki sıra takip edilir:
1. Leader komutu çalıştırılır.
Command: LEADER

2. Kılavuz çizgisinin başlayacağı yer ve diğer yerler tıklanır.
Specify leader start point:P1 (Kılavuz çizgisinin başlangıç noktasını belirtiniz)
Specify next point:P2 (Bir sonraki noktayı belirtiniz)
3. Kılavuz çizgisinin biteceği yer tıklanır.
Specify next point or [Annotation/Format/Undo] : P3
(Bir sonraki noktayı belirtiniz veya [Açıklama/Biçim/Geri Al]
4. Tolerance seçeneğine ulaşmak için iki defa Enter
 tuşuna basılır.
tuşuna basılır.Specify next point or [Annotation/Format/Undo] :

Enter first line of annotation text or :

5. Tolerance seçeneğine kullanmak için klavyeden T yazılıp Enter
 tuşuna basılır.
tuşuna basılır.Enter an annotation option [Tolerance/Copy/Block/None/Mtext] :T

6. Geometric Tolerance isimli diyalog kutusu görüntülenir (Şekil 11). Diyalog kutusunda yapılan ayarlar yukarıda anlatıldığı gibidir.
7. Gerekli ayarlar yapıldıktan sonra diyalog kutusundaki OK düğmesine tıklanır ve işlem bitirilir.



