8. BÖLÜM : Çizim (Draw) - Düzenleme (Modify)-3
- 1 IŞIN (Ray)
- 2 KONSTRÜKSİYON ÇİZGİSİ (Construction Line)
- 3 SEÇİLMİŞİN KOMUTUNU KULLAN (Addselected)
- 4 OBJELERİ İZOLE ETME ve GİZLEME
- 5 FOTOĞRAF ÜZERİNDEN RESİM ÇİZME (Imageattach)
- 6 OBJELERİN ÖNE veya ARKAYA ALINMASI (Draw Order)
- 7 ÇİZELGE OLUŞTURMA (Table)
- 8 OBJELERİ GRUP YAPMA (Group)
ÇİZELGE OLUŞTURMA (Table)
TABLE (Çizelge) 
1.TANITIM
Table, çizim dosyasına çizelge yerleştirmek için kullanılan bir komuttur. Microsoft Exel prensibinde çalışır. Yapılan çizimin hemen yanına gerekiyorsa ölçülerini gösteren çizelgeler yapılabilir.
Table komutuna aşağıdaki yollardan girilir.
♦ Komuta klavyeden TABLE veya TB yazılarak girilebilir.
Command: TB
♦ Draw Toolbar ►Table (Çizim Araç Çubuğu ► Çizelge)
♦ Draw Menu ►Table (Çizim Menüsü ►Çizelge)
♦ Ribbon ►Home Tab ► Annotational Panel ►Table
(Komut Şeridi ►Home Sekmesi ► Annotation Paneli ►Çizelge 2.ÇİZELGE (Tablo) EKLEME
Resme çizelge (tablo) eklemek için aşağıdaki sıra takip edilir:
1. Table komutu çalıştırılır.
Command: TB
2. Table komutu çalıştırıldığında Insert Table (Çizelge Yerleştir) diyalog kutusu ekrana gelir (Şekil 1). Insert Table diyalog kutusunda aşağıdaki düzenlemeler yapılır:
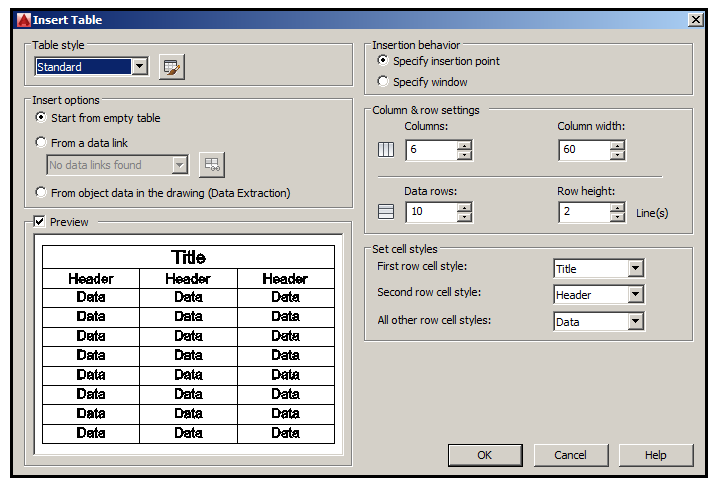
Şekil 1: Insert Table diyalog kutusu
♦ Table Style (Çizelge Stili) bölümünden stil ismi seçilir. Standard stili otomatik gelir. İsteyenler düğmesine tıklayarak yeni stil oluşturabilirler.
düğmesine tıklayarak yeni stil oluşturabilirler.
♦ Insert Option (Yerleştirme Seçeneği) bölümünden Start from empty table (Boş çizelgeden başla) seçeneği seçilir.
♦ Insertion Behavior (Yerleştirme Davranışı) bölümünde çizelgenin nasıl yerleştirileceği ayarlanır.
>Specify insert point (Yerleştirme noktası belirle) seçeneği seçilirse çizelgenin sol üst köşesinden yakalanarak Mouse veya koordinat girilerek yerleştirilir ve boyutları önceden belirlenir.
>Specify window (Pencere belirle) seçeneği seçilirse çizelgenin sol üst köşe-sinden yakalanarak Mouse veya koordinat girilerek yerleştirilir ve boyutları sürüklenerek belirlenir.
♦ Column & row settings (Kolon ve Sıra Ayarları) bölümünde kolon ve sıra sayıları ve ölçü ayarları yapılır.
>Colums kısmına kolon sayısı girilir. Colums width kısmına kolon genişlik değeri mm cinsinden girilir.
> Data rows kısmına bilgi satır sayısı girilir. Row height kısmına kolon genişlik değeri yazı yüksekliği cinsinden girilir. 2 lines değeri 2 yazı yüksekliğine eşittir.
♦ Set cell styles (Hücre stilleri ayarı) bölümünde yazı yazılacak hücrelerin ayarları yapılır.
> First row cell style (Birinci sıra hücre stili) kısmından, çizelgenin en üst kısmının ismi seçilir. Burada Title (Ana Başlık) seçilmiştir.
> Second row cell style (İkinci sıra hücre stili) kısmından Header (Alt Başlık) seçeneği seçilir.
> All other row cell styles (Tüm diğer sıra hücre stilleri) kısmından Data (Bilgi) seçeneği seçilir.
♦ Set cell styles bölümünde yapılan ayarlar Preview (Ön İzleme) bölümünde görüntülenir.
♦ OK düğmesine tıklanarak işlem tamamlanır çizelge ekrana yerleştirilir (Şekil 2).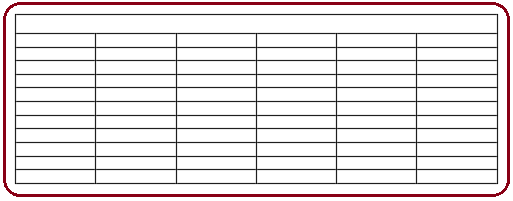
Şekil 2:Tablo-çizelge 3. Çizelge oluşturulduktan sonra üzerlerinde değişiklik yapmak için:
♦ Çizelge üzerine tıklanır ve çizelge üzerinde kare ve üçgen kutular oluşur (Şekil 3).
♦ Kare veya üçgen kutular üzerine tıklanır ve sürüklenerek istenilen konuma getirilir.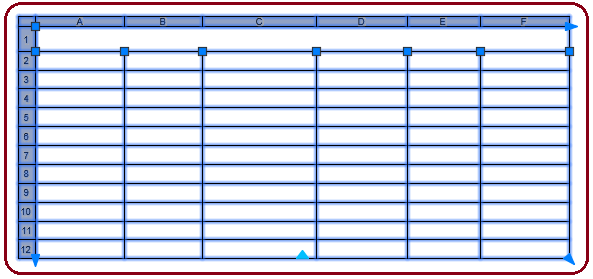
Şekil 3:Seçilmiş çizelge üzerindeki kare ve üçgen kutular 3.HÜCRELERE YAZI YAZMA
Hücrelere yazı yazmak için aşağıdaki sıra takip edilir.
1. Çizelgeler oluşturulduktan sonra yazı yazılacak hücre içine çift tıklanır. Hücre renk değiştirir. Komut şeridine Text Editor (Yazı Editörü) isimli editör görüntülenir (Şekil 4).
2. Text Formatting editöründe aşağıdaki ayarlar yapılır:
♦ Style (Yazı Stili) kısmından önceden ayarlanmış yazı stili seçilir. Default (Varsayılan) stil Standard stilidir.
Şekil 4:”Text Editor” yazı editörü ♦ Font (Yazı Tipi) kısmından Arial, Isocpeur gibi yazı tipi seçilir. Default yazı tipi Arial’ dır.
♦ Text Height (Yazı Yüksekliği) kısmına yazı yüksekliği değeri girilir. Yazı yüksekliği boşluğun yüksekliğine göre ayarlanır.
♦ Justification (Hizalama) düğmesine tıklanarak hücrelere yazılan yazının hizalama seçeneklerine ulaşılır. Çok sayıda seçenek vardır. Bunlar Text konusunda geniş olarak anlatılacaktır. Biz burada yazının hücrenin tam ortasına yerleşmesi için Middle Center – MC (Ortanın Merkezine)’ i seçtik.
düğmesine tıklanarak hücrelere yazılan yazının hizalama seçeneklerine ulaşılır. Çok sayıda seçenek vardır. Bunlar Text konusunda geniş olarak anlatılacaktır. Biz burada yazının hücrenin tam ortasına yerleşmesi için Middle Center – MC (Ortanın Merkezine)’ i seçtik.
♦ Bir hücreye yazı yazıldıktan sonra diğer hücreye geçmek için klavyeden Tab tuşuna basılır. Hücreye yazı yazıldıktan sonra editörün en sağındaki Close Text Editor düğmesine tıklanarak işlem tamamlanır (Şekil 5).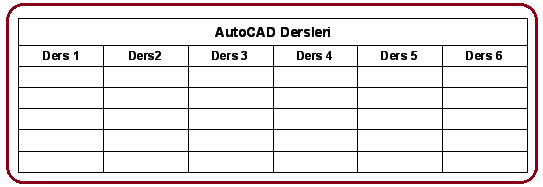
Şekil 5:Çizelgenin doldurulması. 4.ÇİZELGE ÜZERİNDE DÜZENLEME
Hücrelerden biri üzerine bir defa tıklandığında komut şeridine Table Cell (Çizelge Hücresi) adında sekme yerleşir (Şekil 6). Table Cell sekmesi üzerinde aşağıdaki düzenlemeler yapılır: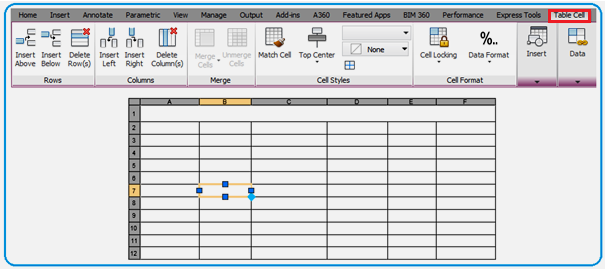
Şekil 6:Table Cell sekmesi ve seçilmiş hücre 1. Rows (Sıralar) panelinde yapılan düzenlemeler:
♦ Insert Above (Üzerine Yerleştir) düğmesine tıklanırsa seçilmiş hücrenin üzerine boydan boya bir sıra hücre yerleştirir.
♦ Insert Below (Altına Yerleştir) düğmesine tıklanırsa seçilmiş hücrenin altına boydan boya bir sıra hücre yerleştirir.
♦ Delete Row(s) (Sıra Sil) düğmesine tıklanırsa seçilmiş hücrenin altından başlayarak sıra siler.
2. Columns (Sütunlar) panelinde yapılan düzenlemeler:
♦ Insert Left (Sola Yerleştir) düğmesine tıklanırsa seçilmiş hücrenin sol tarafına sütun yerleştirir.
♦ Insert Right (Sağa Yerleştir) düğmesine tıklanırsa seçilmiş hücrenin sağ tarafına sütun yerleştirir.
♦ Delete Column(s) (Sütun Sil) düğmesine tıklanırsa seçilmiş hücrenin sağından sütun siler.
3. Merge (Birleştir) panelinde yapılan düzenlemeler:
♦ Seçilen hücreleri birleştirir. Birleştirmenin olması için hücrelerin seçilmiş olması gerekir. İmleç hücrenin birine tıklanır ve sol tuş bastırılır. Sürüklenerek diğer hücre veya hücreler seçilir (Şekil 7).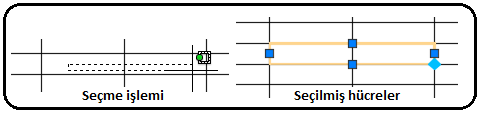
Şekil 7:Seçme işlemi ve seçilmiş hücreler ♦ Merge panelindeki Merge Cells düğmesine tıklanır. Seçeneklerden Merge All üzerine tıklanarak seçilmiş hücreler birleştirilir (Şekil 8). Birleştirilmiş hücrelerin içine çift tıklanarak yazı yazılır.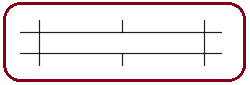
Şekil 8:Birleştirilmiş hücreler Not: Tüm yazılar yazıldıktan sonra çizelge Explode komutuyla dağıtılıp her çizgiye ayrı kalınlık verilebilir. Bu durumda çizelge özelliğini kaybeder ve normal çizime dönüşür.

1.TANITIM
Table, çizim dosyasına çizelge yerleştirmek için kullanılan bir komuttur. Microsoft Exel prensibinde çalışır. Yapılan çizimin hemen yanına gerekiyorsa ölçülerini gösteren çizelgeler yapılabilir.
Table komutuna aşağıdaki yollardan girilir.
♦ Komuta klavyeden TABLE veya TB yazılarak girilebilir.
Command: TB

♦ Draw Toolbar ►Table (Çizim Araç Çubuğu ► Çizelge)
♦ Draw Menu ►Table (Çizim Menüsü ►Çizelge)
♦ Ribbon ►Home Tab ► Annotational Panel ►Table

(Komut Şeridi ►Home Sekmesi ► Annotation Paneli ►Çizelge 2.ÇİZELGE (Tablo) EKLEME
Resme çizelge (tablo) eklemek için aşağıdaki sıra takip edilir:
1. Table komutu çalıştırılır.
Command: TB

2. Table komutu çalıştırıldığında Insert Table (Çizelge Yerleştir) diyalog kutusu ekrana gelir (Şekil 1). Insert Table diyalog kutusunda aşağıdaki düzenlemeler yapılır:
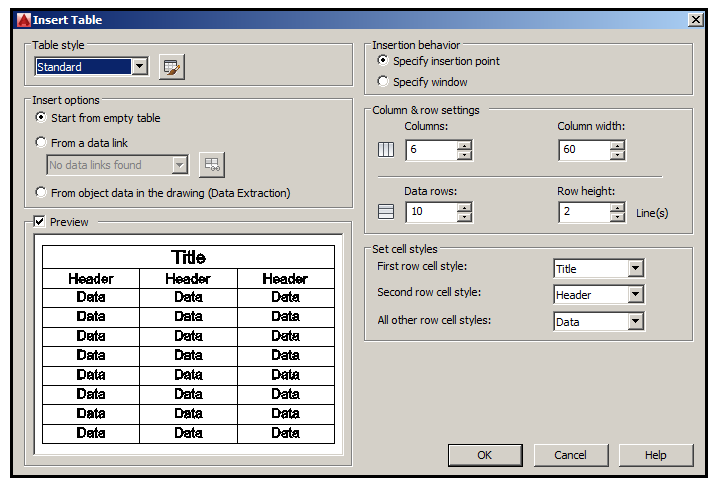
Şekil 1: Insert Table diyalog kutusu
♦ Table Style (Çizelge Stili) bölümünden stil ismi seçilir. Standard stili otomatik gelir. İsteyenler
 düğmesine tıklayarak yeni stil oluşturabilirler.
düğmesine tıklayarak yeni stil oluşturabilirler.♦ Insert Option (Yerleştirme Seçeneği) bölümünden Start from empty table (Boş çizelgeden başla) seçeneği seçilir.
♦ Insertion Behavior (Yerleştirme Davranışı) bölümünde çizelgenin nasıl yerleştirileceği ayarlanır.
>Specify insert point (Yerleştirme noktası belirle) seçeneği seçilirse çizelgenin sol üst köşesinden yakalanarak Mouse veya koordinat girilerek yerleştirilir ve boyutları önceden belirlenir.
>Specify window (Pencere belirle) seçeneği seçilirse çizelgenin sol üst köşe-sinden yakalanarak Mouse veya koordinat girilerek yerleştirilir ve boyutları sürüklenerek belirlenir.
♦ Column & row settings (Kolon ve Sıra Ayarları) bölümünde kolon ve sıra sayıları ve ölçü ayarları yapılır.
>Colums kısmına kolon sayısı girilir. Colums width kısmına kolon genişlik değeri mm cinsinden girilir.
> Data rows kısmına bilgi satır sayısı girilir. Row height kısmına kolon genişlik değeri yazı yüksekliği cinsinden girilir. 2 lines değeri 2 yazı yüksekliğine eşittir.
♦ Set cell styles (Hücre stilleri ayarı) bölümünde yazı yazılacak hücrelerin ayarları yapılır.
> First row cell style (Birinci sıra hücre stili) kısmından, çizelgenin en üst kısmının ismi seçilir. Burada Title (Ana Başlık) seçilmiştir.
> Second row cell style (İkinci sıra hücre stili) kısmından Header (Alt Başlık) seçeneği seçilir.
> All other row cell styles (Tüm diğer sıra hücre stilleri) kısmından Data (Bilgi) seçeneği seçilir.
♦ Set cell styles bölümünde yapılan ayarlar Preview (Ön İzleme) bölümünde görüntülenir.
♦ OK düğmesine tıklanarak işlem tamamlanır çizelge ekrana yerleştirilir (Şekil 2).
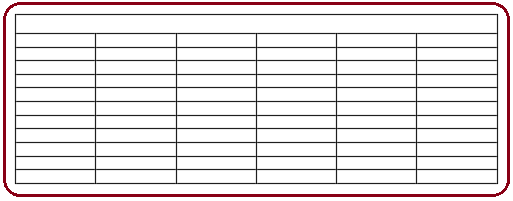
Şekil 2:Tablo-çizelge 3. Çizelge oluşturulduktan sonra üzerlerinde değişiklik yapmak için:
♦ Çizelge üzerine tıklanır ve çizelge üzerinde kare ve üçgen kutular oluşur (Şekil 3).
♦ Kare veya üçgen kutular üzerine tıklanır ve sürüklenerek istenilen konuma getirilir.
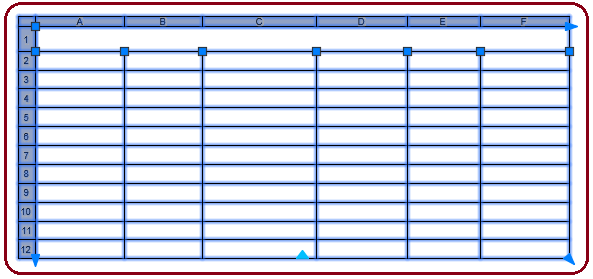
Şekil 3:Seçilmiş çizelge üzerindeki kare ve üçgen kutular 3.HÜCRELERE YAZI YAZMA
Hücrelere yazı yazmak için aşağıdaki sıra takip edilir.
1. Çizelgeler oluşturulduktan sonra yazı yazılacak hücre içine çift tıklanır. Hücre renk değiştirir. Komut şeridine Text Editor (Yazı Editörü) isimli editör görüntülenir (Şekil 4).
2. Text Formatting editöründe aşağıdaki ayarlar yapılır:
♦ Style (Yazı Stili) kısmından önceden ayarlanmış yazı stili seçilir. Default (Varsayılan) stil Standard stilidir.

Şekil 4:”Text Editor” yazı editörü ♦ Font (Yazı Tipi) kısmından Arial, Isocpeur gibi yazı tipi seçilir. Default yazı tipi Arial’ dır.
♦ Text Height (Yazı Yüksekliği) kısmına yazı yüksekliği değeri girilir. Yazı yüksekliği boşluğun yüksekliğine göre ayarlanır.
♦ Justification (Hizalama)
 düğmesine tıklanarak hücrelere yazılan yazının hizalama seçeneklerine ulaşılır. Çok sayıda seçenek vardır. Bunlar Text konusunda geniş olarak anlatılacaktır. Biz burada yazının hücrenin tam ortasına yerleşmesi için Middle Center – MC (Ortanın Merkezine)’ i seçtik.
düğmesine tıklanarak hücrelere yazılan yazının hizalama seçeneklerine ulaşılır. Çok sayıda seçenek vardır. Bunlar Text konusunda geniş olarak anlatılacaktır. Biz burada yazının hücrenin tam ortasına yerleşmesi için Middle Center – MC (Ortanın Merkezine)’ i seçtik.♦ Bir hücreye yazı yazıldıktan sonra diğer hücreye geçmek için klavyeden Tab tuşuna basılır. Hücreye yazı yazıldıktan sonra editörün en sağındaki Close Text Editor düğmesine tıklanarak işlem tamamlanır (Şekil 5).
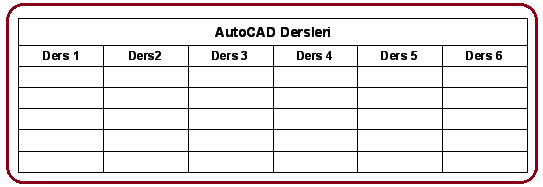
Şekil 5:Çizelgenin doldurulması. 4.ÇİZELGE ÜZERİNDE DÜZENLEME
Hücrelerden biri üzerine bir defa tıklandığında komut şeridine Table Cell (Çizelge Hücresi) adında sekme yerleşir (Şekil 6). Table Cell sekmesi üzerinde aşağıdaki düzenlemeler yapılır:
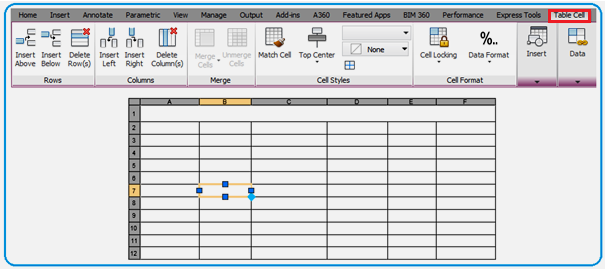
Şekil 6:Table Cell sekmesi ve seçilmiş hücre 1. Rows (Sıralar) panelinde yapılan düzenlemeler:
♦ Insert Above (Üzerine Yerleştir) düğmesine tıklanırsa seçilmiş hücrenin üzerine boydan boya bir sıra hücre yerleştirir.
♦ Insert Below (Altına Yerleştir) düğmesine tıklanırsa seçilmiş hücrenin altına boydan boya bir sıra hücre yerleştirir.
♦ Delete Row(s) (Sıra Sil) düğmesine tıklanırsa seçilmiş hücrenin altından başlayarak sıra siler.
2. Columns (Sütunlar) panelinde yapılan düzenlemeler:
♦ Insert Left (Sola Yerleştir) düğmesine tıklanırsa seçilmiş hücrenin sol tarafına sütun yerleştirir.
♦ Insert Right (Sağa Yerleştir) düğmesine tıklanırsa seçilmiş hücrenin sağ tarafına sütun yerleştirir.
♦ Delete Column(s) (Sütun Sil) düğmesine tıklanırsa seçilmiş hücrenin sağından sütun siler.
3. Merge (Birleştir) panelinde yapılan düzenlemeler:
♦ Seçilen hücreleri birleştirir. Birleştirmenin olması için hücrelerin seçilmiş olması gerekir. İmleç hücrenin birine tıklanır ve sol tuş bastırılır. Sürüklenerek diğer hücre veya hücreler seçilir (Şekil 7).
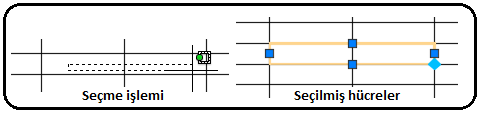
Şekil 7:Seçme işlemi ve seçilmiş hücreler ♦ Merge panelindeki Merge Cells düğmesine tıklanır. Seçeneklerden Merge All üzerine tıklanarak seçilmiş hücreler birleştirilir (Şekil 8). Birleştirilmiş hücrelerin içine çift tıklanarak yazı yazılır.
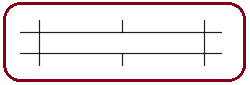
Şekil 8:Birleştirilmiş hücreler Not: Tüm yazılar yazıldıktan sonra çizelge Explode komutuyla dağıtılıp her çizgiye ayrı kalınlık verilebilir. Bu durumda çizelge özelliğini kaybeder ve normal çizime dönüşür.



