8. BÖLÜM : Çizim (Draw) - Düzenleme (Modify)-3
- 1 IŞIN (Ray)
- 2 KONSTRÜKSİYON ÇİZGİSİ (Construction Line)
- 3 SEÇİLMİŞİN KOMUTUNU KULLAN (Addselected)
- 4 OBJELERİ İZOLE ETME ve GİZLEME
- 5 FOTOĞRAF ÜZERİNDEN RESİM ÇİZME (Imageattach)
- 6 OBJELERİN ÖNE veya ARKAYA ALINMASI (Draw Order)
- 7 ÇİZELGE OLUŞTURMA (Table)
- 8 OBJELERİ GRUP YAPMA (Group)
FOTOĞRAF ÜZERİNDEN RESİM ÇİZME (Imageattach)
IMAGEATTACH (Fotograf Bağla)
1.TANITIM
Imageattach komutu ekrana fotoğraf yerleştirmek için kullanılan bir komuttur. Ekrana fotoğraf yerleştirildikten sonra çizim komutlarıyla üzerinde çizim yapılabilir. Bu yöntemle hızlı ve benzeterek ölçüsüz çizim yapılır. Acele işi olanlar bu yöntemi kullanabilir. Hayvan resimleri, ağaç ve çiçek resimleri, harita çizimleri ve buna benzer çizimler yapılabilir.
Imageattach komutuna aşağıdaki yollardan biriyle girilir:
♦ Klavyeden IMAGEATTACH yazılır ve Enter tuşuna basılır.
tuşuna basılır.
Command:IMAGEATTACAH
♦ Insert Menu ►Raster Image Referance
(Yerleştirme Menüsü ► Raster Fotoğraf Referansı)
♦ Ribbon ►Insert Tab►Reference Panel ►Attach
(Komut Şeridi ► Insert sekme ►Reference Paneli ►Bağla) 2.EKRANA FOTOĞRAF (İmaj) YERLEŞTİRME
Ekrana imaj (fotoğraf) yerleştirmek için aşağıdaki işlem sırası uygulanır:
1. Imageattach komutu çalıştırılır.
Command:IMAGEATTACH
2. Ekrana Select Reference File (Referans Dosyasını Seç) isimli diyalog kutusu görüntülenir (Şekil 1). Diyalog kutusunda aşağıdaki işlemler yapılır:
♦ Look in kısmından fotoğrafın kayıtlı olduğu klasöre ulaşılır. Orta kısımdaki boşlukta dosyalar ve klasörler listelenir. Buradan ilgili dosya ismi üzerine tıklanır. Biz internetten Vivense Home & Living firmasının üretmiş olduğu Üçlü Koltuk’ u seçtik.
♦ File name kısmında seçilen dosyanın ismi yazılır.
♦ Files of type kısmından dosya tipleri seçilir. Biz tüm dosyaların görünmesi için All files (*) (Tüm dosyalar)’ ı seçtik.
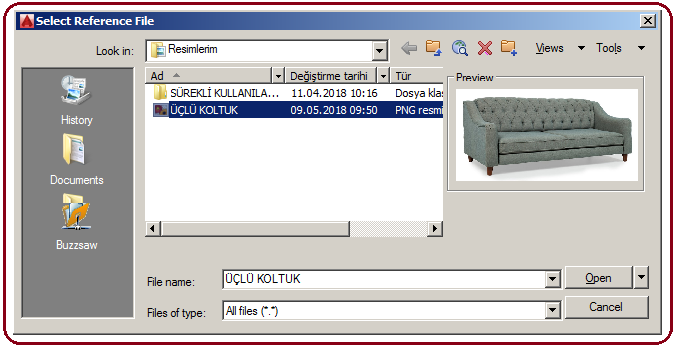
Şekil 1:Select Referance File diyalog kutusu 3. Open düğmesine tıklanır. Attach Image isimli diyalog kutusu görüntülenir (Şekil 2). Diyalog kutusunda aşağıdaki düzenlemeler yapılır:
♦ Name kısmında seçilen dosyanın ismi yazılır.
♦ Bizim istediğimiz dosya ismi görünmemişse Browse (Araştır) düğmesine tıklayarak dosya bulunur.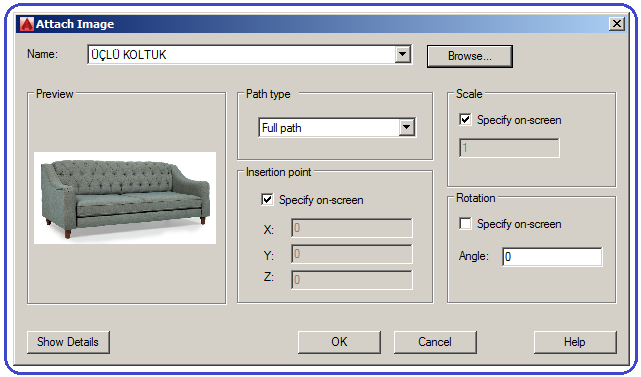
Şekil 2:Attach Image diyalog kutusu ♦ OK düğmesine tıklandığında aşağıdaki mesajlar komut alanında görüntülenir.
Specify insertion point <0,0>:P1
(Yerleştirme noktasını belirleyin. Ekranda herhangi bir yere tıklanır)
Base image size: Width: 134.656082, Height: 68.536652, Millimeters
(İmajın temel ölçüleri:Genişlik:134.66, Yükseklik:68,54 milimetre)
Specify scale factor or [Unit] <1>:
(1 ölçek katsayısını kabul etmek için Enter tuşuna basılır)
Şekil 3’ te ekrana yerleştirilmiş fotoğraf görülmektedir.
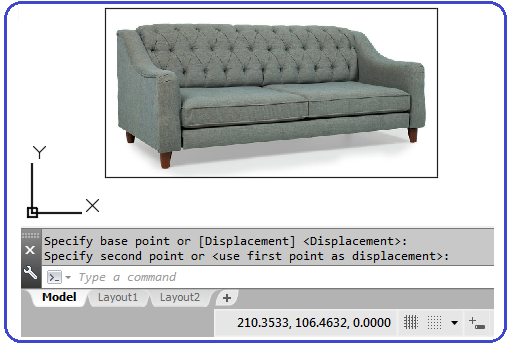
Şekil 3:Ekrana yerleştirilmiş fotoğraf (imaj) 3.FOTOĞRAF ÜZERİNDE ÇİZİM YAPMA
Şimdilik çizgilerin kalın görünmesi için Home sekmesinin Properties panelinden çizgi kalınlığını 0.5 mm, rengini de kırmızı yapalım. Ayrıntıların daha net görünmesi için Zoom komutuyla ilgili bölgeler büyütülmelidir.
Fotoğraf üzerinde çizim için aşağıdaki kurallar uygulanır:
1.Fotoğraf üzerindeki düz kısımlar Line komutuyla çizilirler (Şekil 4).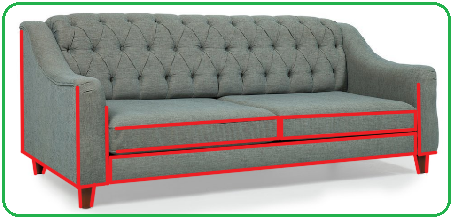
Şekil 4:Fotoğraf üzerinde düz çizgiler 2. Fotoğraf 3 boyut göründüğünden daireler elips şeklinde görünür. Ellipse komutuyla göz kararı bir elips çizelim. Copy komutuyla aşağıdan yukarı iki sıraya kopyalayalım. En üstteki sıradaki elipsi bir miktar küçültelim ve kopyalayalım (Şekil 5).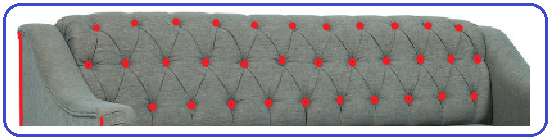
Şekil 5:Dairelerin elips olarak çizilmesi 3. Obje üzerindeki yaylar düzgün ise yay çizme metotlarından 3 Point yöntemiyle çizilirler (Şekil 6).
Şekil 6: Üç nokta yay çizimleri 4. Obje üzerindeki yaylar 3 Point yöntemiyle çizilemezse Spline komutuyla çizilirler (Şekil 7-Siyah Çizgiler).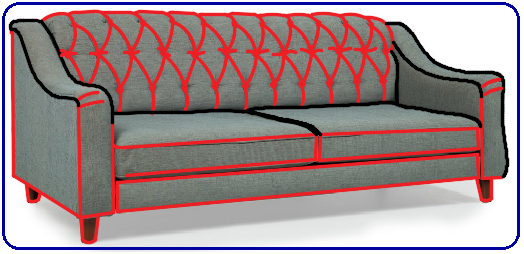
Şekil 7:Spline ile çizilmiş çizgiler (Siyah renkli) 5. Birleşme yerleri ve ayrıntılar Zoom komutuyla büyütülerek eksikler tamamlanır, hatalar düzeltilir. Şekil 8’ de çizimin son durumu görülmektedir.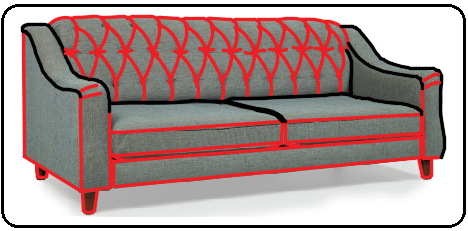
Şekil 8:Çizimin son durumu 6. Resmi çevreleyen dikdörtgenin üzerine tıklanır. Sağ tuş yapılır. Komut listesinden Isolate (İzole Et) komutu üzerine gelinir. Sağ taraftaki seçeneklerden Hide Objects (Objeleri Gizle) seçilir (Şekil 9).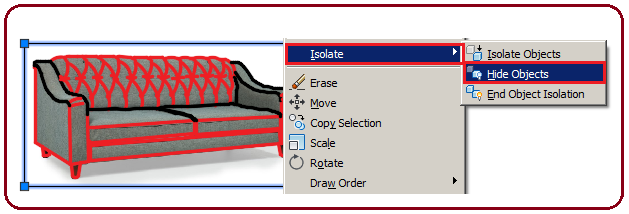
Şekil 9:Isolate komutu ve seçenekleri 7.Koltuk resmi gizlenir ve ekranda görünmez. Geriye bizim çizdiğimiz çizgiler ve yaylar kalır (Şekil 10). Gizlenmiş resmi tekrar görmek istersek Isolate (İzole Et) komutunun End Object Isolation seçeneği üzerine gelinir ve tıklanır.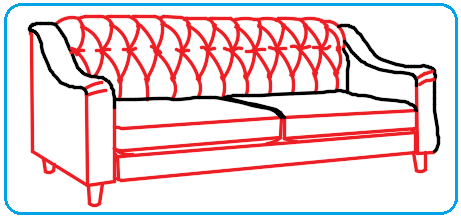
Şekil 10:Koltuğun çizgileri 8. Çizgilerin tamamını seçelim ve çizgi kalınlığını 0.25 yapalım. Çizgilerin rengini de mavi tonlarından birini seçelim. Sonuç Şekil 11’ deki gibi görünecektir.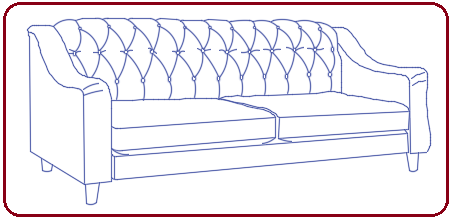
Şekil 11:Koltuğun çizgisel görünümü 9. Aligned (Hizalı) ölçülendirme çeşidiyle koltuğun ana ölçüleri belirtilebilir. Ölçü yazıları değiştirilerek gerçek ölçüler yazılır. Yazıların nasıl değiştirileceği ölçülendirme komutlarında anlatılmıştır. Şekil 12’ de ana ölçüler görülmektedir.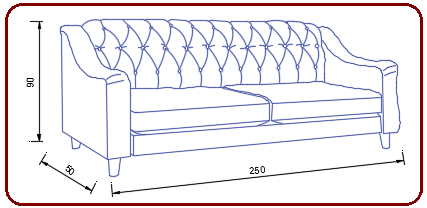
Şekil 12:Koltuğun ana ölçüleri Not: 3 Poit Arc ve Spline komutlarıyla çizilmiş yaylar sonradan düzenlenmek istenilirse üzerlerine tıklanır. Küçük kare kutucuklar oluşur. Bu kutular üzerine tıklanarak sürüklenir ve yerleri değiştirilir. Şekil 13’ de eğriler üzerinde küçük kare kutular görülmektedir.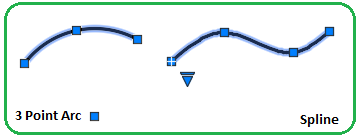
Şekil 13:Seçilmiş yaylar üzerlerindeki kare kutular
1.TANITIM
Imageattach komutu ekrana fotoğraf yerleştirmek için kullanılan bir komuttur. Ekrana fotoğraf yerleştirildikten sonra çizim komutlarıyla üzerinde çizim yapılabilir. Bu yöntemle hızlı ve benzeterek ölçüsüz çizim yapılır. Acele işi olanlar bu yöntemi kullanabilir. Hayvan resimleri, ağaç ve çiçek resimleri, harita çizimleri ve buna benzer çizimler yapılabilir.
Imageattach komutuna aşağıdaki yollardan biriyle girilir:
♦ Klavyeden IMAGEATTACH yazılır ve Enter
 tuşuna basılır.
tuşuna basılır.Command:IMAGEATTACAH

♦ Insert Menu ►Raster Image Referance
(Yerleştirme Menüsü ► Raster Fotoğraf Referansı)
♦ Ribbon ►Insert Tab►Reference Panel ►Attach
(Komut Şeridi ► Insert sekme ►Reference Paneli ►Bağla) 2.EKRANA FOTOĞRAF (İmaj) YERLEŞTİRME
Ekrana imaj (fotoğraf) yerleştirmek için aşağıdaki işlem sırası uygulanır:
1. Imageattach komutu çalıştırılır.
Command:IMAGEATTACH

2. Ekrana Select Reference File (Referans Dosyasını Seç) isimli diyalog kutusu görüntülenir (Şekil 1). Diyalog kutusunda aşağıdaki işlemler yapılır:
♦ Look in kısmından fotoğrafın kayıtlı olduğu klasöre ulaşılır. Orta kısımdaki boşlukta dosyalar ve klasörler listelenir. Buradan ilgili dosya ismi üzerine tıklanır. Biz internetten Vivense Home & Living firmasının üretmiş olduğu Üçlü Koltuk’ u seçtik.
♦ File name kısmında seçilen dosyanın ismi yazılır.
♦ Files of type kısmından dosya tipleri seçilir. Biz tüm dosyaların görünmesi için All files (*) (Tüm dosyalar)’ ı seçtik.
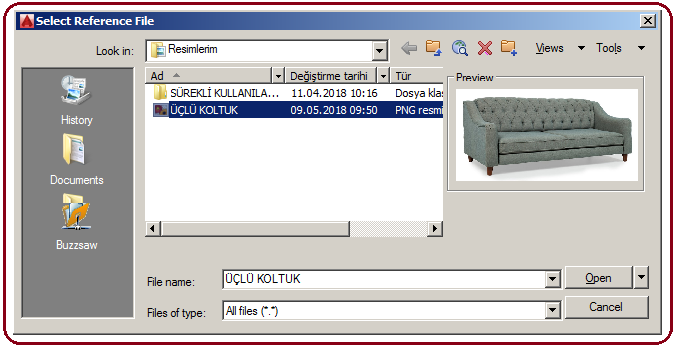
Şekil 1:Select Referance File diyalog kutusu 3. Open düğmesine tıklanır. Attach Image isimli diyalog kutusu görüntülenir (Şekil 2). Diyalog kutusunda aşağıdaki düzenlemeler yapılır:
♦ Name kısmında seçilen dosyanın ismi yazılır.
♦ Bizim istediğimiz dosya ismi görünmemişse Browse (Araştır) düğmesine tıklayarak dosya bulunur.
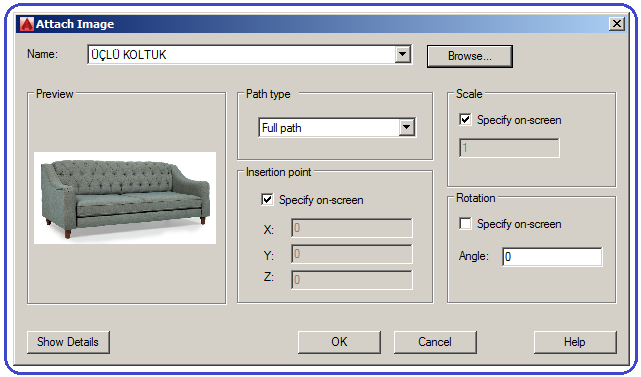
Şekil 2:Attach Image diyalog kutusu ♦ OK düğmesine tıklandığında aşağıdaki mesajlar komut alanında görüntülenir.
Specify insertion point <0,0>:P1
(Yerleştirme noktasını belirleyin. Ekranda herhangi bir yere tıklanır)
Base image size: Width: 134.656082, Height: 68.536652, Millimeters
(İmajın temel ölçüleri:Genişlik:134.66, Yükseklik:68,54 milimetre)
Specify scale factor or [Unit] <1>:

(1 ölçek katsayısını kabul etmek için Enter tuşuna basılır)
Şekil 3’ te ekrana yerleştirilmiş fotoğraf görülmektedir.
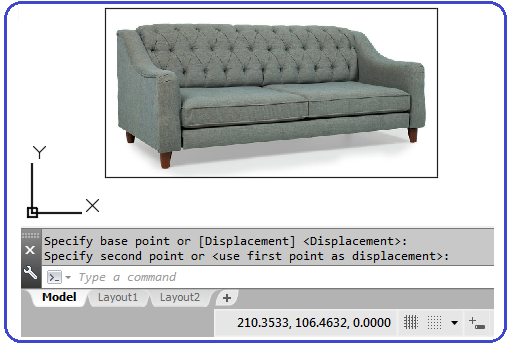
Şekil 3:Ekrana yerleştirilmiş fotoğraf (imaj) 3.FOTOĞRAF ÜZERİNDE ÇİZİM YAPMA
Şimdilik çizgilerin kalın görünmesi için Home sekmesinin Properties panelinden çizgi kalınlığını 0.5 mm, rengini de kırmızı yapalım. Ayrıntıların daha net görünmesi için Zoom komutuyla ilgili bölgeler büyütülmelidir.
Fotoğraf üzerinde çizim için aşağıdaki kurallar uygulanır:
1.Fotoğraf üzerindeki düz kısımlar Line komutuyla çizilirler (Şekil 4).
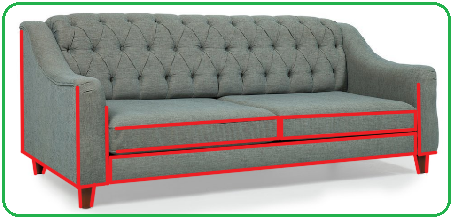
Şekil 4:Fotoğraf üzerinde düz çizgiler 2. Fotoğraf 3 boyut göründüğünden daireler elips şeklinde görünür. Ellipse komutuyla göz kararı bir elips çizelim. Copy komutuyla aşağıdan yukarı iki sıraya kopyalayalım. En üstteki sıradaki elipsi bir miktar küçültelim ve kopyalayalım (Şekil 5).
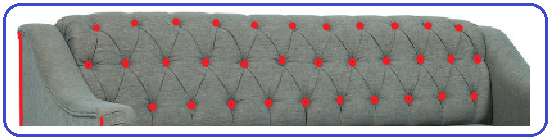
Şekil 5:Dairelerin elips olarak çizilmesi 3. Obje üzerindeki yaylar düzgün ise yay çizme metotlarından 3 Point yöntemiyle çizilirler (Şekil 6).

Şekil 6: Üç nokta yay çizimleri 4. Obje üzerindeki yaylar 3 Point yöntemiyle çizilemezse Spline komutuyla çizilirler (Şekil 7-Siyah Çizgiler).
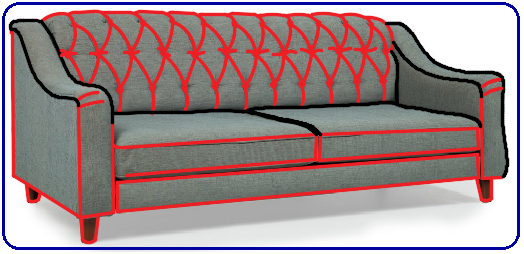
Şekil 7:Spline ile çizilmiş çizgiler (Siyah renkli) 5. Birleşme yerleri ve ayrıntılar Zoom komutuyla büyütülerek eksikler tamamlanır, hatalar düzeltilir. Şekil 8’ de çizimin son durumu görülmektedir.
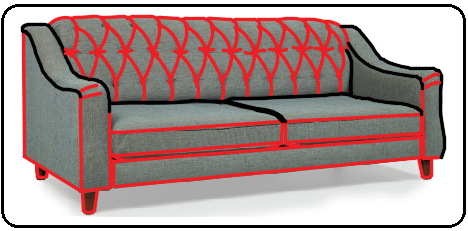
Şekil 8:Çizimin son durumu 6. Resmi çevreleyen dikdörtgenin üzerine tıklanır. Sağ tuş yapılır. Komut listesinden Isolate (İzole Et) komutu üzerine gelinir. Sağ taraftaki seçeneklerden Hide Objects (Objeleri Gizle) seçilir (Şekil 9).
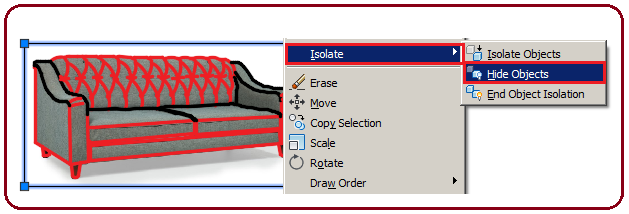
Şekil 9:Isolate komutu ve seçenekleri 7.Koltuk resmi gizlenir ve ekranda görünmez. Geriye bizim çizdiğimiz çizgiler ve yaylar kalır (Şekil 10). Gizlenmiş resmi tekrar görmek istersek Isolate (İzole Et) komutunun End Object Isolation seçeneği üzerine gelinir ve tıklanır.
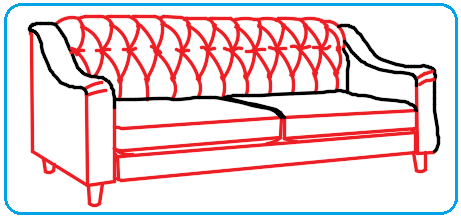
Şekil 10:Koltuğun çizgileri 8. Çizgilerin tamamını seçelim ve çizgi kalınlığını 0.25 yapalım. Çizgilerin rengini de mavi tonlarından birini seçelim. Sonuç Şekil 11’ deki gibi görünecektir.
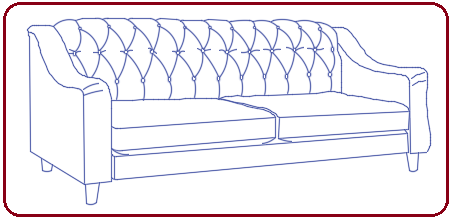
Şekil 11:Koltuğun çizgisel görünümü 9. Aligned (Hizalı) ölçülendirme çeşidiyle koltuğun ana ölçüleri belirtilebilir. Ölçü yazıları değiştirilerek gerçek ölçüler yazılır. Yazıların nasıl değiştirileceği ölçülendirme komutlarında anlatılmıştır. Şekil 12’ de ana ölçüler görülmektedir.
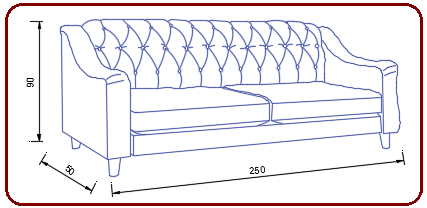
Şekil 12:Koltuğun ana ölçüleri Not: 3 Poit Arc ve Spline komutlarıyla çizilmiş yaylar sonradan düzenlenmek istenilirse üzerlerine tıklanır. Küçük kare kutucuklar oluşur. Bu kutular üzerine tıklanarak sürüklenir ve yerleri değiştirilir. Şekil 13’ de eğriler üzerinde küçük kare kutular görülmektedir.
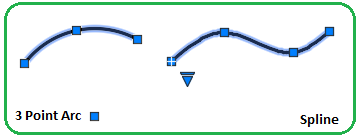
Şekil 13:Seçilmiş yaylar üzerlerindeki kare kutular



