- 1 ÖNSÖZ
- 2 AutoCAD Kullanıcı Arayüzleri (AutoCAD User Interfaces)
- 3 KOMUT ŞERİDİ (Ribbon)
- 4 MENÜ (Menu) ve ARAÇ ÇUBUKLARI (Toolbars)
- 5 UYGULAMA MENÜSÜ (Application Menu)
- 6 ÇİZİM ALANI (Drawing Area) ve ARAÇLARI
- 7 DURUM ÇUBUĞU (Status Bar), ARAÇ PALETLERİ (Tool Palettes)
- 8 KAĞIT BOYUTU (Limits), ÖLÇÜ BİRİMLERİ (Units)
- 9 ARKA PLAN RENGİ (Background Color)
- 10 GEZİNME ÇUBUĞU (Navigation Bar), YÖNETİM TEKERLERİ (Steering Wheels)
- 11 KOMUT KISA YOLLARI
- 12 FONKSİYON TUŞLARI ve TUŞ BİLEŞENLERİ
- 13 AutoCAD' in RESET EDİLMESİ
- 14 KOMUTLAR ve SEÇENEKLERİ
DRAWING AREA (Çizim Alanı)
1.TANITIMÇizim Alanı (Drawing Area), çizimlerin yapıldığı ve görüntülendiği alandır. Yapılan çizimin büyüklüğüne göre istenildiğinde ölçüleri Limits komutuyla değiştirilebilir. Şekil 1’ de çizim alanı ve araçları görülmektedir.
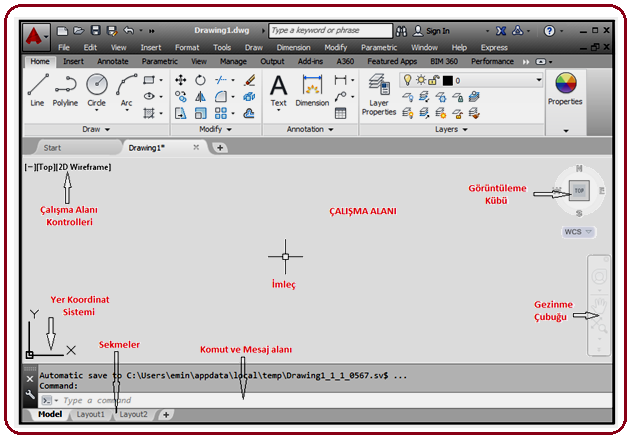
Şekil 1:Çizim alanı ve araçları
İmleç (Cursor), AutoCAD programında ismi + şeklinde olduğundan dolayı Crosshairs’ dir. Çizim alanında Mouse ile birlikte hareket eder ve
 şeklindedir. Çizim alanında noktaların yerini belirlemek ve çizim yaparken objelerin özel noktalarını yakalamak için kullanılır. Bir objenin üzerindeyken tıklanırsa obje seçilmiş olur. AutoCAD ayarlarında değer 5’ tir. İmlecin uzunluğu iki yolla ayarlanabilir. Ayar yapmak zorunlu değildir.
şeklindedir. Çizim alanında noktaların yerini belirlemek ve çizim yaparken objelerin özel noktalarını yakalamak için kullanılır. Bir objenin üzerindeyken tıklanırsa obje seçilmiş olur. AutoCAD ayarlarında değer 5’ tir. İmlecin uzunluğu iki yolla ayarlanabilir. Ayar yapmak zorunlu değildir.1. Cursorsize sistem değişkenine verilecek değere göre uzunluğu ayarlanır. 100 değeri verilirse imleç boyu ekran boyunca olur. Şekil 2’ de boydan boya imleç görülmektedir.
Command:CURSORSIZE

Enter new value for CURSORSIZE <5>:100
 (İmleç için yeni değeri giriniz)
(İmleç için yeni değeri giriniz) 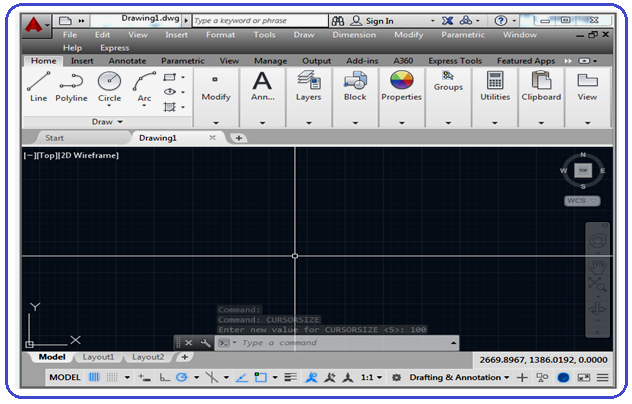
Şekil 2:Boydan boya imleç
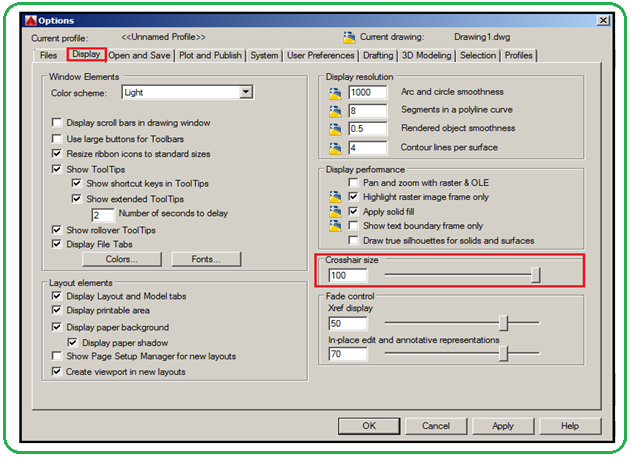
Şekil 3:”Display” sekmesi
3. EKRAN KONTROLLERi
AutoCAD 2012’ yle gelen yeniliklerden biridir. Çizim alanının sol üst köşesinde bulunur (Şekil 4). Daha çok 3D çizim yaparken kullanılır. Buradan aşağıdaki kontroller yapılır:
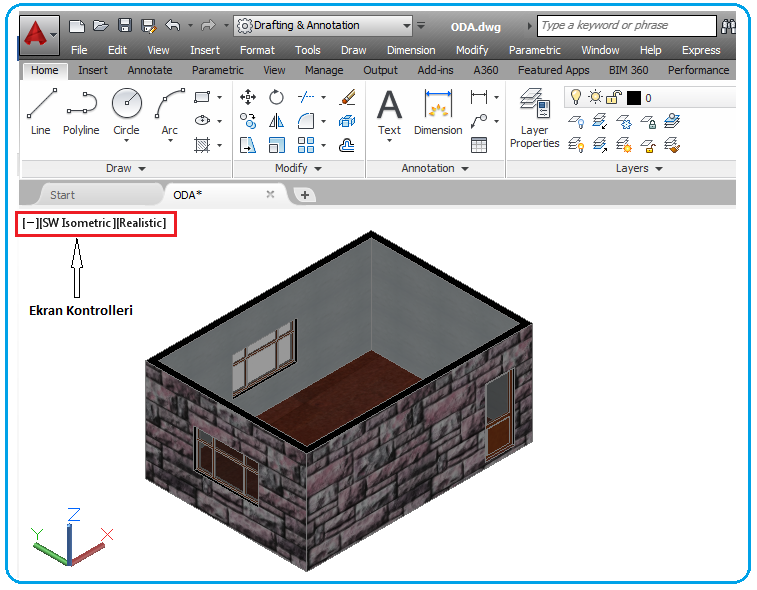
Şekil 4:Ekran kontrol düğmeleri
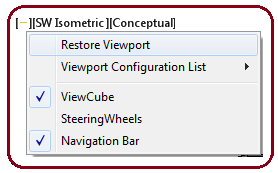
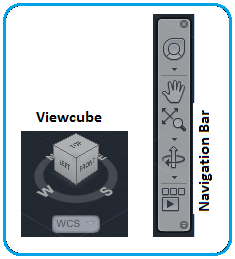
Şekil 5:Çalışma alanı kontrolleri Şekil 6:Görüntü araçları
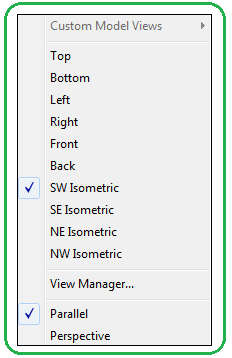
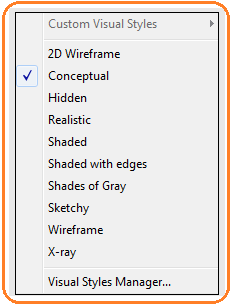
Şekil 7:Görünüş isimleri Şekil 8:Görüntü stilleri 3. Visual Style Controls (Görüntü Stili Kontrolleri): [2D Wireframe] kısmına tıklandığında oluşturulan 3D objelerin görüntülenme seçenekleri listelenir (Şekil 8). İlgili konularda bilgi verilecektir. 4. WCS (Yer Koordinat Sistemi)
Yer Koordinat Sistem İkonu (World Coordinate System Icon - WCS) default olarak ekranın sol alt köşesinde bulunur. Şekil 9' da 2d için koordinat sistemi görülmektedir.
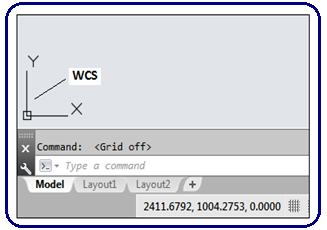
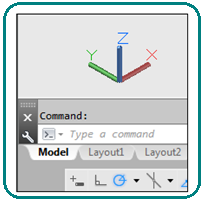
Şekil 9:Yer Koordinat Sistemi Şekil 10: 3D Koordinatlar
X, Y ve Z ekseninin kesiştiği yer ekranın 0 noktasıdır ve bu nokta orijin kabul edilir. Burada X=0, Y=0 ve Z=0 kabul edilir. Mutlak koordinatlı çizimlerde bu noktaya göre ölçü alınır. İmleç hareket ettiğinde koordinatlar bu noktaya göre alınır. 2d çizimler ile 3d çizimlerin tabanları X-Y düzleminde çizilirler. 3d çizimlerinde Z ekseni yüksekliği belirler. 5. KOMUT SATIRI (Command Line)
Komut Satırı (Command Line) ve Mesaj Alanı, komutların verildiği ve çıkan mesajların görüntülendiği yerdir. Ekranın en alt kısmında yer alır (Şekil 11). Komut klavyeden yazılıp Enter
 tuşuna basıldığında sırayla ne yapılacağı yazıyla belirtilir. Komutlara nereden girilirse girilsin mesajlar bu pencerede görünecektir.
tuşuna basıldığında sırayla ne yapılacağı yazıyla belirtilir. Komutlara nereden girilirse girilsin mesajlar bu pencerede görünecektir. 
Şekil 11:Komut Satırı ve Mesaj Alanı
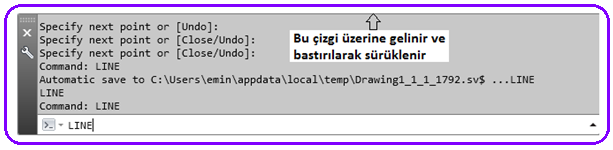
Resim 12:Mesaj satır sayısı Ekranda komut ve mesaj alanı hiç görünmüyorsa Ctrl+9 tuşlarına birlikte basılarak yerleştirilir. Kaldırılmak istenilirse aynı tuşlara tekrar basılır.
AutoCAD’ in son versiyonlarında klavyeden komut satırına bir harf yazıldığında o harfle başlayan komutlar listelenir (Şekil 13).
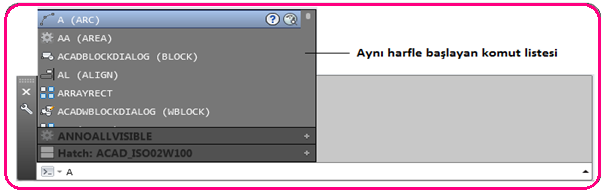
Şekil 13:Aynı harfle başlayan komutlar
Komut satırının sol tarafındaki düğmeye  tıklandığında Son Kullanılan Komutlar (Resent Commands) listelenir (Şekil 14). Komut satırının en sağındaki ok şeklindeki düğmeye (Şekil 15) tıklandığında Komut Mesajları (Command History) görüntülenir.
tıklandığında Son Kullanılan Komutlar (Resent Commands) listelenir (Şekil 14). Komut satırının en sağındaki ok şeklindeki düğmeye (Şekil 15) tıklandığında Komut Mesajları (Command History) görüntülenir.
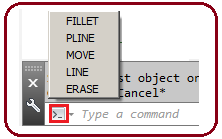
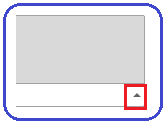
Şekil 14:Son kullanılan komutlar Şekil 15:Mesaj düğmesi 6.SEKMELER (Tabs)
Sekmeler ekranın alt kısmındadır (Şekil 16). Sekmelerin görevleri şunlardır:
1. Model (Model) alanı çizim alanıdır. Bütün çizimler bu sekmede yapılır. Pan komutuyla 4 yöne kaydırılır. Sınır konulmadan çizim yapılabilir. Kağıt sınırlaması yoktur.
2. Layout1 sekmesine tıklandığında ayarlı olan kağıt alanına geçilir. Kağıdın sınırlarını gösteren çizgiler bulunur. Çizimlerin olduğu yere çift tıklanırsa aktif olur. Obje çizmeye devam edilebilir. Zoom ve Pan komutları çalıştırılarak resim istenildiği gibi yerleştirilir. Bu alan yazdırma ve çizdirmede kullanılabilir. Kendi özel ayarları vardır. Ayrıca çizdirme ayarları yapılmaz, objeler doğrudan çizdirilir.
3. Layout2 sekmesine tıklandığında sadece ayarlı olan kağıdın sınırları gösterilir. Layout1 sekmesinde yapılan uygulamalar burada da yapılır. Büyük resimler kısım kısım pafta haline getirilir. + işaretine tıklanarak yeni sekmeler oluşturulur. Daha geniş bilgi için ilgili konulara bakınız.
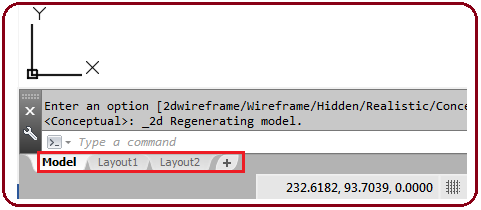
Şekil 16:Sekmeler



