6. BÖLÜM : Obje Çizim Komutları (2D)
- 1 ÇİZGİ (Line)
- 2 MERKEZ ÇİZGİSİ (Centerline)-ORTA NOKTA ÇİZGİSİ (Midpoint Line)
- 3 DİKDÖRTGENLER (Rectangles)
- 4 ÇOKGEN (Polygon)
- 5 DAİRE (Circle)
- 6 YAY (Arc)
- 7 ELİPS (Ellipse)
- 8 YUVALAR (Slots)
- 9 NOKTA (Point)
- 10 EĞRİ (Spline)
- 11 EĞRİ STİLİ (Style Spline)
- 12 YÜZEYDE SPLINE (Spline on Surface)
- 13 YAZI-METİN (Text)
- 14 PARABOL (Parabole)
- 15 3D ORTAMINDA ÇİZGİ (Line) ÇİZME
ÇİZGİ (Line)
1.TANITIM
Düz çizgi çizmek için en çok kullanılan bir komuttur. Yatay veya dikey çizgilerle beraber açı yapan çizgiler de çizilebilir. Ayrıca iki taraftan sonsuza giden çizgi çizilebildiği gibi konstrüksiyon (eksen çizgisi) çizgisine de dönüştürülebilir.
Line komutuna aşağıdaki yollardan biriyle girilebilir:
♦ Çizim (Sketch) araç çubuğu üzerindeki Çizgi (Line)  butonuna tıklanır (Şekil 1).
butonuna tıklanır (Şekil 1).

Şekil 1:Çizim (Sketch) araç çubuğu ♦ Araçlar ►Çizim Objeleri ►Çizgi (Tools►Sketch Entities ►Line) yolu kullanılır (Şekil 2).
♦Klavyeden L tuşuna basılarak komut çalıştırılır.
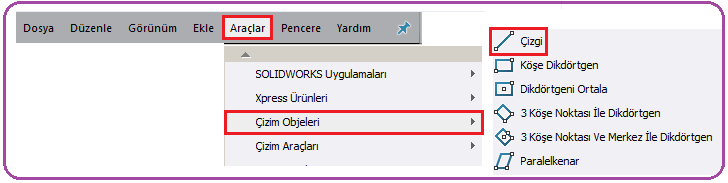
Şekil 2:”Araçlar” menüsü ve “Çizim Objeleri” 2.ÇİZGİ (Line) ÇİZME
Çizgi çizmek için aşağıdaki sırası takip edilir:
1. Yeni bir çizime başlanacaksa Yeni Belge (New Document) komutuyla boş bir çizim dosyası açılır. Yeni Belge oluşturmayla ilgili detaylı bilgi için Dosyalama İşlemleri bölümüne bakınız.
2. Tasarım Ağacı (Feature Menager)’ ndan
 çizim düzlemi seçilir (Şekil 3). Bu kural tüm 2d çizim objeleri için geçerlidir. Biz burada Ön Düzlem (Front Plane)’ i seçtik. Teknik Resim’ e göre ön düzlem tam karşımızdaki çizim düzlemidir ve çizilen görünüşe ön görünüş denir. Ön görünüş temel görünüştür. Diğer görünüşler ön görünüşe göre elde edilir.
çizim düzlemi seçilir (Şekil 3). Bu kural tüm 2d çizim objeleri için geçerlidir. Biz burada Ön Düzlem (Front Plane)’ i seçtik. Teknik Resim’ e göre ön düzlem tam karşımızdaki çizim düzlemidir ve çizilen görünüşe ön görünüş denir. Ön görünüş temel görünüştür. Diğer görünüşler ön görünüşe göre elde edilir.3. Çizim düzlemi seçildikten sonra, karşımıza dik olarak yerleşmesi için Standart Görünümler araç çubuğundaki Buna Dik
 düğmesine tıklanır (Şekil 4).
düğmesine tıklanır (Şekil 4). 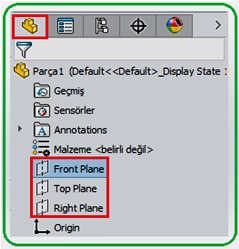
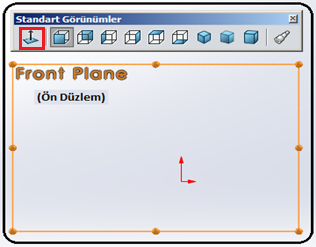
Şekil 3:Çizim düzlemleri Şekil 4:”Buna Dik” düğmesi ve “Ön Düzlem” 4. Çizgi (Line) komutu çalıştırılır. İşaretleyici (İmleç)
 şekline dönüşür. Ekranın sol tarafına Çizgi Ekle (Insert Line) adında Özellik Yöneticisi (Property Manager) görüntülenir ve çizime başlamadan aşağıdaki tercihlerden biri yapılır (Şekil 5).
şekline dönüşür. Ekranın sol tarafına Çizgi Ekle (Insert Line) adında Özellik Yöneticisi (Property Manager) görüntülenir ve çizime başlamadan aşağıdaki tercihlerden biri yapılır (Şekil 5). 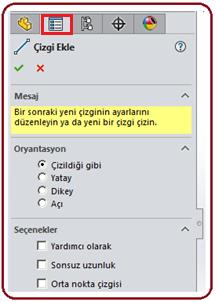
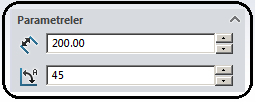
Şekil 5:Özellik Yöneticisi Şekil 6:Açılı çizgi parametreleri ♦ Oryantasyon (Orientation) bölümünde:
> Çizildiği gibi (As sketched) seçeneğiyle her yöne tek veya ardışık çizgi çizimleri yapılır.
> Yatay (Horizontal) seçeneğiyle sadece yatay çizgi çizilir. Çizgi çizildikten sonra konumu yatay olarak sabitlenir.
> Dikey (Vertical) seçeneğiyle sadece dikey çizgi çizilir. Çizgi çizildikten sonra konumu dikey olarak sabitlenir.
> Açı (Angle) seçeneğiyle açılı çizgi çizilir. Seçenek seçildiğinde Özellik Yöneticisinin altına Parametreler bölümü yerleşir (Şekil 6). Uzunluk
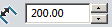 kısmına doğrunun uzunluk değeri girilir. Açı
kısmına doğrunun uzunluk değeri girilir. Açı  kısmına doğrunun yatay ile yaptığı açı değeri girilir. Çizginin başlangıç noktasına tıklanır. Daha sonra çizginin çizileceği yönde herhangi bir yere tıklanır (Şekil 7).
kısmına doğrunun yatay ile yaptığı açı değeri girilir. Çizginin başlangıç noktasına tıklanır. Daha sonra çizginin çizileceği yönde herhangi bir yere tıklanır (Şekil 7). 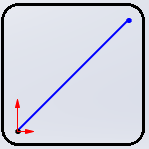
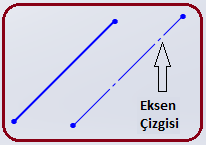
Şekil 7:Açılı çizim Şekil 8:Eksen çizgisi ♦ Seçenekler (Options) bölümünde:
>Yardımcı olarak (For construction) onay kutusu işaretlenirse çizilen çizgiler konstrüksiyon çizgisi yani eksen çizgisi şeklinde çizilir (Şekil 8). Hemen hatırlatalım 2d objeler 3d objelere dönüştürülürken yardımcı çizgilerle ölçülendirmeler otomatik gizlenirler.
>Sonsuz uzunluk (Infinite Length) onay kutusu işaretlenirse çizilen çizgiler iki tarafa sonsuz uzunlukta olur.
5. Çizgi (Line) çizimini başlatmak için çizim alanı içine tıklanır. Çizginin diğer ucunu oluşturmak için işaretleyici istenilen yere getirilir ve tekrar tıklanır. Şekil 9’ da çizgi konumları ve imleç görülmektedir.
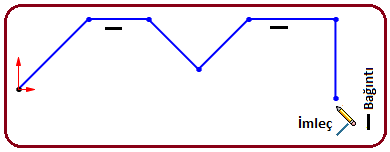
Şekil 9:Çizgiler, imleç ve bağıntılar 6. Dikey (Vertical) çizgi çizilirken işaretleyicinin yanında I işareti, yatay (Horizontal) çizgi çizilirken — işareti ve açılı doğru çizilirken
 işareti görüntülenir.
işareti görüntülenir.7. Çizgilerin uzunlukları imlecin yanında otomatik olarak görüntülenir.
8. Çizimi sonuçlandırıp komuttan çıkmak için aşağıdaki yollardan biri tercih edilir:
♦ Çizgi (Line) komut düğmesi üzerine tekrar tıklanır.
♦ Klavye üzerindeki Esc tuşuna basılır.
♦ Mouse’ ın sağ tuşuna basılır ve komut listesinden Seç (Select) üzerine tıklanır. 3.ÇİZGİLERİ SÜRÜKLEYEREK DÜZENLEME
Çizgileri sürükleyerek düzenlemek için aşağıdaki sıra takip edilir:
1. Çizgiler üzerlerine tıklanarak seçilir. Seçilmiş çizginin uç noktalarında küçük kareler oluşur.
2. Mouse işareti bu karelerden birinin üzerine getirilir ve mouse’ ın sol tuşu basılıyken sürüklenerek çizginin boyu uzatılır veya kısaltılır (Şekil 10).
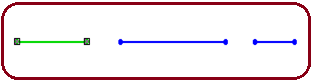
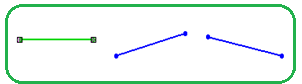
Şekil 10: Çizginin boyunun değiştirilmesi Şekil 11: Çizgiye açı verilmiş hali 3. Çizgi seçilir ve orta yerinden sürüklenerek ekranın başka yerine taşınır.
4. Çizginin açısını değiştirmek için; çizginin uçlarından biri seçilir ve sürüklenerek istenilen açıya getirilir. Şekil 11’ de çizgiye verilmiş açı görülmektedir.
5. Çizgi oluşturulurken dikey (vertical) veya yatay (horizontal) ilişkisi verilmiş ise çizgiye açı verilemez. Çizgiye açı vermek için bu özelliklerin silinmesi gerekir.
4.ÖZELLİK YÖNETİCİSİYLE ÇİZGİLERİ DÜZENLEME
Çizgi (Line) çizilirken veya daha sonra seçildiğinde çizginin tüm özelliklerini kapsayan ve ekranın sol tarafında Çizgi Özellikleri (Line Properties) isimli özellik yöneticisi görüntülenir (Şekil 12). Çizgiyle ilgili tüm özellikler buradan değiştirilebilir. Bu özellikler şunlardır:
1.Varolan İlişkiler (Existing Relations) bölümünde önceden oluşturulmuş ilişkiler listelenir. Çizginin konumu değiştirileceği zaman bu ilişkilerin silinmesi gerekir.
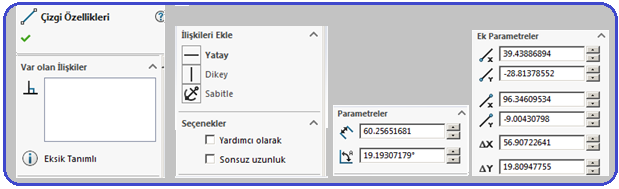
Şekil 12:”Çizgi Özellikleri (Line Properties)” özellik yöneticisi 2. İlişkileri Ekle (Add Relations) bölümünde, çizginin yapısına uygun ilişkiler ilave edilir. Hangi ilişki ilave edilmişse, o ilişkiye uygun olarak davranış gösterir. Eğer Yatay (Horizontal) seçilmişse, Dikey (Vertical) haline getirilemez. Sabitle (Fix) seçeneğiyle çizgi bulunduğu yere sabitlenir. Ölçülendirmeyle boyu değiştirilebilir. Çizginin uç noktası seçilip Sabitle (Fix) düğmesine tıklanırsa boyuda sabitlenmiş olur.
3. Seçenekler (Options) bölümündeki Yardımcı olarak (For Construction) işaretlenirse çizilen çizgi konstrüksiyon çizgisi olur ve eksen çizgisi haline dönüşür. Sonsuz uzunluk (Infinite length) işaretlenirse çizilen çizgi iki yöne sonsuz uzunlukta görüntülenir.
4. Parametreler (Parameters) bölümünde çizginin uzunluğu ve açısı belirtilir.
♦ Uzunluk (Length)
 kısmına uzunluk değeri girilir.
kısmına uzunluk değeri girilir.♦ Açı (Angle)
 kısmına doğrunun x ekseniyle yaptığı açı değeri girilir.
kısmına doğrunun x ekseniyle yaptığı açı değeri girilir.5. Ek Parametreler (Additional Parameters) bölümünde çizginin uç noktalarının x, y koordinat eksenlerine göre başlangıç ve bitiş koordinatlarıyla x, y koordinat eksenleri üzerindeki izdüşüm uzunlukları verilir.
♦
 x eksenine göre çizginin başlangıç koordinatı.
x eksenine göre çizginin başlangıç koordinatı.♦
 y eksenine göre çizginin başlangıç koordinatı.
y eksenine göre çizginin başlangıç koordinatı.♦
 x eksenine göre çizginin bitiş koordinatı.
x eksenine göre çizginin bitiş koordinatı.♦
 y eksenine göre çizginin bitiş koordinatı.
y eksenine göre çizginin bitiş koordinatı.♦
 x ekseni üzerindeki izdüşüm uzunluğu.
x ekseni üzerindeki izdüşüm uzunluğu.♦
 y ekseni üzerindeki izdüşüm uzunluğu.
y ekseni üzerindeki izdüşüm uzunluğu.6. Tüm özellikler ayarlandıktan sonra iletişim kutusunun üst tarafındaki
 düğmesine tıklanır. Önemli Not: SolidWorks programında 2d çizimler yapıldığında kesinlikle ölçü ve konum olarak sabitlenmesi gerekir. Aksi halde diğer çizimler yapılırken ölçüsü ve konumu değişir. En pratik olanı ölçülendirme yapmaktır. Bu konular ileride geniş olarak anlatılacaktır.
düğmesine tıklanır. Önemli Not: SolidWorks programında 2d çizimler yapıldığında kesinlikle ölçü ve konum olarak sabitlenmesi gerekir. Aksi halde diğer çizimler yapılırken ölçüsü ve konumu değişir. En pratik olanı ölçülendirme yapmaktır. Bu konular ileride geniş olarak anlatılacaktır.



