6. BÖLÜM : Obje Çizim Komutları (2D)
- 1 ÇİZGİ (Line)
- 2 MERKEZ ÇİZGİSİ (Centerline)-ORTA NOKTA ÇİZGİSİ (Midpoint Line)
- 3 DİKDÖRTGENLER (Rectangles)
- 4 ÇOKGEN (Polygon)
- 5 DAİRE (Circle)
- 6 YAY (Arc)
- 7 ELİPS (Ellipse)
- 8 YUVALAR (Slots)
- 9 NOKTA (Point)
- 10 EĞRİ (Spline)
- 11 EĞRİ STİLİ (Style Spline)
- 12 YÜZEYDE SPLINE (Spline on Surface)
- 13 YAZI-METİN (Text)
- 14 PARABOL (Parabole)
- 15 3D ORTAMINDA ÇİZGİ (Line) ÇİZME
DİKDÖRTGENLER (Rectangles)
1.TANITIM
Kenarları yatay ve dikey olan dikdörtgenleri ve paralelkenarı çizmek için kullanılan komutlardır. Beş çeşit dikdörtgen çizimi vardır. Komutların giriş yerleri aynıdır ve aşağıdaki yollardan biriyle giriş yapılır:
♦ Çizim (Sketch) araç çubuğu üzerindeki komut düğmelerine tıklanır (Şekil 1).
tıklanır (Şekil 1).
♦ Araçlar ►Çizim Objeleri ►Dikdörtgen Tipleri (Tools ►Sketch Entities ►Rectangle Types) yoluyla komutlara ulaşılır.
♦ Dikdörtgen komutlarından biri çalıştırıldığında Dikdörtgen isimli özellik yöneticisindeki Dikdörtgen Tipi bölümünden de seçilir.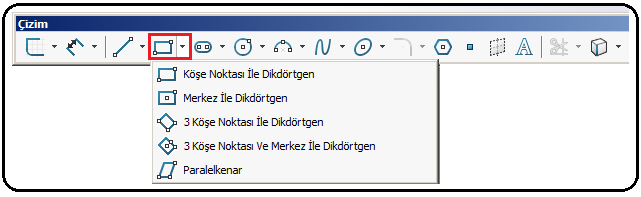
Şekil 1:Çizim araç çubuğu ve dikdörtgen komutları 2. KÖŞE NOKTASI İLE DİKDÖRTGEN (Corner Regtangle) ÇİZİMİ
ÇİZİMİ
Köşe Noktası İle Dikdörtgen çizmek için aşağıdaki sırası takip edilir:
1. Yeni bir çizime başlanacaksa Yeni Belge (New Document) komutuyla boş bir çizim dosyası açılır. Yeni Belge oluşturmayla ilgili detaylı bilgi için Dosyalama İşlemleri bölümüne bakınız.
2. Tasarım Ağacı (Feature Menager)’ ndan çizim düzlemi seçilir (Şekil 2). Bu kural tüm 2d çizim objeleri için geçerlidir. Biz burada Ön Düzlem (Front Plane)’ i seçtik. Teknik Resim’ e göre ön düzlem tam karşımızdaki çizim düzlemidir ve çizilen görünüşe ön görünüş denir. Ön görünüş temel görünüştür. Diğer görünüşler ön görünüşe göre elde edilir.
çizim düzlemi seçilir (Şekil 2). Bu kural tüm 2d çizim objeleri için geçerlidir. Biz burada Ön Düzlem (Front Plane)’ i seçtik. Teknik Resim’ e göre ön düzlem tam karşımızdaki çizim düzlemidir ve çizilen görünüşe ön görünüş denir. Ön görünüş temel görünüştür. Diğer görünüşler ön görünüşe göre elde edilir.
3. Çizim düzlemi seçildikten sonra, karşımıza dik olarak yerleşmesi için Standart Görünümler araç çubuğundaki Buna Dik düğmesine tıklanır (Şekil 3). Buna Dik düğmesi değişik yerlerde karşımıza gelir.
düğmesine tıklanır (Şekil 3). Buna Dik düğmesi değişik yerlerde karşımıza gelir. 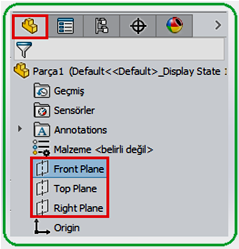
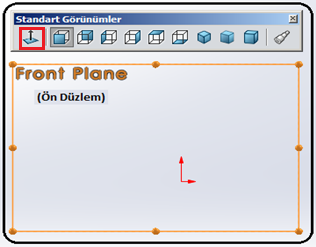
Şekil 2:Çizim düzlemleri Şekil 3:Buna Dik düğmesi ve ön düzlem
4. Köşe Noktası İle Dikdörtgen komut düğmesine tıklanarak komut çalıştırılır. İşaretleyici
komut düğmesine tıklanarak komut çalıştırılır. İşaretleyici  şeklini alır.
şeklini alır.
5. Ekranın sol tarafında Dikdörtgen isimli özellik yöneticisi görüntülenir (Şekil 4).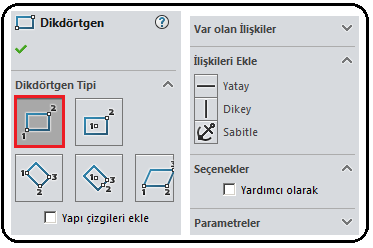
Şekil 4:”Dikdörtgen” özellik yöneticisi
3. Dikdörtgenin birinci köşesi için işaretleyici, ekranın herhangi bir yerine tıklanır (P1).
4. Diğer köşeyi oluşturmak için işaretleyici çapraz olarak istenilen yere getirilir ve sol tuş tekrar tıklanır (P2). Çizim esnasında köşelerin koordinat değerleri işaretleyicinin yanında görüntülenir (Şekil 5).
5. Dikdörtgenin kenarları akıllı ölçülendirme komutuyla ayrı ayrı ölçülendirilerek gerçek ölçüsüne getirilir (Şekil 6).
komutuyla ayrı ayrı ölçülendirilerek gerçek ölçüsüne getirilir (Şekil 6). 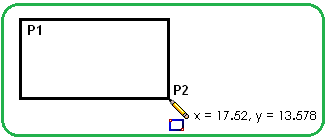
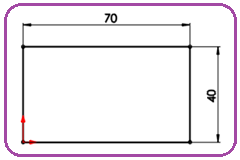
Şekil 5:Köşelerle dikdörtgen çizimi Şekil 6:Dikdörtgenin gerçek ölçüleri 6. Dikdörtgen çizimlerinde Dikdörtgen isimli özellik yöneticisindeki Yapı çizgileri ekle onay kutusu (Şekil 7) işaretlenirse dikdörtgenin köşelerinden veya kenarların ortasından eksen çizgileriyle birleştirilir. Köşelerden seçeneği seçilirse eksen çizgileri köşeden köşeye, Orta Noktalardan seçeneği seçilirse eksen çizgileri kenarların ortasından çizilirler (Şekil 8).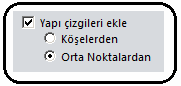
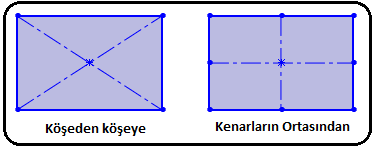
Şekil 7:Seçenekler Şekil 8:Dikdörtgenlerde yapı çizgileri 3. MERKEZ İLE DİKDÖRTGEN (Center Regtangle) ÇİZİMİ
ÇİZİMİ
Merkez ile dikdörtgen çizmek için aşağıdaki sıra takip edilir:
1. Çizim araç çubuğu üzerindeki Merkez İle Dikdörtgen komut düğmesine tıklanarak komut çalıştırılır. İşaretleyici
komut düğmesine tıklanarak komut çalıştırılır. İşaretleyici  şeklini alır.
şeklini alır.
2. Dikdörtgenin merkezi için işaretleyici, ekranın herhangi bir yerine tıklanır (P1).
3. Köşeleri oluşturmak için işaretleyici çapraz olarak istenilen yere getirilir ve sol tuş tekrar tıklanarak dikdörtgen oluşturulur (P2).
4. Kenar uzunlukları merkezin iki tarafına eşit olarak alınarak dikdörtgen çizilir (Şekil 9).
5. Dikdörtgenin kenarları akıllı ölçülendirme komutuyla ayrı ayrı ölçülendirilerek gerçek ölçüsüne getirilir.
komutuyla ayrı ayrı ölçülendirilerek gerçek ölçüsüne getirilir. 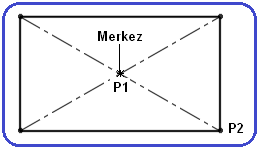
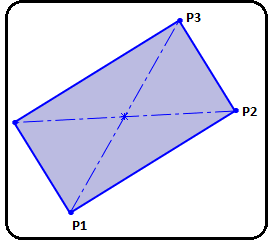
Şekil 9:Merkez ile dikdörtgen Şekil 10:3 Köşe Noktalı dikdörtgen 4. 3 KÖŞE NOKTASI İLE DİKDÖRTGEN (3 Point Corner Regtangle)
3 köşe noktası ile dikdörtgen çizmek için aşağıdaki sıra takip edilir:
1. 3 Köşe Noktası İle Dikdörtgen komut düğmesine tıklanarak komut çalıştırılır. İşaretleyici
komut düğmesine tıklanarak komut çalıştırılır. İşaretleyici  şeklini alır.
şeklini alır.
2. Dikdörtgenin birinci köşesi için işaretleyici, ekranın herhangi bir yerine tıklanır (P1).
3. İkinci köşeyi oluşturmak için işaretleyici istenilen yere getirilir ve tekrar tıklanır (P2).
4.Üçüncü köşeyi oluşturmak için mouse sürüklenir ve tekrar tıklanır (P3) ve dikdörtgen oluşturulur (Şekil 10).
5. Dikdörtgenin kenarları akıllı ölçülendirme komutuyla ayrı ayrı ölçülendirilerek gerçek ölçüsüne getirilir. 5. 3 KÖŞE NOKTASI ve MERKEZ İLE DİKDÖRTGEN (3 Point Center Regtangle)
komutuyla ayrı ayrı ölçülendirilerek gerçek ölçüsüne getirilir. 5. 3 KÖŞE NOKTASI ve MERKEZ İLE DİKDÖRTGEN (3 Point Center Regtangle)
3 köşe noktası ve merkez ile dikdörtgen çizmek için aşağıdaki sıra takip edilir:
1. 3 Köşe Noktası ve Merkez İle Dikdörtgen komut düğmesine tıklanarak komut çalıştırılır. İşaretleyici
komut düğmesine tıklanarak komut çalıştırılır. İşaretleyici  şeklini alır.
şeklini alır.
2. Dikdörtgenin merkez noktası için işaretleyici, ekranın herhangi bir yerine tıklanır (P1).
3. Birinci kenarı oluşturmak için işaretleyici istenilen yere getirilir ve tekrar tıklanır (P2).
4. Köşe oluşturmak için mouse sürüklenir ve tekrar tıklanır (P3) ve dikdörtgen oluşturulur (Şekil 11). Kenarların uzunlukları merkezin iki tarafına eşit olarak alınır.
5. Çizimi sonuçlandırmak için klavye üzerindeki Esc tuşuna basılır veya komut düğmesi üzerine tekrar tıklanır. Ayrıca mouse sağ tuş yapılıp Seç (Select) seçilir.
6. Dikdörtgenin kenarları akıllı ölçülendirme komutuyla ayrı ayrı ölçülendirilerek gerçek ölçüsüne getirilir
komutuyla ayrı ayrı ölçülendirilerek gerçek ölçüsüne getirilir 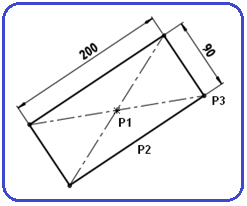
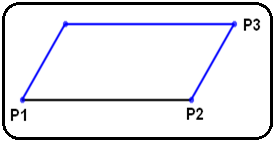
Şekil 11:Merkez noktalı dikdörtgen Şekil 12:Paralelkenar 6. PARALELKENAR (Parallelogram)
Paralelkenar çizmek için aşağıdaki sıra takip edilir:
1. Paralelkenar komut düğmesine tıklanarak komut çalıştırılır. İşaretleyici
komut düğmesine tıklanarak komut çalıştırılır. İşaretleyici  şeklini alır.
şeklini alır.
2. Paralelkenarın birinci noktası için işaretleyici, ekranın herhangi bir yerine tıklanır (P1).
3. İkinci köşeyi oluşturmak için işaretleyici istenilen yere getirilir ve tekrar tıklanır (P2).
4.Üçüncü köşeyi oluşturmak için mouse sürüklenir ve tekrar tıklanır (P3) ve paralelkenar oluşturulur (Şekil 12).
5. Çizimi sonuçlandırmak için klavye üzerindeki Esc tuşuna basılır veya komut düğmesi üzerine tekrar tıklanır. Ayrıca mouse sağ tuş yapılıp Seç (Select) seçilir. 7. DİKDÖRTGENLERİN DÜZENLENMESİ
Dikdörtgenlerin düzenlenmesi için aşağıdaki sıra uygulanır:
1. Dikdörtgenlerin kenarları bağımsız olarak düzenlenirler ve üzerine tıklanarak seçilirler.
2. Kenar seçildikten sonra ekranın sol tarafına Çizgi Özellikleri (Line Properties) özellik yöneticisi görüntülenir.
3. Özellik yöneticisinin Parametreler (Parameters) bölümünde uzunluk ve yatayla yaptığı açı değerleri değiştirilebilir (Şekil 13).
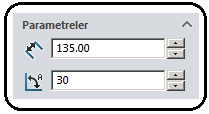
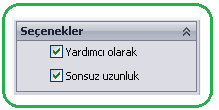
Şekil 13:Parametreler Şekil 14:Seçenekler bölümü 4. Özellik yöneticisinin Seçenekler (Options) bölümündeki Yardımcı olarak (For construction) onay kutusu işaretlenirse (Şekil 14) dikdörtgenin kenarları eksen çizgisine dönüşür. Sonsuz olarak onay kutusu işaretlenirse dikdörtgenin kenarları her iki taraftan sınırsız uzunlukta görüntülenir.
5. İlişkileri Ekle bölümündeki (Şekil 15):
♦ Yatay düğmesine tıklanırsa seçilen kenar yatay hale getirilir ve yatay olarak sabitlenir.
Yatay düğmesine tıklanırsa seçilen kenar yatay hale getirilir ve yatay olarak sabitlenir.
♦ Dikey düğmesine tıklanırsa seçilen kenar dikey hale getirilir ve dikey olarak sabitlenir.
Dikey düğmesine tıklanırsa seçilen kenar dikey hale getirilir ve dikey olarak sabitlenir.
♦ Sabitle düğmesine tıklanırsa seçilen kenarın yeri sabitlenir.
Sabitle düğmesine tıklanırsa seçilen kenarın yeri sabitlenir.
6. İlişki atanmış bir objenin konumu değiştirilecekse Var Olan İlişkiler bölümündeki (Şekil 16) ilişkilerin üzerine tıklanarak seçilir. Sağ tuş yapılır ve ilişki Sil komutuyla silinir.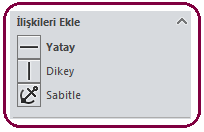
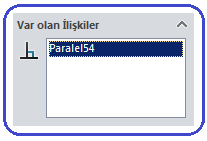
Şekil 15:İlişki çeşitleri Şekil 16:Atanmış ilişkiler Önemli Not: Dikdörgen, Daire gibi kapalı objelerin içi boyanmış şekilde ekrana gelmektedir. Bu durum her zaman istenmez. Bunu önlemek için aşağıdaki işlemler yapılır:
♦ Menü Çubuğu’ ndan Araçlar üzerine tıklanır (Şekil 17).
♦ Görüntülenen menüden Çizim Ayarları üzerine tıklanır. Yine görüntülenen menüden Gölgeli Çizim Konturları komutu seçilir. Açıksa kapatılır ve kapalı objelerin içi boş görünür.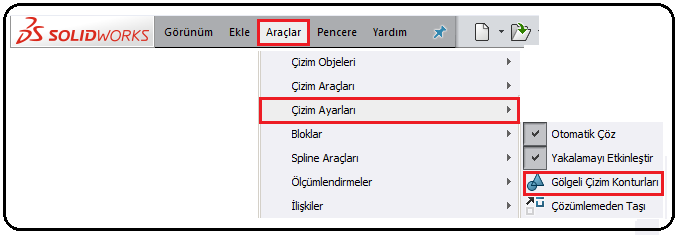
Şekil 17:”Menü Çubuğu” ve “Gölgeli Çizim Konturları” komutu
Kenarları yatay ve dikey olan dikdörtgenleri ve paralelkenarı çizmek için kullanılan komutlardır. Beş çeşit dikdörtgen çizimi vardır. Komutların giriş yerleri aynıdır ve aşağıdaki yollardan biriyle giriş yapılır:
♦ Çizim (Sketch) araç çubuğu üzerindeki komut düğmelerine
 tıklanır (Şekil 1).
tıklanır (Şekil 1). ♦ Araçlar ►Çizim Objeleri ►Dikdörtgen Tipleri (Tools ►Sketch Entities ►Rectangle Types) yoluyla komutlara ulaşılır.
♦ Dikdörtgen komutlarından biri çalıştırıldığında Dikdörtgen isimli özellik yöneticisindeki Dikdörtgen Tipi bölümünden de seçilir.
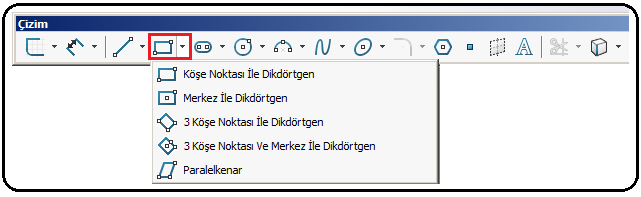
Şekil 1:Çizim araç çubuğu ve dikdörtgen komutları 2. KÖŞE NOKTASI İLE DİKDÖRTGEN (Corner Regtangle)
 ÇİZİMİ
ÇİZİMİKöşe Noktası İle Dikdörtgen çizmek için aşağıdaki sırası takip edilir:
1. Yeni bir çizime başlanacaksa Yeni Belge (New Document) komutuyla boş bir çizim dosyası açılır. Yeni Belge oluşturmayla ilgili detaylı bilgi için Dosyalama İşlemleri bölümüne bakınız.
2. Tasarım Ağacı (Feature Menager)’ ndan
 çizim düzlemi seçilir (Şekil 2). Bu kural tüm 2d çizim objeleri için geçerlidir. Biz burada Ön Düzlem (Front Plane)’ i seçtik. Teknik Resim’ e göre ön düzlem tam karşımızdaki çizim düzlemidir ve çizilen görünüşe ön görünüş denir. Ön görünüş temel görünüştür. Diğer görünüşler ön görünüşe göre elde edilir.
çizim düzlemi seçilir (Şekil 2). Bu kural tüm 2d çizim objeleri için geçerlidir. Biz burada Ön Düzlem (Front Plane)’ i seçtik. Teknik Resim’ e göre ön düzlem tam karşımızdaki çizim düzlemidir ve çizilen görünüşe ön görünüş denir. Ön görünüş temel görünüştür. Diğer görünüşler ön görünüşe göre elde edilir.3. Çizim düzlemi seçildikten sonra, karşımıza dik olarak yerleşmesi için Standart Görünümler araç çubuğundaki Buna Dik
 düğmesine tıklanır (Şekil 3). Buna Dik düğmesi değişik yerlerde karşımıza gelir.
düğmesine tıklanır (Şekil 3). Buna Dik düğmesi değişik yerlerde karşımıza gelir. 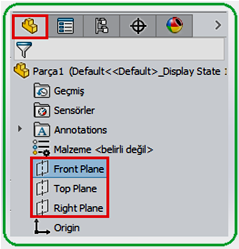
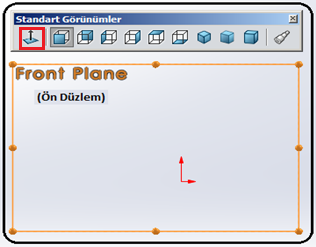
Şekil 2:Çizim düzlemleri Şekil 3:Buna Dik düğmesi ve ön düzlem
4. Köşe Noktası İle Dikdörtgen
 komut düğmesine tıklanarak komut çalıştırılır. İşaretleyici
komut düğmesine tıklanarak komut çalıştırılır. İşaretleyici  şeklini alır.
şeklini alır.5. Ekranın sol tarafında Dikdörtgen isimli özellik yöneticisi görüntülenir (Şekil 4).
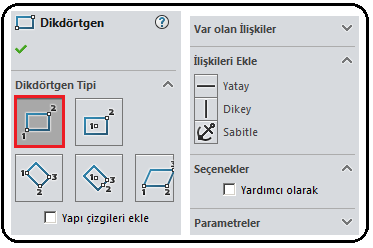
Şekil 4:”Dikdörtgen” özellik yöneticisi
3. Dikdörtgenin birinci köşesi için işaretleyici, ekranın herhangi bir yerine tıklanır (P1).
4. Diğer köşeyi oluşturmak için işaretleyici çapraz olarak istenilen yere getirilir ve sol tuş tekrar tıklanır (P2). Çizim esnasında köşelerin koordinat değerleri işaretleyicinin yanında görüntülenir (Şekil 5).
5. Dikdörtgenin kenarları akıllı ölçülendirme
 komutuyla ayrı ayrı ölçülendirilerek gerçek ölçüsüne getirilir (Şekil 6).
komutuyla ayrı ayrı ölçülendirilerek gerçek ölçüsüne getirilir (Şekil 6). 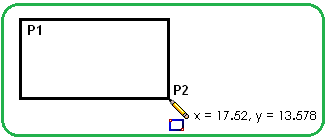
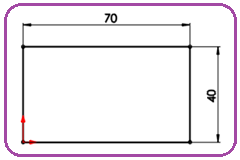
Şekil 5:Köşelerle dikdörtgen çizimi Şekil 6:Dikdörtgenin gerçek ölçüleri 6. Dikdörtgen çizimlerinde Dikdörtgen isimli özellik yöneticisindeki Yapı çizgileri ekle onay kutusu (Şekil 7) işaretlenirse dikdörtgenin köşelerinden veya kenarların ortasından eksen çizgileriyle birleştirilir. Köşelerden seçeneği seçilirse eksen çizgileri köşeden köşeye, Orta Noktalardan seçeneği seçilirse eksen çizgileri kenarların ortasından çizilirler (Şekil 8).
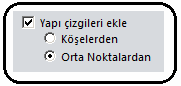
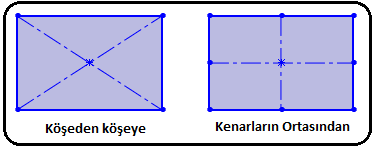
Şekil 7:Seçenekler Şekil 8:Dikdörtgenlerde yapı çizgileri 3. MERKEZ İLE DİKDÖRTGEN (Center Regtangle)
 ÇİZİMİ
ÇİZİMİMerkez ile dikdörtgen çizmek için aşağıdaki sıra takip edilir:
1. Çizim araç çubuğu üzerindeki Merkez İle Dikdörtgen
 komut düğmesine tıklanarak komut çalıştırılır. İşaretleyici
komut düğmesine tıklanarak komut çalıştırılır. İşaretleyici  şeklini alır.
şeklini alır.2. Dikdörtgenin merkezi için işaretleyici, ekranın herhangi bir yerine tıklanır (P1).
3. Köşeleri oluşturmak için işaretleyici çapraz olarak istenilen yere getirilir ve sol tuş tekrar tıklanarak dikdörtgen oluşturulur (P2).
4. Kenar uzunlukları merkezin iki tarafına eşit olarak alınarak dikdörtgen çizilir (Şekil 9).
5. Dikdörtgenin kenarları akıllı ölçülendirme
 komutuyla ayrı ayrı ölçülendirilerek gerçek ölçüsüne getirilir.
komutuyla ayrı ayrı ölçülendirilerek gerçek ölçüsüne getirilir. 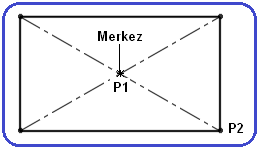
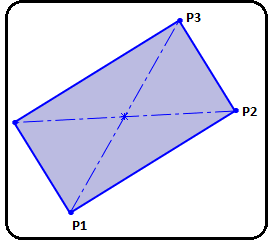
Şekil 9:Merkez ile dikdörtgen Şekil 10:3 Köşe Noktalı dikdörtgen 4. 3 KÖŞE NOKTASI İLE DİKDÖRTGEN (3 Point Corner Regtangle)

3 köşe noktası ile dikdörtgen çizmek için aşağıdaki sıra takip edilir:
1. 3 Köşe Noktası İle Dikdörtgen
 komut düğmesine tıklanarak komut çalıştırılır. İşaretleyici
komut düğmesine tıklanarak komut çalıştırılır. İşaretleyici  şeklini alır.
şeklini alır.2. Dikdörtgenin birinci köşesi için işaretleyici, ekranın herhangi bir yerine tıklanır (P1).
3. İkinci köşeyi oluşturmak için işaretleyici istenilen yere getirilir ve tekrar tıklanır (P2).
4.Üçüncü köşeyi oluşturmak için mouse sürüklenir ve tekrar tıklanır (P3) ve dikdörtgen oluşturulur (Şekil 10).
5. Dikdörtgenin kenarları akıllı ölçülendirme
 komutuyla ayrı ayrı ölçülendirilerek gerçek ölçüsüne getirilir. 5. 3 KÖŞE NOKTASI ve MERKEZ İLE DİKDÖRTGEN (3 Point Center Regtangle)
komutuyla ayrı ayrı ölçülendirilerek gerçek ölçüsüne getirilir. 5. 3 KÖŞE NOKTASI ve MERKEZ İLE DİKDÖRTGEN (3 Point Center Regtangle) 3 köşe noktası ve merkez ile dikdörtgen çizmek için aşağıdaki sıra takip edilir:
1. 3 Köşe Noktası ve Merkez İle Dikdörtgen
 komut düğmesine tıklanarak komut çalıştırılır. İşaretleyici
komut düğmesine tıklanarak komut çalıştırılır. İşaretleyici  şeklini alır.
şeklini alır.2. Dikdörtgenin merkez noktası için işaretleyici, ekranın herhangi bir yerine tıklanır (P1).
3. Birinci kenarı oluşturmak için işaretleyici istenilen yere getirilir ve tekrar tıklanır (P2).
4. Köşe oluşturmak için mouse sürüklenir ve tekrar tıklanır (P3) ve dikdörtgen oluşturulur (Şekil 11). Kenarların uzunlukları merkezin iki tarafına eşit olarak alınır.
5. Çizimi sonuçlandırmak için klavye üzerindeki Esc tuşuna basılır veya komut düğmesi üzerine tekrar tıklanır. Ayrıca mouse sağ tuş yapılıp Seç (Select) seçilir.
6. Dikdörtgenin kenarları akıllı ölçülendirme
 komutuyla ayrı ayrı ölçülendirilerek gerçek ölçüsüne getirilir
komutuyla ayrı ayrı ölçülendirilerek gerçek ölçüsüne getirilir 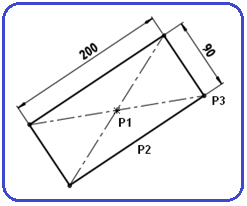
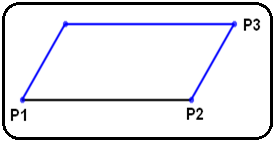
Şekil 11:Merkez noktalı dikdörtgen Şekil 12:Paralelkenar 6. PARALELKENAR (Parallelogram)

Paralelkenar çizmek için aşağıdaki sıra takip edilir:
1. Paralelkenar
 komut düğmesine tıklanarak komut çalıştırılır. İşaretleyici
komut düğmesine tıklanarak komut çalıştırılır. İşaretleyici  şeklini alır.
şeklini alır.2. Paralelkenarın birinci noktası için işaretleyici, ekranın herhangi bir yerine tıklanır (P1).
3. İkinci köşeyi oluşturmak için işaretleyici istenilen yere getirilir ve tekrar tıklanır (P2).
4.Üçüncü köşeyi oluşturmak için mouse sürüklenir ve tekrar tıklanır (P3) ve paralelkenar oluşturulur (Şekil 12).
5. Çizimi sonuçlandırmak için klavye üzerindeki Esc tuşuna basılır veya komut düğmesi üzerine tekrar tıklanır. Ayrıca mouse sağ tuş yapılıp Seç (Select) seçilir. 7. DİKDÖRTGENLERİN DÜZENLENMESİ
Dikdörtgenlerin düzenlenmesi için aşağıdaki sıra uygulanır:
1. Dikdörtgenlerin kenarları bağımsız olarak düzenlenirler ve üzerine tıklanarak seçilirler.
2. Kenar seçildikten sonra ekranın sol tarafına Çizgi Özellikleri (Line Properties) özellik yöneticisi görüntülenir.
3. Özellik yöneticisinin Parametreler (Parameters) bölümünde uzunluk ve yatayla yaptığı açı değerleri değiştirilebilir (Şekil 13).
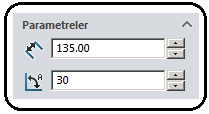
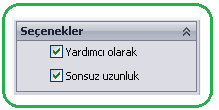
Şekil 13:Parametreler Şekil 14:Seçenekler bölümü 4. Özellik yöneticisinin Seçenekler (Options) bölümündeki Yardımcı olarak (For construction) onay kutusu işaretlenirse (Şekil 14) dikdörtgenin kenarları eksen çizgisine dönüşür. Sonsuz olarak onay kutusu işaretlenirse dikdörtgenin kenarları her iki taraftan sınırsız uzunlukta görüntülenir.
5. İlişkileri Ekle bölümündeki (Şekil 15):
♦
 Yatay düğmesine tıklanırsa seçilen kenar yatay hale getirilir ve yatay olarak sabitlenir.
Yatay düğmesine tıklanırsa seçilen kenar yatay hale getirilir ve yatay olarak sabitlenir.♦
 Dikey düğmesine tıklanırsa seçilen kenar dikey hale getirilir ve dikey olarak sabitlenir.
Dikey düğmesine tıklanırsa seçilen kenar dikey hale getirilir ve dikey olarak sabitlenir.♦
 Sabitle düğmesine tıklanırsa seçilen kenarın yeri sabitlenir.
Sabitle düğmesine tıklanırsa seçilen kenarın yeri sabitlenir.6. İlişki atanmış bir objenin konumu değiştirilecekse Var Olan İlişkiler bölümündeki (Şekil 16) ilişkilerin üzerine tıklanarak seçilir. Sağ tuş yapılır ve ilişki Sil komutuyla silinir.
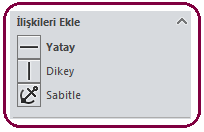
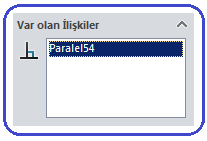
Şekil 15:İlişki çeşitleri Şekil 16:Atanmış ilişkiler Önemli Not: Dikdörgen, Daire gibi kapalı objelerin içi boyanmış şekilde ekrana gelmektedir. Bu durum her zaman istenmez. Bunu önlemek için aşağıdaki işlemler yapılır:
♦ Menü Çubuğu’ ndan Araçlar üzerine tıklanır (Şekil 17).
♦ Görüntülenen menüden Çizim Ayarları üzerine tıklanır. Yine görüntülenen menüden Gölgeli Çizim Konturları komutu seçilir. Açıksa kapatılır ve kapalı objelerin içi boş görünür.
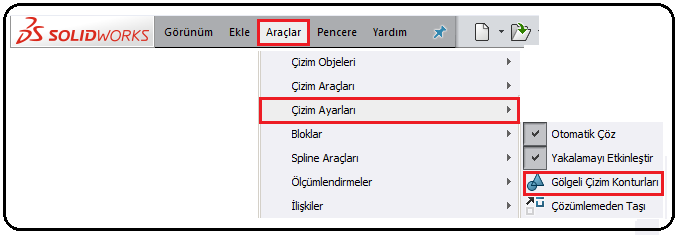
Şekil 17:”Menü Çubuğu” ve “Gölgeli Çizim Konturları” komutu



