MERKEZ ÇİZGİSİ (Centerline)-ORTA NOKTA ÇİZGİSİ (Midpoint Line)
6. BÖLÜM : Obje Çizim Komutları (2D)
- 1 ÇİZGİ (Line)
- 2 MERKEZ ÇİZGİSİ (Centerline)-ORTA NOKTA ÇİZGİSİ (Midpoint Line)
- 3 DİKDÖRTGENLER (Rectangles)
- 4 ÇOKGEN (Polygon)
- 5 DAİRE (Circle)
- 6 YAY (Arc)
- 7 ELİPS (Ellipse)
- 8 YUVALAR (Slots)
- 9 NOKTA (Point)
- 10 EĞRİ (Spline)
- 11 EĞRİ STİLİ (Style Spline)
- 12 YÜZEYDE SPLINE (Spline on Surface)
- 13 YAZI-METİN (Text)
- 14 PARABOL (Parabole)
- 15 3D ORTAMINDA ÇİZGİ (Line) ÇİZME
MERKEZ ÇİZGİSİ (Centerline)-ORTA NOKTA ÇİZGİSİ (Midpoint Line)
MERKEZ ÇİZGİSİ (Centerline) 
1.TANITIM
Merkez çizgisi, Teknik Resim' de eksen çizgisi dediğimiz noktalı kesik çizgileri çizmek için kullanılan bir komuttur. Merkez çizgileri; Objeleri Aynala (Sketch Mirror) komutunda simetri eksen çizgisi (Şekil 1), Döndürerek Katı Oluşturma (Revolve) komutunda döndürme ekseni olarak kullanılır (Şekil 2). Katı model oluşturulduğunda eksen çizgisi otomatik gizlenir.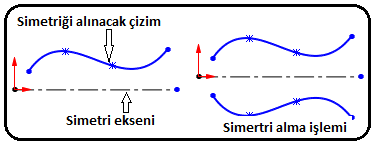
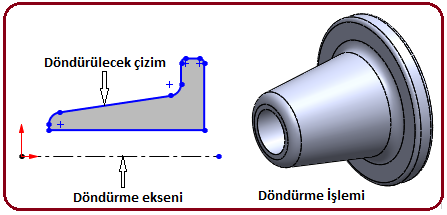
Şekil 1:Simetri alma işlemi Şekil 2:Döndürme işlemi Merkez Çizgisi komutuna aşağıdaki yollardan biriyle girilir.
♦ Çizim (Sketch) araç çubuğu üzerindeki Çizgi (Line) komut düğmesinin sağ tarafındaki oka tıklanır ve Merkez Çizgisi (Centerline)
komut düğmesinin sağ tarafındaki oka tıklanır ve Merkez Çizgisi (Centerline)  komutu seçilir.
komutu seçilir.
♦ Araçlar ►Çizim Öğeleri ►Merkez Çizgisi (Tools ►Sketch Entities ► Centerline) yoluyla komut çalıştırılır. 2.MERKEZ ÇİZGİSİ ÇİZME ve DÜZENLEME YAPMA
Merkez çizgisi çizmek ve düzenleme yapmak için aşağıdaki işlem sırası uygulanır:
1. Komut çalıştırıldıktan sonra işaretleyici şeklini alır.
şeklini alır.
2. Merkez çizgisinin başlangıç noktası için çizim alanı içine tıklanır. Diğer ucu oluşturmak için işaretleyici istenilen yere taşınır ve tekrar tıklanır. Şekil 3’ de eksen çizgileri görülmektedir.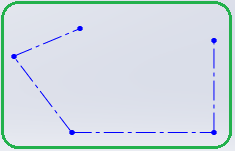
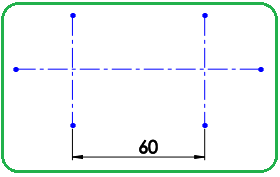
Şekil 3:Eksen çizgileri Şekil 4:Ölçülendirme 3. Çizgi (Line) komutunda olduğu gibi aynı özellikleri taşır ve ekranın sol tarafında Çizgi Ekle (Add Line) özellik yöneticisi görüntülenir. Eksenler arası ölçülerin değişmemesi için Akıllı Ölçülendirme komutuyla ölçülendirme yapılır (Şekil 4).
komutuyla ölçülendirme yapılır (Şekil 4).
4. Çizimi sonuçlandırmak için klavye üzerindeki Esc tuşuna basılır veya ekranın sol tarafında görüntülenen Çizgi Özellikleri (Line Properties) özellik yöneticisi üzerindeki Tamam (OK) düğmesine tıklanır. Ayrıca sağ tuş yapılır ve Seç (Select) komutu seçilir.
düğmesine tıklanır. Ayrıca sağ tuş yapılır ve Seç (Select) komutu seçilir.
5. Düzenleme yapmak için:
♦ Merkez çizgisi seçilir ve uçlarında küçük kareler oluşur. Bu kare kutular sürüklenerek istenilen yere konumlandırılır.
♦ Merkez çizgisi seçildiğinde Çizgi Özellikleri (Line Properties) özellik yöneticisi görüntülenir. Özellik yöneticisi üzerinde, Çizgi (Line) komutundaki düzenlemeler aynen yapılır.
3.DÜZ ÇİZGİLİ 2D OBJELERİ MERKEZ ÇİZGİSİNE DÖNÜŞTÜRME
Düz çizgili 2D objeleri merkez çizgisine dönüştürmek için aşağıdaki sıra takip edilir:
1. Düz objeler ekrana çizilir (Şekil 5).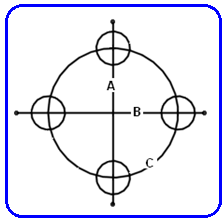
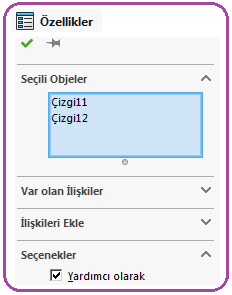
Şekil 5:Düz objeler Şekil 6:Özellikler 2. Ctrl tuşuna basılır ve basılı tutularak merkez çizgisine dönüştürülecek objeler art arda seçilir. Ekranın sol tarafında Özellikler (Properties) isminde özellik yöneticisi görüntülenir (Şekil 6).
3. Özellikler yöneticisinde Seçenekler bölümündeki Yardımcı olarak onay kutusu işaretlenir.
4. Tamam (OK) düğmesine tıklanarak işlem tamamlanır (Şekil 7).
(OK) düğmesine tıklanarak işlem tamamlanır (Şekil 7). 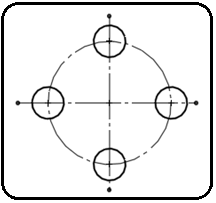
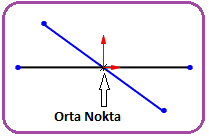
Şekil 7:Merkez çizgileri Şekil 8:Orta nokta çizgileri
ORTA NOKTA ÇİZGİ (Midpoint Line)
Bir çizginin orta noktasından simetrik bir çizgi oluşturmak için kullanılan bir komuttur. Komut çalıştırıldıktan sonra bir noktaya tıklanıp imleç yönlendirildiğinde diğer tarafa da aynı uzunlukta doğru çizilir (Şekil 8). Bir ucundan sürüklendiğinde diğer tarafta otomatikman sürüklenir.
Orta Nokta Çizgisi komutuna aşağıdaki yollardan biriyle girilir:
♦ Çizim (Sketch) araç çubuğu üzerindeki Çizgi (Line) komut düğmesinin sağ tarafındaki oka tıklanır ve Orta Nokta Çizgisi (Midpoint Line)
komut düğmesinin sağ tarafındaki oka tıklanır ve Orta Nokta Çizgisi (Midpoint Line)  komutu seçilir.
komutu seçilir.
♦ Araçlar ► Çizim Öğeleri ►Orta Nokta Çizgisi (Tools ►Sketch Entities ► Midpoint Line) yoluyla komut çalıştırılır.
Orta Nokta Çizgisi üzerinde yapılan düzenlemeler Çizgi ve Merkez Çizgisi’ yle aynıdır. Tek fark çizim yöntemindedir. UYGULAMA
Şekil 9’ da verilen resmi çizebilmek için aşağıdaki sıra takip edilir:
1. Çizim (Sketch) araç çubuğu üzerindeki Çizgi (Line) komut düğmesi üzerine tıklanır ve ekrana, ölçüsü dikkate alınmadan A köşesinden başlayarak şekle benzer taslak bir şekil çizilir (Şekil 10).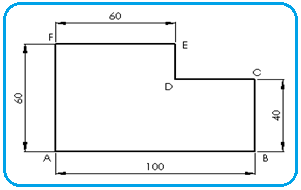
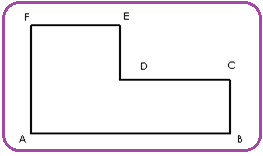
Şekil 9:Örnek çizim Şekil 10:Taslak çizim 2. Taslak çizimi, gerçek ölçülerine getirmek için ölçülendirme yapılır. Ölçülendirme yapılmadan düzenleme yapılacak olursa diğer objelerin de ölçüsü değişir.
3. Ölçülendirme yapmak için Çizim (Sketch) araç çubuğu üzerindeki Akıllı Ölçülendirme (Smart Dimension) düğmesine tıklanır ve Mouse (Fare) işareti
düğmesine tıklanır ve Mouse (Fare) işareti  şeklini alır.
şeklini alır.
4. Mouse işareti, ölçüsü değiştirilecek kenarın üzerine getirilir ve sol tuşla tıklanır. Ölçü yazısının yeri belirlendikten sonra sol tuş tekrar tıklanarak ölçülendirme yapılır (Şekil 11).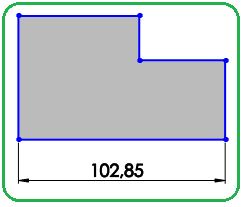
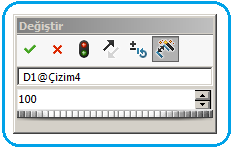
Şekil 11:Taslak ölçü Şekil 12:Değiştir diy. kutusu 5.Taslak ölçüyü gerçek değerine getirmek için ölçü yazısı üzerine çift tıklanır ve Değiştir (Modify) isimli diyalog kutusu görüntülenir (Şekil 12). Burada 102.85 ölçüsü silinir ve 100 yazılarak Tamam (OK) düğmesine tıklanır. Çizginin boyu 100 mm olacak şekilde kısalır (Şekil 13).
(OK) düğmesine tıklanır. Çizginin boyu 100 mm olacak şekilde kısalır (Şekil 13).
6. Diğer yatay ve dikey kenar çizgilerin boyutlarını değiştirmek için de aynı yol takip edilir ve çizim tamamlanır (Şekil 14).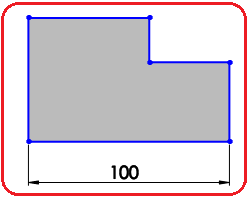
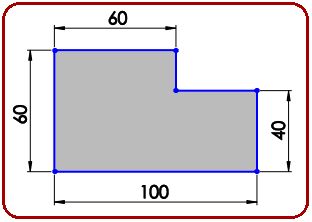
Şekil 13:Gerçek ölçü Şekil 14:Ölçüsüne getirilmiş çizim

1.TANITIM
Merkez çizgisi, Teknik Resim' de eksen çizgisi dediğimiz noktalı kesik çizgileri çizmek için kullanılan bir komuttur. Merkez çizgileri; Objeleri Aynala (Sketch Mirror) komutunda simetri eksen çizgisi (Şekil 1), Döndürerek Katı Oluşturma (Revolve) komutunda döndürme ekseni olarak kullanılır (Şekil 2). Katı model oluşturulduğunda eksen çizgisi otomatik gizlenir.
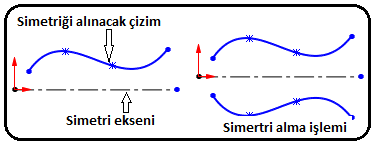
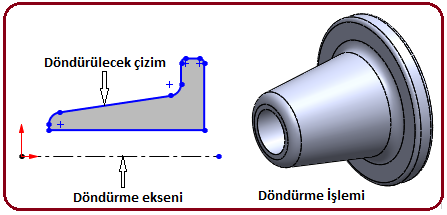
Şekil 1:Simetri alma işlemi Şekil 2:Döndürme işlemi Merkez Çizgisi komutuna aşağıdaki yollardan biriyle girilir.
♦ Çizim (Sketch) araç çubuğu üzerindeki Çizgi (Line)
 komut düğmesinin sağ tarafındaki oka tıklanır ve Merkez Çizgisi (Centerline)
komut düğmesinin sağ tarafındaki oka tıklanır ve Merkez Çizgisi (Centerline)  komutu seçilir.
komutu seçilir.♦ Araçlar ►Çizim Öğeleri ►Merkez Çizgisi (Tools ►Sketch Entities ► Centerline) yoluyla komut çalıştırılır. 2.MERKEZ ÇİZGİSİ ÇİZME ve DÜZENLEME YAPMA
Merkez çizgisi çizmek ve düzenleme yapmak için aşağıdaki işlem sırası uygulanır:
1. Komut çalıştırıldıktan sonra işaretleyici
 şeklini alır.
şeklini alır.2. Merkez çizgisinin başlangıç noktası için çizim alanı içine tıklanır. Diğer ucu oluşturmak için işaretleyici istenilen yere taşınır ve tekrar tıklanır. Şekil 3’ de eksen çizgileri görülmektedir.
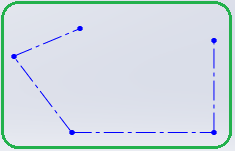
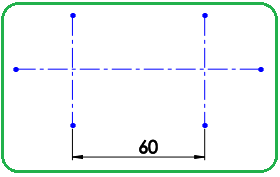
Şekil 3:Eksen çizgileri Şekil 4:Ölçülendirme 3. Çizgi (Line) komutunda olduğu gibi aynı özellikleri taşır ve ekranın sol tarafında Çizgi Ekle (Add Line) özellik yöneticisi görüntülenir. Eksenler arası ölçülerin değişmemesi için Akıllı Ölçülendirme
 komutuyla ölçülendirme yapılır (Şekil 4).
komutuyla ölçülendirme yapılır (Şekil 4).4. Çizimi sonuçlandırmak için klavye üzerindeki Esc tuşuna basılır veya ekranın sol tarafında görüntülenen Çizgi Özellikleri (Line Properties) özellik yöneticisi üzerindeki Tamam (OK)
 düğmesine tıklanır. Ayrıca sağ tuş yapılır ve Seç (Select) komutu seçilir.
düğmesine tıklanır. Ayrıca sağ tuş yapılır ve Seç (Select) komutu seçilir.5. Düzenleme yapmak için:
♦ Merkez çizgisi seçilir ve uçlarında küçük kareler oluşur. Bu kare kutular sürüklenerek istenilen yere konumlandırılır.
♦ Merkez çizgisi seçildiğinde Çizgi Özellikleri (Line Properties) özellik yöneticisi görüntülenir. Özellik yöneticisi üzerinde, Çizgi (Line) komutundaki düzenlemeler aynen yapılır.
3.DÜZ ÇİZGİLİ 2D OBJELERİ MERKEZ ÇİZGİSİNE DÖNÜŞTÜRME
Düz çizgili 2D objeleri merkez çizgisine dönüştürmek için aşağıdaki sıra takip edilir:
1. Düz objeler ekrana çizilir (Şekil 5).
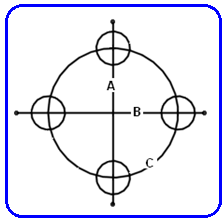
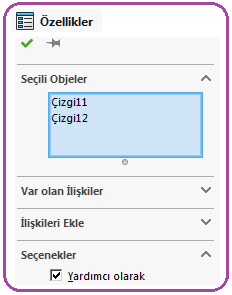
Şekil 5:Düz objeler Şekil 6:Özellikler 2. Ctrl tuşuna basılır ve basılı tutularak merkez çizgisine dönüştürülecek objeler art arda seçilir. Ekranın sol tarafında Özellikler (Properties) isminde özellik yöneticisi görüntülenir (Şekil 6).
3. Özellikler yöneticisinde Seçenekler bölümündeki Yardımcı olarak onay kutusu işaretlenir.
4. Tamam
 (OK) düğmesine tıklanarak işlem tamamlanır (Şekil 7).
(OK) düğmesine tıklanarak işlem tamamlanır (Şekil 7). 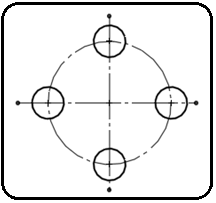
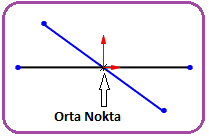
Şekil 7:Merkez çizgileri Şekil 8:Orta nokta çizgileri
ORTA NOKTA ÇİZGİ (Midpoint Line)

Bir çizginin orta noktasından simetrik bir çizgi oluşturmak için kullanılan bir komuttur. Komut çalıştırıldıktan sonra bir noktaya tıklanıp imleç yönlendirildiğinde diğer tarafa da aynı uzunlukta doğru çizilir (Şekil 8). Bir ucundan sürüklendiğinde diğer tarafta otomatikman sürüklenir.
Orta Nokta Çizgisi komutuna aşağıdaki yollardan biriyle girilir:
♦ Çizim (Sketch) araç çubuğu üzerindeki Çizgi (Line)
 komut düğmesinin sağ tarafındaki oka tıklanır ve Orta Nokta Çizgisi (Midpoint Line)
komut düğmesinin sağ tarafındaki oka tıklanır ve Orta Nokta Çizgisi (Midpoint Line)  komutu seçilir.
komutu seçilir.♦ Araçlar ► Çizim Öğeleri ►Orta Nokta Çizgisi (Tools ►Sketch Entities ► Midpoint Line) yoluyla komut çalıştırılır.
Orta Nokta Çizgisi üzerinde yapılan düzenlemeler Çizgi ve Merkez Çizgisi’ yle aynıdır. Tek fark çizim yöntemindedir. UYGULAMA
Şekil 9’ da verilen resmi çizebilmek için aşağıdaki sıra takip edilir:
1. Çizim (Sketch) araç çubuğu üzerindeki Çizgi (Line) komut düğmesi üzerine tıklanır ve ekrana, ölçüsü dikkate alınmadan A köşesinden başlayarak şekle benzer taslak bir şekil çizilir (Şekil 10).
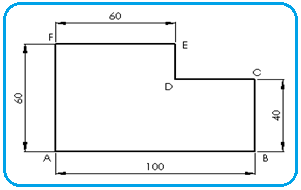
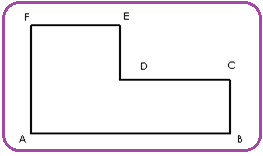
Şekil 9:Örnek çizim Şekil 10:Taslak çizim 2. Taslak çizimi, gerçek ölçülerine getirmek için ölçülendirme yapılır. Ölçülendirme yapılmadan düzenleme yapılacak olursa diğer objelerin de ölçüsü değişir.
3. Ölçülendirme yapmak için Çizim (Sketch) araç çubuğu üzerindeki Akıllı Ölçülendirme (Smart Dimension)
 düğmesine tıklanır ve Mouse (Fare) işareti
düğmesine tıklanır ve Mouse (Fare) işareti  şeklini alır.
şeklini alır.4. Mouse işareti, ölçüsü değiştirilecek kenarın üzerine getirilir ve sol tuşla tıklanır. Ölçü yazısının yeri belirlendikten sonra sol tuş tekrar tıklanarak ölçülendirme yapılır (Şekil 11).
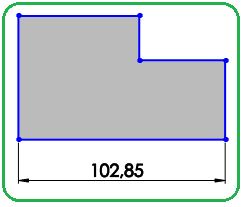
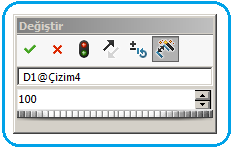
Şekil 11:Taslak ölçü Şekil 12:Değiştir diy. kutusu 5.Taslak ölçüyü gerçek değerine getirmek için ölçü yazısı üzerine çift tıklanır ve Değiştir (Modify) isimli diyalog kutusu görüntülenir (Şekil 12). Burada 102.85 ölçüsü silinir ve 100 yazılarak Tamam
 (OK) düğmesine tıklanır. Çizginin boyu 100 mm olacak şekilde kısalır (Şekil 13).
(OK) düğmesine tıklanır. Çizginin boyu 100 mm olacak şekilde kısalır (Şekil 13).6. Diğer yatay ve dikey kenar çizgilerin boyutlarını değiştirmek için de aynı yol takip edilir ve çizim tamamlanır (Şekil 14).
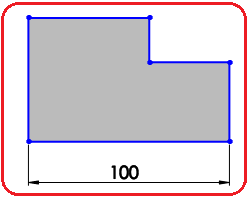
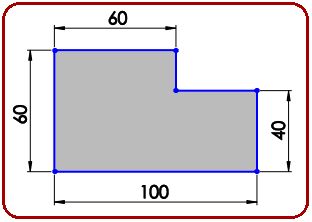
Şekil 13:Gerçek ölçü Şekil 14:Ölçüsüne getirilmiş çizim



