15. BÖLÜM : Kameralar ve Animasyonlar
- 1 TARGET CAMERAS (Hedefli Kameralar)
- 2 FREE CAMERAS (Serbest Kameralar)
- 3 KAMERA AYARLARI
- 4 KAMERA KONTROL ARAÇLARI
- 5 KAMERAYLA SİS EFEKTİ ELDE ETME
- 6 ANIMATIONS (Animasyonlar)
- 7 ANİMASYON ZAMAN AYARI ve ANİMASYON KONTROL ARAÇLARI
- 8 ANİMASYONU FİLME DÖNÜŞTÜRME
- 9 SELECT and LINK (Seç ve Bağla) ve UNLINK SELECTION (Objeleri Birbirinden Ayırma)
- 10 TARGET KAMERA ANİMASYONU
- 11 “YOLA GÖRE KAMERA” ANİMASYONU (Path Constraint)
- 12 “HAZIR KAPI ve PENCERE” ANİMASYONU
- 13 “EKRAN ARKA PLAN RENGİ” ANİMASYONU
- 14 “IŞIK ŞİDDETİ” ANİMASYONU
- 15 ANİMASYONA SES İLAVE ETME
- 16 “KİTAPLIK” ANİMASYONU
- 17 RÜZGAR (Wind) EFEKTİ [Perde İçin]
ANİMASYONU FİLME DÖNÜŞTÜRME
ANİMASYONU FİLME DÖNÜŞTÜRME
1.TANITIM
3D Studio Max programında yapılan animasyonlu çalışmalar, Windows Media Player programında veya başka programlarda çalıştırılarak reklam, tanıtım ve eğitim amaçlı kullanılabilir. AutoCAD veya 3D Studio Max programlarında oluşturulan objeler üzerinde istenilen animasyonlar, ışıklandırma, malzeme kaplama gibi işlemler yapıldıktan sonra film oluşturulur. 2.FİLM OLUŞTURMA
Film oluşturmak için Rendering menüsüden Render Setup komutu verilir veya F10 tuşuna basılır. Render Setup isimli diyalog kutusu görüntülenir ve Common sekmesi tıklanır (Şekil 1).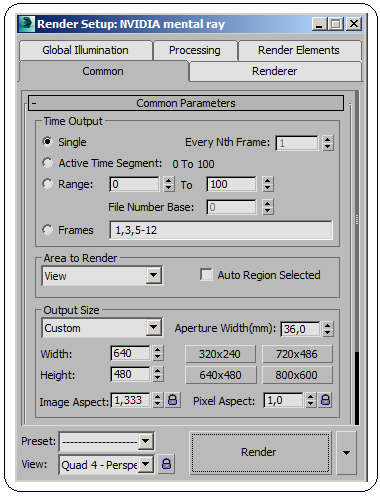
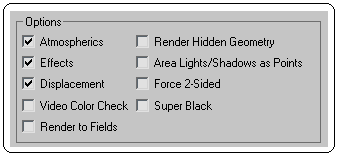
Şekil 1:Render Setup diyalog kutusu Şekil 2:Options alt bölümü Common Parameters bölümünde aşağıdaki düzenlemeler yapılır:
1. Time Output alt bölümünde Render edilecek kare sayısı ayarlanır. Default olarak 0 dan 100’e kadardır.
♦ Single seçeneği işaretlenirse sadece bir kareyi render eder.
♦ Active Time Segment seçeneği işaretlenirse canlandırmanın aktif aralığını yani animasyonun tamamını Render yapar. Zaman aralığı değiştirilmemişse 0 dan 100’ e kadar olan kareler işleme dahil edilir.
♦ Range seçeneği işaretlenirse kullanıcının belirlediği kareler arası Render edilir.
♦ Frames seçeneği işaretlenirse aralarına virgül konularak yazılan kareleri Render eder diğerlerini Render etmez.
2. Output Size alt bölümünde Render çıkışının boyutları belirlenir. Biz burada Custom (Özel) seçeneğini seçtik.
♦ Width değer kutusu yatay eksendeki nokta (piksel) sayısını,
♦ Height değer kutusu düşey eksendeki nokta (piksel) sayısını belirtir. En iyi sonucu deneyerek bulabilirsiniz. Ayrıca 320x240, 800x600 gibi yazılı düğmelere tıklayarak da boyut seçilebilir.
3. Options alt bölümünde (Şekil 2) çeşitli Render seçenekleri yer alır.
♦ Atmospherics onay kutusu işaretlenirse atmosferik efektler render yapılır.
♦ Effects onay kutusu işaretlenirse efektler render yapılır.
♦ Displacement onay kutusu işaretlenirse kaplamalar render yapılır.
♦ Render Hidden Geometry onay kutusu işaretlenirse görünmeyen geometriler render yapılır.
♦ Area Lights/Shadows as Point onay kutusu işaretlenirse ışıklar ve gölgeler render yapılır.
♦ Forse 2-Sided onay kutusu işaretlenirse iki yüzey de render yapılır.
4. Render Output alt bölümünde (Şekil 3) yapılan animasyon çalışmalar bir dosyaya kaydedilir. Files... butonuna basıldığında Render Output File isimli diyalog kutusu (Şekil 4) görüntülenir. Bu kutunun;
♦ Save In (Konum) kısmından animasyonun kaydedileceği klasör seçilir.
♦ File name (Dosya adı) kısmına uygun isim yazılır.
♦ Save as Type (Kayıt türü) kısmından dosya türü olarak AVI File [*.avi] seçtik.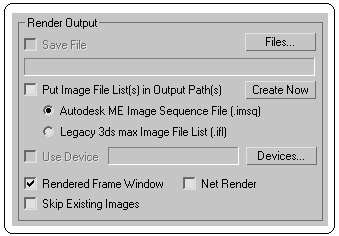
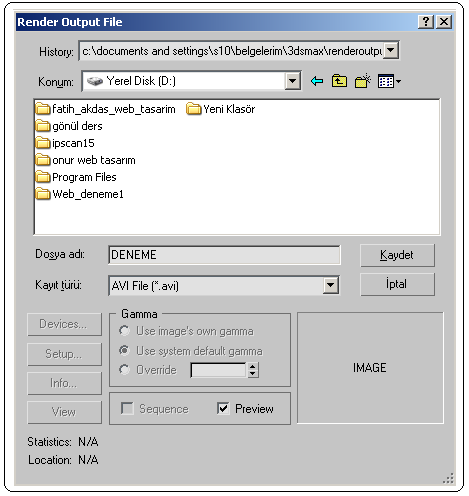
Şekil 3):Render Output alt bölümü Şekil 4:Render Out File diyalog kutusu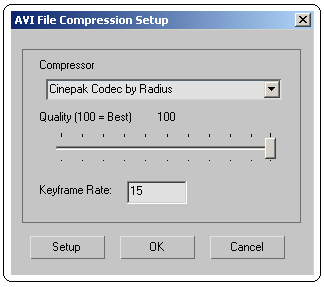
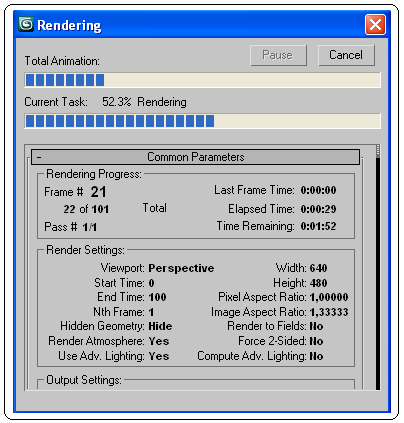
Şekil 5:Film dosyası sıkıştırma ayarları Şekil 6:Rendering diyalog kutusu 6. İlgili klasördeki işareti üzerine çift tıklanarak film oynatılır. Avi dosyası bağımsızdır. Her bilgisayarda gösterilebilir.
işareti üzerine çift tıklanarak film oynatılır. Avi dosyası bağımsızdır. Her bilgisayarda gösterilebilir.
1.TANITIM
3D Studio Max programında yapılan animasyonlu çalışmalar, Windows Media Player programında veya başka programlarda çalıştırılarak reklam, tanıtım ve eğitim amaçlı kullanılabilir. AutoCAD veya 3D Studio Max programlarında oluşturulan objeler üzerinde istenilen animasyonlar, ışıklandırma, malzeme kaplama gibi işlemler yapıldıktan sonra film oluşturulur. 2.FİLM OLUŞTURMA
Film oluşturmak için Rendering menüsüden Render Setup komutu verilir veya F10 tuşuna basılır. Render Setup isimli diyalog kutusu görüntülenir ve Common sekmesi tıklanır (Şekil 1).
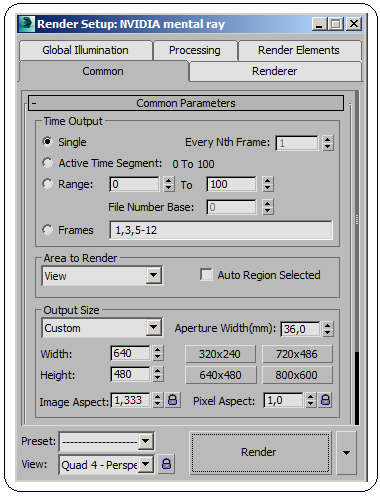
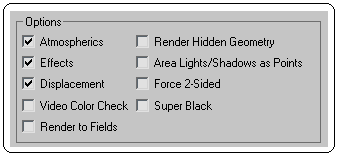
Şekil 1:Render Setup diyalog kutusu Şekil 2:Options alt bölümü Common Parameters bölümünde aşağıdaki düzenlemeler yapılır:
1. Time Output alt bölümünde Render edilecek kare sayısı ayarlanır. Default olarak 0 dan 100’e kadardır.
♦ Single seçeneği işaretlenirse sadece bir kareyi render eder.
♦ Active Time Segment seçeneği işaretlenirse canlandırmanın aktif aralığını yani animasyonun tamamını Render yapar. Zaman aralığı değiştirilmemişse 0 dan 100’ e kadar olan kareler işleme dahil edilir.
♦ Range seçeneği işaretlenirse kullanıcının belirlediği kareler arası Render edilir.
♦ Frames seçeneği işaretlenirse aralarına virgül konularak yazılan kareleri Render eder diğerlerini Render etmez.
2. Output Size alt bölümünde Render çıkışının boyutları belirlenir. Biz burada Custom (Özel) seçeneğini seçtik.
♦ Width değer kutusu yatay eksendeki nokta (piksel) sayısını,
♦ Height değer kutusu düşey eksendeki nokta (piksel) sayısını belirtir. En iyi sonucu deneyerek bulabilirsiniz. Ayrıca 320x240, 800x600 gibi yazılı düğmelere tıklayarak da boyut seçilebilir.
3. Options alt bölümünde (Şekil 2) çeşitli Render seçenekleri yer alır.
♦ Atmospherics onay kutusu işaretlenirse atmosferik efektler render yapılır.
♦ Effects onay kutusu işaretlenirse efektler render yapılır.
♦ Displacement onay kutusu işaretlenirse kaplamalar render yapılır.
♦ Render Hidden Geometry onay kutusu işaretlenirse görünmeyen geometriler render yapılır.
♦ Area Lights/Shadows as Point onay kutusu işaretlenirse ışıklar ve gölgeler render yapılır.
♦ Forse 2-Sided onay kutusu işaretlenirse iki yüzey de render yapılır.
4. Render Output alt bölümünde (Şekil 3) yapılan animasyon çalışmalar bir dosyaya kaydedilir. Files... butonuna basıldığında Render Output File isimli diyalog kutusu (Şekil 4) görüntülenir. Bu kutunun;
♦ Save In (Konum) kısmından animasyonun kaydedileceği klasör seçilir.
♦ File name (Dosya adı) kısmına uygun isim yazılır.
♦ Save as Type (Kayıt türü) kısmından dosya türü olarak AVI File [*.avi] seçtik.
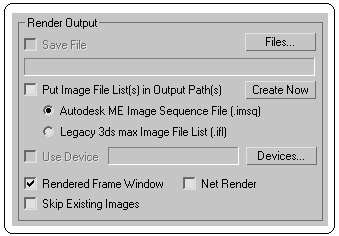
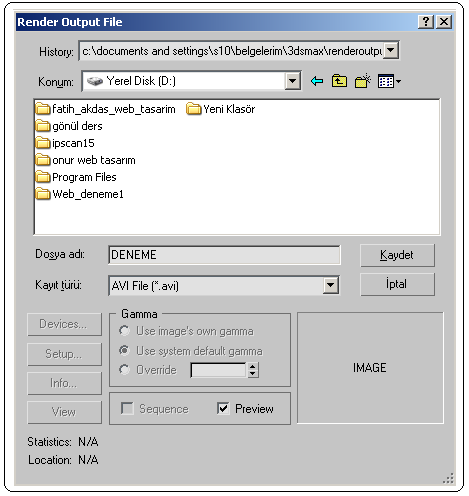
Şekil 3):Render Output alt bölümü Şekil 4:Render Out File diyalog kutusu
♦ Save (Kaydet) düğmesine basılarak dosya kaydedilir. AVI File Coprassion Setup (Avi Dosyası Sıkıştırma Ayarı) isimli bir diyalog kutusu (Şekil 5) karşımıza gelir. OK (Tamam) düğmesine tıklanarak Cinepak Codec by Radius sıkıştırma türü onaylanır.
5. Render butonuna tıklanır ve Rendering isimli diyalog kutusu (Şekil 6) görüntülenir ve her kare ayrı ayrı render yapıldıktan sonra Windows Media Player dosyası hazır hale gelmiş olur.
dosyası hazır hale gelmiş olur.
5. Render butonuna tıklanır ve Rendering isimli diyalog kutusu (Şekil 6) görüntülenir ve her kare ayrı ayrı render yapıldıktan sonra Windows Media Player
 dosyası hazır hale gelmiş olur.
dosyası hazır hale gelmiş olur. 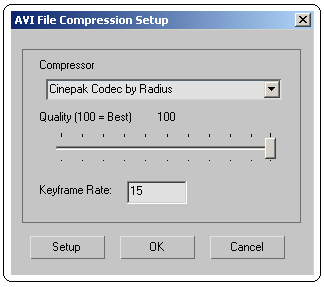
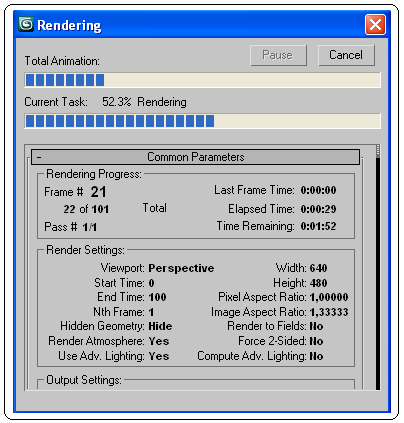
Şekil 5:Film dosyası sıkıştırma ayarları Şekil 6:Rendering diyalog kutusu 6. İlgili klasördeki
 işareti üzerine çift tıklanarak film oynatılır. Avi dosyası bağımsızdır. Her bilgisayarda gösterilebilir.
işareti üzerine çift tıklanarak film oynatılır. Avi dosyası bağımsızdır. Her bilgisayarda gösterilebilir.


