15. BÖLÜM : Kameralar ve Animasyonlar
- 1 TARGET CAMERAS (Hedefli Kameralar)
- 2 FREE CAMERAS (Serbest Kameralar)
- 3 KAMERA AYARLARI
- 4 KAMERA KONTROL ARAÇLARI
- 5 KAMERAYLA SİS EFEKTİ ELDE ETME
- 6 ANIMATIONS (Animasyonlar)
- 7 ANİMASYON ZAMAN AYARI ve ANİMASYON KONTROL ARAÇLARI
- 8 ANİMASYONU FİLME DÖNÜŞTÜRME
- 9 SELECT and LINK (Seç ve Bağla) ve UNLINK SELECTION (Objeleri Birbirinden Ayırma)
- 10 TARGET KAMERA ANİMASYONU
- 11 “YOLA GÖRE KAMERA” ANİMASYONU (Path Constraint)
- 12 “HAZIR KAPI ve PENCERE” ANİMASYONU
- 13 “EKRAN ARKA PLAN RENGİ” ANİMASYONU
- 14 “IŞIK ŞİDDETİ” ANİMASYONU
- 15 ANİMASYONA SES İLAVE ETME
- 16 “KİTAPLIK” ANİMASYONU
- 17 RÜZGAR (Wind) EFEKTİ [Perde İçin]
“KİTAPLIK” ANİMASYONU
KİTAPLIK ANİMASYONU
1.DOĞRUSAL ANİMASYONUN YAPILMASI
Şekil 1’ de demontajı görülen KİTAPLIK’ ın parçaları Move komutu kullanılarak doğrusal hareketle montajı yapılacak ve animasyona dönüştürülecektir. Taşıma işlemine başlanmadan önce parçalara ayrı ayrı isim verilir. Benzer parçalar gruplandırıldıktan sonra isimlendirilmelidir.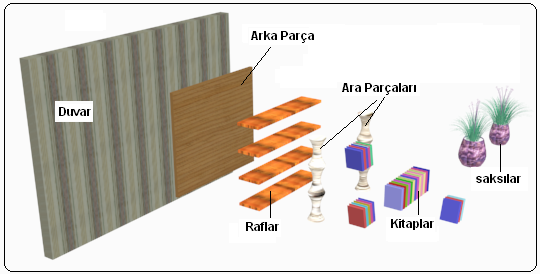
Şekil 1: Perspective ekranında kitaplığın parçaları Doğrusal animasyonu gerçekleştirmek için aşağıdaki sıra takip edilir:
1. Animasyonun süresini belirlemek için ekranın sağ alt köşesindeki Time Configuration düğmesine tıklanır ve aynı isimli diyalog kutusu ekrana gelir. Animation bölümündeki Length (Uzunluk) kısmına 1000 yazalım ve OK düğmesine tıklayalım. Bu değer yaklaşık 33 sn animasyon demektir. Bu süreyi kendinize göre uzatıp kısaltabilirsiniz.
Time Configuration düğmesine tıklanır ve aynı isimli diyalog kutusu ekrana gelir. Animation bölümündeki Length (Uzunluk) kısmına 1000 yazalım ve OK düğmesine tıklayalım. Bu değer yaklaşık 33 sn animasyon demektir. Bu süreyi kendinize göre uzatıp kısaltabilirsiniz.
2. Select and Move (Seç ve Taşı) düğmesine tıklayarak aktif yapalım.
(Seç ve Taşı) düğmesine tıklayarak aktif yapalım.
3. Zaman göstergesini en sağa kaydırarak 1000/1000 yapalım.
4. Animasyonun oluşması için Auto Key düğmesi üzerine tıklayalım. İlgili ekranın çevresinde kırmızı bir şerit meydana gelir.
düğmesi üzerine tıklayalım. İlgili ekranın çevresinde kırmızı bir şerit meydana gelir.
5. Left (Sol) ekranında (Şekil 2) Move komutuyla sırayla taşınırlar. Önce Arka Parça duvarın üzerine taşınır. Sırasıyla diğer parçalar yerlerine taşınırlar (Şekil 3).
6. Animasyonu bitirmek için Auto Key düğmesi üzerine tekrar tıklayalım. Play
düğmesi üzerine tekrar tıklayalım. Play  (Oynat) düğmesine tıklayarak animasyonu başlatalım.
(Oynat) düğmesine tıklayarak animasyonu başlatalım. 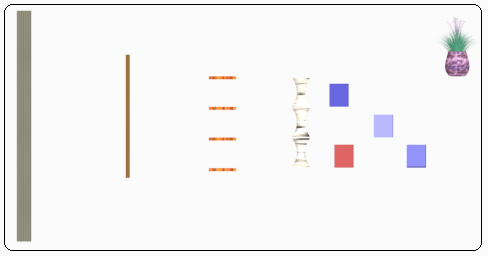
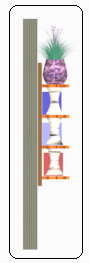
Şekil 2: Left ekranında parçaların görünümü Şekil 3 2.ANİMASYONUN SIRAYA KONMASI
Animasyonumuzda duvar, arka parça, raflar, ara parçaları, kitaplar ve saksılar isimlerinde parçalar bulunmaktadır. Bu animasyonumuzda duvar her zaman yerinde sabit duracaktır. Arka parça gelecek ve geldikten sonra diğer parçalar gelinceye kadar sabit duracak. Bu düzenleme yapılmazsa parçaların hepsi aynı anda hareket edecektir.
Animasyonun sıraya konması için aşağıdaki sıra takip edilir:
1. Animasyona dahil olacak objelerin tamamı seçilir. Menü çubuğundan Graph Editors üzerine tıklanır ve Track View – Dope Sheet seçilir. Track View – Dope Sheet isimli diyalog kutusu ekrana gelir (Şekil 4).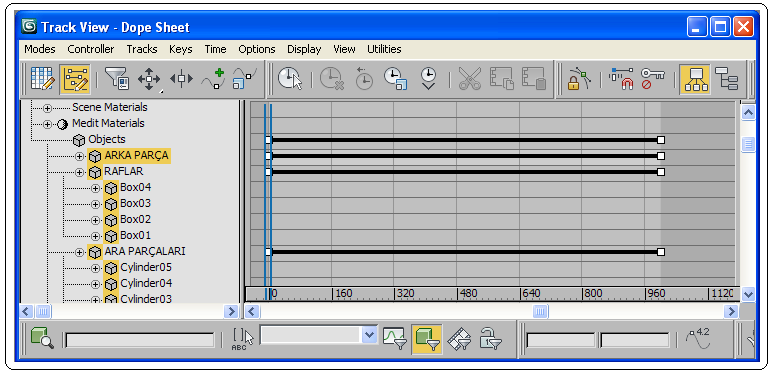
Şekil 4: ”Track View-Dope Sheet” diyalog kutusu 2. Track View – Dope Sheet diyalog kutusu 2 ana bölümden meydana gelir. Sol tarafta yapılacak işlemler ve objeler yer alır. Sağ tarafta ise satırlar yer alır. Bu satırlara iz (track) denir. Animasyona ses ilave edilmek istenilirse Sound kullanılır.
3. Object klasörü altında animasyona dahil edilmiş ve gruplandırılarak isim verilmiş tüm parçalar listelenir. Edit Rangers düğmesine tıklandığında sağ tarafta uçlarında küçük kareler olan düz çizgiler bulunur. Biz bu kareleri kullanarak her parça için animasyon uzunluğunu belirleyeceğiz. Mouse bu karelerin üzerine getirilir ve sağa sola sürüklenerek animasyon uzunluğu belirlenir.
düğmesine tıklandığında sağ tarafta uçlarında küçük kareler olan düz çizgiler bulunur. Biz bu kareleri kullanarak her parça için animasyon uzunluğunu belirleyeceğiz. Mouse bu karelerin üzerine getirilir ve sağa sola sürüklenerek animasyon uzunluğu belirlenir.
4. Arka Parça 0-100 kareleri arasında hareket etsin. Arka Parça üzerine tıklanır, mouse, Arka Parça’ nın karşısındaki izin sağ tarafındaki kare kutu üzerine bastırılır ve sol tarafa doğru 100. karenin üzerine getirilir (Şekil 5). Bunu zaman çubuğundan takip edebilirsiniz.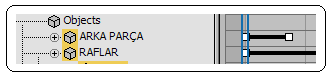

Şekil 5:Arka Parça animasyon uzunluğu Şekil 6:Raflar için animasyon uzunluğu 5. Raflar 100 – 200 kareleri arasında hareket etsin. Raflar üzerine tıklanır, mouse, Raflar’ ın karşısındaki izin sol tarafındaki kare kutu üzerine bastırılır ve sağ tarafa doğru 100. karenin üzerine getirilir. Sağ tarafındaki kare kutu üzerine bastırılır ve sol tarafa doğru 200. karenin üzerine getirilir (Şekil 6).
6. Aynı şekilde Ara Parçaları 200 – 300 kareleri arasına, Saksılar 300 – 400 kareleri arasına, Kitaplar1 400 – 500 kareleri arasına, Kitaplar2 500 – 600 kareleri arasına, Kitaplar3 600 – 700 kareleri arasına, Kitaplar4, 700 – 800 kareleri arasına yerleştirilir. 800 – 1000 kareleri arasında hiç hareket olmayacaktır. 3.ANİMASYONUN FİLME DÖNÜŞTÜRÜLMESİ
Animasyonu filme dönüştürmek için Rendering menüsünden Render Setup komutu verilir ve aynı isimli diyalog kutusu görüntülenir (Şekil 7). Common sekmesine tıklanır.
Common Parameters bölümünde aşağıdaki düzenlemeler yapılır:
1. Time Output alt bölümünde Render edilecek kare sayısı ayarlanır.
♦ Active Time Segment işaretlenir canlandırmanın aktif aralığını Render eder. 0 dan 1000’ e kadar olan kareler işleme dahil edilir.
2. Output Size alt bölümünde Render çıkışının boyutları belirlenir ve 800 x 600’ ü seçtik.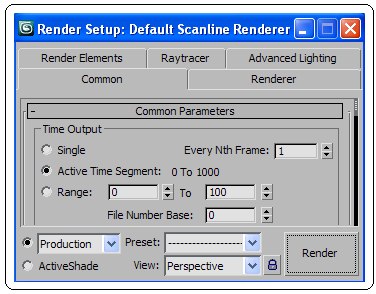
Şekil 7:Render Setup diyalog kutusu 3. Render Output alt bölümünde (Şekil 8) yapılan animasyon çalışmaları bir dosyaya kaydedilir. Files... butonuna basıldığında Render Output File isimli diyalog kutusu görüntülenir.
♦ Konum kısmından animasyonun kaydedileceği klasör seçilir.
♦ Dosya adı kısmına uygun isim yazılır. Biz KİTAPLIK ANİMASYONU yazdık.
♦ Kayıt türü kısmından dosya türü olarak AVI File [*.avi] seçtik.
♦ Kaydet düğmesine basılarak dosya kaydedilir. AVI File Coprassion Setup (Avi Dosyası Sıkıştırma Ayarı) isimli bir diyalog kutusu karşımıza gelir. OK (Tamam) düğmesine tıklanarak Cinepak Codec by Radius sıkıştırma türü onaylanır.
4. Render butonuna tıklanır ve Rendering isimli diyalog kutusu görüntülenir ve her kare ayrı ayrı render yapıldıktan sonra Windows Media Player dosyası hazır hale gelmiş olur.
dosyası hazır hale gelmiş olur.  işareti üzerine çift tıklanarak film oynatılır. Avi dosyası bağımsızdır. Her bilgisayarda gösterilebilir.
işareti üzerine çift tıklanarak film oynatılır. Avi dosyası bağımsızdır. Her bilgisayarda gösterilebilir.
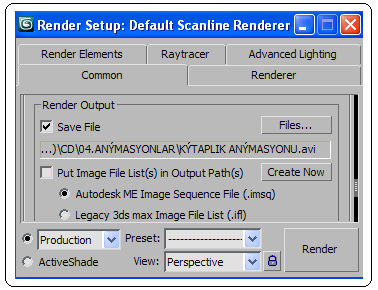
Şekil 8: Render Output bölümü
1.DOĞRUSAL ANİMASYONUN YAPILMASI
Şekil 1’ de demontajı görülen KİTAPLIK’ ın parçaları Move komutu kullanılarak doğrusal hareketle montajı yapılacak ve animasyona dönüştürülecektir. Taşıma işlemine başlanmadan önce parçalara ayrı ayrı isim verilir. Benzer parçalar gruplandırıldıktan sonra isimlendirilmelidir.
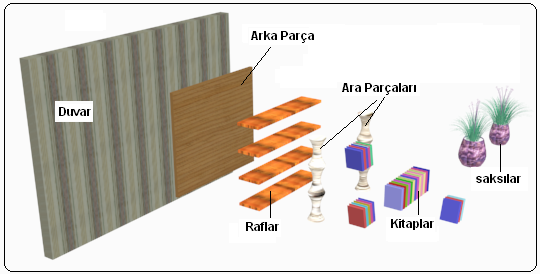
Şekil 1: Perspective ekranında kitaplığın parçaları Doğrusal animasyonu gerçekleştirmek için aşağıdaki sıra takip edilir:
1. Animasyonun süresini belirlemek için ekranın sağ alt köşesindeki
 Time Configuration düğmesine tıklanır ve aynı isimli diyalog kutusu ekrana gelir. Animation bölümündeki Length (Uzunluk) kısmına 1000 yazalım ve OK düğmesine tıklayalım. Bu değer yaklaşık 33 sn animasyon demektir. Bu süreyi kendinize göre uzatıp kısaltabilirsiniz.
Time Configuration düğmesine tıklanır ve aynı isimli diyalog kutusu ekrana gelir. Animation bölümündeki Length (Uzunluk) kısmına 1000 yazalım ve OK düğmesine tıklayalım. Bu değer yaklaşık 33 sn animasyon demektir. Bu süreyi kendinize göre uzatıp kısaltabilirsiniz.2. Select and Move
 (Seç ve Taşı) düğmesine tıklayarak aktif yapalım.
(Seç ve Taşı) düğmesine tıklayarak aktif yapalım.3. Zaman göstergesini en sağa kaydırarak 1000/1000 yapalım.
4. Animasyonun oluşması için Auto Key
 düğmesi üzerine tıklayalım. İlgili ekranın çevresinde kırmızı bir şerit meydana gelir.
düğmesi üzerine tıklayalım. İlgili ekranın çevresinde kırmızı bir şerit meydana gelir.5. Left (Sol) ekranında (Şekil 2) Move komutuyla sırayla taşınırlar. Önce Arka Parça duvarın üzerine taşınır. Sırasıyla diğer parçalar yerlerine taşınırlar (Şekil 3).
6. Animasyonu bitirmek için Auto Key
 düğmesi üzerine tekrar tıklayalım. Play
düğmesi üzerine tekrar tıklayalım. Play  (Oynat) düğmesine tıklayarak animasyonu başlatalım.
(Oynat) düğmesine tıklayarak animasyonu başlatalım. 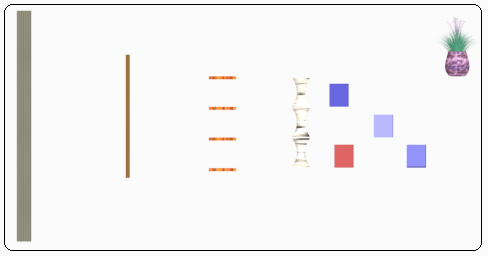
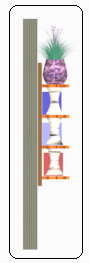
Şekil 2: Left ekranında parçaların görünümü Şekil 3 2.ANİMASYONUN SIRAYA KONMASI
Animasyonumuzda duvar, arka parça, raflar, ara parçaları, kitaplar ve saksılar isimlerinde parçalar bulunmaktadır. Bu animasyonumuzda duvar her zaman yerinde sabit duracaktır. Arka parça gelecek ve geldikten sonra diğer parçalar gelinceye kadar sabit duracak. Bu düzenleme yapılmazsa parçaların hepsi aynı anda hareket edecektir.
Animasyonun sıraya konması için aşağıdaki sıra takip edilir:
1. Animasyona dahil olacak objelerin tamamı seçilir. Menü çubuğundan Graph Editors üzerine tıklanır ve Track View – Dope Sheet seçilir. Track View – Dope Sheet isimli diyalog kutusu ekrana gelir (Şekil 4).
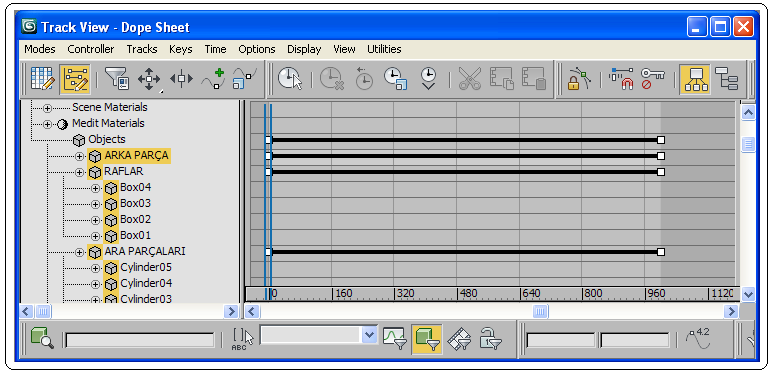
Şekil 4: ”Track View-Dope Sheet” diyalog kutusu 2. Track View – Dope Sheet diyalog kutusu 2 ana bölümden meydana gelir. Sol tarafta yapılacak işlemler ve objeler yer alır. Sağ tarafta ise satırlar yer alır. Bu satırlara iz (track) denir. Animasyona ses ilave edilmek istenilirse Sound kullanılır.
3. Object klasörü altında animasyona dahil edilmiş ve gruplandırılarak isim verilmiş tüm parçalar listelenir. Edit Rangers
 düğmesine tıklandığında sağ tarafta uçlarında küçük kareler olan düz çizgiler bulunur. Biz bu kareleri kullanarak her parça için animasyon uzunluğunu belirleyeceğiz. Mouse bu karelerin üzerine getirilir ve sağa sola sürüklenerek animasyon uzunluğu belirlenir.
düğmesine tıklandığında sağ tarafta uçlarında küçük kareler olan düz çizgiler bulunur. Biz bu kareleri kullanarak her parça için animasyon uzunluğunu belirleyeceğiz. Mouse bu karelerin üzerine getirilir ve sağa sola sürüklenerek animasyon uzunluğu belirlenir.4. Arka Parça 0-100 kareleri arasında hareket etsin. Arka Parça üzerine tıklanır, mouse, Arka Parça’ nın karşısındaki izin sağ tarafındaki kare kutu üzerine bastırılır ve sol tarafa doğru 100. karenin üzerine getirilir (Şekil 5). Bunu zaman çubuğundan takip edebilirsiniz.
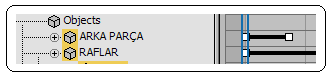

Şekil 5:Arka Parça animasyon uzunluğu Şekil 6:Raflar için animasyon uzunluğu 5. Raflar 100 – 200 kareleri arasında hareket etsin. Raflar üzerine tıklanır, mouse, Raflar’ ın karşısındaki izin sol tarafındaki kare kutu üzerine bastırılır ve sağ tarafa doğru 100. karenin üzerine getirilir. Sağ tarafındaki kare kutu üzerine bastırılır ve sol tarafa doğru 200. karenin üzerine getirilir (Şekil 6).
6. Aynı şekilde Ara Parçaları 200 – 300 kareleri arasına, Saksılar 300 – 400 kareleri arasına, Kitaplar1 400 – 500 kareleri arasına, Kitaplar2 500 – 600 kareleri arasına, Kitaplar3 600 – 700 kareleri arasına, Kitaplar4, 700 – 800 kareleri arasına yerleştirilir. 800 – 1000 kareleri arasında hiç hareket olmayacaktır. 3.ANİMASYONUN FİLME DÖNÜŞTÜRÜLMESİ
Animasyonu filme dönüştürmek için Rendering menüsünden Render Setup komutu verilir ve aynı isimli diyalog kutusu görüntülenir (Şekil 7). Common sekmesine tıklanır.
Common Parameters bölümünde aşağıdaki düzenlemeler yapılır:
1. Time Output alt bölümünde Render edilecek kare sayısı ayarlanır.
♦ Active Time Segment işaretlenir canlandırmanın aktif aralığını Render eder. 0 dan 1000’ e kadar olan kareler işleme dahil edilir.
2. Output Size alt bölümünde Render çıkışının boyutları belirlenir ve 800 x 600’ ü seçtik.
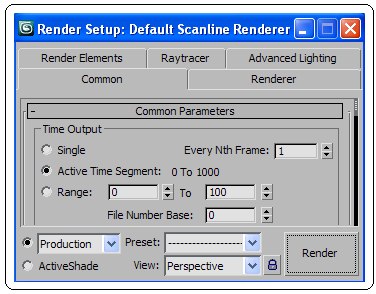
Şekil 7:Render Setup diyalog kutusu 3. Render Output alt bölümünde (Şekil 8) yapılan animasyon çalışmaları bir dosyaya kaydedilir. Files... butonuna basıldığında Render Output File isimli diyalog kutusu görüntülenir.
♦ Konum kısmından animasyonun kaydedileceği klasör seçilir.
♦ Dosya adı kısmına uygun isim yazılır. Biz KİTAPLIK ANİMASYONU yazdık.
♦ Kayıt türü kısmından dosya türü olarak AVI File [*.avi] seçtik.
♦ Kaydet düğmesine basılarak dosya kaydedilir. AVI File Coprassion Setup (Avi Dosyası Sıkıştırma Ayarı) isimli bir diyalog kutusu karşımıza gelir. OK (Tamam) düğmesine tıklanarak Cinepak Codec by Radius sıkıştırma türü onaylanır.
4. Render butonuna tıklanır ve Rendering isimli diyalog kutusu görüntülenir ve her kare ayrı ayrı render yapıldıktan sonra Windows Media Player
 dosyası hazır hale gelmiş olur.
dosyası hazır hale gelmiş olur.  işareti üzerine çift tıklanarak film oynatılır. Avi dosyası bağımsızdır. Her bilgisayarda gösterilebilir.
işareti üzerine çift tıklanarak film oynatılır. Avi dosyası bağımsızdır. Her bilgisayarda gösterilebilir.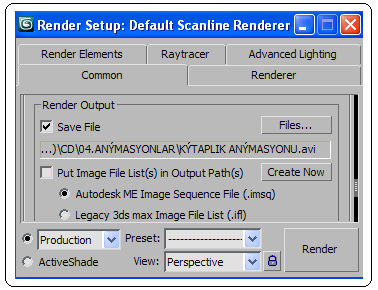
Şekil 8: Render Output bölümü



