15. BÖLÜM : Kameralar ve Animasyonlar
- 1 TARGET CAMERAS (Hedefli Kameralar)
- 2 FREE CAMERAS (Serbest Kameralar)
- 3 KAMERA AYARLARI
- 4 KAMERA KONTROL ARAÇLARI
- 5 KAMERAYLA SİS EFEKTİ ELDE ETME
- 6 ANIMATIONS (Animasyonlar)
- 7 ANİMASYON ZAMAN AYARI ve ANİMASYON KONTROL ARAÇLARI
- 8 ANİMASYONU FİLME DÖNÜŞTÜRME
- 9 SELECT and LINK (Seç ve Bağla) ve UNLINK SELECTION (Objeleri Birbirinden Ayırma)
- 10 TARGET KAMERA ANİMASYONU
- 11 “YOLA GÖRE KAMERA” ANİMASYONU (Path Constraint)
- 12 “HAZIR KAPI ve PENCERE” ANİMASYONU
- 13 “EKRAN ARKA PLAN RENGİ” ANİMASYONU
- 14 “IŞIK ŞİDDETİ” ANİMASYONU
- 15 ANİMASYONA SES İLAVE ETME
- 16 “KİTAPLIK” ANİMASYONU
- 17 RÜZGAR (Wind) EFEKTİ [Perde İçin]
ANIMATIONS (Animasyonlar)
ANIMATIONS (Animasyonlar)
1. ANİMASYONUN GENEL TANITIMI
Objelere, bilgisayar ortamında günlük hayattaki gibi hareket verilmesine animasyon denir. 3ds Max programında oluşturulan her şeyin animasyonu yapılabilir. Ayrıca makine parçalarının dairesel ve doğrusal hareketlerinin animasyonu da yapılabilir. Ekrana yerleştirilen ışık ve kameralar da animasyona dahil edilebilir. 2.OBJELERE DOĞRUSAL HAREKET (Animasyon) VERME
Objelere doğrusal hareket vermek için aşağıdaki sıra takip edilir:
1. Doğrusal hareket verilecek obje veya objeler oluşturulur (Şekil 1).
2. Zaman göstergesi en sağa kaydırılır 100/100 veya 50/100 gibi bir ara değere getirilebilir. Ara değere getirildiği zaman ara değerden 100’ e kadar olan kısımda objeler hareketsiz kalır. Autokey düğmesi üzerine tıklanarak animasyon açılır ve rengi kırmızı olur (Şekil 2).
3. Obje veya objeler seçilir ve Move komutu aktif yapılır. Move gizmosu obje üzerine yerleşir (Şekil 3). X, Y, Z eksenlerinden biri üzerine gelinir ve bastırılarak sürüklenir. Yaptığımız bu hareket animasyona dahil edilir.
komutu aktif yapılır. Move gizmosu obje üzerine yerleşir (Şekil 3). X, Y, Z eksenlerinden biri üzerine gelinir ve bastırılarak sürüklenir. Yaptığımız bu hareket animasyona dahil edilir.
4. Ölçülü animasyon yapmak için Move komut düğmesi üzerine sağ tıklanır. Ekrana Move Transform Type-In penceresi gelir. Offset bölümündeki X, Y, Z kısımlarına değerler girilir ve Enter tuşuna basılır. Ters tarafa taşıma yapılacaksa değerin önüne – (eksi) işareti konulur.
5. Tekrar Autokey düğmesine tıklanarak animasyon sona erdirilir. Play
düğmesine tıklanarak animasyon sona erdirilir. Play  düğmesine tıklanarak animasyon oynatılır.
düğmesine tıklanarak animasyon oynatılır. 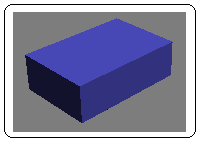
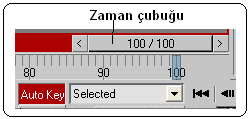
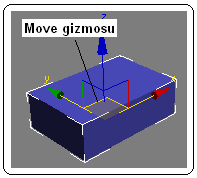
Şekil 1:Obje Şekil 2:Zaman çubuğu Şekil 3:Move gizmosu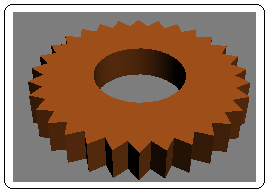
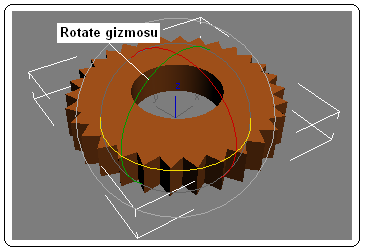
Şekil 4:Döndürülecek obje Şekil 5:Rotate gizmosu 3. Obje seçilir ve Rotate komutu aktif yapılır. Küresel Rotate gizmosu obje üzerine yerleşir (Şekil 5). X, Y, Z eksenlerinden biri üzerine gelinir ve bastırılarak obje döndürülür. Şekildeki objenin biçimine göre Z ekseni tercih edilmelidir. Yaptığımız bu hareket animasyona dahil edilir.
4. Ölçülü döndürme animasyonu yapmak için Rotate komut düğmesi üzerine sağ tıklanır. Rotate Transform Type-In penceresi gelir. Offset bölümündeki X, Y, Z kısımlarına açı değerleri girilir ve Enter tuşuna basılır. Toplam açı 360 derecedir. Ters tarafa döndürme yapılacaksa değerin önüne – (eksi) işareti konulur.
komut düğmesi üzerine sağ tıklanır. Rotate Transform Type-In penceresi gelir. Offset bölümündeki X, Y, Z kısımlarına açı değerleri girilir ve Enter tuşuna basılır. Toplam açı 360 derecedir. Ters tarafa döndürme yapılacaksa değerin önüne – (eksi) işareti konulur.
5. Tekrar Autokey düğmesine tıklanarak animasyon sona erdirilir. Play
düğmesine tıklanarak animasyon sona erdirilir. Play  düğmesine tıklanarak animasyon oynatılır. 4.OBJELERE ESNETEREK HAREKET (Animasyon) VERME
düğmesine tıklanarak animasyon oynatılır. 4.OBJELERE ESNETEREK HAREKET (Animasyon) VERME
Objeleri esneterek hareket vermek için aşağıdaki sıra takip edilir:
1. Esnetilerek hareket verilecek obje veya objeler oluşturulur (Şekil 6).
2. Zaman göstergesi en sağa kaydırılır. 100/100 veya 50/100 gibi bir ara değere getirilebilir. Ara değere getirildiği zaman ara değerden 100’ e kadar olan kısımda objeler hareketsiz kalır. Autokey düğmesi üzerine tıklanarak animasyon açılır ve rengi kırmızı olur (Şekil 2).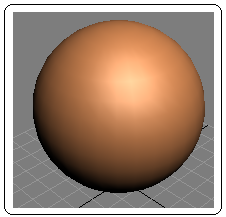
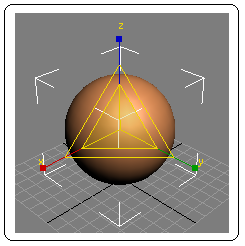
Şekil 6:Esnetilecek obje Şekil 7:Gizmo
1. ANİMASYONUN GENEL TANITIMI
Objelere, bilgisayar ortamında günlük hayattaki gibi hareket verilmesine animasyon denir. 3ds Max programında oluşturulan her şeyin animasyonu yapılabilir. Ayrıca makine parçalarının dairesel ve doğrusal hareketlerinin animasyonu da yapılabilir. Ekrana yerleştirilen ışık ve kameralar da animasyona dahil edilebilir. 2.OBJELERE DOĞRUSAL HAREKET (Animasyon) VERME
Objelere doğrusal hareket vermek için aşağıdaki sıra takip edilir:
1. Doğrusal hareket verilecek obje veya objeler oluşturulur (Şekil 1).
2. Zaman göstergesi en sağa kaydırılır 100/100 veya 50/100 gibi bir ara değere getirilebilir. Ara değere getirildiği zaman ara değerden 100’ e kadar olan kısımda objeler hareketsiz kalır. Autokey düğmesi üzerine tıklanarak animasyon açılır ve rengi kırmızı olur (Şekil 2).
3. Obje veya objeler seçilir ve Move
 komutu aktif yapılır. Move gizmosu obje üzerine yerleşir (Şekil 3). X, Y, Z eksenlerinden biri üzerine gelinir ve bastırılarak sürüklenir. Yaptığımız bu hareket animasyona dahil edilir.
komutu aktif yapılır. Move gizmosu obje üzerine yerleşir (Şekil 3). X, Y, Z eksenlerinden biri üzerine gelinir ve bastırılarak sürüklenir. Yaptığımız bu hareket animasyona dahil edilir.4. Ölçülü animasyon yapmak için Move komut düğmesi üzerine sağ tıklanır. Ekrana Move Transform Type-In penceresi gelir. Offset bölümündeki X, Y, Z kısımlarına değerler girilir ve Enter tuşuna basılır. Ters tarafa taşıma yapılacaksa değerin önüne – (eksi) işareti konulur.
5. Tekrar Autokey
 düğmesine tıklanarak animasyon sona erdirilir. Play
düğmesine tıklanarak animasyon sona erdirilir. Play  düğmesine tıklanarak animasyon oynatılır.
düğmesine tıklanarak animasyon oynatılır. 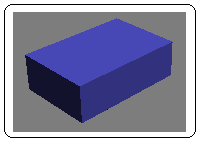
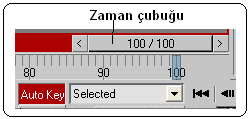
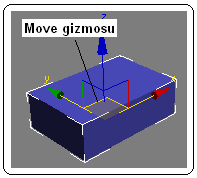
Şekil 1:Obje Şekil 2:Zaman çubuğu Şekil 3:Move gizmosu
3.OBJELERE DAİRESEL HAREKET (Animasyon) VERME
Objelere dairesel hareket vermek için aşağıdaki sıra takip edilir:
1. Dairesel hareket verilecek obje veya objeler oluşturulur (Şekil 4). Gerekiyorsa Pivot merkezi objenin merkezine veya herhangi bir yerine taşınır.
2. Zaman göstergesi en sağa kaydırılır 100/100 veya 50/100 gibi bir ara değere getirilebilir. Ara değere getirildiği zaman ara değerden 100’ e kadar olan kısımda objeler hareketsiz kalır. Autokey düğmesi üzerine tıklanarak animasyon açılır ve rengi kırmızı olur (Şekil 2).
Objelere dairesel hareket vermek için aşağıdaki sıra takip edilir:
1. Dairesel hareket verilecek obje veya objeler oluşturulur (Şekil 4). Gerekiyorsa Pivot merkezi objenin merkezine veya herhangi bir yerine taşınır.
2. Zaman göstergesi en sağa kaydırılır 100/100 veya 50/100 gibi bir ara değere getirilebilir. Ara değere getirildiği zaman ara değerden 100’ e kadar olan kısımda objeler hareketsiz kalır. Autokey düğmesi üzerine tıklanarak animasyon açılır ve rengi kırmızı olur (Şekil 2).
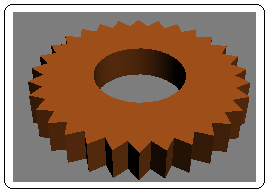
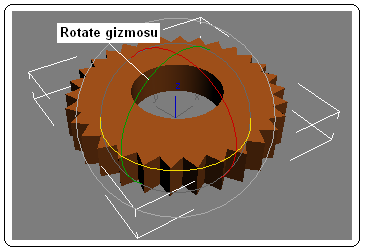
Şekil 4:Döndürülecek obje Şekil 5:Rotate gizmosu 3. Obje seçilir ve Rotate komutu aktif yapılır. Küresel Rotate gizmosu obje üzerine yerleşir (Şekil 5). X, Y, Z eksenlerinden biri üzerine gelinir ve bastırılarak obje döndürülür. Şekildeki objenin biçimine göre Z ekseni tercih edilmelidir. Yaptığımız bu hareket animasyona dahil edilir.
4. Ölçülü döndürme animasyonu yapmak için Rotate
 komut düğmesi üzerine sağ tıklanır. Rotate Transform Type-In penceresi gelir. Offset bölümündeki X, Y, Z kısımlarına açı değerleri girilir ve Enter tuşuna basılır. Toplam açı 360 derecedir. Ters tarafa döndürme yapılacaksa değerin önüne – (eksi) işareti konulur.
komut düğmesi üzerine sağ tıklanır. Rotate Transform Type-In penceresi gelir. Offset bölümündeki X, Y, Z kısımlarına açı değerleri girilir ve Enter tuşuna basılır. Toplam açı 360 derecedir. Ters tarafa döndürme yapılacaksa değerin önüne – (eksi) işareti konulur.5. Tekrar Autokey
 düğmesine tıklanarak animasyon sona erdirilir. Play
düğmesine tıklanarak animasyon sona erdirilir. Play  düğmesine tıklanarak animasyon oynatılır. 4.OBJELERE ESNETEREK HAREKET (Animasyon) VERME
düğmesine tıklanarak animasyon oynatılır. 4.OBJELERE ESNETEREK HAREKET (Animasyon) VERMEObjeleri esneterek hareket vermek için aşağıdaki sıra takip edilir:
1. Esnetilerek hareket verilecek obje veya objeler oluşturulur (Şekil 6).
2. Zaman göstergesi en sağa kaydırılır. 100/100 veya 50/100 gibi bir ara değere getirilebilir. Ara değere getirildiği zaman ara değerden 100’ e kadar olan kısımda objeler hareketsiz kalır. Autokey düğmesi üzerine tıklanarak animasyon açılır ve rengi kırmızı olur (Şekil 2).
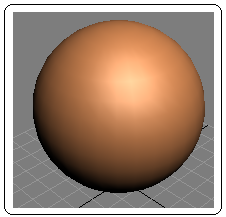
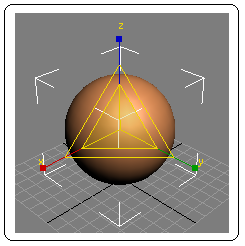
Şekil 6:Esnetilecek obje Şekil 7:Gizmo
3. Obje seçilir ve Scale  komutu aktif yapılır. Üçgen Scale gizmosu obje üzerine yerleşir (Şekil 7). X, Y, Z eksenlerinden biri üzerine gelinir ve bastırılarak obje dışa veya içe doğru esnetilir. Şekil 8’ de Z ekseni yönünde içe doğru esnetilmiştir.
komutu aktif yapılır. Üçgen Scale gizmosu obje üzerine yerleşir (Şekil 7). X, Y, Z eksenlerinden biri üzerine gelinir ve bastırılarak obje dışa veya içe doğru esnetilir. Şekil 8’ de Z ekseni yönünde içe doğru esnetilmiştir.
4. Tekrar Autokey düğmesine tıklanır ve animasyon sona erdirilir. Play düğmesine tıklanarak animasyon çalıştırılır.
düğmesine tıklanarak animasyon çalıştırılır.
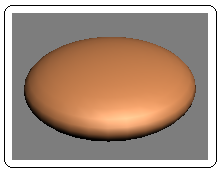
Şekil 8:Esnetilmiş obje
 komutu aktif yapılır. Üçgen Scale gizmosu obje üzerine yerleşir (Şekil 7). X, Y, Z eksenlerinden biri üzerine gelinir ve bastırılarak obje dışa veya içe doğru esnetilir. Şekil 8’ de Z ekseni yönünde içe doğru esnetilmiştir.
komutu aktif yapılır. Üçgen Scale gizmosu obje üzerine yerleşir (Şekil 7). X, Y, Z eksenlerinden biri üzerine gelinir ve bastırılarak obje dışa veya içe doğru esnetilir. Şekil 8’ de Z ekseni yönünde içe doğru esnetilmiştir.4. Tekrar Autokey düğmesine tıklanır ve animasyon sona erdirilir. Play
 düğmesine tıklanarak animasyon çalıştırılır.
düğmesine tıklanarak animasyon çalıştırılır.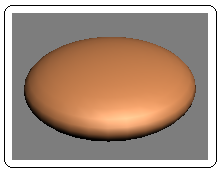
Şekil 8:Esnetilmiş obje



