23. BÖLÜM : 3D Anlatımlı Uygulamalı Çizimler
- 1 DÜZ ve DELİKLİ PARÇA
- 2 KAPI ÇİZİMİ
- 3 MUTFAK RAFI ÇİZİMİ
- 4 MASA ÇİZİMİ
- 5 KAMA KANALLI MİL
- 6 BİNA ÇİZİMİ-1
- 7 BİNA ÇİZİMİ-2
- 8 BİNA GİRİŞ MERDİVENİ ve KORKULUĞU ÇİZİMİ
- 9 BALKON ve KORKULUĞU ÇİZİMİ
- 10 SÖVE ÇİZİMLERİ
- 11 BİNA GİRİŞ KAPISI, KASA ve PERVAZ ÇİZİMİ
- 12 BALKON KAPISI ÇİZİMİ
- 13 PENCERE ÇİZİMLERİ
- 14 YÜKSEK GİRİŞ ve MERDİVENE MALZEME ATAMA
- 15 DUVARLARA ve DÖŞEMEYE MALZEME ATAMA
- 16 ÇATI KAPLAMA
- 17 KAPILARA MALZEME ATAMA
- 18 PENCERELERE ve KORKULUKLARA MALZEME ATAMA
- 19 DÜZ MERDİVEN ve KORKULUK
- 20 DÖNER (Helezon) MERDİVEN
- 21 CIVATALI BAĞLANTI-1
- 22 CIVATALI BAĞLANTI-2
- 23 SANDALYE
- 24 ÇEVİRME KOLU
- 25 MİL TAŞIYICISI
- 26 BASINÇ YAYI
- 27 DESTEK GÖVDESİ
BALKON KAPISI ÇİZİMİ
“BALKON KAPISI” ÇİZİMİ
1.“KAPI GÖVDESİ” ÇİZİMİ
Bu çalışmamızda 2 adet kapı kullanılacaktır. Bir kapı oluşturulup kopyası alınıp 90 derece döndürülüp kullanılacaktır. Kapının, camsız 3D resminin oluşturulması için aşağıdaki sıra takip edilir:
1. Sol taraftaki balkon kapı boşluğuna paralel çizim yapmak için görünüm çeşitlerinden Left (Sol Yan) seçilerek ekran sol yan görünüm konumuna getirilir. Rahat çizim yapmak için görüntü stillerinden 2D Wireframe seçilir. Ortho modu açık olmalıdır.
modu açık olmalıdır.
2. Kapının ön görünüşü Line komutuyla verilen ölçülerde çizilir (Şekil 1).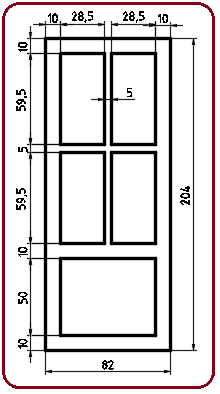
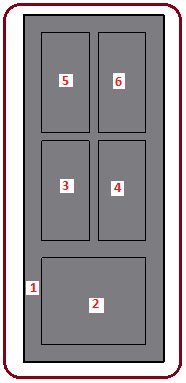
Şekil 1:Kapının ön görünüşü Şekil 2:Bölgeler 3. Ölçülendirmeler silinir. Kapının tamamı Region komutuyla bölge haline getirilir. 6 adet bölge oluşur (Şekil 2).
komutuyla bölge haline getirilir. 6 adet bölge oluşur (Şekil 2).
4. SW Isometric görünüm çeşidi seçilerek ekran izometrik konuma getirilir (Şekil 3).
görünüm çeşidi seçilerek ekran izometrik konuma getirilir (Şekil 3). 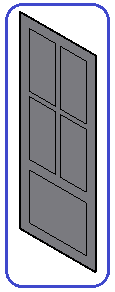
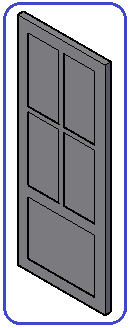
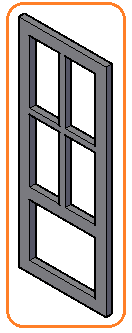
Şekil 3 Şekil 4 Şekil 5
5. Extrude komutuyla önce tüm bölgelere 5 cm kalınlık verelim (Şekil 4). Objeler kalınlaştırıldığında alttaki çizgiler görünmeyebilir.
komutuyla önce tüm bölgelere 5 cm kalınlık verelim (Şekil 4). Objeler kalınlaştırıldığında alttaki çizgiler görünmeyebilir.
6. Kapıda ortadaki kısımların iki tarafta çukur olmasını istedik. Subtract komutuyla 1 numaralı kısımdan 2, 3, 4, 5, 6 numaralı kısımları çıkaralım. Görüntü stilinden Conceptual seçilir (Şekil 5).
komutuyla 1 numaralı kısımdan 2, 3, 4, 5, 6 numaralı kısımları çıkaralım. Görüntü stilinden Conceptual seçilir (Şekil 5).
7. Box komutuyla 3x82x204 ölçülerinde bir kutu çizelim (Şekil 6).
komutuyla 3x82x204 ölçülerinde bir kutu çizelim (Şekil 6).
Command:BOX
Specify first corner or [Center]:P1 (Birinci köşeyi belirleyin)
Specify other corner or [Cube/Length]:L (Uzunluk seçeneği)
(Uzunluk seçeneği)
Specify length: 3 (Uzunluk-X ekseni yönünde)
(Uzunluk-X ekseni yönünde)
Specify width: 82 (Genişlik-Y ekseni yönünde)
(Genişlik-Y ekseni yönünde)
Specify height or [2Point] <5.0000>: 204 (Yükseklikk-Z ekseni yönünde)
(Yükseklikk-Z ekseni yönünde)
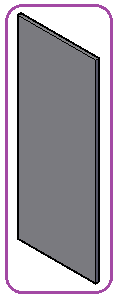
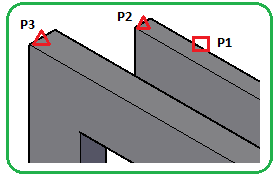
Şekil 6:Kutu Şekil 7:Seçme işlemi 8. Kutu kapı gövdesinin tam ortasına Move komutuyla taşınır.
♦ Move komutu çalıştırılır.
♦ Kutu seçilir. Komuta devam etmek için Enter tuşuna basılır.
tuşuna basılır.
Select objects:P1 (Kutular art arda seçilir)
Select objects: (Komuta devam etmek için)
(Komuta devam etmek için)
♦ Taşıma temel noktası için kutunun sol üst kenarın ortası seçilir.
Specify base point or [Displacement] : P2
♦ Yerleştirme noktası için kapı gövdesinin sol üst kenarın ortası seçilir (Şekil 7).
Specify second point or :P3
Şekil 8’ de taşıma işlemi görülmektedir. Kutu ve kapı gövdesi Union komutuyla birleştirilir. Çukurluğu Zoom yaparak rahat görebiliriz (Şekil 9).
komutuyla birleştirilir. Çukurluğu Zoom yaparak rahat görebiliriz (Şekil 9). 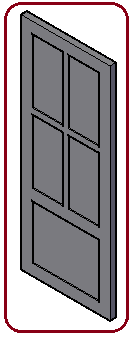
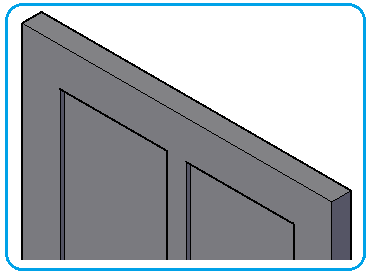
Şekil 8 Şekil 9:Zoom yapma 2. KASA ÇİZİMİ
Kasanın 3D resminin oluşturulması için Sweep komutu kullanılacaktır. Kasayı çizmek için aşağıdaki sıra takip edilir:
1. Left (Sol) görünüm düğmesine tıklanır. 2D Wireframe görüntü stili seçilir. Ortho modu açılır.
2. Line komutuyla Şekil 10’ da belirtilen ölçülerde kasanının en dış sınır çizgileri çizilir. Join komutuyla birleştirilerek Polyline çizgiye dönüştürülür.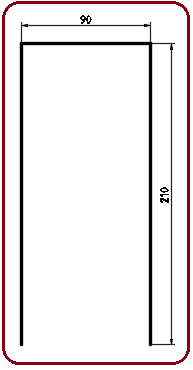
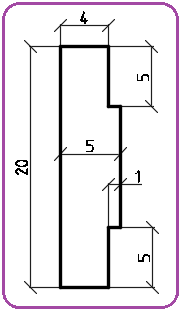
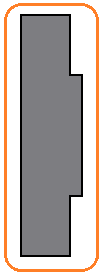
Şekil 10:Sınır çizgisi Şekil 11:Kasanın kesiti Şekil 12:Alan 3. Kasanın kesiti Top (Üst) ekranında Şekil 11’ de belirtilen ölçülerde çizilir. Region komutuyla alan-yüzey haline getirilir. Alan, görüntü stilinden Conceptual seçilerek gri renge boyanmış halde görünür (Şekil 12).
komutuyla alan-yüzey haline getirilir. Alan, görüntü stilinden Conceptual seçilerek gri renge boyanmış halde görünür (Şekil 12). 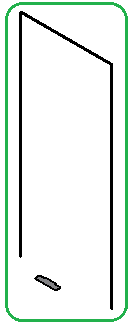
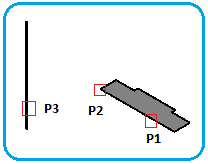
Şekil 13:Kesit ve yol Şekil 14:Seçme işlemi 4. SW Isometric görünüm düğmesine tıklanarak izometrik ortama geçilir. Şekil 13’ de kesit ve süpürme yolu görülmektedir. Burada kesit uygun konumda bulunmuyor. Kesit 3drotate komutuyla Z ekseni etrafında -90 derece döndürülmelidir.
5. Sweep komutunu uygulamak için aşağıdaki sıra takip edilir.
komutunu uygulamak için aşağıdaki sıra takip edilir.
♦ Sweep komutu çalıştırılır.
Command:SWEEP
♦ Kesit seçilir. Komuta devam etmek için Enter tuşuna basılır.
tuşuna basılır.
Select objects to sweep or [MOde]:P1
Select objects to sweep or [MOde]:
♦ Süpürme temel noktası için Base point seçeneği kullanılır. Klavyeden B yazılıp Enter tuşuna basılır.
tuşuna basılır.
Select sweep path or [Alignment/Base point/Scale/Twist]: B
♦ Süpürme temel noktası için kesitin sol dış köşe seçilir (Şekil 14)
Specify base point: P2
♦ Yol olarak polyline çizgi seçilir ve işlem gerçekleştirilir.
Select sweep path or [Alignment/Base point/Scale/Twist]:P3
Şekil 15’ de süpürme sonucu görülmektedir.
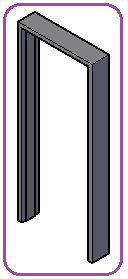
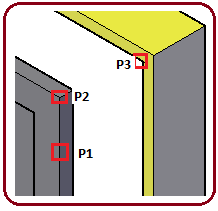
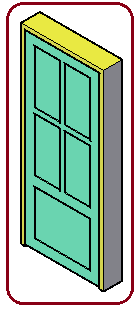
Şekil 15:Kasa Şekil 16:Seçme işlemleri Şekil 17:Kapı 7. Kapı gövdesi ve kasaya değişik renk atayalım. 3d objelere renk atamak için önce obje seçilir. Sağ tuş yapılır. Komut listesinden Properties seçilir. Görüntülenen paletin Color kısmından renk değiştirilir.
8. Kapı Gövdesi’ ni kasanın içine taşımak için Move komutu kullanılır.
♦ Move komutu çalıştırılır.
Command:MOVE
♦Kapı seçilir. Komuta devam etmek için Enter tuşuna basılır.
tuşuna basılır.
Select objects:P1 (Kutular art arda seçilir)
Select objects: (Komuta devam etmek için)
(Komuta devam etmek için)
♦Taşıma temel noktası için kapının sağ üst dış köşesi seçilir.
Specify base point or [Displacement] : P2
♦Yerleştirme noktası için kasanın sağ üst iç köşesi seçilir (Şekil 16).
Specify second point or :P3
Şekil 17’ de kapı ve kasa görülmektedir.
9. Pervaz oluşturmak için Sweep (Süpürme komutu kullanılır. Pervazın nasıl çizildiği Bina Giriş Kapısı uygulamasında anlatıldığı gibidir. Aynı kurallar geçerlidir.
10. Kasa ve kapı gövdesini Group komutuyla grup yapalım. Diğer balkon için Copy komutuyla bir adet kopyasını alalım. 3drotate komutuyla Z ekseni etrafında 90 derce döndürelim (Şekil 18).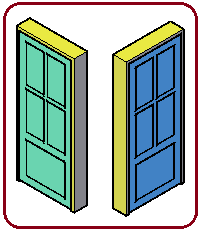
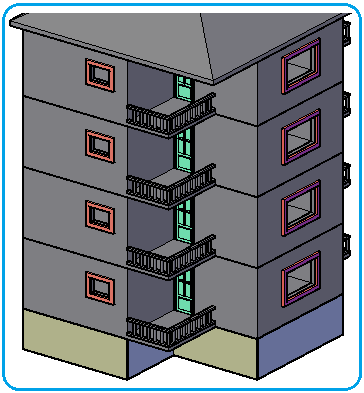
Şekil 18:Balkon kapıları Şekil 19:Soldaki balkon kapıları 11.Copy komutuyla kapıları balkonlara kopyalayalım. Kopyama yaparken aynı köşelerden yakalayalım (Şekil 19-20). Köşeleri yakalarken Endpoint yakalama modu kullanılmalıdır. Şeklin her yerine bakmak için 3dorbit komutları kullanılır.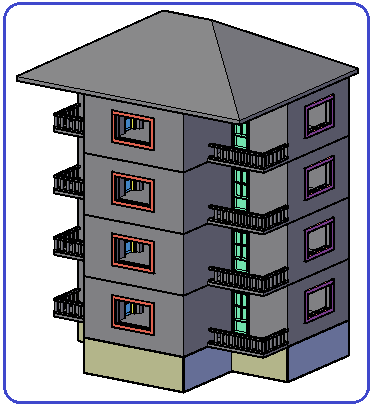
Şekil 20:Sağ taraftaki balkon kapıları
1.“KAPI GÖVDESİ” ÇİZİMİ
Bu çalışmamızda 2 adet kapı kullanılacaktır. Bir kapı oluşturulup kopyası alınıp 90 derece döndürülüp kullanılacaktır. Kapının, camsız 3D resminin oluşturulması için aşağıdaki sıra takip edilir:
1. Sol taraftaki balkon kapı boşluğuna paralel çizim yapmak için görünüm çeşitlerinden Left (Sol Yan) seçilerek ekran sol yan görünüm konumuna getirilir. Rahat çizim yapmak için görüntü stillerinden 2D Wireframe seçilir. Ortho
 modu açık olmalıdır.
modu açık olmalıdır.2. Kapının ön görünüşü Line komutuyla verilen ölçülerde çizilir (Şekil 1).
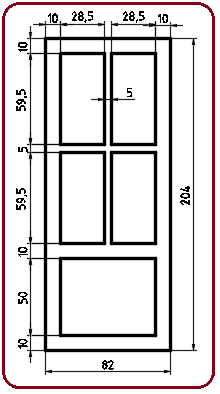
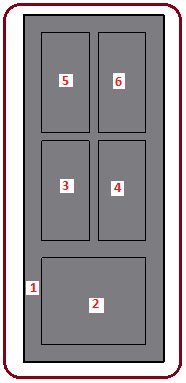
Şekil 1:Kapının ön görünüşü Şekil 2:Bölgeler 3. Ölçülendirmeler silinir. Kapının tamamı Region
 komutuyla bölge haline getirilir. 6 adet bölge oluşur (Şekil 2).
komutuyla bölge haline getirilir. 6 adet bölge oluşur (Şekil 2).4. SW Isometric
 görünüm çeşidi seçilerek ekran izometrik konuma getirilir (Şekil 3).
görünüm çeşidi seçilerek ekran izometrik konuma getirilir (Şekil 3). 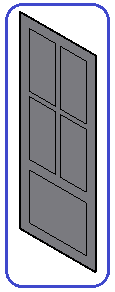
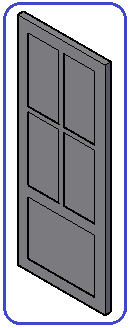
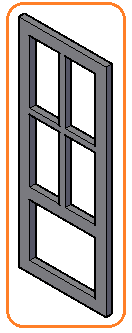
Şekil 3 Şekil 4 Şekil 5
5. Extrude
 komutuyla önce tüm bölgelere 5 cm kalınlık verelim (Şekil 4). Objeler kalınlaştırıldığında alttaki çizgiler görünmeyebilir.
komutuyla önce tüm bölgelere 5 cm kalınlık verelim (Şekil 4). Objeler kalınlaştırıldığında alttaki çizgiler görünmeyebilir.6. Kapıda ortadaki kısımların iki tarafta çukur olmasını istedik. Subtract
 komutuyla 1 numaralı kısımdan 2, 3, 4, 5, 6 numaralı kısımları çıkaralım. Görüntü stilinden Conceptual seçilir (Şekil 5).
komutuyla 1 numaralı kısımdan 2, 3, 4, 5, 6 numaralı kısımları çıkaralım. Görüntü stilinden Conceptual seçilir (Şekil 5). 7. Box
 komutuyla 3x82x204 ölçülerinde bir kutu çizelim (Şekil 6).
komutuyla 3x82x204 ölçülerinde bir kutu çizelim (Şekil 6).Command:BOX

Specify first corner or [Center]:P1 (Birinci köşeyi belirleyin)
Specify other corner or [Cube/Length]:L
 (Uzunluk seçeneği)
(Uzunluk seçeneği)Specify length: 3
 (Uzunluk-X ekseni yönünde)
(Uzunluk-X ekseni yönünde)Specify width: 82
 (Genişlik-Y ekseni yönünde)
(Genişlik-Y ekseni yönünde)Specify height or [2Point] <5.0000>: 204
 (Yükseklikk-Z ekseni yönünde)
(Yükseklikk-Z ekseni yönünde)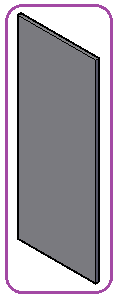
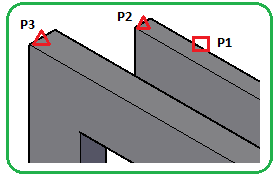
Şekil 6:Kutu Şekil 7:Seçme işlemi 8. Kutu kapı gövdesinin tam ortasına Move komutuyla taşınır.
♦ Move komutu çalıştırılır.
♦ Kutu seçilir. Komuta devam etmek için Enter
 tuşuna basılır.
tuşuna basılır.Select objects:P1 (Kutular art arda seçilir)
Select objects:
 (Komuta devam etmek için)
(Komuta devam etmek için)♦ Taşıma temel noktası için kutunun sol üst kenarın ortası seçilir.
Specify base point or [Displacement] : P2
♦ Yerleştirme noktası için kapı gövdesinin sol üst kenarın ortası seçilir (Şekil 7).
Specify second point or :P3
Şekil 8’ de taşıma işlemi görülmektedir. Kutu ve kapı gövdesi Union
 komutuyla birleştirilir. Çukurluğu Zoom yaparak rahat görebiliriz (Şekil 9).
komutuyla birleştirilir. Çukurluğu Zoom yaparak rahat görebiliriz (Şekil 9). 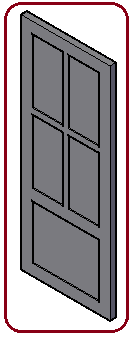
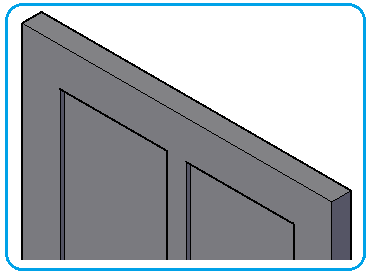
Şekil 8 Şekil 9:Zoom yapma 2. KASA ÇİZİMİ
Kasanın 3D resminin oluşturulması için Sweep komutu kullanılacaktır. Kasayı çizmek için aşağıdaki sıra takip edilir:
1. Left (Sol) görünüm düğmesine tıklanır. 2D Wireframe görüntü stili seçilir. Ortho modu açılır.
2. Line komutuyla Şekil 10’ da belirtilen ölçülerde kasanının en dış sınır çizgileri çizilir. Join komutuyla birleştirilerek Polyline çizgiye dönüştürülür.
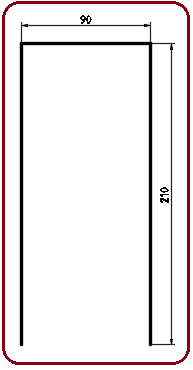
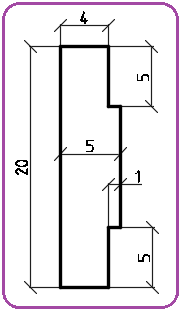
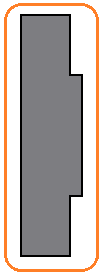
Şekil 10:Sınır çizgisi Şekil 11:Kasanın kesiti Şekil 12:Alan 3. Kasanın kesiti Top (Üst) ekranında Şekil 11’ de belirtilen ölçülerde çizilir. Region
 komutuyla alan-yüzey haline getirilir. Alan, görüntü stilinden Conceptual seçilerek gri renge boyanmış halde görünür (Şekil 12).
komutuyla alan-yüzey haline getirilir. Alan, görüntü stilinden Conceptual seçilerek gri renge boyanmış halde görünür (Şekil 12). 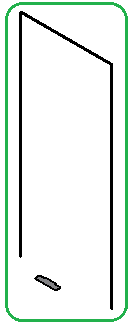
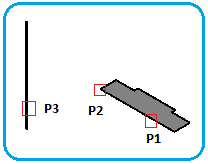
Şekil 13:Kesit ve yol Şekil 14:Seçme işlemi 4. SW Isometric görünüm düğmesine tıklanarak izometrik ortama geçilir. Şekil 13’ de kesit ve süpürme yolu görülmektedir. Burada kesit uygun konumda bulunmuyor. Kesit 3drotate komutuyla Z ekseni etrafında -90 derece döndürülmelidir.
5. Sweep
 komutunu uygulamak için aşağıdaki sıra takip edilir.
komutunu uygulamak için aşağıdaki sıra takip edilir.♦ Sweep komutu çalıştırılır.
Command:SWEEP

♦ Kesit seçilir. Komuta devam etmek için Enter
 tuşuna basılır.
tuşuna basılır.Select objects to sweep or [MOde]:P1
Select objects to sweep or [MOde]:

♦ Süpürme temel noktası için Base point seçeneği kullanılır. Klavyeden B yazılıp Enter
 tuşuna basılır.
tuşuna basılır.Select sweep path or [Alignment/Base point/Scale/Twist]: B

♦ Süpürme temel noktası için kesitin sol dış köşe seçilir (Şekil 14)
Specify base point: P2
♦ Yol olarak polyline çizgi seçilir ve işlem gerçekleştirilir.
Select sweep path or [Alignment/Base point/Scale/Twist]:P3
Şekil 15’ de süpürme sonucu görülmektedir.
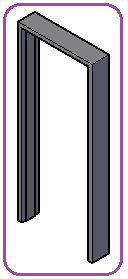
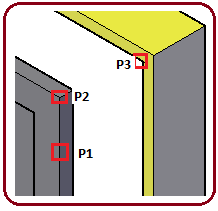
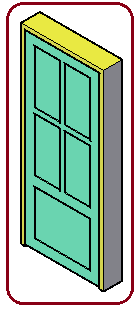
Şekil 15:Kasa Şekil 16:Seçme işlemleri Şekil 17:Kapı 7. Kapı gövdesi ve kasaya değişik renk atayalım. 3d objelere renk atamak için önce obje seçilir. Sağ tuş yapılır. Komut listesinden Properties seçilir. Görüntülenen paletin Color kısmından renk değiştirilir.
8. Kapı Gövdesi’ ni kasanın içine taşımak için Move komutu kullanılır.
♦ Move komutu çalıştırılır.
Command:MOVE

♦Kapı seçilir. Komuta devam etmek için Enter
 tuşuna basılır.
tuşuna basılır.Select objects:P1 (Kutular art arda seçilir)
Select objects:
 (Komuta devam etmek için)
(Komuta devam etmek için)♦Taşıma temel noktası için kapının sağ üst dış köşesi seçilir.
Specify base point or [Displacement] : P2
♦Yerleştirme noktası için kasanın sağ üst iç köşesi seçilir (Şekil 16).
Specify second point or :P3
Şekil 17’ de kapı ve kasa görülmektedir.
9. Pervaz oluşturmak için Sweep (Süpürme komutu kullanılır. Pervazın nasıl çizildiği Bina Giriş Kapısı uygulamasında anlatıldığı gibidir. Aynı kurallar geçerlidir.
10. Kasa ve kapı gövdesini Group komutuyla grup yapalım. Diğer balkon için Copy komutuyla bir adet kopyasını alalım. 3drotate komutuyla Z ekseni etrafında 90 derce döndürelim (Şekil 18).
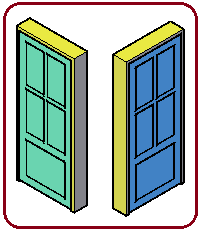
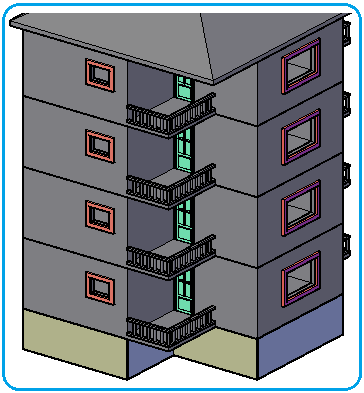
Şekil 18:Balkon kapıları Şekil 19:Soldaki balkon kapıları 11.Copy komutuyla kapıları balkonlara kopyalayalım. Kopyama yaparken aynı köşelerden yakalayalım (Şekil 19-20). Köşeleri yakalarken Endpoint yakalama modu kullanılmalıdır. Şeklin her yerine bakmak için 3dorbit komutları kullanılır.
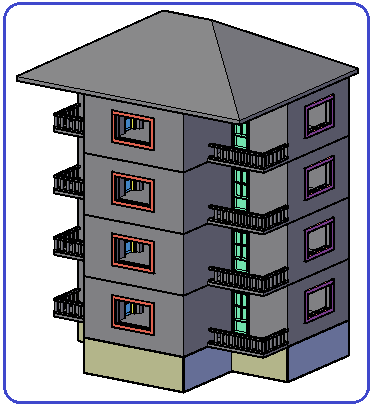
Şekil 20:Sağ taraftaki balkon kapıları



