23. BÖLÜM : 3D Anlatımlı Uygulamalı Çizimler
- 1 DÜZ ve DELİKLİ PARÇA
- 2 KAPI ÇİZİMİ
- 3 MUTFAK RAFI ÇİZİMİ
- 4 MASA ÇİZİMİ
- 5 KAMA KANALLI MİL
- 6 BİNA ÇİZİMİ-1
- 7 BİNA ÇİZİMİ-2
- 8 BİNA GİRİŞ MERDİVENİ ve KORKULUĞU ÇİZİMİ
- 9 BALKON ve KORKULUĞU ÇİZİMİ
- 10 SÖVE ÇİZİMLERİ
- 11 BİNA GİRİŞ KAPISI, KASA ve PERVAZ ÇİZİMİ
- 12 BALKON KAPISI ÇİZİMİ
- 13 PENCERE ÇİZİMLERİ
- 14 YÜKSEK GİRİŞ ve MERDİVENE MALZEME ATAMA
- 15 DUVARLARA ve DÖŞEMEYE MALZEME ATAMA
- 16 ÇATI KAPLAMA
- 17 KAPILARA MALZEME ATAMA
- 18 PENCERELERE ve KORKULUKLARA MALZEME ATAMA
- 19 DÜZ MERDİVEN ve KORKULUK
- 20 DÖNER (Helezon) MERDİVEN
- 21 CIVATALI BAĞLANTI-1
- 22 CIVATALI BAĞLANTI-2
- 23 SANDALYE
- 24 ÇEVİRME KOLU
- 25 MİL TAŞIYICISI
- 26 BASINÇ YAYI
- 27 DESTEK GÖVDESİ
ÇEVİRME KOLU
1.TAVSİYE EDİLEN KOMUTLAR
Şekil 1’ de görünüşleri verilmiş Çevirme Kolu’ nun katı model resmini çizebilmek için kullanılacak komutların listesi aşağıya çıkarılmıştır.
♦ LINE (Çizgi), ERASE (Silme), CIRCLE (Daire), FILLET (Köşeleri Yuvarlatma)
♦ TRIM (Budama), OSNAP MODES (Nokta Yakalama Modları), POLIGON (Çokgen)
♦ REGION (Bölge – Alan Oluşturma), EXTRUDE (Kalınlaştırma), ROTATE (Döndürme)
♦ SUBTRACT (Çıkarma), LOFT (Kesitler Arasını Doldurma), UNION (Birleştirme)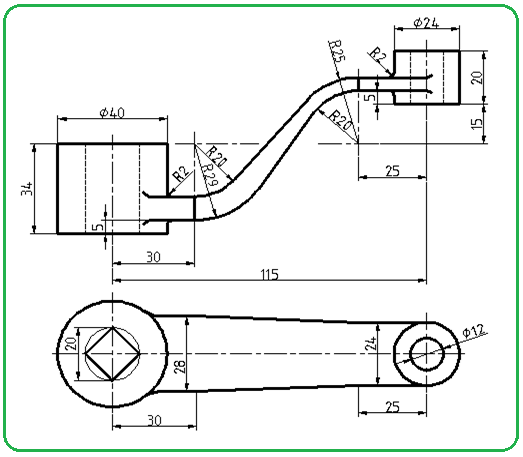
Şekil 1:Katı modeli çizilecek “Çvirme Kolu” 2.ORTADAKİ EĞRİ KOL İÇİN LOFT YOLUNUN ÇİZİMİ
Ortadaki eğri kolu oluşturmak için Loft komutu kullanılır. Bu çizimde tamamen araç çubukları kullanılacaktır. Loft yolunu çizmek için aşağıdaki sıra takip edilir:
1. Eksenleri çizmek için Properties araç çubuğu üzerindeki Line Type Control (Çizgi Tipi Kontrol) bölümünden Center çizgi tipi yüklenir ve aktif yapılır (Şekil 2).
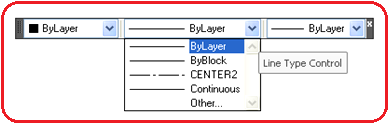
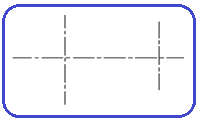
Şekil 2:Çizgi tipleri Şekil 3:Eksenler 2. View araç çubuğu üzerindeki Front (Ön) görünüm düğmesine tıklanarak ekran ön görünüş konumuna geçer.
görünüm düğmesine tıklanarak ekran ön görünüş konumuna geçer.
3. Line komutuyla bir yatay ve aralarında 60 mm uzaklık olan iki dik eksen çizilir (Şekil 3).
4. Circle komutuyla R29 ve R20 mm yayları tam daire olarak çizilirler (Şekil 4). Dairelerin merkezini yakalamak için Intersection (Kesişim) nokta yakalama modu kullanılmalıdır.
nokta yakalama modu kullanılmalıdır. 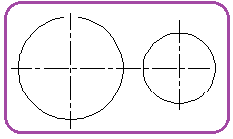
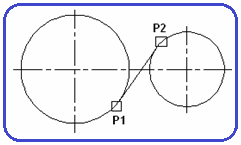
Şekil 4:Daireler Şekil 5:Teğet doğru 5.Teğet doğruyu çizmek için Line komutu kullanılır. Aşağıda işlem sırası verilmiştir.
♦ Line komutu çalıştırılır.
Command:L
♦ Doğrunun birinci daireye teğet başlaması için Tangent (Teğet) nokta yakalama modu kullanılır. Bunun için klavyeden TAN yazılıp Enter tuşuna basılır. Birinci daire üzerinde teğet geçecek yere yakın yere tıklanır.
nokta yakalama modu kullanılır. Bunun için klavyeden TAN yazılıp Enter tuşuna basılır. Birinci daire üzerinde teğet geçecek yere yakın yere tıklanır.
Specify first point:TAN (P1)
(P1)
♦ Doğrunun diğer ucunun ikinci daireye teğet olması için yine Tangent nokta yakalama modu kullanılır. Klavyeden TAN yazılıp Enter tuşuna basılır. İkinci daire üzerinde teğet geçecek yere yakın yere tıklanır ve işlem tamamlanır (Şekil 5).
Specify next point or [Undo]:TAN (P2)
(P2)
6. Trim komutuyla dairelerin fazlalıkları budanır ve eksenler silinerek Loft yolu meydana getirilir (Şekil 6).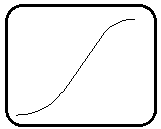
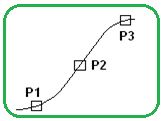
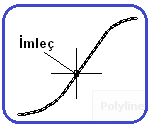
Şekil 6:Yol Şekil 7:Seçimler Şekil 8:Polyline 7. Pedit (Polyline Düzenleme) komutuyla yaylar ve doğru birleştirilerek tek bir obje haline getirilir.
♦ Pedit komutu çalıştırılır.
Command:PE
♦ Polyline objesinin seçimi istenir. Alt taraftaki yayı seçelim.
Select polyline or [Multiple]:P1
♦ Seçilen yayın Polyline olmadığı bilgisi verilir. Polyline’ a çevirmek için klavyeden Y yazılıp Enter tuşuna basılarak yay Polyline’ a dönüştürülür.
tuşuna basılarak yay Polyline’ a dönüştürülür.
Object selected is not a polyline (Seçilen obje polyline değildir).
Do you want to turn it into one? Y
♦ Diğer objelerin birleştirilmesi için Join seçeneği kullanılır. Bunu gerçekleştirmek için klavyeden J yazılıp Enter tuşuna basılır.
tuşuna basılır.
Enter an option […/Join/Width/…/Decurve/Ltype gen/Reverse/Undo]: J
♦ Diğer objeler sırayla seçilirler. Seçme işlemini bitirmek için Enter tuşuna basılır.
Select objects: P2
Select objects:P3
Select objects: (Seçme işlemini bitirmek için)
(Seçme işlemini bitirmek için)
♦ Komuttan çıkıp işlemi bitirmek için tekrar Enter tuşuna basılır (Şekil 7).
tuşuna basılır (Şekil 7).
Enter an option […/Reverse/Undo]:
♦ İmleç yolun herhangi bir yerine değdirildiğinde bütün obje seçilir (Şekil 8).
3.KESİTLERİN ÇİZİMİ ve YOL UZERİNE TAŞINMASI
Kesitleri çizmek için aşağıdaki sıra takip edilir:
1. View araç çubuğu üzerindeki Left (Sol) görünüm düğmesine tıklanarak ekran sol görünüm konumuna geçer.
görünüm düğmesine tıklanarak ekran sol görünüm konumuna geçer.
2. Ölçüleri 28x9 ve 24x5 dikdörtgen kesitleri çizmek için aşağıdaki sıra takip edilir:
♦ Rectangle komutu çalıştırılır.
Command:REC
♦ Dikdörtgenin başlangıç köşesi için ekrana sol tuşla tıklanır.
Specify first corner point or [Chamfer/Elevation/Fillet/Thickness/Width]:P1
♦ Ölçülü dikdörtgenin çizmek için Dimensions seçeneği kullanılır. Bunun için klavyeden D yazılıp Enter tuşuna basılır.
tuşuna basılır.
Specify other corner point or [Area/Dimensions/Rotation]:D
♦ Dikdörtgenin uzunluk değeri girilir ve Enter tuşuna basılır.
tuşuna basılır.
Specify length for rectangles <28.0000>: 28
♦ Dikdörtgenin genişlik değeri girilir ve Enter tuşuna basılır.
tuşuna basılır.
Specify width for rectangles <9.0000>: 9
♦ Dikdörtgen komutunu bitirmek için ekranın herhangi bir yerine tıklanır ve dikdörtgen çizilir. Ölçüleri 24x5 olan dikdörtgende aynı metotla çizilir (Şekil 9).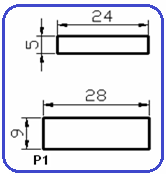
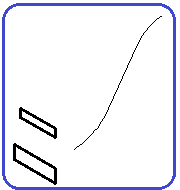
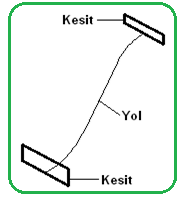
Şekil 9:Kesitler Şekil 10:İzo. Görünüm Şekil 11:Yol ve kesitler 3. Kesitleri yol üzerine taşımak için Move komutu kullanılır.
komutu kullanılır.
♦ View araç çubuğu üzerindeki SW Isometric düğmesine tıklanarak ekran izometrik görünüme geçer (Şekil 10).
düğmesine tıklanarak ekran izometrik görünüme geçer (Şekil 10).
♦ Move komutuyla 28x9 ölçüsündeki dikdörtgen alt kenarın ortasından yakalanarak yolun ucuna taşınır. Aynı şekilde 24x5 ölçüsündeki dikdörtgen yolun üst ucuna taşınır. Move komutuyla ilgili geniş bilgi için ilgili konuya bakılmalıdır. Şekil 11’ de yol ve kesitlerin son durum görülmektedir.
4. KESİTLER ARASINI YOLA GÖRE DOLDURMA (Loft)
Kesitler arasını yola göre doldurmak için Loft komutu kullanılır ve aşağıdaki işlemler yapılır:
komutu kullanılır ve aşağıdaki işlemler yapılır:
1. Loft komutu çalıştırılır.
Command:LOFT
2. Büyük ve küçük kesitler aynı yönlerden sırayla seçilirler.
Select cross sections in lofting order or [….]:P1
Select cross sections in lofting order or [….]: P2
3. Seçimden çıkıp komuta devam etmek için Enter tuşuna basılır.
tuşuna basılır.
Select cross sections in lofting order or [….]:
4. Yol için Path seçeneği kullanılır. Klavyeden P yazılıp Enter tuşuna basılır (Şekil 12).
tuşuna basılır (Şekil 12).
Enter an option [Guides/Path/…] : P
5. Yol objesi seçilir ve işlem tamamlanır (Şekil 13).
Select path profile:P3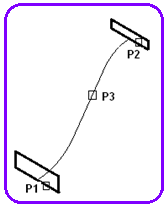
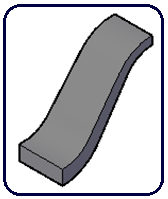
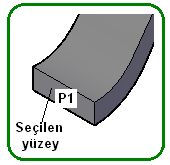
Şekil 12:Seçimler Şekil 13:Loft uygulaması Şekil 14:Seç. yüzey 5.UÇLARI DÜZ OLARAK UZATMA
Alt taraftaki ucu 30 mm, üst taraftaki ucu 25 mm uzatmak için aşağıdaki sıra izlenir:
1. Presspull komutu çalıştırılır.
Command:PRESSPULL
2. Alt tarafın ucundaki yüzey tıklanarak seçilir (Şekil 14).
Click inside bounded areas to press or pull:P1
3. Uzatma değeri girilir ve Enter tuşuna basılır (Şekil 15). Tekrar Enter tuşuna basılarak komut sonlandırılır.
30
Click inside bounded areas to press or pull:
4. Üst tarafın ucundaki yüzey de aynı metotla 25 mm uzatılır. Gerekiyorsa Union komutuyla uzatılan kısımlar birleştirilirler (Şekil 16).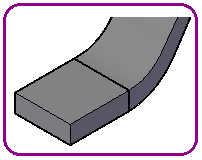
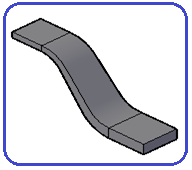
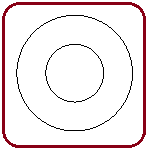
Şekil 15:Uzatma Şekil 16:Uzatmalar Şekil 17:Daireler 6.ÇAPI 40 mm OLAN KARE DELİKLİ SİLİNDİRİN ÇİZİMİ
Çapı 40 mm olan kare delikli silindiri oluşturmak için aşağıdaki sıra takip edilir:
1. View araç çubuğu üzerindeki Top (Üstl) görünüm düğmesine tıklanarak ekran üst görünüm konumuna geçer.
görünüm düğmesine tıklanarak ekran üst görünüm konumuna geçer.
2. Circle (Daire) komutuyla aynı merkezli çapları 40 ve 20 mm olan daireler çizilir (Şekil 17).
(Daire) komutuyla aynı merkezli çapları 40 ve 20 mm olan daireler çizilir (Şekil 17).
3. Line (Doğru) komutuyla çapı 20 mm olan dairenin Çeyrek (Quadrant) noktaları yakalanarak kare çizilir (Şekil 18).
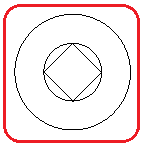
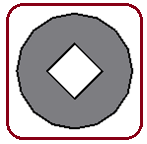
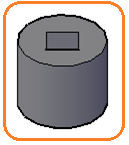
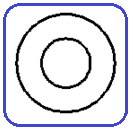
Şekil 18 Şekil 19:Alan Şekil 20 Şekil 21 3. Çapı 20 mm olan daire silinir ve kare yerinde bırakılır. Region (Alan) komutuyla daire ve kare bölge yapılır.
4. Subtract komutuyla kare bölge dairesel bölgeden çıkarılır. Visual Style araç çubuğu üzerindeki Conceptual Visual Style
komutuyla kare bölge dairesel bölgeden çıkarılır. Visual Style araç çubuğu üzerindeki Conceptual Visual Style  (Sarı) düğmesine tıklanır ve alan gri renge boyanır (Şekil 19).
(Sarı) düğmesine tıklanır ve alan gri renge boyanır (Şekil 19).
5. View araç çubuğu üzerindeki SW Isometric düğmesine tıklanarak ekran tekrar izometrik görünüme geçirilir.
düğmesine tıklanarak ekran tekrar izometrik görünüme geçirilir.
6. Extrude (Kalınlaştır) komutuyla alana 34 mm kalınlık verilir (Şekil 20). 7.ÇAPI 24 mm OLAN DAİRE DELİKLİ SİLİNDİRİN ÇİZİMİ
1. View araç çubuğu üzerindeki Top (Üst) görünüm düğmesine tıklanarak ekran üst görünüm konumuna geçer.
görünüm düğmesine tıklanarak ekran üst görünüm konumuna geçer.
2. Circle (Daire) komutuyla aynı merkezli çapları 24 mm ve 12 mm olan daireler çizilir (Şekil 21).
(Daire) komutuyla aynı merkezli çapları 24 mm ve 12 mm olan daireler çizilir (Şekil 21).
3. Region (Alan) komutuyla her iki daire bölge yapılır.
komutuyla her iki daire bölge yapılır.
4. Subtract komutuyla küçük daire bölge büyük daire bölgeden çıkarılır. Visual Style araç çubuğu üzerindeki Conceptual Visual Style (Sarı) düğmesine tıklanır ve alan gri renge boyanır (Şekil 22).
(Sarı) düğmesine tıklanır ve alan gri renge boyanır (Şekil 22).
5. View araç çubuğu üzerindeki SW Isometric düğmesine tıklanarak ekran tekrar izometrik görünüme geçirilir.
düğmesine tıklanarak ekran tekrar izometrik görünüme geçirilir.
6. Extrude (Kalınlaştır) komutuyla alana 20 mm kalınlık verilir (Şekil 23).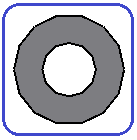
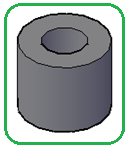
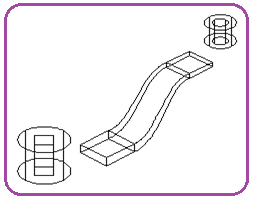
Şekil 22:Alan Şekil 23 Şekil 24:Tel kafes görünümü 8.DELİKLİ SİLİNDİRİN YERLERİNE TAŞINMASI ve BİRLEŞTİRİLMELERİ
Her iki delikli silindir Move komutuyla yerlerine taşınırlar, Union komutuyla kol ile birleştirilirler. Bunu gerçekleştirmek için aşağıdaki işlemler uygulanır:
1. Visual Style araç çubuğu üzerindeki 2D Wireframe (2D Telkafes) düğmesine tıklanarak çizim tel kafes görünüme geçer (Şekil 24).
düğmesine tıklanarak çizim tel kafes görünüme geçer (Şekil 24).
2. Move komutu çalıştırılır.
Command:M
3. Büyük silindir seçilir. Seçme işlemini bitirmek için Enter tuşuna basılır.
tuşuna basılır.
Select objects: P1
Select objects:
4. Temel nokta için tabanın merkezi seçilir. Center nokta yakalama modu kullanılır.
Specify base point or [Displacement] :P2
5. Yerleştirme yeri olarak kolun en solundaki alt kenarın ortası seçilir. Midpoint nokta yakalama modu kullanılır (Şekil 25). Şekil 26’ da taşıma görülmektedir.
nokta yakalama modu kullanılır (Şekil 25). Şekil 26’ da taşıma görülmektedir.
Specify second point or :P3
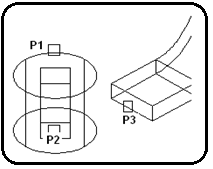
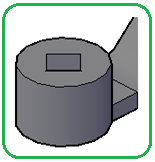
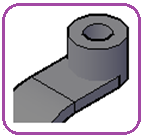
Şekil 25:Seçimler Şekil 26:Taşıma Şekil 27:Taşıma 6. Küçük silindirde aynı metotla, alt tabanının merkez noktası kolun üst taraftaki ucun alt kenarının ortasına Move komutuyla taşınır (Şekil 27).
7. Her iki silindiri Z eksenin ters yönünde 5 mm taşımak için Move komutu kullanılır. Move komutu çalıştırıldıktan sonra 3 ve 4. maddeler aynen uygulanır. 5. maddeye aşağıdaki dolaylı koordinat yazılır ve Enter tuşuna basılır.
tuşuna basılır.
Specify second point or :@0,0,-5
8. Silindirleri kol ile birleştirmek için Union komutu kullanılır. Köşe yuvarlatmaları Fillet komutuyla yapılır. Parçanın son durumu Şekil 28’ de görülmektedir.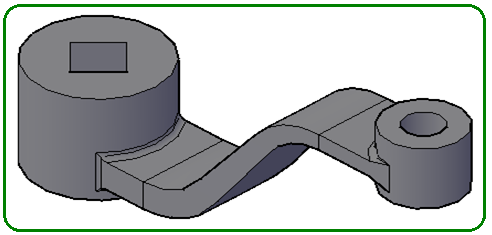
Şekil 28:Çevirme Kolu
Not:@10,20,30 şeklinde koordinat girişi yazıldığında birinci sayı X, ikinci sayı Y, üçüncü sayı Z ekseni yönünde verilen değer kadar hareket edileceğini belirtir. Aslında bu yöntem de kolay bir yöntemdir. Daha önceki uygulamalarımızda imleci yöndirdikten sonra hareket değerini girip Enter tuşuna basmıştık.
şeklinde koordinat girişi yazıldığında birinci sayı X, ikinci sayı Y, üçüncü sayı Z ekseni yönünde verilen değer kadar hareket edileceğini belirtir. Aslında bu yöntem de kolay bir yöntemdir. Daha önceki uygulamalarımızda imleci yöndirdikten sonra hareket değerini girip Enter tuşuna basmıştık.
Şekil 1’ de görünüşleri verilmiş Çevirme Kolu’ nun katı model resmini çizebilmek için kullanılacak komutların listesi aşağıya çıkarılmıştır.
♦ LINE (Çizgi), ERASE (Silme), CIRCLE (Daire), FILLET (Köşeleri Yuvarlatma)
♦ TRIM (Budama), OSNAP MODES (Nokta Yakalama Modları), POLIGON (Çokgen)
♦ REGION (Bölge – Alan Oluşturma), EXTRUDE (Kalınlaştırma), ROTATE (Döndürme)
♦ SUBTRACT (Çıkarma), LOFT (Kesitler Arasını Doldurma), UNION (Birleştirme)
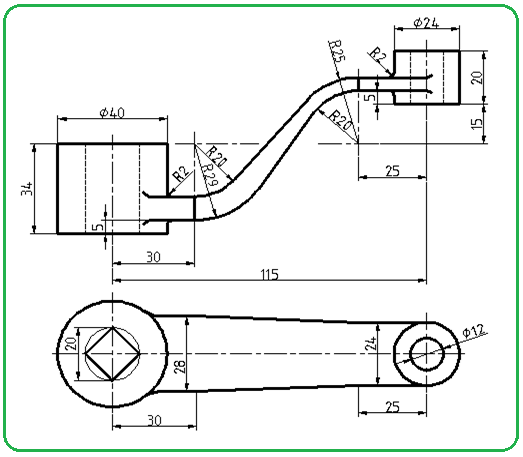
Şekil 1:Katı modeli çizilecek “Çvirme Kolu” 2.ORTADAKİ EĞRİ KOL İÇİN LOFT YOLUNUN ÇİZİMİ
Ortadaki eğri kolu oluşturmak için Loft komutu kullanılır. Bu çizimde tamamen araç çubukları kullanılacaktır. Loft yolunu çizmek için aşağıdaki sıra takip edilir:
1. Eksenleri çizmek için Properties araç çubuğu üzerindeki Line Type Control (Çizgi Tipi Kontrol) bölümünden Center çizgi tipi yüklenir ve aktif yapılır (Şekil 2).
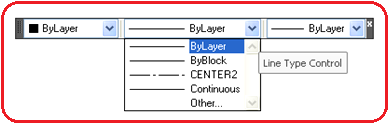
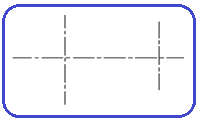
Şekil 2:Çizgi tipleri Şekil 3:Eksenler 2. View araç çubuğu üzerindeki Front (Ön)
 görünüm düğmesine tıklanarak ekran ön görünüş konumuna geçer.
görünüm düğmesine tıklanarak ekran ön görünüş konumuna geçer.3. Line komutuyla bir yatay ve aralarında 60 mm uzaklık olan iki dik eksen çizilir (Şekil 3).
4. Circle komutuyla R29 ve R20 mm yayları tam daire olarak çizilirler (Şekil 4). Dairelerin merkezini yakalamak için Intersection (Kesişim)
 nokta yakalama modu kullanılmalıdır.
nokta yakalama modu kullanılmalıdır. 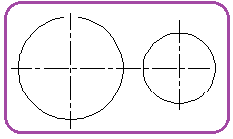
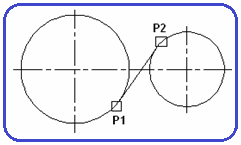
Şekil 4:Daireler Şekil 5:Teğet doğru 5.Teğet doğruyu çizmek için Line komutu kullanılır. Aşağıda işlem sırası verilmiştir.
♦ Line komutu çalıştırılır.
Command:L

♦ Doğrunun birinci daireye teğet başlaması için Tangent (Teğet)
 nokta yakalama modu kullanılır. Bunun için klavyeden TAN yazılıp Enter tuşuna basılır. Birinci daire üzerinde teğet geçecek yere yakın yere tıklanır.
nokta yakalama modu kullanılır. Bunun için klavyeden TAN yazılıp Enter tuşuna basılır. Birinci daire üzerinde teğet geçecek yere yakın yere tıklanır.Specify first point:TAN
 (P1)
(P1)♦ Doğrunun diğer ucunun ikinci daireye teğet olması için yine Tangent nokta yakalama modu kullanılır. Klavyeden TAN yazılıp Enter tuşuna basılır. İkinci daire üzerinde teğet geçecek yere yakın yere tıklanır ve işlem tamamlanır (Şekil 5).
Specify next point or [Undo]:TAN
 (P2)
(P2)6. Trim komutuyla dairelerin fazlalıkları budanır ve eksenler silinerek Loft yolu meydana getirilir (Şekil 6).
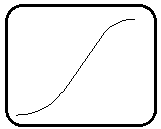
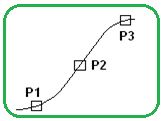
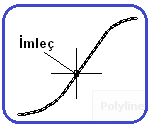
Şekil 6:Yol Şekil 7:Seçimler Şekil 8:Polyline 7. Pedit (Polyline Düzenleme) komutuyla yaylar ve doğru birleştirilerek tek bir obje haline getirilir.
♦ Pedit komutu çalıştırılır.
Command:PE

♦ Polyline objesinin seçimi istenir. Alt taraftaki yayı seçelim.
Select polyline or [Multiple]:P1
♦ Seçilen yayın Polyline olmadığı bilgisi verilir. Polyline’ a çevirmek için klavyeden Y yazılıp Enter
 tuşuna basılarak yay Polyline’ a dönüştürülür.
tuşuna basılarak yay Polyline’ a dönüştürülür.Object selected is not a polyline (Seçilen obje polyline değildir).
Do you want to turn it into one? Y

♦ Diğer objelerin birleştirilmesi için Join seçeneği kullanılır. Bunu gerçekleştirmek için klavyeden J yazılıp Enter
 tuşuna basılır.
tuşuna basılır.Enter an option […/Join/Width/…/Decurve/Ltype gen/Reverse/Undo]: J

♦ Diğer objeler sırayla seçilirler. Seçme işlemini bitirmek için Enter tuşuna basılır.
Select objects: P2
Select objects:P3
Select objects:
 (Seçme işlemini bitirmek için)
(Seçme işlemini bitirmek için)♦ Komuttan çıkıp işlemi bitirmek için tekrar Enter
 tuşuna basılır (Şekil 7).
tuşuna basılır (Şekil 7).Enter an option […/Reverse/Undo]:

♦ İmleç yolun herhangi bir yerine değdirildiğinde bütün obje seçilir (Şekil 8).
3.KESİTLERİN ÇİZİMİ ve YOL UZERİNE TAŞINMASI
Kesitleri çizmek için aşağıdaki sıra takip edilir:
1. View araç çubuğu üzerindeki Left (Sol)
 görünüm düğmesine tıklanarak ekran sol görünüm konumuna geçer.
görünüm düğmesine tıklanarak ekran sol görünüm konumuna geçer.2. Ölçüleri 28x9 ve 24x5 dikdörtgen kesitleri çizmek için aşağıdaki sıra takip edilir:
♦ Rectangle komutu çalıştırılır.
Command:REC

♦ Dikdörtgenin başlangıç köşesi için ekrana sol tuşla tıklanır.
Specify first corner point or [Chamfer/Elevation/Fillet/Thickness/Width]:P1
♦ Ölçülü dikdörtgenin çizmek için Dimensions seçeneği kullanılır. Bunun için klavyeden D yazılıp Enter
 tuşuna basılır.
tuşuna basılır.Specify other corner point or [Area/Dimensions/Rotation]:D

♦ Dikdörtgenin uzunluk değeri girilir ve Enter
 tuşuna basılır.
tuşuna basılır.Specify length for rectangles <28.0000>: 28

♦ Dikdörtgenin genişlik değeri girilir ve Enter
 tuşuna basılır.
tuşuna basılır.Specify width for rectangles <9.0000>: 9

♦ Dikdörtgen komutunu bitirmek için ekranın herhangi bir yerine tıklanır ve dikdörtgen çizilir. Ölçüleri 24x5 olan dikdörtgende aynı metotla çizilir (Şekil 9).
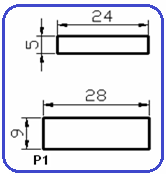
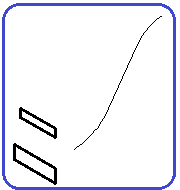
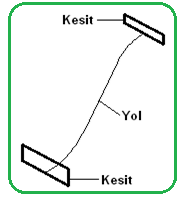
Şekil 9:Kesitler Şekil 10:İzo. Görünüm Şekil 11:Yol ve kesitler 3. Kesitleri yol üzerine taşımak için Move
 komutu kullanılır.
komutu kullanılır. ♦ View araç çubuğu üzerindeki SW Isometric
 düğmesine tıklanarak ekran izometrik görünüme geçer (Şekil 10).
düğmesine tıklanarak ekran izometrik görünüme geçer (Şekil 10).♦ Move komutuyla 28x9 ölçüsündeki dikdörtgen alt kenarın ortasından yakalanarak yolun ucuna taşınır. Aynı şekilde 24x5 ölçüsündeki dikdörtgen yolun üst ucuna taşınır. Move komutuyla ilgili geniş bilgi için ilgili konuya bakılmalıdır. Şekil 11’ de yol ve kesitlerin son durum görülmektedir.
4. KESİTLER ARASINI YOLA GÖRE DOLDURMA (Loft)
Kesitler arasını yola göre doldurmak için Loft
 komutu kullanılır ve aşağıdaki işlemler yapılır:
komutu kullanılır ve aşağıdaki işlemler yapılır:1. Loft komutu çalıştırılır.
Command:LOFT

2. Büyük ve küçük kesitler aynı yönlerden sırayla seçilirler.
Select cross sections in lofting order or [….]:P1
Select cross sections in lofting order or [….]: P2
3. Seçimden çıkıp komuta devam etmek için Enter
 tuşuna basılır.
tuşuna basılır.Select cross sections in lofting order or [….]:

4. Yol için Path seçeneği kullanılır. Klavyeden P yazılıp Enter
 tuşuna basılır (Şekil 12).
tuşuna basılır (Şekil 12).Enter an option [Guides/Path/…] : P

5. Yol objesi seçilir ve işlem tamamlanır (Şekil 13).
Select path profile:P3
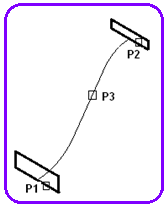
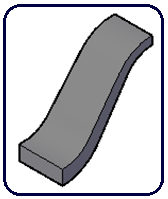
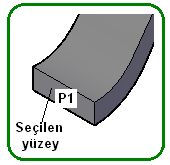
Şekil 12:Seçimler Şekil 13:Loft uygulaması Şekil 14:Seç. yüzey 5.UÇLARI DÜZ OLARAK UZATMA
Alt taraftaki ucu 30 mm, üst taraftaki ucu 25 mm uzatmak için aşağıdaki sıra izlenir:
1. Presspull komutu çalıştırılır.
Command:PRESSPULL

2. Alt tarafın ucundaki yüzey tıklanarak seçilir (Şekil 14).
Click inside bounded areas to press or pull:P1
3. Uzatma değeri girilir ve Enter tuşuna basılır (Şekil 15). Tekrar Enter tuşuna basılarak komut sonlandırılır.
30

Click inside bounded areas to press or pull:

4. Üst tarafın ucundaki yüzey de aynı metotla 25 mm uzatılır. Gerekiyorsa Union komutuyla uzatılan kısımlar birleştirilirler (Şekil 16).
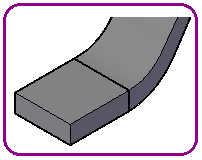
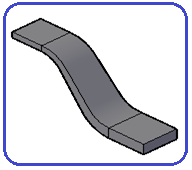
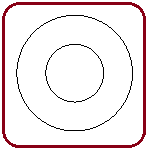
Şekil 15:Uzatma Şekil 16:Uzatmalar Şekil 17:Daireler 6.ÇAPI 40 mm OLAN KARE DELİKLİ SİLİNDİRİN ÇİZİMİ
Çapı 40 mm olan kare delikli silindiri oluşturmak için aşağıdaki sıra takip edilir:
1. View araç çubuğu üzerindeki Top (Üstl)
 görünüm düğmesine tıklanarak ekran üst görünüm konumuna geçer.
görünüm düğmesine tıklanarak ekran üst görünüm konumuna geçer.2. Circle
 (Daire) komutuyla aynı merkezli çapları 40 ve 20 mm olan daireler çizilir (Şekil 17).
(Daire) komutuyla aynı merkezli çapları 40 ve 20 mm olan daireler çizilir (Şekil 17).3. Line (Doğru) komutuyla çapı 20 mm olan dairenin Çeyrek (Quadrant) noktaları yakalanarak kare çizilir (Şekil 18).
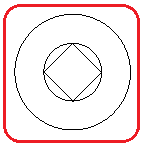
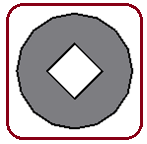
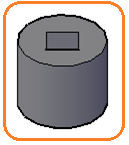
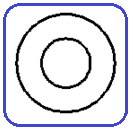
Şekil 18 Şekil 19:Alan Şekil 20 Şekil 21 3. Çapı 20 mm olan daire silinir ve kare yerinde bırakılır. Region (Alan) komutuyla daire ve kare bölge yapılır.
4. Subtract
 komutuyla kare bölge dairesel bölgeden çıkarılır. Visual Style araç çubuğu üzerindeki Conceptual Visual Style
komutuyla kare bölge dairesel bölgeden çıkarılır. Visual Style araç çubuğu üzerindeki Conceptual Visual Style  (Sarı) düğmesine tıklanır ve alan gri renge boyanır (Şekil 19).
(Sarı) düğmesine tıklanır ve alan gri renge boyanır (Şekil 19).5. View araç çubuğu üzerindeki SW Isometric
 düğmesine tıklanarak ekran tekrar izometrik görünüme geçirilir.
düğmesine tıklanarak ekran tekrar izometrik görünüme geçirilir.6. Extrude (Kalınlaştır) komutuyla alana 34 mm kalınlık verilir (Şekil 20). 7.ÇAPI 24 mm OLAN DAİRE DELİKLİ SİLİNDİRİN ÇİZİMİ
1. View araç çubuğu üzerindeki Top (Üst)
 görünüm düğmesine tıklanarak ekran üst görünüm konumuna geçer.
görünüm düğmesine tıklanarak ekran üst görünüm konumuna geçer.2. Circle
 (Daire) komutuyla aynı merkezli çapları 24 mm ve 12 mm olan daireler çizilir (Şekil 21).
(Daire) komutuyla aynı merkezli çapları 24 mm ve 12 mm olan daireler çizilir (Şekil 21).3. Region (Alan)
 komutuyla her iki daire bölge yapılır.
komutuyla her iki daire bölge yapılır.4. Subtract komutuyla küçük daire bölge büyük daire bölgeden çıkarılır. Visual Style araç çubuğu üzerindeki Conceptual Visual Style
 (Sarı) düğmesine tıklanır ve alan gri renge boyanır (Şekil 22).
(Sarı) düğmesine tıklanır ve alan gri renge boyanır (Şekil 22).5. View araç çubuğu üzerindeki SW Isometric
 düğmesine tıklanarak ekran tekrar izometrik görünüme geçirilir.
düğmesine tıklanarak ekran tekrar izometrik görünüme geçirilir.6. Extrude (Kalınlaştır) komutuyla alana 20 mm kalınlık verilir (Şekil 23).
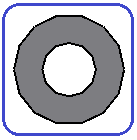
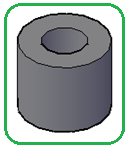
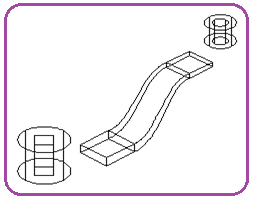
Şekil 22:Alan Şekil 23 Şekil 24:Tel kafes görünümü 8.DELİKLİ SİLİNDİRİN YERLERİNE TAŞINMASI ve BİRLEŞTİRİLMELERİ
Her iki delikli silindir Move komutuyla yerlerine taşınırlar, Union komutuyla kol ile birleştirilirler. Bunu gerçekleştirmek için aşağıdaki işlemler uygulanır:
1. Visual Style araç çubuğu üzerindeki 2D Wireframe (2D Telkafes)
 düğmesine tıklanarak çizim tel kafes görünüme geçer (Şekil 24).
düğmesine tıklanarak çizim tel kafes görünüme geçer (Şekil 24).2. Move komutu çalıştırılır.
Command:M

3. Büyük silindir seçilir. Seçme işlemini bitirmek için Enter
 tuşuna basılır.
tuşuna basılır.Select objects: P1
Select objects:

4. Temel nokta için tabanın merkezi seçilir. Center nokta yakalama modu kullanılır.
Specify base point or [Displacement] :P2
5. Yerleştirme yeri olarak kolun en solundaki alt kenarın ortası seçilir. Midpoint
 nokta yakalama modu kullanılır (Şekil 25). Şekil 26’ da taşıma görülmektedir.
nokta yakalama modu kullanılır (Şekil 25). Şekil 26’ da taşıma görülmektedir.Specify second point or :P3
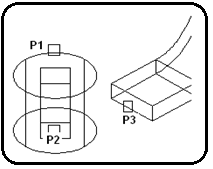
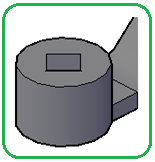
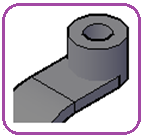
Şekil 25:Seçimler Şekil 26:Taşıma Şekil 27:Taşıma 6. Küçük silindirde aynı metotla, alt tabanının merkez noktası kolun üst taraftaki ucun alt kenarının ortasına Move komutuyla taşınır (Şekil 27).
7. Her iki silindiri Z eksenin ters yönünde 5 mm taşımak için Move komutu kullanılır. Move komutu çalıştırıldıktan sonra 3 ve 4. maddeler aynen uygulanır. 5. maddeye aşağıdaki dolaylı koordinat yazılır ve Enter
 tuşuna basılır.
tuşuna basılır.Specify second point or :@0,0,-5

8. Silindirleri kol ile birleştirmek için Union komutu kullanılır. Köşe yuvarlatmaları Fillet komutuyla yapılır. Parçanın son durumu Şekil 28’ de görülmektedir.
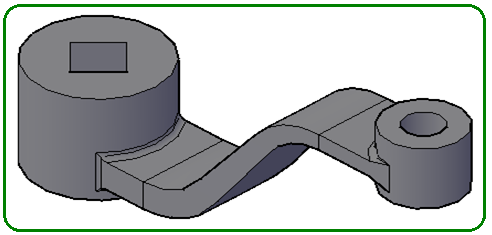
Şekil 28:Çevirme Kolu
Not:@10,20,30
 şeklinde koordinat girişi yazıldığında birinci sayı X, ikinci sayı Y, üçüncü sayı Z ekseni yönünde verilen değer kadar hareket edileceğini belirtir. Aslında bu yöntem de kolay bir yöntemdir. Daha önceki uygulamalarımızda imleci yöndirdikten sonra hareket değerini girip Enter tuşuna basmıştık.
şeklinde koordinat girişi yazıldığında birinci sayı X, ikinci sayı Y, üçüncü sayı Z ekseni yönünde verilen değer kadar hareket edileceğini belirtir. Aslında bu yöntem de kolay bir yöntemdir. Daha önceki uygulamalarımızda imleci yöndirdikten sonra hareket değerini girip Enter tuşuna basmıştık.


