23. BÖLÜM : 3D Anlatımlı Uygulamalı Çizimler
- 1 DÜZ ve DELİKLİ PARÇA
- 2 KAPI ÇİZİMİ
- 3 MUTFAK RAFI ÇİZİMİ
- 4 MASA ÇİZİMİ
- 5 KAMA KANALLI MİL
- 6 BİNA ÇİZİMİ-1
- 7 BİNA ÇİZİMİ-2
- 8 BİNA GİRİŞ MERDİVENİ ve KORKULUĞU ÇİZİMİ
- 9 BALKON ve KORKULUĞU ÇİZİMİ
- 10 SÖVE ÇİZİMLERİ
- 11 BİNA GİRİŞ KAPISI, KASA ve PERVAZ ÇİZİMİ
- 12 BALKON KAPISI ÇİZİMİ
- 13 PENCERE ÇİZİMLERİ
- 14 YÜKSEK GİRİŞ ve MERDİVENE MALZEME ATAMA
- 15 DUVARLARA ve DÖŞEMEYE MALZEME ATAMA
- 16 ÇATI KAPLAMA
- 17 KAPILARA MALZEME ATAMA
- 18 PENCERELERE ve KORKULUKLARA MALZEME ATAMA
- 19 DÜZ MERDİVEN ve KORKULUK
- 20 DÖNER (Helezon) MERDİVEN
- 21 CIVATALI BAĞLANTI-1
- 22 CIVATALI BAĞLANTI-2
- 23 SANDALYE
- 24 ÇEVİRME KOLU
- 25 MİL TAŞIYICISI
- 26 BASINÇ YAYI
- 27 DESTEK GÖVDESİ
MİL TAŞIYICISI
1.TAVSİYE EDİLEN KOMUTLAR
Şekil 1’ de 2 boyutlu görünüşleri verilmiş Mil Taşıyıcısı’ nın katı model resmini çizebilmek için tavsiye edilen komutların listesi aşağıya çıkarılmıştır. Katı model çizimlerinde bazı komutların detaylarına girilmeyecektir. Geniş bilgi için ilgili komut anlatımları tekrar gözden geçirilmelidir. Bu çizimde tamamen araç çubukları kullanılmıştır.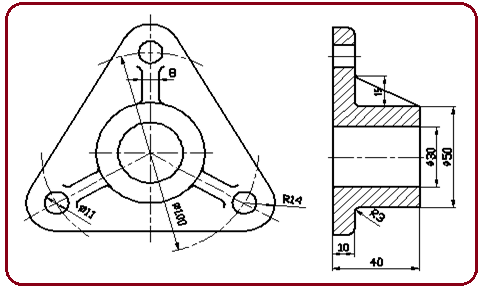
Şekil 1:Katı modeli çizilecek “Mil Taşıyıcısı” ♦ LINE (Çizgi), ERASE (Silme), CIRCLE (Daire), FILLET (Köşeleri Yuvarlatma),
♦ TRIM (Budama), OSNAP MODES (Nokta Yakalama Modları), SHADE (Gölgeleme)
♦ REGION (Bölge – Alan Oluşturma), EXTRUDE (Kalınlaştırma), HIDE (Gizle),
♦ VPOINT (Bakış Doğrultusu), WEDGE (Takoz), SUBTRACT (Çıkarma),
♦ UCS (Kullanıcı Koordinat Sistemi), 3DARRAY (3 Boyut Dizi Halinde Kopyalama),
♦ 3DORBIT (3 Boyut Yörünge), UNION (Birleştirme).
2.ÖNDEN GÖRÜNÜŞÜN ÇİZİLMESİ
Şekil 1’ de 2 görünüşü verilmiş Mil Taşıyıcısı’ nın önden görünüşü, federler dikkate alınmadan 2 boyut çizim komutlarıyla çizilir. Şekil 2’ de görüldüğü gibi sınır doğruları kalacak şekilde tüm fazlalıklar silinir.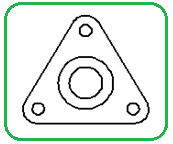
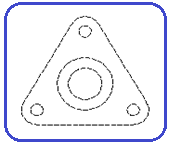
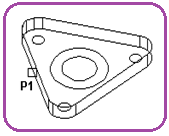
Şekil 2:Sınırlar Şekil 3:Seçme işlemi Şekil 4:Kalınlık verme 3.KAPALI ŞEKİLLERİN BÖLGE HALİNE GETİRİLMESİ
Kapalı şekillerin bölge haline getirilmesi için aşağıdaki sıra takip edilir:
♦ Kapalı şeklilerin katı model haline getirilmesi için sınır objeleri ile daire gibi bağımsız objelerin, REGION komutuyla bölge haline getirilmesi gerekmektedir.
♦ Tüm objeleri aynı anda seçmek için kullanılan en kolay yol WINDOW seçme yöntemini kullanmaktır (Şekil 3).
Command: REGION
Select objects: W (Pencere seçme yöntemi.)
(Pencere seçme yöntemi.)
Specify first corner: P1
Specify opposite corner: P2
Select objects: (Seçme işlemini sonuçlandırmak için)
(Seçme işlemini sonuçlandırmak için)
6 loops extracted.
6 Regions created. 4.BÜYÜK BÖLGEYE KALINLIK VERİLMESİ
Büyük bölgeye kalınlık vermek için EXTRUDE komutu kullanılır. Komuta girildikten sonra büyük bölge seçilir ve kalınlaştırılır. View araç çubuğu üzerindeki SW Isometric düğmesine tıklanarak ekran izometrik konumuna getirilir (Şekil 4).
düğmesine tıklanarak ekran izometrik konumuna getirilir (Şekil 4).
Command: EXTRUDE
Current wire frame density: ISOLINES=4
Select objects to extrude: P1 (Bölgenin sınırı seçilir)
Select objects to extrude:
Specify height of extrusion or [Direction/Path/Taper angle]: 10 (Kalınlık değeri girilir) 5.ÇAPI 11 OLAN DELİKLERİN OLUŞTURULMASI
(Kalınlık değeri girilir) 5.ÇAPI 11 OLAN DELİKLERİN OLUŞTURULMASI
Çapı 11 mm olan dairelere, EXTRUDE komutuyla 10 mm yükseklik verilerek kalınlaştırılır ve silindir haline getirilirler. Daha sonra SUBTRACT komutuyla büyük parçadan silindirler çıkarılarak delikler oluşturulur (Şekil 5).
komutuyla büyük parçadan silindirler çıkarılarak delikler oluşturulur (Şekil 5).
Command:SUBTRACT
Select solids and regions to subtract from ..
Select objects: (Ana katı cisim seçilir)
Select objects:
Select solids and regions to subtract ..
Select objects: (Silindirler arka arkaya seçilir)
Select objects:
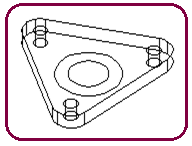
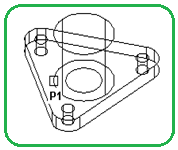
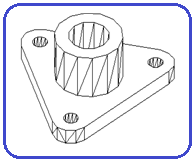
Şekil 5:Delikler Şekil 6:Büyük silindir Şekil 7:Büyük delik 6.ÇAPI 50 MM OLAN SİLİNDİRİN OLUŞTURULMASI
Çapı 50 mm olan silindiri oluşturmak için yine EXTRUDE komutu kullanılır (Şekil 6).
Command: EXTRUDE
Current wire frame density: ISOLINES=4
Select objects to extrude: P1 (Çapı 50 mm olan daire seçilir)
Select objects to extrude:
Specify height of extrusion or [Direction/Path/Taper angle]: 40 (Kalınlık değeri girilir)
(Kalınlık değeri girilir)
UNION komutuyla ana katı cisimle silindir birleştirilir.
Command: UNION
Select objects: (Silindir seçilir)
Select objects: (Ana katı cisim seçilir.)
Select objects: Not:AutoCAD silindirik yüzeyleri üçgenlere bölerek oluşturulur. Üçgenler tel kafes konumunduyken görünür. 7.ÇAPI 30 MM DELİĞİN OLUŞTURULMASI
Not:AutoCAD silindirik yüzeyleri üçgenlere bölerek oluşturulur. Üçgenler tel kafes konumunduyken görünür. 7.ÇAPI 30 MM DELİĞİN OLUŞTURULMASI
Genelde delikler en son oluşturulur. Çapı 30 mm olan deliği oluşturmak için, 30 mm çapındaki daire EXTRUDE komutuyla kalınlaştırılır ve SUBTRACT komutuyla çıkarılır. HIDE komutu uygulanarak arkadaki kenarlar gizlenir (Şekil 7).
Command:SUBTRACT
Select solids and regions to subtract from …
Select objects: (Ana katı cisim seçilir)
Select objects:
Select solids and regions to subtract …
Select objects: (Çapı 30 mm olan silindir seçilir)
Select objects: 8.DESTEKLERİN (FEDER-TAKOZ) OLUŞTURULMASI
8.DESTEKLERİN (FEDER-TAKOZ) OLUŞTURULMASI
♦ Federlerin oluşturulması için WEDGE (Takoz) komutu kullanılır. Komut uygulanmadan önce UCS, parçanın tabanının üst yüzeyinin kavisli kısmının ortasına taşınabili (Şekil 8).
Command: UCS
Specify origin of UCS or [Face/NAmed/OBject/Previous/View/World/X/Y/Z/ZAxis]:MID (P1)
(P1)
(UCS’ nin merkezini belirtiniz [………………………..])
Specify point on X-axis or : (X ekseni için nokta belirtin veya )
(X ekseni için nokta belirtin veya ) 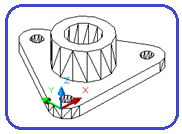
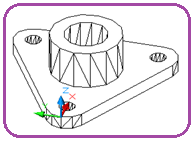
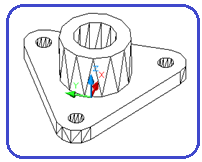
Şekil 8:UCS Şekil 9:Döndürülmüş UCS Şekil 10:Taşınmış UCS ♦ Takozun, silindire dik olması için UCS (Kullanıcı Koordinat Sistemi)’ nin Z ekseni yönünde 30° döndürülmesi gerekmektedir (Şekil 9).
Command:UCS
Specify origin of UCS or [Face/NAmed/OBject/Previous/View/World/X/Y/Z/ZAxis]: Z
Specify rotation angle about Z axis <90>: 30 ♦ UCS, X ekseni yönünde 25+14=39 mm taşınmalıdır (Şekil 10).
♦ UCS, X ekseni yönünde 25+14=39 mm taşınmalıdır (Şekil 10).
Command: UCS
Current ucs name: *NO NAME*
Specify origin of UCS or [Face/NAmed/OBject/Previous/View/World/X/Y/Z/ZAxis]: 39,0,0
(UCS’ nin merkezini belirtiniz [………………………..])
Specify point on X-axis or : (X ekseni için nokta belirtin veya)
(X ekseni için nokta belirtin veya)
♦ Federin kalınlığı 8 mm olduğundan UCS, Y ekseninin ters yönünde 4 mm taşınmalıdır (Şekil 11).
Command: UCS
Current ucs name: *NO NAME*
Specify origin of UCS or [Face/NAmed/OBject/Previous/View/World/X/Y/Z/ZAxis]:0,-4,0
(UCS’ nin merkezini belirtiniz [………])
Specify point on X-axis or : (X ekseni için nokta belirtin veya )
(X ekseni için nokta belirtin veya )
♦ WEDGE komutuyla takoz çizilir (Şekil 12).
Command:WEDGE
Specify first corner of wedge or [CEnter] <0,0,0>:
(Takozun başlangıç köşesi için UCS’ nin merkezi seçilir.)
Specify corner or [Cube/Length]: L (Uzunluk seçeneği.)
(Uzunluk seçeneği.)
Specify length: -15 (Uzunluk X ekseni yönünde.)
(Uzunluk X ekseni yönünde.)
Specify width: 8 (Genişlik Y ekseni yönünde.)
(Genişlik Y ekseni yönünde.)
Specify height: 30 (Yükseklik Z ekseni yönünde.)
(Yükseklik Z ekseni yönünde.) 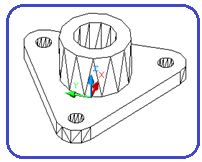
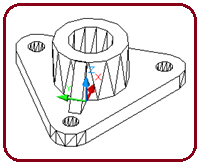
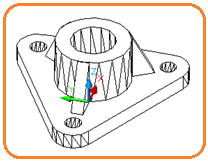
Şekil 11:Sağa kaydırılmış UCS Şekil 12:Takozun çizimi Şekil 13:Takozlar 9.DESTEĞİN ÇEVREYE 3 ADET YAYILMASI
Takozu çevreye 3 adet yaymak için 3DARRAY komutunun Polar seçeneği kullanılır. 2 boyut çizim komutlarından ARRAY komutuyla karıştırılmamalıdır. 3DARRAY komutunun Polar seçeneğinde, uçları aynı hizada iki eksen noktası istenmektedir. Şekil 13’ de takozun çevreye 3 adet yayılmış durumu görülmektedir. UNION komutuyla takozlar ana katı cisimle birleştirilirler.
Command:3DARRAY
Select objects: (Takoz seçilir)
Select objects: (Seçme işlemini sonuçlandırmak için)
(Seçme işlemini sonuçlandırmak için)
Enter the type of array [Rectangular/Polar] : P (Açısal seçeneği)
(Açısal seçeneği)
Enter the number of items in the array: 3 (Kopyalama sayısı)
(Kopyalama sayısı)
Specify the angle to fill (+=ccw, -=cw) <360>: (Döndürme açısı)
(Döndürme açısı)
Rotate arrayed objects? [Yes/No] :
Specify center point of array:CEN
(Merkez noktalarından birincisi için alt taraftaki dairelerden birinin merkezi seçilir.)
Specify second point on axis of rotation:CEN
(Merkez noktalarından ikincisi için üst taraftaki dairelerden birinin merkezi seçilir.) 10.KÖŞELERDEKİ R3 YAYININ ÇİZİLMESİ
FILLETEDGE komutuyla köşelerdeki yaylar oluşturulur. Önce köşelerdeki yay yarıçap değeri 3 mm olarak girilir. Daha sonra ilgili köşe seçilir.Tüm köşeler için aynı yol takip edilir (Şekil 14). Yarıçap değeri fazla olursa köşeler yuvarlatılmaz.
Command: FILLETEDGE
Radius = 1.0000
Select an edge or [Chain/Loop/Radius]:R (Yarıçap seçeneği)
(Yarıçap seçeneği)
Enter fillet radius <3.0000>:3 (Yarıçap değeri girilir)
(Yarıçap değeri girilir)
Select an edge or [Chain/Loop/Radius]:P1 (İlgili köşe seçilir)
Select an edge or [Chain/Loop/Radius]:
Press Enter to accept the fillet or [Radius]:
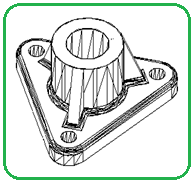

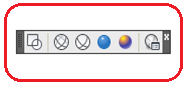
Şekil 14:Köşe yayları Şekil 15: Kaplanmış parça Şekil 16:Visual Style 11.PARÇANIN KAPLANMASI VE TEL KAFES DURUMUNA GETİRİLMESİ
Parçanın çizgi renginde kaplanması için (Şekil 15), Visual Styles araç çubuğu (Şekil 16) üzerindeki düğmesine tıklanır. Parçanın gri renkte kaplanması için
tıklanır. Parçanın gri renkte kaplanması için  düğmesine tıklanır. Tel kafes durumuna getirmek için düğmesine
düğmesine tıklanır. Tel kafes durumuna getirmek için düğmesine  tıklanır. 12.PARÇANIN DÖNDÜRÜLEREK DEĞİŞİK KONUMLARA GETİRİLMESİ
tıklanır. 12.PARÇANIN DÖNDÜRÜLEREK DEĞİŞİK KONUMLARA GETİRİLMESİ
Parçaları, pratik olarak değişik konumlara getirmek için 3 D Orbit (3 boyut yörünge) komutu kullanılır. Komuta klavyeden 3DO yazarak girilebildiği gibi View menüsünden 3D Orbit komutu verilebilir. Ayrıca Orbit araç çubuğundan da girilebilir Komuta girildiğinde yeşil renkli bir yörünge görüntülenir. Mouse’ ın sol tuşu basılı tutularak sürüklenir ve parça istenilen konuma getirilir (Şekil 17).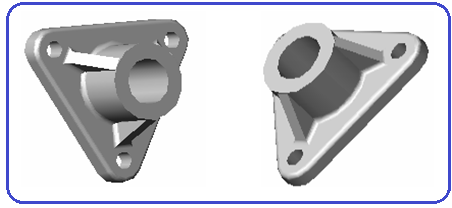
Şekil 17:Parçanın değişik konumları
Şekil 1’ de 2 boyutlu görünüşleri verilmiş Mil Taşıyıcısı’ nın katı model resmini çizebilmek için tavsiye edilen komutların listesi aşağıya çıkarılmıştır. Katı model çizimlerinde bazı komutların detaylarına girilmeyecektir. Geniş bilgi için ilgili komut anlatımları tekrar gözden geçirilmelidir. Bu çizimde tamamen araç çubukları kullanılmıştır.
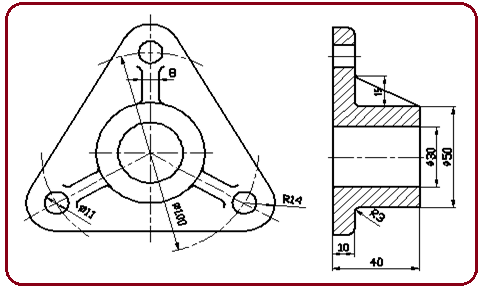
Şekil 1:Katı modeli çizilecek “Mil Taşıyıcısı” ♦ LINE (Çizgi), ERASE (Silme), CIRCLE (Daire), FILLET (Köşeleri Yuvarlatma),
♦ TRIM (Budama), OSNAP MODES (Nokta Yakalama Modları), SHADE (Gölgeleme)
♦ REGION (Bölge – Alan Oluşturma), EXTRUDE (Kalınlaştırma), HIDE (Gizle),
♦ VPOINT (Bakış Doğrultusu), WEDGE (Takoz), SUBTRACT (Çıkarma),
♦ UCS (Kullanıcı Koordinat Sistemi), 3DARRAY (3 Boyut Dizi Halinde Kopyalama),
♦ 3DORBIT (3 Boyut Yörünge), UNION (Birleştirme).
2.ÖNDEN GÖRÜNÜŞÜN ÇİZİLMESİ
Şekil 1’ de 2 görünüşü verilmiş Mil Taşıyıcısı’ nın önden görünüşü, federler dikkate alınmadan 2 boyut çizim komutlarıyla çizilir. Şekil 2’ de görüldüğü gibi sınır doğruları kalacak şekilde tüm fazlalıklar silinir.
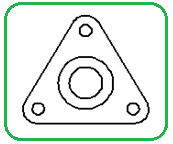
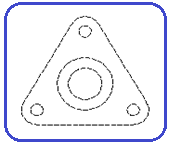
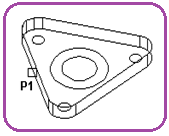
Şekil 2:Sınırlar Şekil 3:Seçme işlemi Şekil 4:Kalınlık verme 3.KAPALI ŞEKİLLERİN BÖLGE HALİNE GETİRİLMESİ
Kapalı şekillerin bölge haline getirilmesi için aşağıdaki sıra takip edilir:
♦ Kapalı şeklilerin katı model haline getirilmesi için sınır objeleri ile daire gibi bağımsız objelerin, REGION komutuyla bölge haline getirilmesi gerekmektedir.
♦ Tüm objeleri aynı anda seçmek için kullanılan en kolay yol WINDOW seçme yöntemini kullanmaktır (Şekil 3).
Command: REGION

Select objects: W
 (Pencere seçme yöntemi.)
(Pencere seçme yöntemi.)Specify first corner: P1
Specify opposite corner: P2
Select objects:
 (Seçme işlemini sonuçlandırmak için)
(Seçme işlemini sonuçlandırmak için)6 loops extracted.
6 Regions created. 4.BÜYÜK BÖLGEYE KALINLIK VERİLMESİ
Büyük bölgeye kalınlık vermek için EXTRUDE komutu kullanılır. Komuta girildikten sonra büyük bölge seçilir ve kalınlaştırılır. View araç çubuğu üzerindeki SW Isometric
 düğmesine tıklanarak ekran izometrik konumuna getirilir (Şekil 4).
düğmesine tıklanarak ekran izometrik konumuna getirilir (Şekil 4).Command: EXTRUDE

Current wire frame density: ISOLINES=4
Select objects to extrude: P1 (Bölgenin sınırı seçilir)
Select objects to extrude:

Specify height of extrusion or [Direction/Path/Taper angle]: 10
 (Kalınlık değeri girilir) 5.ÇAPI 11 OLAN DELİKLERİN OLUŞTURULMASI
(Kalınlık değeri girilir) 5.ÇAPI 11 OLAN DELİKLERİN OLUŞTURULMASIÇapı 11 mm olan dairelere, EXTRUDE komutuyla 10 mm yükseklik verilerek kalınlaştırılır ve silindir haline getirilirler. Daha sonra SUBTRACT
 komutuyla büyük parçadan silindirler çıkarılarak delikler oluşturulur (Şekil 5).
komutuyla büyük parçadan silindirler çıkarılarak delikler oluşturulur (Şekil 5).Command:SUBTRACT

Select solids and regions to subtract from ..
Select objects: (Ana katı cisim seçilir)
Select objects:

Select solids and regions to subtract ..
Select objects: (Silindirler arka arkaya seçilir)
Select objects:

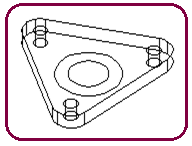
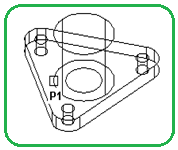
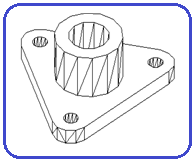
Şekil 5:Delikler Şekil 6:Büyük silindir Şekil 7:Büyük delik 6.ÇAPI 50 MM OLAN SİLİNDİRİN OLUŞTURULMASI
Çapı 50 mm olan silindiri oluşturmak için yine EXTRUDE komutu kullanılır (Şekil 6).
Command: EXTRUDE

Current wire frame density: ISOLINES=4
Select objects to extrude: P1 (Çapı 50 mm olan daire seçilir)
Select objects to extrude:

Specify height of extrusion or [Direction/Path/Taper angle]: 40
 (Kalınlık değeri girilir)
(Kalınlık değeri girilir)UNION komutuyla ana katı cisimle silindir birleştirilir.
Command: UNION

Select objects: (Silindir seçilir)
Select objects: (Ana katı cisim seçilir.)
Select objects:
 Not:AutoCAD silindirik yüzeyleri üçgenlere bölerek oluşturulur. Üçgenler tel kafes konumunduyken görünür. 7.ÇAPI 30 MM DELİĞİN OLUŞTURULMASI
Not:AutoCAD silindirik yüzeyleri üçgenlere bölerek oluşturulur. Üçgenler tel kafes konumunduyken görünür. 7.ÇAPI 30 MM DELİĞİN OLUŞTURULMASIGenelde delikler en son oluşturulur. Çapı 30 mm olan deliği oluşturmak için, 30 mm çapındaki daire EXTRUDE komutuyla kalınlaştırılır ve SUBTRACT komutuyla çıkarılır. HIDE komutu uygulanarak arkadaki kenarlar gizlenir (Şekil 7).
Command:SUBTRACT

Select solids and regions to subtract from …
Select objects: (Ana katı cisim seçilir)
Select objects:

Select solids and regions to subtract …
Select objects: (Çapı 30 mm olan silindir seçilir)
Select objects:
 8.DESTEKLERİN (FEDER-TAKOZ) OLUŞTURULMASI
8.DESTEKLERİN (FEDER-TAKOZ) OLUŞTURULMASI♦ Federlerin oluşturulması için WEDGE (Takoz) komutu kullanılır. Komut uygulanmadan önce UCS, parçanın tabanının üst yüzeyinin kavisli kısmının ortasına taşınabili (Şekil 8).
Command: UCS

Specify origin of UCS or [Face/NAmed/OBject/Previous/View/World/X/Y/Z/ZAxis]:MID
 (P1)
(P1)(UCS’ nin merkezini belirtiniz [………………………..])
Specify point on X-axis or :
 (X ekseni için nokta belirtin veya )
(X ekseni için nokta belirtin veya ) 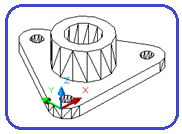
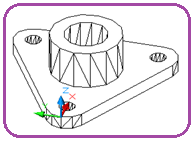
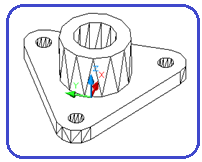
Şekil 8:UCS Şekil 9:Döndürülmüş UCS Şekil 10:Taşınmış UCS ♦ Takozun, silindire dik olması için UCS (Kullanıcı Koordinat Sistemi)’ nin Z ekseni yönünde 30° döndürülmesi gerekmektedir (Şekil 9).
Command:UCS

Specify origin of UCS or [Face/NAmed/OBject/Previous/View/World/X/Y/Z/ZAxis]: Z

Specify rotation angle about Z axis <90>: 30
 ♦ UCS, X ekseni yönünde 25+14=39 mm taşınmalıdır (Şekil 10).
♦ UCS, X ekseni yönünde 25+14=39 mm taşınmalıdır (Şekil 10).Command: UCS

Current ucs name: *NO NAME*
Specify origin of UCS or [Face/NAmed/OBject/Previous/View/World/X/Y/Z/ZAxis]: 39,0,0

(UCS’ nin merkezini belirtiniz [………………………..])
Specify point on X-axis or :
 (X ekseni için nokta belirtin veya)
(X ekseni için nokta belirtin veya)♦ Federin kalınlığı 8 mm olduğundan UCS, Y ekseninin ters yönünde 4 mm taşınmalıdır (Şekil 11).
Command: UCS

Current ucs name: *NO NAME*
Specify origin of UCS or [Face/NAmed/OBject/Previous/View/World/X/Y/Z/ZAxis]:0,-4,0

(UCS’ nin merkezini belirtiniz [………])
Specify point on X-axis or :
 (X ekseni için nokta belirtin veya )
(X ekseni için nokta belirtin veya )♦ WEDGE komutuyla takoz çizilir (Şekil 12).
Command:WEDGE

Specify first corner of wedge or [CEnter] <0,0,0>:

(Takozun başlangıç köşesi için UCS’ nin merkezi seçilir.)
Specify corner or [Cube/Length]: L
 (Uzunluk seçeneği.)
(Uzunluk seçeneği.)Specify length: -15
 (Uzunluk X ekseni yönünde.)
(Uzunluk X ekseni yönünde.)Specify width: 8
 (Genişlik Y ekseni yönünde.)
(Genişlik Y ekseni yönünde.)Specify height: 30
 (Yükseklik Z ekseni yönünde.)
(Yükseklik Z ekseni yönünde.) 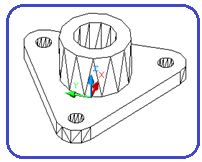
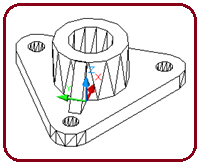
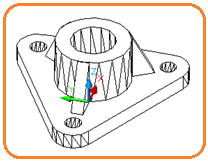
Şekil 11:Sağa kaydırılmış UCS Şekil 12:Takozun çizimi Şekil 13:Takozlar 9.DESTEĞİN ÇEVREYE 3 ADET YAYILMASI
Takozu çevreye 3 adet yaymak için 3DARRAY komutunun Polar seçeneği kullanılır. 2 boyut çizim komutlarından ARRAY komutuyla karıştırılmamalıdır. 3DARRAY komutunun Polar seçeneğinde, uçları aynı hizada iki eksen noktası istenmektedir. Şekil 13’ de takozun çevreye 3 adet yayılmış durumu görülmektedir. UNION komutuyla takozlar ana katı cisimle birleştirilirler.
Command:3DARRAY

Select objects: (Takoz seçilir)
Select objects:
 (Seçme işlemini sonuçlandırmak için)
(Seçme işlemini sonuçlandırmak için)Enter the type of array [Rectangular/Polar] : P
 (Açısal seçeneği)
(Açısal seçeneği)Enter the number of items in the array: 3
 (Kopyalama sayısı)
(Kopyalama sayısı)Specify the angle to fill (+=ccw, -=cw) <360>:
 (Döndürme açısı)
(Döndürme açısı)Rotate arrayed objects? [Yes/No] :

Specify center point of array:CEN

(Merkez noktalarından birincisi için alt taraftaki dairelerden birinin merkezi seçilir.)
Specify second point on axis of rotation:CEN

(Merkez noktalarından ikincisi için üst taraftaki dairelerden birinin merkezi seçilir.) 10.KÖŞELERDEKİ R3 YAYININ ÇİZİLMESİ
FILLETEDGE komutuyla köşelerdeki yaylar oluşturulur. Önce köşelerdeki yay yarıçap değeri 3 mm olarak girilir. Daha sonra ilgili köşe seçilir.Tüm köşeler için aynı yol takip edilir (Şekil 14). Yarıçap değeri fazla olursa köşeler yuvarlatılmaz.
Command: FILLETEDGE

Radius = 1.0000
Select an edge or [Chain/Loop/Radius]:R
 (Yarıçap seçeneği)
(Yarıçap seçeneği)Enter fillet radius <3.0000>:3
 (Yarıçap değeri girilir)
(Yarıçap değeri girilir)Select an edge or [Chain/Loop/Radius]:P1 (İlgili köşe seçilir)
Select an edge or [Chain/Loop/Radius]:

Press Enter to accept the fillet or [Radius]:

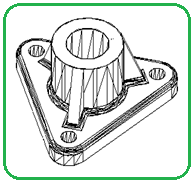

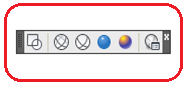
Şekil 14:Köşe yayları Şekil 15: Kaplanmış parça Şekil 16:Visual Style 11.PARÇANIN KAPLANMASI VE TEL KAFES DURUMUNA GETİRİLMESİ
Parçanın çizgi renginde kaplanması için (Şekil 15), Visual Styles araç çubuğu (Şekil 16) üzerindeki düğmesine
 tıklanır. Parçanın gri renkte kaplanması için
tıklanır. Parçanın gri renkte kaplanması için  düğmesine tıklanır. Tel kafes durumuna getirmek için düğmesine
düğmesine tıklanır. Tel kafes durumuna getirmek için düğmesine  tıklanır. 12.PARÇANIN DÖNDÜRÜLEREK DEĞİŞİK KONUMLARA GETİRİLMESİ
tıklanır. 12.PARÇANIN DÖNDÜRÜLEREK DEĞİŞİK KONUMLARA GETİRİLMESİParçaları, pratik olarak değişik konumlara getirmek için 3 D Orbit (3 boyut yörünge) komutu kullanılır. Komuta klavyeden 3DO yazarak girilebildiği gibi View menüsünden 3D Orbit komutu verilebilir. Ayrıca Orbit araç çubuğundan da girilebilir Komuta girildiğinde yeşil renkli bir yörünge görüntülenir. Mouse’ ın sol tuşu basılı tutularak sürüklenir ve parça istenilen konuma getirilir (Şekil 17).
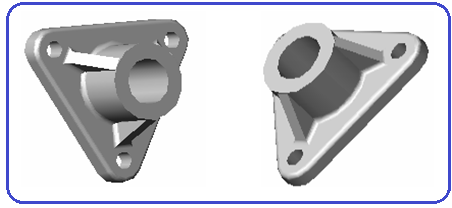
Şekil 17:Parçanın değişik konumları



