23. BÖLÜM : 3D Anlatımlı Uygulamalı Çizimler
- 1 DÜZ ve DELİKLİ PARÇA
- 2 KAPI ÇİZİMİ
- 3 MUTFAK RAFI ÇİZİMİ
- 4 MASA ÇİZİMİ
- 5 KAMA KANALLI MİL
- 6 BİNA ÇİZİMİ-1
- 7 BİNA ÇİZİMİ-2
- 8 BİNA GİRİŞ MERDİVENİ ve KORKULUĞU ÇİZİMİ
- 9 BALKON ve KORKULUĞU ÇİZİMİ
- 10 SÖVE ÇİZİMLERİ
- 11 BİNA GİRİŞ KAPISI, KASA ve PERVAZ ÇİZİMİ
- 12 BALKON KAPISI ÇİZİMİ
- 13 PENCERE ÇİZİMLERİ
- 14 YÜKSEK GİRİŞ ve MERDİVENE MALZEME ATAMA
- 15 DUVARLARA ve DÖŞEMEYE MALZEME ATAMA
- 16 ÇATI KAPLAMA
- 17 KAPILARA MALZEME ATAMA
- 18 PENCERELERE ve KORKULUKLARA MALZEME ATAMA
- 19 DÜZ MERDİVEN ve KORKULUK
- 20 DÖNER (Helezon) MERDİVEN
- 21 CIVATALI BAĞLANTI-1
- 22 CIVATALI BAĞLANTI-2
- 23 SANDALYE
- 24 ÇEVİRME KOLU
- 25 MİL TAŞIYICISI
- 26 BASINÇ YAYI
- 27 DESTEK GÖVDESİ
DÜZ ve DELİKLİ PARÇA
“DÜZ ve DELİKLİ PARÇA” ÇİZİMİ 1.TAVSİYE EDİLEN KOMUTLAR
Şekil 1’ de ön ve yan görünüşleri verilmiş 2 boyutlu bir parçanın resmi görülmektedir. Düz ve Delikli Parça resmini çizebilmek için tavsiye edilen komutlar:
♦ EXTRUDE (Kalınlık-Yükseklik Verme), SUBTRACT (Çıkarma),
♦ SW ISOMETRIC (SW İzometrik Görünüm), ORBIT (Ekranı Döndürme),
♦ REGION (Alan-Yüzey)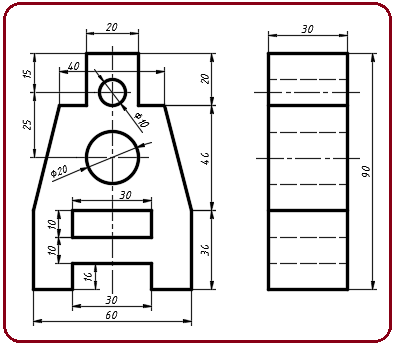
Şekil 1:Çizimi yapılacak “ Düz ve Delikli Parça” 2.ÇİZİME HAZIRLIK
Şekil 1’ de ön ve yan görünüşleri verilmiş parçanın resmi 3D katı model resmini çizebilmek için bazı şartların yerine getirilmesi gerekmektedir. Bu şartlar aşağıya çıkarılmıştır:
1. Görünüşler incelenir. Parçanın profili hangi görünüşte en iyi ifade ediliyorsa o görünüş çizime referans olarak alınır. Bu çizimde ön görünüş referans olarak alınacaktır. Eğer yan görünüş referans olarak alınırsa çizim yine yapılır. Fakat süre ve işlemler çok fazla uzar.
2. Parça üzerinde ölçülendirme ve varsa eksen çizgileri silinir.
3. Görünüşü meydan getiren bölümler bağımsız olmalı ve sınırları birbirlerini kesmemelidir. Ortak kenar olmamalıdır. Bu hususlar ileride örneklerle anlatılacaktır.
4. Bağımsız bölümler Region komutuyla alan haline veya Pedit komutuyla Polyline’ a dönüştürülmelidir. Aksi halde objeler 3d yüzey objesine dönüşür.
5. Yukarıdaki şartları yerine getirdikten sonra hızlı erişim çubuğu üzerinden 3D Modeling seçilerek 3d modelleme ekranına geçilir (Şekil 2).
Şekil 2:Hızlı erişim araç çubuğu ve 3D Modeling 6. Ekranın sol üst tarafındaki görünüm isimlerinden Top üzerine tıklanır. Görüntülenen listeden SW Isımetric seçilerek ekran izometrik konuma geçer (Şekil 3).
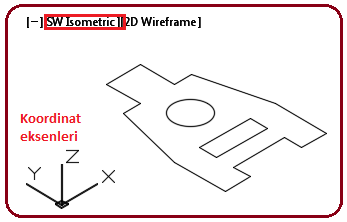
Şekil 3:İzometrik görünüm 3.ALAN OLUŞTURMA
Region komutuyla objeler alan haline getirilir. İşlem sırası aşağıdaki gibidir:
1. Region komutu çalıştırılır.
Command:REGION
2. Objelerin tamamı seçilir. Komutu sonlandırmak için Enter tuşuna basılır.
tuşuna basılır.
Select objects:P1
Select objects:
3. Kaç bölge oluşturulduğu alt satırda bildirilir.
3 loop extracted. (3 döngü çıkarıldı)
3 Region created. (3 alan oluşturuldu)
4. Oluşturulan alanlar görüntü stillerinden Conceptual seçildiğinde alanlar gri renge boyanır (Şekil 4).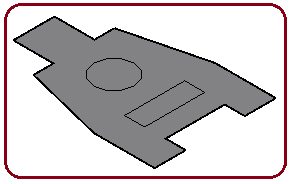
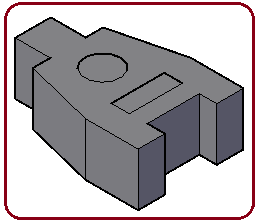
Şekil 4:Gri renkli alanlar Şekil 5:Yükseltme işlemi 4.KALINLAŞTIRMA-YÜKSEKLİK VERME
Region komutuyla kapalı sınırlar alan haline getirildi. Üç adet alan oluştu. Çünkü üç adet kapalı sınır vardı. Yükseklik vermek için Extrude komutu kullanılacaktır.
İşlem sırası aşağıya çıkarılmıştır:
1. Extrude komutu çalıştırılır.
Command:EXTRUDE
2. Üç adet bölge tek tek tıklanarak seçilir. Seçme işlemini bitirmek için Enter tuşuna basılır.
Select objects to extrude or [MOde]:P1
Select objects to extrude or [MOde]:P2
Select objects to extrude or [MOde]:P3
Select objects to extrude or [MOde]:
3. Yükseklik değeri girilir ve Enter tuşuna basılır. Şekil 5’ de sonuç görülmektedir.
Specify height of extrusion or […/Expression]: 30 5.DELİKLERİ OLUŞTURMA
5.DELİKLERİ OLUŞTURMA
Örneğimizde bir silindir ve bir dikdörtgen prizması (kutu) bulunmaktadır. Bu iki obje ana objeden çıkarılması gerekmektedir. Çıkarma için Subtract komutu kullanılır.
Çıkarma işlemi aşağıdaki sıraya göre yapılr:
1. Subtract komutu çalıştırılır.
Command:SUBTRACT
2. Ana obje yani kalacak obje seçilir. Seçme işlemini bitirmek için Enter tuşuna basılır.
Select objects:P1
Select objects
3. Çıkacak objeler seçilir ve Enter tuşuna basılır. Şekil 6’ da sonuç görülmektedir.
Select objects:P2
Select objects:P3
Select objects:
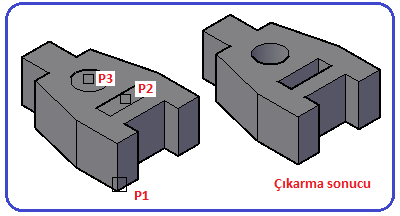
Şekil 6:Çıkarma sonucu
Şekil 1’ de ön ve yan görünüşleri verilmiş 2 boyutlu bir parçanın resmi görülmektedir. Düz ve Delikli Parça resmini çizebilmek için tavsiye edilen komutlar:
♦ EXTRUDE (Kalınlık-Yükseklik Verme), SUBTRACT (Çıkarma),
♦ SW ISOMETRIC (SW İzometrik Görünüm), ORBIT (Ekranı Döndürme),
♦ REGION (Alan-Yüzey)
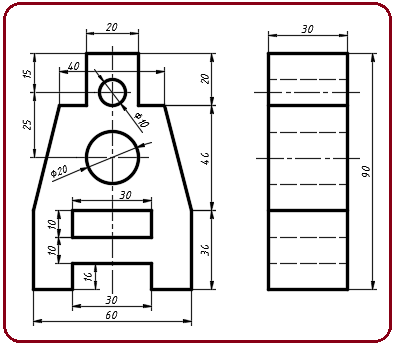
Şekil 1:Çizimi yapılacak “ Düz ve Delikli Parça” 2.ÇİZİME HAZIRLIK
Şekil 1’ de ön ve yan görünüşleri verilmiş parçanın resmi 3D katı model resmini çizebilmek için bazı şartların yerine getirilmesi gerekmektedir. Bu şartlar aşağıya çıkarılmıştır:
1. Görünüşler incelenir. Parçanın profili hangi görünüşte en iyi ifade ediliyorsa o görünüş çizime referans olarak alınır. Bu çizimde ön görünüş referans olarak alınacaktır. Eğer yan görünüş referans olarak alınırsa çizim yine yapılır. Fakat süre ve işlemler çok fazla uzar.
2. Parça üzerinde ölçülendirme ve varsa eksen çizgileri silinir.
3. Görünüşü meydan getiren bölümler bağımsız olmalı ve sınırları birbirlerini kesmemelidir. Ortak kenar olmamalıdır. Bu hususlar ileride örneklerle anlatılacaktır.
4. Bağımsız bölümler Region komutuyla alan haline veya Pedit komutuyla Polyline’ a dönüştürülmelidir. Aksi halde objeler 3d yüzey objesine dönüşür.
5. Yukarıdaki şartları yerine getirdikten sonra hızlı erişim çubuğu üzerinden 3D Modeling seçilerek 3d modelleme ekranına geçilir (Şekil 2).

Şekil 2:Hızlı erişim araç çubuğu ve 3D Modeling 6. Ekranın sol üst tarafındaki görünüm isimlerinden Top üzerine tıklanır. Görüntülenen listeden SW Isımetric seçilerek ekran izometrik konuma geçer (Şekil 3).
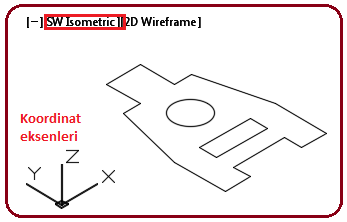
Şekil 3:İzometrik görünüm 3.ALAN OLUŞTURMA
Region komutuyla objeler alan haline getirilir. İşlem sırası aşağıdaki gibidir:
1. Region komutu çalıştırılır.
Command:REGION

2. Objelerin tamamı seçilir. Komutu sonlandırmak için Enter
 tuşuna basılır.
tuşuna basılır.Select objects:P1
Select objects:

3. Kaç bölge oluşturulduğu alt satırda bildirilir.
3 loop extracted. (3 döngü çıkarıldı)
3 Region created. (3 alan oluşturuldu)
4. Oluşturulan alanlar görüntü stillerinden Conceptual seçildiğinde alanlar gri renge boyanır (Şekil 4).
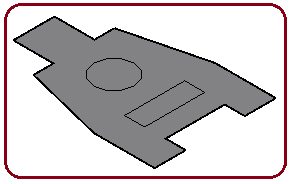
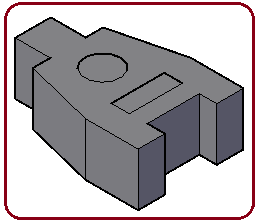
Şekil 4:Gri renkli alanlar Şekil 5:Yükseltme işlemi 4.KALINLAŞTIRMA-YÜKSEKLİK VERME
Region komutuyla kapalı sınırlar alan haline getirildi. Üç adet alan oluştu. Çünkü üç adet kapalı sınır vardı. Yükseklik vermek için Extrude komutu kullanılacaktır.
İşlem sırası aşağıya çıkarılmıştır:
1. Extrude komutu çalıştırılır.
Command:EXTRUDE

2. Üç adet bölge tek tek tıklanarak seçilir. Seçme işlemini bitirmek için Enter tuşuna basılır.
Select objects to extrude or [MOde]:P1
Select objects to extrude or [MOde]:P2
Select objects to extrude or [MOde]:P3
Select objects to extrude or [MOde]:

3. Yükseklik değeri girilir ve Enter tuşuna basılır. Şekil 5’ de sonuç görülmektedir.
Specify height of extrusion or […/Expression]: 30
 5.DELİKLERİ OLUŞTURMA
5.DELİKLERİ OLUŞTURMAÖrneğimizde bir silindir ve bir dikdörtgen prizması (kutu) bulunmaktadır. Bu iki obje ana objeden çıkarılması gerekmektedir. Çıkarma için Subtract komutu kullanılır.
Çıkarma işlemi aşağıdaki sıraya göre yapılr:
1. Subtract komutu çalıştırılır.
Command:SUBTRACT

2. Ana obje yani kalacak obje seçilir. Seçme işlemini bitirmek için Enter tuşuna basılır.
Select objects:P1
Select objects

3. Çıkacak objeler seçilir ve Enter tuşuna basılır. Şekil 6’ da sonuç görülmektedir.
Select objects:P2
Select objects:P3
Select objects:

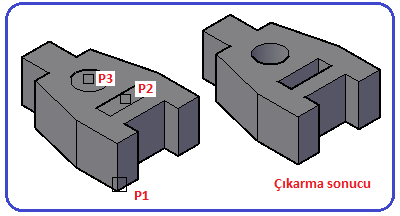
Şekil 6:Çıkarma sonucu



