23. BÖLÜM : 3D Anlatımlı Uygulamalı Çizimler
- 1 DÜZ ve DELİKLİ PARÇA
- 2 KAPI ÇİZİMİ
- 3 MUTFAK RAFI ÇİZİMİ
- 4 MASA ÇİZİMİ
- 5 KAMA KANALLI MİL
- 6 BİNA ÇİZİMİ-1
- 7 BİNA ÇİZİMİ-2
- 8 BİNA GİRİŞ MERDİVENİ ve KORKULUĞU ÇİZİMİ
- 9 BALKON ve KORKULUĞU ÇİZİMİ
- 10 SÖVE ÇİZİMLERİ
- 11 BİNA GİRİŞ KAPISI, KASA ve PERVAZ ÇİZİMİ
- 12 BALKON KAPISI ÇİZİMİ
- 13 PENCERE ÇİZİMLERİ
- 14 YÜKSEK GİRİŞ ve MERDİVENE MALZEME ATAMA
- 15 DUVARLARA ve DÖŞEMEYE MALZEME ATAMA
- 16 ÇATI KAPLAMA
- 17 KAPILARA MALZEME ATAMA
- 18 PENCERELERE ve KORKULUKLARA MALZEME ATAMA
- 19 DÜZ MERDİVEN ve KORKULUK
- 20 DÖNER (Helezon) MERDİVEN
- 21 CIVATALI BAĞLANTI-1
- 22 CIVATALI BAĞLANTI-2
- 23 SANDALYE
- 24 ÇEVİRME KOLU
- 25 MİL TAŞIYICISI
- 26 BASINÇ YAYI
- 27 DESTEK GÖVDESİ
DESTEK GÖVDESİ
1.TAVSİYE EDİLEN KOMUTLAR
Şekil 1’ de 2 boyutlu görünüşleri verilmiş Destek Gövdesi’ nin katı model resmini çizebilmek için tavsiye edilen komutların listesi aşağıya çıkarılmıştır. Katı model çizimlerinde bazı komutların detaylarına girilmeyecektir. Geniş bilgi için ilgili komut anlatımları tekrar gözden geçirilmelidir.
♦ LINE (Çizgi), ERASE (Silme), CIRCLE (Daire), FILLET (Köşeleri Yuvarlatma),
♦ TRIM (Budama), OSNAP MODES (Nokta Yakalama Modları),
♦ REGION (Bölge – Alan Oluşturma), EXTRUDE (Kalınlaştırma),
♦ SUBTRACT (Çıkarma), UCS (Kullanıcı Koordinat Sistemi),
♦ 3DORBIT (3 Boyut Yörünge), UNION (Birleştirme).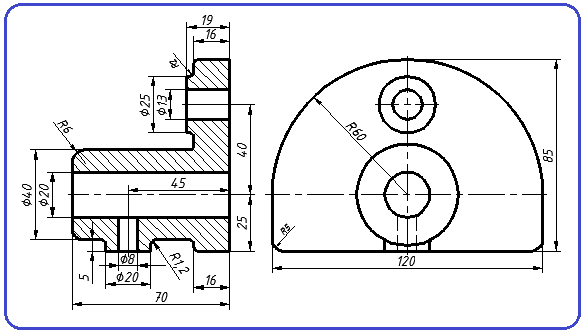
Şekil 1:Katı model resmi çizilecek “Destek Gövdesi”
2.YAN GÖRÜNÜŞÜN ÇİZİLMESİ ve BÖLGE HALİNE GETİRİLMESİ
İki boyut görünüşleri verilmiş parçaların katı modelini başka bir deyişle üç boyut resmini çizmek için hangi görünüşten başlanacağı sorusu sorulabilir. Bu soruya şöyle cevap verebiliriz: Eğer parça düz kenarlardan meydana gelmişse başlama görünüşü önemli değildir. Eğer parçada silindirik kısımlar varsa dairesel görünüşlerin çiziminden başlanılır.
Uygulamamızda görünüşleri verilmiş Destek Gövdesi’ nin dairesel görünüşleri yan görünüşte bulunmaktadır. Yan görünüşle başlayacağız ve aşağıdaki sıra takip edilir:
1. İki boyut çizim komutlarıyla yan görünüş çizilir (Şekil 2).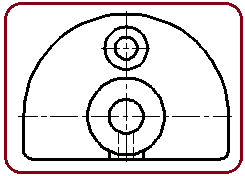
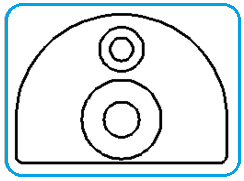
Şekil 2:Yan görünüş Şekil 3:Sınırlar 2. Sınır doğruları kalacak ve birbirini kesmeyecek şekilde, eksen çizgileri, ölçülendirme ve buna benzer tüm fazla çizgiler silinir (Şekil 3).
3. Kapalı şeklilerin katı model haline getirilmesi için sınır objeleri ile daire gibi bağımsız objelerin, Region (Bölge-Alan) komutuyla bölge haline getirilmesi gerekir. Kapalı objeleri alan haline getirmek için aşağıdaki işlem sırası takip edilir:
♦ Region komutu çalıştırılır.
komutu çalıştırılır.
Command: REG
♦ Tüm objeleri bir defada seçmek için Window (Pencere) seçme yöntemi kullanılır. Pencere seçme yöntemini komut içinde kullanabilmek için klavyeden W yazılıp Enter tuşuna basılır.
tuşuna basılır.
Select objects: W (Objeleri seçiniz - Pencere seçme yöntemi)
(Objeleri seçiniz - Pencere seçme yöntemi)
♦ Seçme penceresinin birinci köşesi için resmin dışında ve ekranın sol tarafında herhangi bir yere sol tuşla tıklanır.
Specify first corner: P1 (Birinci köşeyi belirtiniz)
♦ Seçme penceresinin diğer köşesini belirtmek için ekranın sağ tarafında, resmin dışında herhangi bir yere sol tuş sürüklenir ve tıklanır (Şekil 4).
Specify opposite corner: P2 (Karşı çapraz köşeyi belirtiniz)
♦ Seçme işlemini bitirmek için yazılıp Enter tuşuna basılır.
tuşuna basılır.
Select objects:
♦ Son satırda oluşturulan bölge sayısı belirtilir. Bölge haline gen kalın çizgiler ince çizgi haline dönüşür (Şekil 5).
5 Loops extracted (5 döngü açıldı)
5 Regions created (5 bölge oluşturuldu)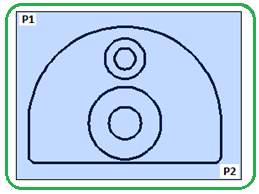
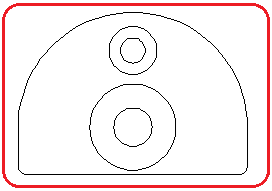
Şekil 4:Seçme penceresi Şekil 5:İnce sınır çizgileri 3.KATI MODEL ÇİZİMİNDE KULLANILACAK ARAÇ ÇUBUKLARI
İki boyut çizimleri katı model resimlere dönüştürmek ve düzenlemek için dört adet araç çubuğu kullanılır. Bu araç çubuklarını ekrana yerleştirmek için herhangi bir araç çubuğu üzerine sağ tuş yapılır. Araç çubukları listelenir. Ekrana yerleştirilecek araç çubuğu üzerine tıklanır. Ekranda bulunan araç çubuklarının sol tarafında işaret bulunur.
Katı model çizimlerinde kullanılan araç çubukları:
1. Modeling (Modelleme) araç çubuğu (Şekil 6). Bu araç çubuğunda hazır geometrik şekiller ile iki boyut resimleri üç boyuta dönüştüren komut düğmeleri bulunur.
Şekil 6:”Modelling” araç çubuğu 2. View (Görüntüleme) araç çubuğu (Şekil 7). Bu araç çubuğunda, ekranı değişik görünümlere getiren komut düğmeleri bulunur.
Şekil 7:”View” araç çubuğu 3. Visual Styles (Görüntü Stilleri) araç çubuğu (Şekil 8). Bu araç çubuğunda, ekrandaki resmi değişik şekillerde görüntüleme komut düğmeleri bulunur.
4. Orbit (Yörünge) araç çubuğu (Şekil 9). Bu araç çubuğuyla ekranın tamamını döndüren komut düğmeleri bulunur.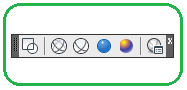
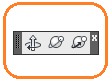
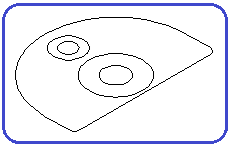
Şekil 8:Görüntü stilleri Şekil 9 Şekil 10:İzometrik görünüm 4.BÜYÜK BÖLGEYE KALINLIK VERME
En büyük bölgeye kalınlık vermek için aşağıda işlem sırası uygulanır:
1. Ekran izometrik konuma getirilir. Bunu sağlamak için View araç çubuğu üzerindeki SW Isometric düğmesine tıklanır (Şekil 10).
düğmesine tıklanır (Şekil 10).
2. Kalınlık vermek için Extrude komutu kullanılır ve aşağıdaki işlem sırası takip edilir:
komutu kullanılır ve aşağıdaki işlem sırası takip edilir:
♦ Extrude komutu çalıştırılır.
Command: EXT
♦ Kalınlaştırılacak en dıştaki sınır objesi seçilir.
Select objects to extrude: P1 (Bölgenin sınırı seçilir)
♦ Seçme işlemini bitirmek için klavyeden Enter tuşuna basılır.
tuşuna basılır.
Select objects to extrude:
♦ Yukarı tarafa kalınlaştırmanın yükseklik değeri 16 girilir ve klavyeden Enter tuşuna basılarak işlem bitirilir (Şekil 11).
tuşuna basılarak işlem bitirilir (Şekil 11).
Specify height of extrusion or [Direction/Path/Taper angle]:16
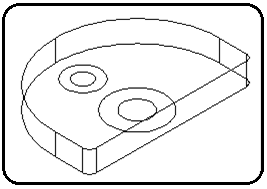
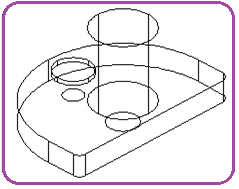
Şekil 11:Büyük bölgeyi kalınlaştırma Şekil 12:Birleştirilmiş silindirler 5.ÇAPI 40 ve 25 mm OLAN SİLİNDİRLERİ OLUŞTURMA
1. Çapı 40 mm olan daireye 70 mm, çapı 25 mm olan daireye de 19 mm kalınlık vererek silindirleri oluşturmak için yukarıda anlatıldığı gibi Extrude komutu kullanılır.
komutu kullanılır.
2. Silindirler, Union komutuyla tabana birleştirilirler (Şekil 12).
♦ Union komutu çalıştırılır.
komutu çalıştırılır.
Command: UNI
♦ Silindirler ve taban art arda sol tuşla tıklanarak seçilirler. Seçim sırası önemli değildir.
Select objects:P1 (Silindirler ve taban seçilir)
♦ Seçimi bitirip işlemi sonuçlandırmak için sağ tuş yapılır veya Enter tuşuna basılır.
tuşuna basılır.
Select objects: 6.ÇAPI 20 ve 13 mm OLAN DELİKLERİ OLUŞTURMA
6.ÇAPI 20 ve 13 mm OLAN DELİKLERİ OLUŞTURMA
Delikleri oluşturmak için aşağıdaki sıra takip edilir.
1. Çapları 20 ve 13 mm olan dairelere, Extrude komutuyla aynı anda 70 mm veya daha fazla yükseklikte kalınlaştırılırlar ve silindir haline getirilirler. Bu silindirler ana objeden çıkarılacakları için yükseklikleri daha fazla olabilir. Biz burada 80 mm aldık (Şekil 13).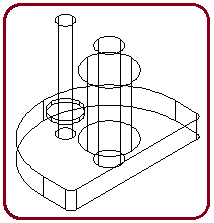
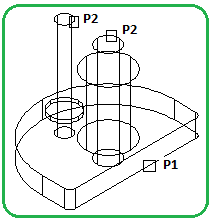
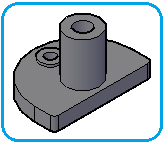
Şekil 13:Delik silindirleri Şekil 14:Seçme işlemi Şekil 15:Delikler 2. Daha sonra Subtract (Çıkarma) komutuyla ana parçadan silindirler çıkarılarak delikler oluşturulur. Çıkarma işlemi aşağıdaki sıraya göre yapılır:
♦ Subtract komutu çalıştırılır.
komutu çalıştırılır.
Command:SU
♦ Önce ana obje başka bir ifadeyle yerinde kalacak obje seçilir. Ana obje seçiminden çıkmak için sağ tuş yapılır veya Enter tuşuna basılır.
tuşuna basılır.
Select objects:P1 (Ana katı obje seçilir)
Select objects:
♦ Çıkarılacak silindirler sol tuşla tıklanarak sırayla seçilirler (Şekil 14). İşlemi sonuçlandırmak için sağ tuş yapılır veya Enter tuşuna basılır.
tuşuna basılır.
Select objects:P2 (Silindirler art arda seçilirler)
Select objects:
3. Visual Styles (Görüntü Stilleri) araç çubuğu üzerindeki Conceptual Visual Style düğmesine (Sarı düğme) tıklanarak objenin son durumu gri renkte boyanarak görüntülenir (Şekil 15).
düğmesine (Sarı düğme) tıklanarak objenin son durumu gri renkte boyanarak görüntülenir (Şekil 15).
7.BÜYÜK SİLİNDİRDEKİ ÇIKINTI SİLİNDİRİ OLUŞTURMA
Büyük silindirdeki çıkıntıyı oluşturmak için aşağıdaki işlemler uygulanır:
1. Cylinder komutu çalıştırılır.
Command:CYL
2. Silindirin tabanının merkezi için ekranın herhangi bir yerine tıklanır.
Specify center point of base or [3P/2P/Ttr/Elliptical]:P1
3. Silindirin tabanının yarıçap değeri girilir ve Enter tuşuna basılır.
tuşuna basılır.
Specify base radius or [Diameter]:10
4. Silindirin yükseklik değeri girilir ve Enter tuşuna basılır.
tuşuna basılır.
Specify height or [2Point/Axis endpoint] <10.0000>:10 (Şekil 16)
(Şekil 16)

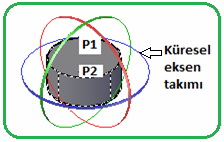
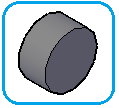
Şekil 16 Şekil 17:Küresel eksen takımı Şekil 18 8.SİLİNDİRİN DÖNDÜRÜLMESİ
Silindiri döndürmek için 3drotate komutu kullanılır ve aşağıdaki sıra uygulanır:
1. 3drotate komutu aktif yapılır.
komutu aktif yapılır.
Command:3DROTATE
2. Silindir seçilir. Seçme işlemini bitirmek için Enter tuşuna basılır.
tuşuna basılır.
Select objects: P1 (Objeyi seçiniz)
Select objects:
3. Döndürme temel noktası tıklanarak belirlenir. Obje üzerine küresel eksen takımı yerleşir (Şekil 17). Burada kırmızı renk X eksenini, yeşil renk Y eksenini ve mavi renk Z eksenini temsil eder.
Specify base point: P2 (Temel noktayı belirleyiniz)
4. Döndürme eksenine tıklanır. Biz burada çizim gereği X eksenine tıkladık.
Pick a rotation axis:P3
5. Döndürme açısı girilir ve Enter tuşuna basılarak parça döndürülür (Şekil 18).
tuşuna basılarak parça döndürülür (Şekil 18).
Specify angle start point or type an angle: 90 9.SİLİNDİRİN YERİNE TAŞINMASI ve BİRLEŞTİRİLMESİ
9.SİLİNDİRİN YERİNE TAŞINMASI ve BİRLEŞTİRİLMESİ
Silindirin yerine taşınması ve birleştirilmesi için aşağıdaki işlemler uygulanır:
1. UCS, katı modelin sağ alt kenarın ortasına taşınır.
♦ Ucs komutu çalıştırılır.
Command:UCS
♦ Ucs’ nin merkezi için katı modelin sağ alt kenarının ortasına tıklanır.
Specify origin of UCS or [….] :P1
♦ X ekseninin yönünü kabul etmek için Enter tuşuna basılır ve Ucs yeni yerine yerleşir (Şekil 19). Hemen şunu hatırlatalım Ucs’ yi tekrar eski yerine getirmek için aynı yol kullanılır.
tuşuna basılır ve Ucs yeni yerine yerleşir (Şekil 19). Hemen şunu hatırlatalım Ucs’ yi tekrar eski yerine getirmek için aynı yol kullanılır.
Specify point on X-axis or :
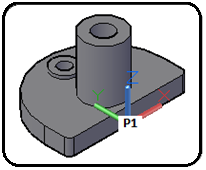
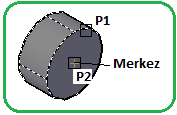
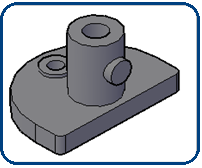
Şekil 19:Taşınmış Ucs Şekil 20:Merkez Şekil 21:Çıkıntı silindir 2. Move komutuyla silindir yeni yerine taşınır. Bunun için:
♦ Move komutu çalıştırılır.
Command:M
♦ Silindir seçilir. Seçme işlemini bitirmek için Enter tuşuna basılır.
tuşuna basılır.
Select objects: P1 (Objeyi seçiniz)
Select objects:
♦ Temel nokta için sağ taraftaki dairesel yüzeyin merkezi seçilir (Şekil 20).
Specify base point or [Displacement] :CEN (P2)
(P2)
♦ Bu aşamada Ucs’ ye göre mutlak koordinat yazılır ve Enter tuşuna basılır.
tuşuna basılır.
Specify second point or : 0,0,45
3. Union komutuyla birleştirilerek işlem tamamlanır (Şekil 21).
♦ Union komutu çalıştırılır.
komutu çalıştırılır.
Command: UNI
♦ Silindir ve gövde art arda sol tuşla tıklanarak seçilirler ve Enter tuşuna basılır.
tuşuna basılır.
Select objects:P1 (Silindir ve gövde seçilir)
Select objects: 10.SİLİNDİRİN İÇİNDEKİ ÇAPI 8 mm DELİĞİN OLUŞTURULMASI
10.SİLİNDİRİN İÇİNDEKİ ÇAPI 8 mm DELİĞİN OLUŞTURULMASI
Deliği oluşturmak için aşağıdaki işlem sırası uygulanır:
1. Cylinder komutuyla çapı 4 mm, yüksekliği 20 mm olan bir silindir oluşturulur (Şekil 22). Silindir çizimi yukarıda anlatılmıştır.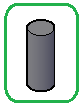
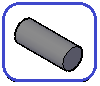
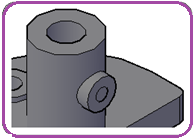
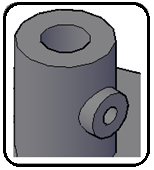
Şekil 22 Şekil 23 Şekil 24:Taşınan silindir Şekil 25:Delik 2. Silindir 3drotate komutuyla X ekseni etrafında 90 derece döndürülür (Şekil 23).
komutuyla X ekseni etrafında 90 derece döndürülür (Şekil 23).
3. Move komutuyla, silindir sağ tarafındaki yüzeyin merkezinden yakalanır ve çıkıntı silindirin sağ tarafındaki yüzeyin merkezine taşınır (Şekil 24). Taşıma işleminde Center yakalama modu kullanılır.
4. Subtract komutuyla silindir gövdeden çıkarılarak delik oluşturulur (Şekil 25). Komutların nasıl uygulandığı yukarıda anlatılmıştır. 11. KÖŞELERİN YUVARLATILMASI
Köşeleri yuvarlatmak için Fillet komutu kullanılır ve aşağıdaki işlem sırası uygulanır:
1. Parçanın üst tarafındaki R6 yuvarlatmasını yapmak için:
♦ Fillet komutu aktif yapılır.
komutu aktif yapılır.
Command:F
♦ Parçanın üst kısmındaki kenar seçilir. Komut üç boyut moduna geçer (Şekil 26).
Select first object or [Undo/Polyline/Radius/Trim/Multiple]:P1
♦ Yarıçap değeri klavyeden girilir ve Enter tuşuna basılır.
tuşuna basılır.
Enter fillet radius or [Expression] <5.0000>: 6
♦ Kenar seçili olduğundan Enter tuşuna basılarak işlem sonuçlandırılır (Şekil 27).
tuşuna basılarak işlem sonuçlandırılır (Şekil 27).
Select an edge or [Chain/Radius]:
2. Parçanın üzerindeki R2 ve R1.2 köşe yuvarlatmaları da aynı yöntemle yapılarak parçanın oluşturulması tamamlanır (Şekil 28).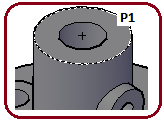
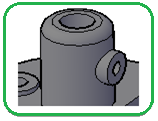
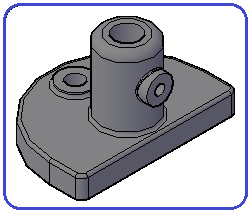
Şekil 26:Kenar Şekil 27:Yuvarlatma Şekil 28:Parçanın bitmiş durumu Not: Yukarıda kenarları yuvarlatmak için 2d komutlarından Fillet komutu kullanılmıştır. Yeni versiyonlarda 3d objeler için Filletedge komutu geliştirilmiştir. Daha önceki uygulamalarımızda kullandık.
Not: AutoCAD çizim programında bazı çizimler değişik yollarla ve komutlarla yapılabilmektedir. Biz de bu özelliği göstermeye çalışıyoruz.
Şekil 1’ de 2 boyutlu görünüşleri verilmiş Destek Gövdesi’ nin katı model resmini çizebilmek için tavsiye edilen komutların listesi aşağıya çıkarılmıştır. Katı model çizimlerinde bazı komutların detaylarına girilmeyecektir. Geniş bilgi için ilgili komut anlatımları tekrar gözden geçirilmelidir.
♦ LINE (Çizgi), ERASE (Silme), CIRCLE (Daire), FILLET (Köşeleri Yuvarlatma),
♦ TRIM (Budama), OSNAP MODES (Nokta Yakalama Modları),
♦ REGION (Bölge – Alan Oluşturma), EXTRUDE (Kalınlaştırma),
♦ SUBTRACT (Çıkarma), UCS (Kullanıcı Koordinat Sistemi),
♦ 3DORBIT (3 Boyut Yörünge), UNION (Birleştirme).
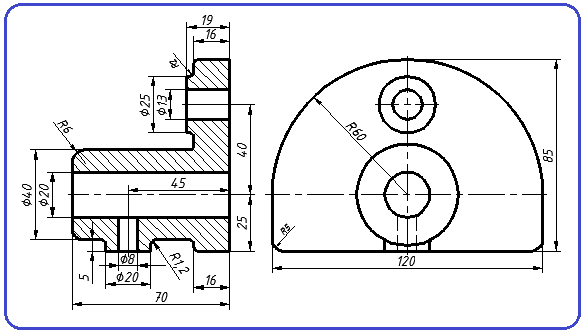
Şekil 1:Katı model resmi çizilecek “Destek Gövdesi”
2.YAN GÖRÜNÜŞÜN ÇİZİLMESİ ve BÖLGE HALİNE GETİRİLMESİ
İki boyut görünüşleri verilmiş parçaların katı modelini başka bir deyişle üç boyut resmini çizmek için hangi görünüşten başlanacağı sorusu sorulabilir. Bu soruya şöyle cevap verebiliriz: Eğer parça düz kenarlardan meydana gelmişse başlama görünüşü önemli değildir. Eğer parçada silindirik kısımlar varsa dairesel görünüşlerin çiziminden başlanılır.
Uygulamamızda görünüşleri verilmiş Destek Gövdesi’ nin dairesel görünüşleri yan görünüşte bulunmaktadır. Yan görünüşle başlayacağız ve aşağıdaki sıra takip edilir:
1. İki boyut çizim komutlarıyla yan görünüş çizilir (Şekil 2).
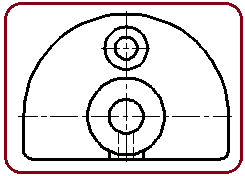
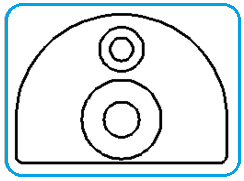
Şekil 2:Yan görünüş Şekil 3:Sınırlar 2. Sınır doğruları kalacak ve birbirini kesmeyecek şekilde, eksen çizgileri, ölçülendirme ve buna benzer tüm fazla çizgiler silinir (Şekil 3).
3. Kapalı şeklilerin katı model haline getirilmesi için sınır objeleri ile daire gibi bağımsız objelerin, Region (Bölge-Alan) komutuyla bölge haline getirilmesi gerekir. Kapalı objeleri alan haline getirmek için aşağıdaki işlem sırası takip edilir:
♦ Region
 komutu çalıştırılır.
komutu çalıştırılır.Command: REG

♦ Tüm objeleri bir defada seçmek için Window (Pencere) seçme yöntemi kullanılır. Pencere seçme yöntemini komut içinde kullanabilmek için klavyeden W yazılıp Enter
 tuşuna basılır.
tuşuna basılır.Select objects: W
 (Objeleri seçiniz - Pencere seçme yöntemi)
(Objeleri seçiniz - Pencere seçme yöntemi)♦ Seçme penceresinin birinci köşesi için resmin dışında ve ekranın sol tarafında herhangi bir yere sol tuşla tıklanır.
Specify first corner: P1 (Birinci köşeyi belirtiniz)
♦ Seçme penceresinin diğer köşesini belirtmek için ekranın sağ tarafında, resmin dışında herhangi bir yere sol tuş sürüklenir ve tıklanır (Şekil 4).
Specify opposite corner: P2 (Karşı çapraz köşeyi belirtiniz)
♦ Seçme işlemini bitirmek için yazılıp Enter
 tuşuna basılır.
tuşuna basılır.Select objects:

♦ Son satırda oluşturulan bölge sayısı belirtilir. Bölge haline gen kalın çizgiler ince çizgi haline dönüşür (Şekil 5).
5 Loops extracted (5 döngü açıldı)
5 Regions created (5 bölge oluşturuldu)
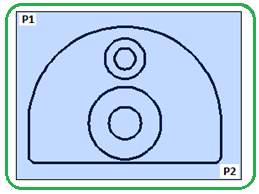
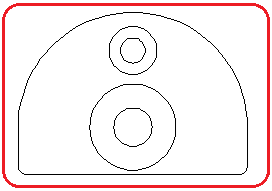
Şekil 4:Seçme penceresi Şekil 5:İnce sınır çizgileri 3.KATI MODEL ÇİZİMİNDE KULLANILACAK ARAÇ ÇUBUKLARI
İki boyut çizimleri katı model resimlere dönüştürmek ve düzenlemek için dört adet araç çubuğu kullanılır. Bu araç çubuklarını ekrana yerleştirmek için herhangi bir araç çubuğu üzerine sağ tuş yapılır. Araç çubukları listelenir. Ekrana yerleştirilecek araç çubuğu üzerine tıklanır. Ekranda bulunan araç çubuklarının sol tarafında işaret bulunur.
Katı model çizimlerinde kullanılan araç çubukları:
1. Modeling (Modelleme) araç çubuğu (Şekil 6). Bu araç çubuğunda hazır geometrik şekiller ile iki boyut resimleri üç boyuta dönüştüren komut düğmeleri bulunur.

Şekil 6:”Modelling” araç çubuğu 2. View (Görüntüleme) araç çubuğu (Şekil 7). Bu araç çubuğunda, ekranı değişik görünümlere getiren komut düğmeleri bulunur.

Şekil 7:”View” araç çubuğu 3. Visual Styles (Görüntü Stilleri) araç çubuğu (Şekil 8). Bu araç çubuğunda, ekrandaki resmi değişik şekillerde görüntüleme komut düğmeleri bulunur.
4. Orbit (Yörünge) araç çubuğu (Şekil 9). Bu araç çubuğuyla ekranın tamamını döndüren komut düğmeleri bulunur.
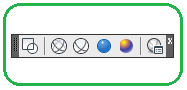
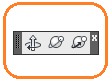
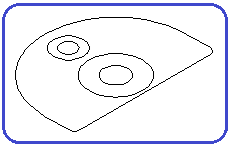
Şekil 8:Görüntü stilleri Şekil 9 Şekil 10:İzometrik görünüm 4.BÜYÜK BÖLGEYE KALINLIK VERME
En büyük bölgeye kalınlık vermek için aşağıda işlem sırası uygulanır:
1. Ekran izometrik konuma getirilir. Bunu sağlamak için View araç çubuğu üzerindeki SW Isometric
 düğmesine tıklanır (Şekil 10).
düğmesine tıklanır (Şekil 10).2. Kalınlık vermek için Extrude
 komutu kullanılır ve aşağıdaki işlem sırası takip edilir:
komutu kullanılır ve aşağıdaki işlem sırası takip edilir:♦ Extrude komutu çalıştırılır.
Command: EXT

♦ Kalınlaştırılacak en dıştaki sınır objesi seçilir.
Select objects to extrude: P1 (Bölgenin sınırı seçilir)
♦ Seçme işlemini bitirmek için klavyeden Enter
 tuşuna basılır.
tuşuna basılır.Select objects to extrude:

♦ Yukarı tarafa kalınlaştırmanın yükseklik değeri 16 girilir ve klavyeden Enter
 tuşuna basılarak işlem bitirilir (Şekil 11).
tuşuna basılarak işlem bitirilir (Şekil 11).Specify height of extrusion or [Direction/Path/Taper angle]:16

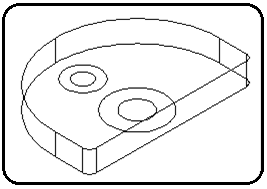
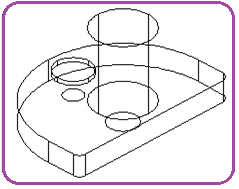
Şekil 11:Büyük bölgeyi kalınlaştırma Şekil 12:Birleştirilmiş silindirler 5.ÇAPI 40 ve 25 mm OLAN SİLİNDİRLERİ OLUŞTURMA
1. Çapı 40 mm olan daireye 70 mm, çapı 25 mm olan daireye de 19 mm kalınlık vererek silindirleri oluşturmak için yukarıda anlatıldığı gibi Extrude
 komutu kullanılır.
komutu kullanılır.2. Silindirler, Union komutuyla tabana birleştirilirler (Şekil 12).
♦ Union
 komutu çalıştırılır.
komutu çalıştırılır.Command: UNI

♦ Silindirler ve taban art arda sol tuşla tıklanarak seçilirler. Seçim sırası önemli değildir.
Select objects:P1 (Silindirler ve taban seçilir)
♦ Seçimi bitirip işlemi sonuçlandırmak için sağ tuş yapılır veya Enter
 tuşuna basılır.
tuşuna basılır.Select objects:
 6.ÇAPI 20 ve 13 mm OLAN DELİKLERİ OLUŞTURMA
6.ÇAPI 20 ve 13 mm OLAN DELİKLERİ OLUŞTURMADelikleri oluşturmak için aşağıdaki sıra takip edilir.
1. Çapları 20 ve 13 mm olan dairelere, Extrude komutuyla aynı anda 70 mm veya daha fazla yükseklikte kalınlaştırılırlar ve silindir haline getirilirler. Bu silindirler ana objeden çıkarılacakları için yükseklikleri daha fazla olabilir. Biz burada 80 mm aldık (Şekil 13).
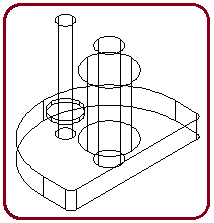
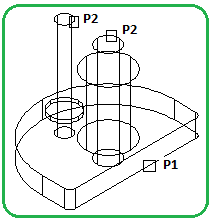
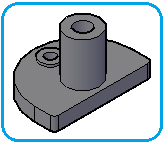
Şekil 13:Delik silindirleri Şekil 14:Seçme işlemi Şekil 15:Delikler 2. Daha sonra Subtract (Çıkarma) komutuyla ana parçadan silindirler çıkarılarak delikler oluşturulur. Çıkarma işlemi aşağıdaki sıraya göre yapılır:
♦ Subtract
 komutu çalıştırılır.
komutu çalıştırılır.Command:SU

♦ Önce ana obje başka bir ifadeyle yerinde kalacak obje seçilir. Ana obje seçiminden çıkmak için sağ tuş yapılır veya Enter
 tuşuna basılır.
tuşuna basılır.Select objects:P1 (Ana katı obje seçilir)
Select objects:

♦ Çıkarılacak silindirler sol tuşla tıklanarak sırayla seçilirler (Şekil 14). İşlemi sonuçlandırmak için sağ tuş yapılır veya Enter
 tuşuna basılır.
tuşuna basılır.Select objects:P2 (Silindirler art arda seçilirler)
Select objects:

3. Visual Styles (Görüntü Stilleri) araç çubuğu üzerindeki Conceptual Visual Style
 düğmesine (Sarı düğme) tıklanarak objenin son durumu gri renkte boyanarak görüntülenir (Şekil 15).
düğmesine (Sarı düğme) tıklanarak objenin son durumu gri renkte boyanarak görüntülenir (Şekil 15).7.BÜYÜK SİLİNDİRDEKİ ÇIKINTI SİLİNDİRİ OLUŞTURMA
Büyük silindirdeki çıkıntıyı oluşturmak için aşağıdaki işlemler uygulanır:
1. Cylinder komutu çalıştırılır.
Command:CYL

2. Silindirin tabanının merkezi için ekranın herhangi bir yerine tıklanır.
Specify center point of base or [3P/2P/Ttr/Elliptical]:P1
3. Silindirin tabanının yarıçap değeri girilir ve Enter
 tuşuna basılır.
tuşuna basılır.Specify base radius or [Diameter]:10

4. Silindirin yükseklik değeri girilir ve Enter
 tuşuna basılır.
tuşuna basılır.Specify height or [2Point/Axis endpoint] <10.0000>:10
 (Şekil 16)
(Şekil 16)
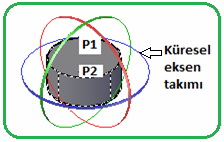
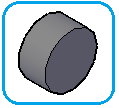
Şekil 16 Şekil 17:Küresel eksen takımı Şekil 18 8.SİLİNDİRİN DÖNDÜRÜLMESİ
Silindiri döndürmek için 3drotate komutu kullanılır ve aşağıdaki sıra uygulanır:
1. 3drotate
 komutu aktif yapılır.
komutu aktif yapılır.Command:3DROTATE

2. Silindir seçilir. Seçme işlemini bitirmek için Enter
 tuşuna basılır.
tuşuna basılır.Select objects: P1 (Objeyi seçiniz)
Select objects:

3. Döndürme temel noktası tıklanarak belirlenir. Obje üzerine küresel eksen takımı yerleşir (Şekil 17). Burada kırmızı renk X eksenini, yeşil renk Y eksenini ve mavi renk Z eksenini temsil eder.
Specify base point: P2 (Temel noktayı belirleyiniz)
4. Döndürme eksenine tıklanır. Biz burada çizim gereği X eksenine tıkladık.
Pick a rotation axis:P3
5. Döndürme açısı girilir ve Enter
 tuşuna basılarak parça döndürülür (Şekil 18).
tuşuna basılarak parça döndürülür (Şekil 18).Specify angle start point or type an angle: 90
 9.SİLİNDİRİN YERİNE TAŞINMASI ve BİRLEŞTİRİLMESİ
9.SİLİNDİRİN YERİNE TAŞINMASI ve BİRLEŞTİRİLMESİSilindirin yerine taşınması ve birleştirilmesi için aşağıdaki işlemler uygulanır:
1. UCS, katı modelin sağ alt kenarın ortasına taşınır.
♦ Ucs komutu çalıştırılır.
Command:UCS

♦ Ucs’ nin merkezi için katı modelin sağ alt kenarının ortasına tıklanır.
Specify origin of UCS or [….] :P1
♦ X ekseninin yönünü kabul etmek için Enter
 tuşuna basılır ve Ucs yeni yerine yerleşir (Şekil 19). Hemen şunu hatırlatalım Ucs’ yi tekrar eski yerine getirmek için aynı yol kullanılır.
tuşuna basılır ve Ucs yeni yerine yerleşir (Şekil 19). Hemen şunu hatırlatalım Ucs’ yi tekrar eski yerine getirmek için aynı yol kullanılır.Specify point on X-axis or :

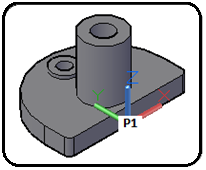
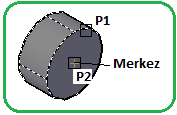
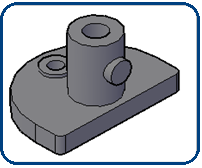
Şekil 19:Taşınmış Ucs Şekil 20:Merkez Şekil 21:Çıkıntı silindir 2. Move komutuyla silindir yeni yerine taşınır. Bunun için:
♦ Move komutu çalıştırılır.
Command:M

♦ Silindir seçilir. Seçme işlemini bitirmek için Enter
 tuşuna basılır.
tuşuna basılır.Select objects: P1 (Objeyi seçiniz)
Select objects:

♦ Temel nokta için sağ taraftaki dairesel yüzeyin merkezi seçilir (Şekil 20).
Specify base point or [Displacement] :CEN
 (P2)
(P2)♦ Bu aşamada Ucs’ ye göre mutlak koordinat yazılır ve Enter
 tuşuna basılır.
tuşuna basılır.Specify second point or : 0,0,45

3. Union komutuyla birleştirilerek işlem tamamlanır (Şekil 21).
♦ Union
 komutu çalıştırılır.
komutu çalıştırılır.Command: UNI

♦ Silindir ve gövde art arda sol tuşla tıklanarak seçilirler ve Enter
 tuşuna basılır.
tuşuna basılır. Select objects:P1 (Silindir ve gövde seçilir)
Select objects:
 10.SİLİNDİRİN İÇİNDEKİ ÇAPI 8 mm DELİĞİN OLUŞTURULMASI
10.SİLİNDİRİN İÇİNDEKİ ÇAPI 8 mm DELİĞİN OLUŞTURULMASIDeliği oluşturmak için aşağıdaki işlem sırası uygulanır:
1. Cylinder komutuyla çapı 4 mm, yüksekliği 20 mm olan bir silindir oluşturulur (Şekil 22). Silindir çizimi yukarıda anlatılmıştır.
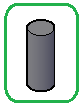
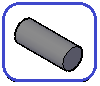
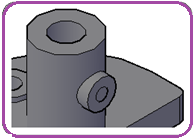
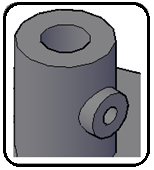
Şekil 22 Şekil 23 Şekil 24:Taşınan silindir Şekil 25:Delik 2. Silindir 3drotate
 komutuyla X ekseni etrafında 90 derece döndürülür (Şekil 23).
komutuyla X ekseni etrafında 90 derece döndürülür (Şekil 23).3. Move komutuyla, silindir sağ tarafındaki yüzeyin merkezinden yakalanır ve çıkıntı silindirin sağ tarafındaki yüzeyin merkezine taşınır (Şekil 24). Taşıma işleminde Center yakalama modu kullanılır.
4. Subtract komutuyla silindir gövdeden çıkarılarak delik oluşturulur (Şekil 25). Komutların nasıl uygulandığı yukarıda anlatılmıştır. 11. KÖŞELERİN YUVARLATILMASI
Köşeleri yuvarlatmak için Fillet komutu kullanılır ve aşağıdaki işlem sırası uygulanır:
1. Parçanın üst tarafındaki R6 yuvarlatmasını yapmak için:
♦ Fillet
 komutu aktif yapılır.
komutu aktif yapılır.Command:F

♦ Parçanın üst kısmındaki kenar seçilir. Komut üç boyut moduna geçer (Şekil 26).
Select first object or [Undo/Polyline/Radius/Trim/Multiple]:P1
♦ Yarıçap değeri klavyeden girilir ve Enter
 tuşuna basılır.
tuşuna basılır.Enter fillet radius or [Expression] <5.0000>: 6

♦ Kenar seçili olduğundan Enter
 tuşuna basılarak işlem sonuçlandırılır (Şekil 27).
tuşuna basılarak işlem sonuçlandırılır (Şekil 27). Select an edge or [Chain/Radius]:

2. Parçanın üzerindeki R2 ve R1.2 köşe yuvarlatmaları da aynı yöntemle yapılarak parçanın oluşturulması tamamlanır (Şekil 28).
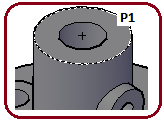
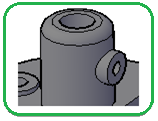
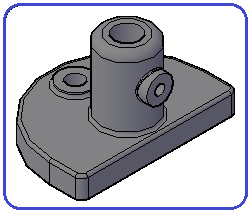
Şekil 26:Kenar Şekil 27:Yuvarlatma Şekil 28:Parçanın bitmiş durumu Not: Yukarıda kenarları yuvarlatmak için 2d komutlarından Fillet komutu kullanılmıştır. Yeni versiyonlarda 3d objeler için Filletedge komutu geliştirilmiştir. Daha önceki uygulamalarımızda kullandık.
Not: AutoCAD çizim programında bazı çizimler değişik yollarla ve komutlarla yapılabilmektedir. Biz de bu özelliği göstermeye çalışıyoruz.



