23. BÖLÜM : 3D Anlatımlı Uygulamalı Çizimler
- 1 DÜZ ve DELİKLİ PARÇA
- 2 KAPI ÇİZİMİ
- 3 MUTFAK RAFI ÇİZİMİ
- 4 MASA ÇİZİMİ
- 5 KAMA KANALLI MİL
- 6 BİNA ÇİZİMİ-1
- 7 BİNA ÇİZİMİ-2
- 8 BİNA GİRİŞ MERDİVENİ ve KORKULUĞU ÇİZİMİ
- 9 BALKON ve KORKULUĞU ÇİZİMİ
- 10 SÖVE ÇİZİMLERİ
- 11 BİNA GİRİŞ KAPISI, KASA ve PERVAZ ÇİZİMİ
- 12 BALKON KAPISI ÇİZİMİ
- 13 PENCERE ÇİZİMLERİ
- 14 YÜKSEK GİRİŞ ve MERDİVENE MALZEME ATAMA
- 15 DUVARLARA ve DÖŞEMEYE MALZEME ATAMA
- 16 ÇATI KAPLAMA
- 17 KAPILARA MALZEME ATAMA
- 18 PENCERELERE ve KORKULUKLARA MALZEME ATAMA
- 19 DÜZ MERDİVEN ve KORKULUK
- 20 DÖNER (Helezon) MERDİVEN
- 21 CIVATALI BAĞLANTI-1
- 22 CIVATALI BAĞLANTI-2
- 23 SANDALYE
- 24 ÇEVİRME KOLU
- 25 MİL TAŞIYICISI
- 26 BASINÇ YAYI
- 27 DESTEK GÖVDESİ
BİNA ÇİZİMİ-2
“BİNA” ÇİZİMİ -2
6.“TABAN BETONU” NUN ÇİZİMİ
Taban betonu çizmek için aşağıdaki sıra takip edilir:
1. Taban betonunun sınırlarını çizmek için Line (Çizgi) komutu kullanılacaktır. 3D ortamındayken Line komutu aktif yapılır. Duvarların en üstündeki dış taraftaki köşeler Endpoint yakalama modu kullanılarak P1 köşesinden başlayarak sırayla P2,P3 … ve en son tekrar P1' e tıklanır ve tabanın sınırları çizilir (Şekil 1). Çizgilerin kolay görünmesi için çizgi rengi kırmızı ve çizgi kalınlığı 0.50 seçilmiştir.
yakalama modu kullanılarak P1 köşesinden başlayarak sırayla P2,P3 … ve en son tekrar P1' e tıklanır ve tabanın sınırları çizilir (Şekil 1). Çizgilerin kolay görünmesi için çizgi rengi kırmızı ve çizgi kalınlığı 0.50 seçilmiştir. 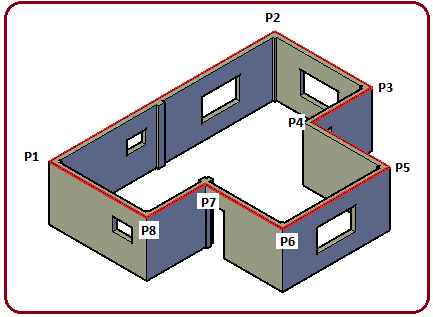
Şekil 1:Duvar üzerine çizilmiş taban çizgileri
2. Çizgiler Region komutuyla alan haline getirilir. Extrude
komutuyla alan haline getirilir. Extrude  komutuyla 17 cm kalınlık verilir (Şekil 2).
komutuyla 17 cm kalınlık verilir (Şekil 2). 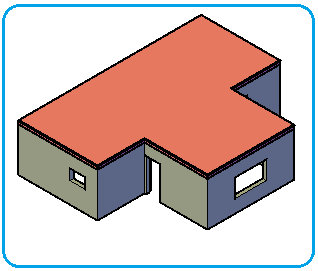
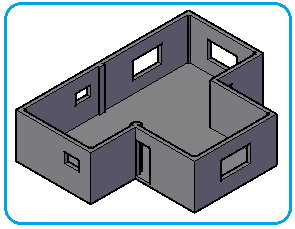
Şekil 2:Taban betonu oluşturma Şekil 3:Duvarlar ve taban
3. Taban betonu Move komutuyla üst taraftan bir köşeden yalanır ve duvarların altındaki aynı hizadaki köşeye taşınır. Taşırken Endpoint
komutuyla üst taraftan bir köşeden yalanır ve duvarların altındaki aynı hizadaki köşeye taşınır. Taşırken Endpoint  yakalama modu kullanılmalıdır. Aksi halde göz yanılabilir. Union
yakalama modu kullanılmalıdır. Aksi halde göz yanılabilir. Union  komutuyla duvarla birleştirilir (Şekil 3).
komutuyla duvarla birleştirilir (Şekil 3).
Not: Daha öncede söylediğimiz gibi 2d çizimler her zaman X-Y düzleminde çizilirler. Bundan dolayı X-Y düzlemine paralel 3d objelerin yüzeylerine 2d çizimler rahatlıkla çizilir. Yukarıda belirttiğimiz gibi nokta yakalama modları kullanılmalıdır.
Not: 3d çizimlerin tabanları da X-Y düzleminde çizilirler. Yükseklik veya kalınlık Z ekseni yönünde verilir.
7.“YÜKSEK GİRİŞ” ÇİZİMİ
Binanın altına yüksek giriş eklemek için aşağıdaki işlem sırası uygulanır:
1. Top (Üst) görünüm düğmesine tıklanarak ekran düz konuma getirilir.
2. Line komutuyla binanın tabanının dış sınırları çizilir (Şekil 4). Region
komutuyla binanın tabanının dış sınırları çizilir (Şekil 4). Region  komutuyla alan haline getirilir. Extrude
komutuyla alan haline getirilir. Extrude  komutuyla 170 cm yükseklik verilir (Şekil 5).
komutuyla 170 cm yükseklik verilir (Şekil 5). 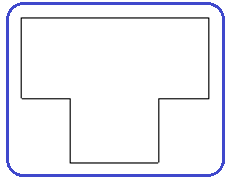
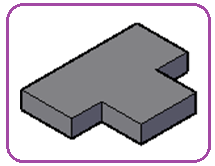
Şekil 4:Taban sınırı Şekil 5:Yüksek giriş 3. Yüksek giriş tabanı Move komutuyla taşınarak binanın en altına yerleştirilir (Şekil 6). Copy komutuyla duvarı üst üste 3 adet daha kopyalayalım. Kopyalarken Endpoint
komutuyla taşınarak binanın en altına yerleştirilir (Şekil 6). Copy komutuyla duvarı üst üste 3 adet daha kopyalayalım. Kopyalarken Endpoint  nokta yakalama modu kullanalım. Şekil 7’ de kopyalama işlemi görülmektedir.
nokta yakalama modu kullanalım. Şekil 7’ de kopyalama işlemi görülmektedir. 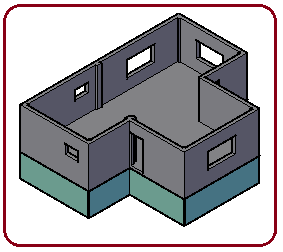
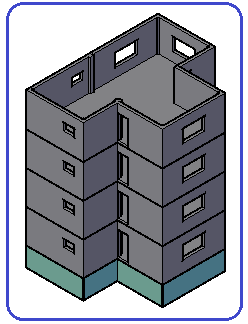
Şekil 6:Yüksek giriş tabanı Şekil 7:Kopyalama işlemi 8.“DÜZ ÇATI” ÇİZİMİ
Düz çatı çiziminde Loft komutu kullanılacaktır. Çatı çizimi için aşağıdaki sıra takip edilir:
1. Top ekranında çatının tabanı için Line komutuyla uzunluğu 1235 cm, genişliği 975 cm olan bir dikdörtgen çizilir. Join komutuyla birleştirilerek Polyline’ a dönüştürülür (Şekil 8).
2. Çatının tepesi için yine Line komutuyla uzunluğu 268 cm, genişliği 1 cm olan bir dikdörtgen daha çizilir. Join komutuyla birleştirilerek Polyline’ a dönüştürülür (Şekil 9).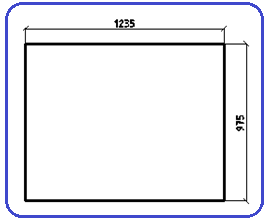
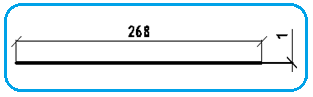
Şekil 8:Çatının tabanı Şekil 9:Çatının tepesi 3. Çatının tepesi için çizilen dikdörtgen Move komutuyla taşınarak çatının tabanı için çizilen dikdörtgenin tam ortasına yerleştirilir (Şekil 10).
4. Ekran, SW Isometric düğmesine tıklanarak izometrik konuma getirilir (Şekil 11).
düğmesine tıklanarak izometrik konuma getirilir (Şekil 11). 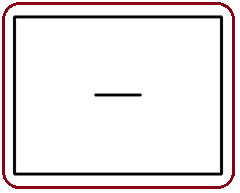
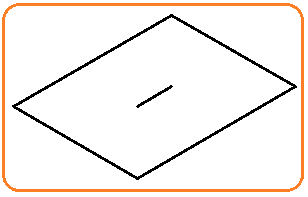
Şekil 10:Çatı için dikdörtgenler Şekil 11:İzometrik konum 5. Ortho modu açılır. Çatının tepesi için çizilen dikdörtgen Move
modu açılır. Çatının tepesi için çizilen dikdörtgen Move  komutuyla Z ekseni yönünde 275 cm yukarı taşınır (Şekil 12).
komutuyla Z ekseni yönünde 275 cm yukarı taşınır (Şekil 12).
6. Loft komutuyla dikdörtgenler seçilerek çatı oluşturulur (Şekil 13).
komutuyla dikdörtgenler seçilerek çatı oluşturulur (Şekil 13).
♦ Loft komutu çalıştırılır.
Command:LOFT
♦ Dikdörtgenler sırayla seçilir. Seçme işlemini bitirmek için Enter tuşuna basılır.
tuşuna basılır.
Select cross sections in lofting order or […/MOde]:P1
Select cross sections in lofting order or […/MOde]: P2
Select cross sections in lofting order or […/MOde]:
♦ Son mesaja için de Enter tuşuna basılır ve çatı oluşturulur.
Enter an option […/Settings] :
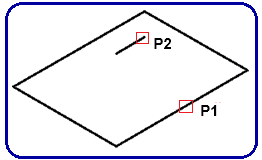
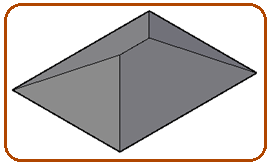
Şekil 12:Taşıma ve seçme işlemi Şekil 13:Çatı 7. Çatının tabanı Presspull komutuyla aşağı tarafa 18 cm taşınarak tavan betonu elde edilir.
♦ Presspull komutu çalıştırılır.
Command:PRESSPULL
♦ Çatının alt yüzeyi seçilir.
Select object or bounded area:P1 (Şekil 14)
♦ Çatının alt yüzeyinin kalınlık değeri girilir ve Enter tuşuna basılır. Sonuç Şekil 15’ deki gibi olacaktır.
Specify extrusion height or [Multiple]:18
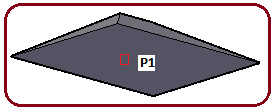
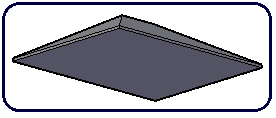
Şekil 14:Tavan alt yüzeyi Şekil 15:Tavan betonu 8. Çatı önce Top (Üst) ekranında göz kararı ortalanarak yerleştirilir Şekil 16). Çatı binanın en altında ve X-Y düzlemindedir (Şekil 17).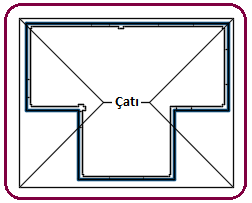
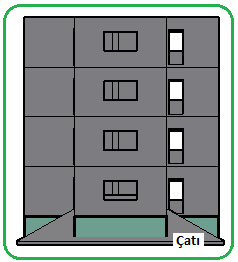
Şekil 16:Üst görünüş Şekil 17:Bina ve çatı 9. Front veya Left görünüm ekranlarında Move komutuyla taşınarak binanın en üstüne yerleştirilir (Şekil 18). Taşımadan önce Ortho modu açık olmalıdır.
modu açık olmalıdır.
10. İzometrik düğmelere tıklanarak veya Orbit komutlarıyla binaya değişik yönlerden bakılabilir (Şekil 19).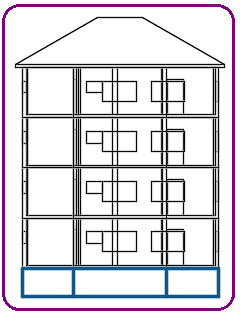
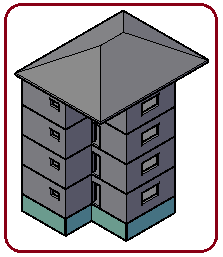
Şekil 18:Çatının gerçek yeri Şekil 19:İzometrik görünüm Not: Bazı komutların detaylarına girilmemiştir. Detaylı bilgiler için ilgili konulara bakılmalıdır.
6.“TABAN BETONU” NUN ÇİZİMİ
Taban betonu çizmek için aşağıdaki sıra takip edilir:
1. Taban betonunun sınırlarını çizmek için Line (Çizgi) komutu kullanılacaktır. 3D ortamındayken Line komutu aktif yapılır. Duvarların en üstündeki dış taraftaki köşeler Endpoint
 yakalama modu kullanılarak P1 köşesinden başlayarak sırayla P2,P3 … ve en son tekrar P1' e tıklanır ve tabanın sınırları çizilir (Şekil 1). Çizgilerin kolay görünmesi için çizgi rengi kırmızı ve çizgi kalınlığı 0.50 seçilmiştir.
yakalama modu kullanılarak P1 köşesinden başlayarak sırayla P2,P3 … ve en son tekrar P1' e tıklanır ve tabanın sınırları çizilir (Şekil 1). Çizgilerin kolay görünmesi için çizgi rengi kırmızı ve çizgi kalınlığı 0.50 seçilmiştir. 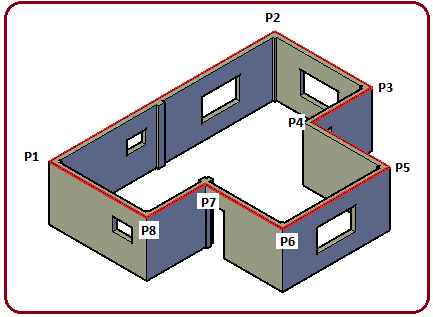
Şekil 1:Duvar üzerine çizilmiş taban çizgileri
2. Çizgiler Region
 komutuyla alan haline getirilir. Extrude
komutuyla alan haline getirilir. Extrude  komutuyla 17 cm kalınlık verilir (Şekil 2).
komutuyla 17 cm kalınlık verilir (Şekil 2). 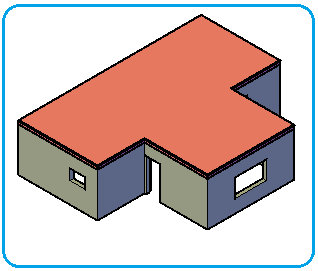
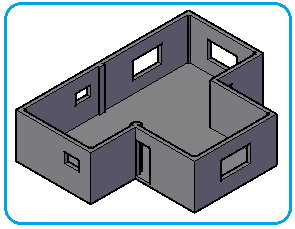
Şekil 2:Taban betonu oluşturma Şekil 3:Duvarlar ve taban
3. Taban betonu Move
 komutuyla üst taraftan bir köşeden yalanır ve duvarların altındaki aynı hizadaki köşeye taşınır. Taşırken Endpoint
komutuyla üst taraftan bir köşeden yalanır ve duvarların altındaki aynı hizadaki köşeye taşınır. Taşırken Endpoint  yakalama modu kullanılmalıdır. Aksi halde göz yanılabilir. Union
yakalama modu kullanılmalıdır. Aksi halde göz yanılabilir. Union  komutuyla duvarla birleştirilir (Şekil 3).
komutuyla duvarla birleştirilir (Şekil 3).Not: Daha öncede söylediğimiz gibi 2d çizimler her zaman X-Y düzleminde çizilirler. Bundan dolayı X-Y düzlemine paralel 3d objelerin yüzeylerine 2d çizimler rahatlıkla çizilir. Yukarıda belirttiğimiz gibi nokta yakalama modları kullanılmalıdır.
Not: 3d çizimlerin tabanları da X-Y düzleminde çizilirler. Yükseklik veya kalınlık Z ekseni yönünde verilir.
7.“YÜKSEK GİRİŞ” ÇİZİMİ
Binanın altına yüksek giriş eklemek için aşağıdaki işlem sırası uygulanır:
1. Top (Üst) görünüm düğmesine tıklanarak ekran düz konuma getirilir.
2. Line
 komutuyla binanın tabanının dış sınırları çizilir (Şekil 4). Region
komutuyla binanın tabanının dış sınırları çizilir (Şekil 4). Region  komutuyla alan haline getirilir. Extrude
komutuyla alan haline getirilir. Extrude  komutuyla 170 cm yükseklik verilir (Şekil 5).
komutuyla 170 cm yükseklik verilir (Şekil 5). 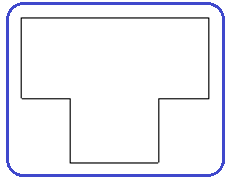
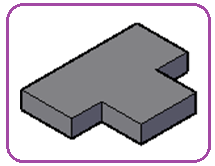
Şekil 4:Taban sınırı Şekil 5:Yüksek giriş 3. Yüksek giriş tabanı Move
 komutuyla taşınarak binanın en altına yerleştirilir (Şekil 6). Copy komutuyla duvarı üst üste 3 adet daha kopyalayalım. Kopyalarken Endpoint
komutuyla taşınarak binanın en altına yerleştirilir (Şekil 6). Copy komutuyla duvarı üst üste 3 adet daha kopyalayalım. Kopyalarken Endpoint  nokta yakalama modu kullanalım. Şekil 7’ de kopyalama işlemi görülmektedir.
nokta yakalama modu kullanalım. Şekil 7’ de kopyalama işlemi görülmektedir. 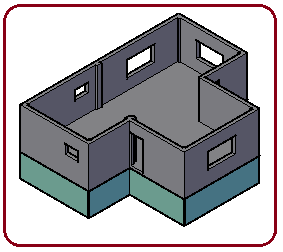
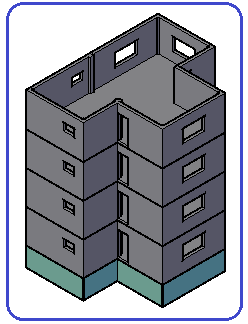
Şekil 6:Yüksek giriş tabanı Şekil 7:Kopyalama işlemi 8.“DÜZ ÇATI” ÇİZİMİ
Düz çatı çiziminde Loft komutu kullanılacaktır. Çatı çizimi için aşağıdaki sıra takip edilir:
1. Top ekranında çatının tabanı için Line komutuyla uzunluğu 1235 cm, genişliği 975 cm olan bir dikdörtgen çizilir. Join komutuyla birleştirilerek Polyline’ a dönüştürülür (Şekil 8).
2. Çatının tepesi için yine Line komutuyla uzunluğu 268 cm, genişliği 1 cm olan bir dikdörtgen daha çizilir. Join komutuyla birleştirilerek Polyline’ a dönüştürülür (Şekil 9).
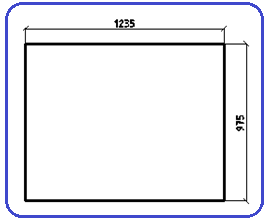
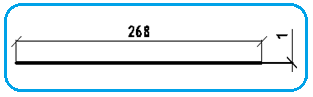
Şekil 8:Çatının tabanı Şekil 9:Çatının tepesi 3. Çatının tepesi için çizilen dikdörtgen Move komutuyla taşınarak çatının tabanı için çizilen dikdörtgenin tam ortasına yerleştirilir (Şekil 10).
4. Ekran, SW Isometric
 düğmesine tıklanarak izometrik konuma getirilir (Şekil 11).
düğmesine tıklanarak izometrik konuma getirilir (Şekil 11). 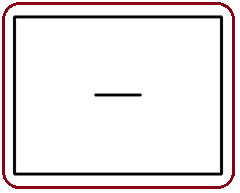
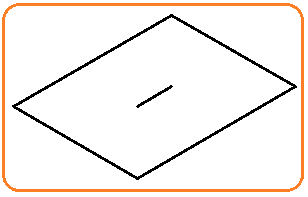
Şekil 10:Çatı için dikdörtgenler Şekil 11:İzometrik konum 5. Ortho
 modu açılır. Çatının tepesi için çizilen dikdörtgen Move
modu açılır. Çatının tepesi için çizilen dikdörtgen Move  komutuyla Z ekseni yönünde 275 cm yukarı taşınır (Şekil 12).
komutuyla Z ekseni yönünde 275 cm yukarı taşınır (Şekil 12).6. Loft
 komutuyla dikdörtgenler seçilerek çatı oluşturulur (Şekil 13).
komutuyla dikdörtgenler seçilerek çatı oluşturulur (Şekil 13).♦ Loft komutu çalıştırılır.
Command:LOFT

♦ Dikdörtgenler sırayla seçilir. Seçme işlemini bitirmek için Enter
 tuşuna basılır.
tuşuna basılır.Select cross sections in lofting order or […/MOde]:P1
Select cross sections in lofting order or […/MOde]: P2
Select cross sections in lofting order or […/MOde]:

♦ Son mesaja için de Enter tuşuna basılır ve çatı oluşturulur.
Enter an option […/Settings] :

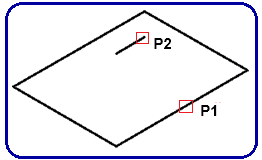
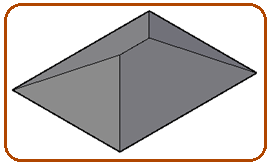
Şekil 12:Taşıma ve seçme işlemi Şekil 13:Çatı 7. Çatının tabanı Presspull komutuyla aşağı tarafa 18 cm taşınarak tavan betonu elde edilir.
♦ Presspull komutu çalıştırılır.
Command:PRESSPULL

♦ Çatının alt yüzeyi seçilir.
Select object or bounded area:P1 (Şekil 14)
♦ Çatının alt yüzeyinin kalınlık değeri girilir ve Enter tuşuna basılır. Sonuç Şekil 15’ deki gibi olacaktır.
Specify extrusion height or [Multiple]:18

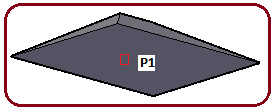
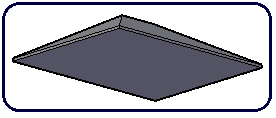
Şekil 14:Tavan alt yüzeyi Şekil 15:Tavan betonu 8. Çatı önce Top (Üst) ekranında göz kararı ortalanarak yerleştirilir Şekil 16). Çatı binanın en altında ve X-Y düzlemindedir (Şekil 17).
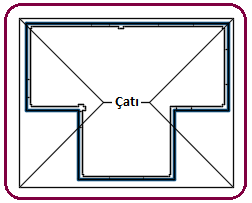
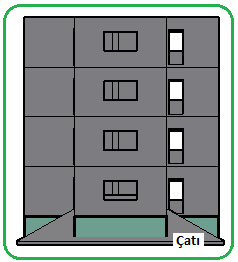
Şekil 16:Üst görünüş Şekil 17:Bina ve çatı 9. Front veya Left görünüm ekranlarında Move komutuyla taşınarak binanın en üstüne yerleştirilir (Şekil 18). Taşımadan önce Ortho
 modu açık olmalıdır.
modu açık olmalıdır.10. İzometrik düğmelere tıklanarak veya Orbit komutlarıyla binaya değişik yönlerden bakılabilir (Şekil 19).
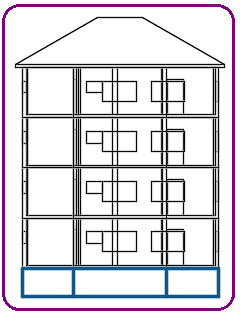
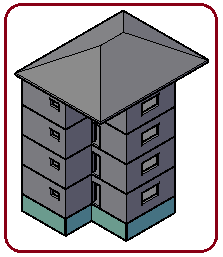
Şekil 18:Çatının gerçek yeri Şekil 19:İzometrik görünüm Not: Bazı komutların detaylarına girilmemiştir. Detaylı bilgiler için ilgili konulara bakılmalıdır.



