23. BÖLÜM : 3D Anlatımlı Uygulamalı Çizimler
- 1 DÜZ ve DELİKLİ PARÇA
- 2 KAPI ÇİZİMİ
- 3 MUTFAK RAFI ÇİZİMİ
- 4 MASA ÇİZİMİ
- 5 KAMA KANALLI MİL
- 6 BİNA ÇİZİMİ-1
- 7 BİNA ÇİZİMİ-2
- 8 BİNA GİRİŞ MERDİVENİ ve KORKULUĞU ÇİZİMİ
- 9 BALKON ve KORKULUĞU ÇİZİMİ
- 10 SÖVE ÇİZİMLERİ
- 11 BİNA GİRİŞ KAPISI, KASA ve PERVAZ ÇİZİMİ
- 12 BALKON KAPISI ÇİZİMİ
- 13 PENCERE ÇİZİMLERİ
- 14 YÜKSEK GİRİŞ ve MERDİVENE MALZEME ATAMA
- 15 DUVARLARA ve DÖŞEMEYE MALZEME ATAMA
- 16 ÇATI KAPLAMA
- 17 KAPILARA MALZEME ATAMA
- 18 PENCERELERE ve KORKULUKLARA MALZEME ATAMA
- 19 DÜZ MERDİVEN ve KORKULUK
- 20 DÖNER (Helezon) MERDİVEN
- 21 CIVATALI BAĞLANTI-1
- 22 CIVATALI BAĞLANTI-2
- 23 SANDALYE
- 24 ÇEVİRME KOLU
- 25 MİL TAŞIYICISI
- 26 BASINÇ YAYI
- 27 DESTEK GÖVDESİ
MUTFAK RAFI ÇİZİMİ
MUTFAK RAFI (3D)
1.TAVSİYE EDİLEN KOMUTLAR
Şekil 1’ de ön ve yan görünüşleri verilmiş Mutfak Rafı’ nın 3d katı model resmini çizebilmek için kullanılacak komutların listesi aşağıya çıkarılmıştır.
♦ LINE (Çizgi), ERASE (Silme), TRIM (Budama), SUBTRACT (Çıkarma),
♦ OSNAP MODES (Nokta Yakalama Modları), 3D ORBIT (3D Yörünge),
♦ REGION (Bölge – Alan Oluşturma), EXTRUDE (Kalınlaştırma),
♦ UNION (Birleştirme), 3D ROTATE (3D Döndürme), BOX (Kutu),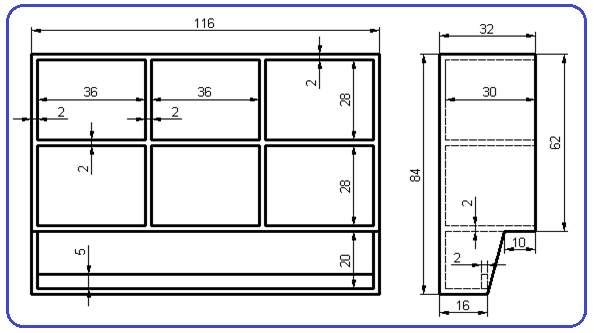
Şekil 207:Katı modeli çizilecek “Mutfak Rafı” 2.RAFLARIN OLUŞTURULMASI
Rafların oluşturulması için aşağıdaki işlemler yapılır:
1. Ön görünüş 2D komutlarıyla, alt bölüm hariç çizilir (Şekil 2). AutoCAD kapalı bölgelerde ortak sınır doğrusunu kabul etmiyor. Bundan dolayı bölgeleri ayırmak gerekiyor. Örnek olarak ön görünüşteki alttaki 20 cm lik kısım gösterilebilir.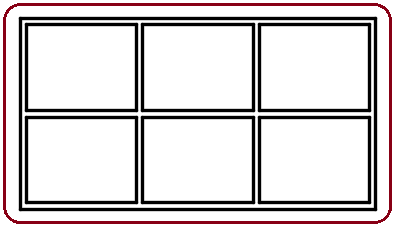
Şekil 2:Rafların 2d çizimi
2. Region komutuyla tüm raflar pencere yöntemiyle seçilerek alan haline getirilirler (Şekil 3). Alan haline getirmek için aşağıdaki sıra uygulanır:
komutuyla tüm raflar pencere yöntemiyle seçilerek alan haline getirilirler (Şekil 3). Alan haline getirmek için aşağıdaki sıra uygulanır:
♦ Region komutu çalıştırılır.
Command:REGION
♦ Window seçme yöntemini kullanmak için klavyeden W yazılıp Enter tuşuna basılır.
Select objects: w
♦ Önce ekranın sol tarafında objelerin dışında bir yere tıklanır. Daha sonra imleç çapraz olarak sürüklenir. Tüm objeleri içine alınca tekrar tıklanır.
Specify first corner: P1
Specify opposite corner:P2
♦ Komutu sonlandırıp işlemi tamamlamak için Enter tuşuna basılır. Sonuç rapor edilir.
tuşuna basılır. Sonuç rapor edilir.
Select objects:
7 loops extracted (7 Döngü çıkartıldı)
7 Regions created (7 alan oluşturuldu)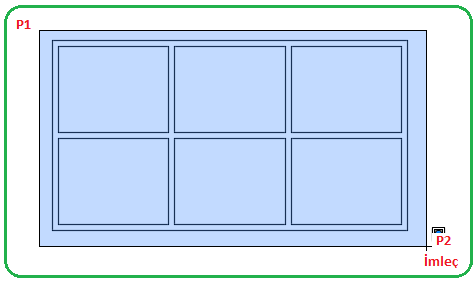
Şekil 3: Pencere seçme yöntemiyle alan oluşturma 3. Ekranın sol üst köşesindeki Visual Style Controls kısmındaki 2D Wireframe üzerine tıklanır. Görüntü stillerinden Conceptual seçilir ve alanlar gri renge boyanır (Şekil 4).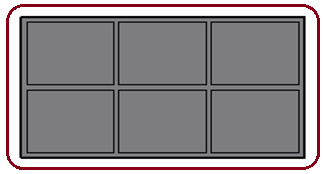
Şekil 4:Gri renge boyanmış objeler 4. Subtract komutuyla en dıştaki büyük alandan ortadaki küçük dikdörtgen alanlar çıkarılır.
komutuyla en dıştaki büyük alandan ortadaki küçük dikdörtgen alanlar çıkarılır.
♦ Subtract komutu aktif yapılır.
Command:SU
♦ Ana obje olarak en dıştaki dikdörtgen seçilir. Seçme işlemini bitirmek için Enter tuşuna basılır.
tuşuna basılır.
Select objects: P1
Select objects:
♦ Çıkarılacak kısımlar üzerine sırayla tıklanarak seçilir (Şekil 5). İşlemi bitirmek için Enter tuşuna basılır.
tuşuna basılır.
Select objects:P2 (Altı adet alan seçilir)
Select objects:
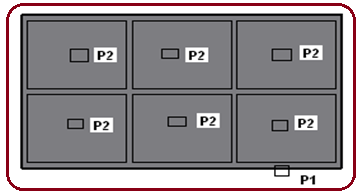
Şekil 5:Seçme işlemi Şekil 6’ da çıkarma işleminin sonucu görülmektedir. Dikkat edilirse rafların malzeme kalınlığı görülmektedir.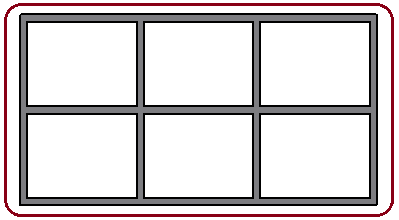
Şekil 6:Çıkarılmış alanlar 5. SW Isometric düğmesine tıklanarak ekran izometrik görünüme getirilir.
düğmesine tıklanarak ekran izometrik görünüme getirilir.
6. Komut şeridindeki Modeling paneli üzerindeki Extrude komutuyla raflar 32 cm kalınlaştırılır (Şekil 7).
komutuyla raflar 32 cm kalınlaştırılır (Şekil 7).
♦ Extrude komutu çalıştırılır.
Command:EXT
♦ Kalınlaştırılacak obje seçilir. Seçme işlemini bitirmek için Enter tuşuna basılır.
tuşuna basılır.
Select objects to extrude or [MOde]:P1
Select objects to extrude or [MOde]:
♦ Kalınlaştırma yüksekliği olarak klavyeden 32 yazılır ve Enter tuşuna basılır.
tuşuna basılır.
Specify height of extrusion or [Direction/Path/Taper angle/Expression]: 32
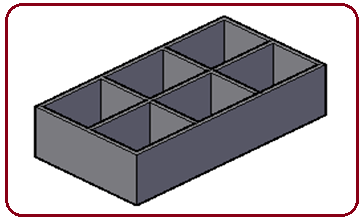
Şekil 7:Kalınlaştırma
7. Yan görünüşün alt kısmı Top ekranında 2D komutlarıyla görünmez çizgiler dikkate alınmadan çizilir (Şekil 8). Region
ekranında 2D komutlarıyla görünmez çizgiler dikkate alınmadan çizilir (Şekil 8). Region
 komutuyla alan haline getirilir.
komutuyla alan haline getirilir.
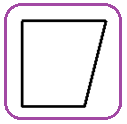
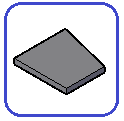
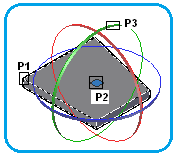
Şekil 8 Şekil 9 Şekil 10:Eksenler 8. SW Isometric düğmesine tıklanarak ekran izometrik görünüme getirilir. Modeling paneli üzerindeki Extrude
düğmesine tıklanarak ekran izometrik görünüme getirilir. Modeling paneli üzerindeki Extrude  komutuyla alan 2 cm kalınlaştırılır (Şekil 9).
komutuyla alan 2 cm kalınlaştırılır (Şekil 9).
9. Parça 3drotate komutuyla Y ekseni (Yeşil Eksen) etrafında sol tarafa 90° döndürülür.
komutuyla Y ekseni (Yeşil Eksen) etrafında sol tarafa 90° döndürülür.
♦ 3drotate komutu aktif yapılır.
Command:3DR
♦ Döndürülecek obje seçilir. Seçme işlemini bitirmek için Enter tuşuna basılır. Obje üzerine küresel eksen takımı yerleşir (Şekil 10).
Select objects :P1
Select objects:
♦ Döndürme temel noktası alınır.
Specify base point:P2
♦ Döndürme ekseni üzerine tıklanır. Burada Y ekseni (yeşil renkli) üzerine tıklanmıştır.
Pick a rotation axis: P3
♦ Döndürme açısı girilir ve Enter tuşuna basılarak işlem tamamlanır (Şekil 11).
tuşuna basılarak işlem tamamlanır (Şekil 11).
Specify angle start point or type an angle: 90
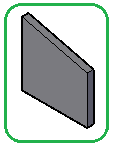
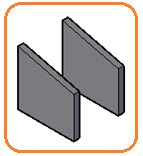
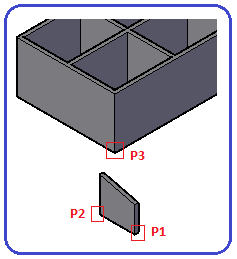
Şekil 11 Şekil 12:Çoğaltma Şekil 13:Seçme işlemleri 10. Copy komutuyla bir adet çoğaltılır (Şekil 12).
komutuyla bir adet çoğaltılır (Şekil 12).
11. Move komutuyla parçalar rafların alt kısmına taşınarak yerleştirilir. Taşımak için aşağıdaki sıra takip edilir:
komutuyla parçalar rafların alt kısmına taşınarak yerleştirilir. Taşımak için aşağıdaki sıra takip edilir:
♦ Move komutu çalıştırılır.
Command:MOVE
♦ Taşınacak obje seçilir. Seçme işlemini bitirmek için Enter tuşuna basılır.
Select objects:P1
Select objects:
♦ Temel nokta seçilir. Sol alt köşe seçilir.
Specify base point or [Displacement] <…>:P2
♦ Yerleştirilecek köşe noktası seçilir. Rafların sol alt köşesi seçilir (Şekil 13).
Specify second point or :P3
Şekil 14' de yerleştirme sonucu görülmektedir.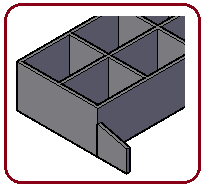
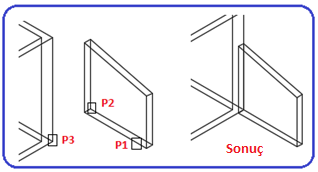
Şekil 14:Yerleştirme sonucu Şekil15:Sağ taraftaki parçanın taşınması ♦ Sağ taraftaki küçük parçada yine Move komutuyla aynı yöntemle taşınır. Temel nokta ve yerleştirme köşe noktası sağ alt köşelerdir. Şekil 15’ de sağ taraftaki küçük parçanın taşınmış hali görünmektedir.
Not: Bazı durumlarda boyanmış objeler seçimi engelleyebilir. Seçimin kolay olması için tel kafes durumuna geçilir. Tel kafes konumuna geçmek için görüntü stillerinden 2D Wirefame seçilir.
12. Union komutuyla küçük parçalar raflarla birleştirilirler (Şekil 16). Çizimin değişik taraflarından görünmesi için Orbit komutunu kullanabilirsiniz.
komutuyla küçük parçalar raflarla birleştirilirler (Şekil 16). Çizimin değişik taraflarından görünmesi için Orbit komutunu kullanabilirsiniz. 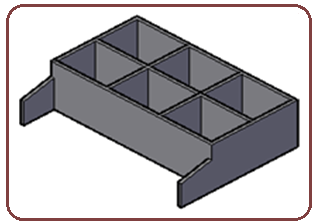
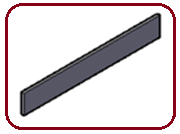
Şekil 16:Alt kısım ve raflar Şekil 17:Alt parça ♦ Union komutu çalıştırılır.
Command:UNION
♦ Küçük parçalar ve raf sırayla seçilir. Komutu sonlandırmak için Enter tuşuna basılır.
Select objects: P1, P2, P3
Select objects: 3.DİĞER PARÇALARIN OLUŞTURULMASI
3.DİĞER PARÇALARIN OLUŞTURULMASI
Diğer parçaları oluşturmak için aşağıdaki sıra takip edilir:
1. En alttaki parçayı oluşturmak için Box (Kutu) komutuyla 112x2x16 cm ölçülerinde bir kutu çizilir. Ortho modu açık olmalıdır.
♦ Box komutu aktif çalıştırılır.
Command:BOX
♦ Kutunun boyutlarını girmek için Length seçeneği kullanılır. Bunun için klavyeden L yazılıp Enter tuşuna basılır.
tuşuna basılır.
Specify other corner or [Cube/Length]: L
♦ Kutunun X ekseni yönünde uzunluk değeri girilir ve Enter tuşuna basılır.
tuşuna basılır.
Specify length <112.00>: 112
♦ Kutunun Y ekseni yönünde genişlik değeri girilir ve Enter tuşuna basılır.
tuşuna basılır.
Specify width <2.0000>: 2
♦ Kutunun Z ekseni yönünde yükseklik değeri girilir. Enter tuşuna basılır ve an alttaki parça oluşturulur (Şekil 17).
tuşuna basılır ve an alttaki parça oluşturulur (Şekil 17).
Specify height or [2Point] <16.0000>: 16
♦ Move komutuyla yerine taşınır. Şekil 18’ de seçme işlemi görülmektedir.
komutuyla yerine taşınır. Şekil 18’ de seçme işlemi görülmektedir.
Command:MOVE
Select objects:P1 (Taşınacak obje seçilir)
Select objects:
Specify base point or [Displacement] <…>:P2 (Temel nokta tıklanır)
Specify second point or :P3
(Yerleştirme noktası tıklanır)
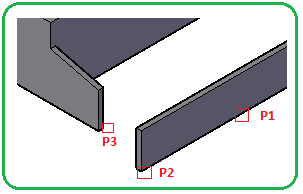
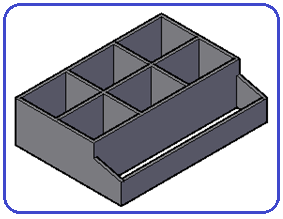 Şekil 18:En alt parça ve raflar Şekil 19:Taşıma ve birleştirme işlemi
Şekil 18:En alt parça ve raflar Şekil 19:Taşıma ve birleştirme işlemi
♦ Taşınan objeyle raf objesi Union komutuyla birleştirilirler (Şekil 19).
komutuyla birleştirilirler (Şekil 19).
2. En alttaki parçanın üzerindeki ara parçayı çizip yerine yerleştirmek için:
♦ Box (Kutu) komutuyla 112x5x2 cm ölçülerinde bir kutu çizilir (Şekil 20).
Command:BOX
Specify other corner or [Cube/Length]: L (Uzunluk Seçeneği)
(Uzunluk Seçeneği)
Specify length <2.00>: 112 (Kutunun X ekseni yönünde uzunluk değeri)
(Kutunun X ekseni yönünde uzunluk değeri)
Specify width <2.00>: 5 (Kutunun Y ekseni yönünde uzunluk değeri)
(Kutunun Y ekseni yönünde uzunluk değeri)
Specify height or […] <5.00>: 2 (Kutunun Z ekseni yönünde uzunluk değeri)
(Kutunun Z ekseni yönünde uzunluk değeri) 
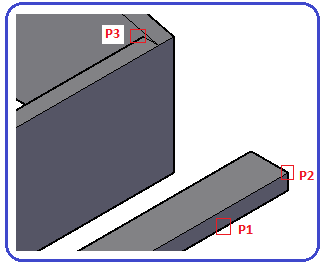
Şekil 20:Ara parçası Şekil 21:Seçilmiş objeler ♦ Move komutuyla yerine taşınır. Komutun kullanımı yukarıda anlatıldığı gibidir. Şekil 21’ de seçilmiş objeler görülmektedir. Şekil 22’ de taşıma işleminin sonucu görülmektedir.
komutuyla yerine taşınır. Komutun kullanımı yukarıda anlatıldığı gibidir. Şekil 21’ de seçilmiş objeler görülmektedir. Şekil 22’ de taşıma işleminin sonucu görülmektedir.
Command:MOVE
Select objects:P1 (Taşınacak obje seçilir)
Select objects:
Specify base point or [Displacement] <…>:P2 (Temel nokta tıklanır)
Specify second point or :P3
(Yerleştirme noktası tıklanır)
♦ Union komutuyla son yerleştirilen parça raflarla birleştirilir. Union komutu çalıştırıldıktan sonra birleştirilecek objeler seçilir ve Enter tuşuna basılır.
komutuyla son yerleştirilen parça raflarla birleştirilir. Union komutu çalıştırıldıktan sonra birleştirilecek objeler seçilir ve Enter tuşuna basılır. 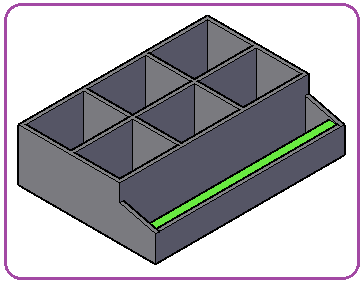
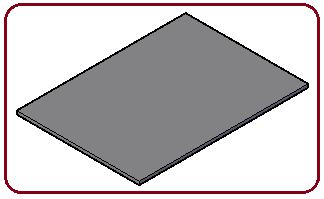
Şekil 22:Raflar ve diğer parçalar Şekil 23:Arka parça 3. Arka parçayı oluşturmak için:
♦ Box komutuyla 116x84x2 cm ölçülerinde bir kutu daha çizilir (Şekil 23).
Command:BOX
Specify other corner or [Cube/Length]: L (Uzunluk Seçeneği)
(Uzunluk Seçeneği)
Specify length <2.00>: 116 (Kutunun X ekseni yönünde uzunluk değeri)
(Kutunun X ekseni yönünde uzunluk değeri)
Specify width <2.00>: 84 (Kutunun Y ekseni yönünde uzunluk değeri)
(Kutunun Y ekseni yönünde uzunluk değeri)
Specify height or […] <5.00>:2 (Kutunun Z ekseni yönünde uzunluk değeri)
(Kutunun Z ekseni yönünde uzunluk değeri)
♦ Move komutuyla rafların arka kısmına taşınır. Şekil 24’ de seçilmiş objeler görülmektedir. Şekil 25’ de taşıma işleminin sonucu görülmektedir.
komutuyla rafların arka kısmına taşınır. Şekil 24’ de seçilmiş objeler görülmektedir. Şekil 25’ de taşıma işleminin sonucu görülmektedir.
Command:MOVE
Select objects:P1 (Taşınacak obje seçilir)
Select objects:
Specify base point or [Displacement] <…>:P2 (Temel nokta tıklanır)
Specify second point or :P3
(Yerleştirme noktası tıklanır)
♦ Union komutuyla parçalar birleştirilir ve çizim tamamlanır.
komutuyla parçalar birleştirilir ve çizim tamamlanır. 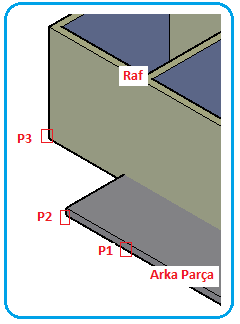
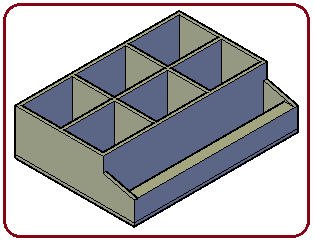
Şekil 24:Seçme işlemi Şekil 25:Taşıma işlemi 4. Mutfak Rafı, 3drotate komutuyla X ekseni (Kırmızı Eksen) etrafında sağ tarafa 90° döndürülür ve mutfak rafı dik duruma getirilir (Şekil 26).
komutuyla X ekseni (Kırmızı Eksen) etrafında sağ tarafa 90° döndürülür ve mutfak rafı dik duruma getirilir (Şekil 26).
♦ 3drotate komutu aktif yapılır.
Command:3DR
♦ Döndürülecek obje seçilir. Seçme işlemini bitirmek için Enter tuşuna basılır. Obje üzerine küresel eksen takımı yerleşir.
tuşuna basılır. Obje üzerine küresel eksen takımı yerleşir.
Select objects :P1
Select objects:
♦ Döndürme temel noktası alınır. Parça bağımsız ise herhangi bir nokta alınabilir.
Specify base point:P2
♦ Döndürme ekseni üzerine tıklanır. Burada X ekseni (kırmızı renkli) üzerine tıklanmıştır.
Pick a rotation axis: P3
♦ Döndürme açısı girilir ve Enter tuşuna basılarak işlem tamamlanır (Şekil 27).
tuşuna basılarak işlem tamamlanır (Şekil 27).
Specify angle start point or type an angle: 90
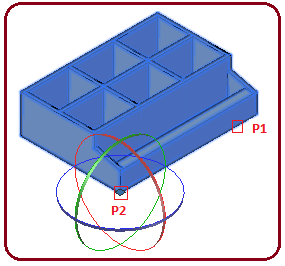
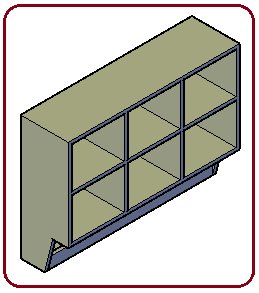
Şekil 26:Seçme işlemleri Şekil 27:Mutfak Rafı Not: 3d çizimlerimizi SW Isometric ortamda yapıyoruz. Bu okullarımızda Teknik Resim’ de öğretilen izometrik perspektife uygundur. Bunu ısrarla tavsiye ediyoruz. Çizilen 3d objelere değişik yönlerden izometrik bakılmak istenilirse diğer görünüm çeşitlerinden SE Isometric, NE Isometric, NW Isometric’ lerden biri de seçilebilir. En son tekrar SW Isometric ortama dönülmelidir.
Not: 3d çizimlere serbestçe döndürülüp bakılmak istenilirse Orbit komutları kullanılmalıdır. Geniş bilgi için ilgili konulara bakılmalıdır. Yukarıda söylediğimiz gibi anlama yanlışlığına düşmemek için SW Isometric ortama geçilmelidir.
1.TAVSİYE EDİLEN KOMUTLAR
Şekil 1’ de ön ve yan görünüşleri verilmiş Mutfak Rafı’ nın 3d katı model resmini çizebilmek için kullanılacak komutların listesi aşağıya çıkarılmıştır.
♦ LINE (Çizgi), ERASE (Silme), TRIM (Budama), SUBTRACT (Çıkarma),
♦ OSNAP MODES (Nokta Yakalama Modları), 3D ORBIT (3D Yörünge),
♦ REGION (Bölge – Alan Oluşturma), EXTRUDE (Kalınlaştırma),
♦ UNION (Birleştirme), 3D ROTATE (3D Döndürme), BOX (Kutu),
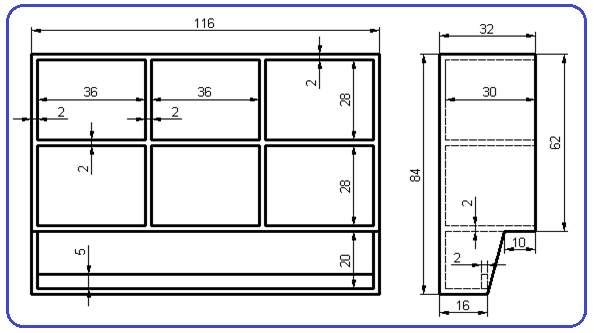
Şekil 207:Katı modeli çizilecek “Mutfak Rafı” 2.RAFLARIN OLUŞTURULMASI
Rafların oluşturulması için aşağıdaki işlemler yapılır:
1. Ön görünüş 2D komutlarıyla, alt bölüm hariç çizilir (Şekil 2). AutoCAD kapalı bölgelerde ortak sınır doğrusunu kabul etmiyor. Bundan dolayı bölgeleri ayırmak gerekiyor. Örnek olarak ön görünüşteki alttaki 20 cm lik kısım gösterilebilir.
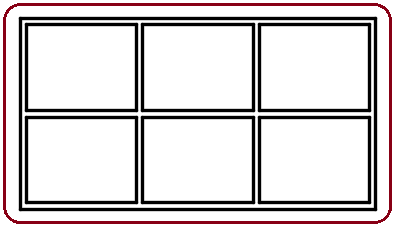
Şekil 2:Rafların 2d çizimi
2. Region
 komutuyla tüm raflar pencere yöntemiyle seçilerek alan haline getirilirler (Şekil 3). Alan haline getirmek için aşağıdaki sıra uygulanır:
komutuyla tüm raflar pencere yöntemiyle seçilerek alan haline getirilirler (Şekil 3). Alan haline getirmek için aşağıdaki sıra uygulanır:♦ Region komutu çalıştırılır.
Command:REGION

♦ Window seçme yöntemini kullanmak için klavyeden W yazılıp Enter tuşuna basılır.
Select objects: w

♦ Önce ekranın sol tarafında objelerin dışında bir yere tıklanır. Daha sonra imleç çapraz olarak sürüklenir. Tüm objeleri içine alınca tekrar tıklanır.
Specify first corner: P1
Specify opposite corner:P2
♦ Komutu sonlandırıp işlemi tamamlamak için Enter
 tuşuna basılır. Sonuç rapor edilir.
tuşuna basılır. Sonuç rapor edilir.Select objects:

7 loops extracted (7 Döngü çıkartıldı)
7 Regions created (7 alan oluşturuldu)
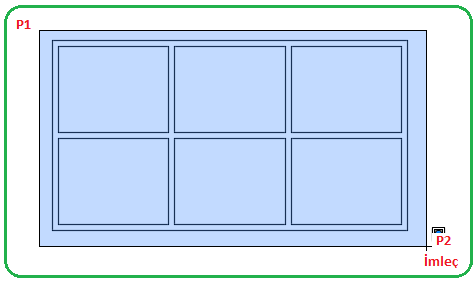
Şekil 3: Pencere seçme yöntemiyle alan oluşturma 3. Ekranın sol üst köşesindeki Visual Style Controls kısmındaki 2D Wireframe üzerine tıklanır. Görüntü stillerinden Conceptual seçilir ve alanlar gri renge boyanır (Şekil 4).
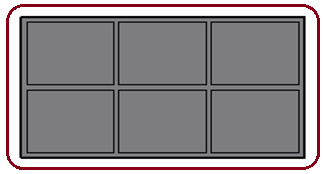
Şekil 4:Gri renge boyanmış objeler 4. Subtract
 komutuyla en dıştaki büyük alandan ortadaki küçük dikdörtgen alanlar çıkarılır.
komutuyla en dıştaki büyük alandan ortadaki küçük dikdörtgen alanlar çıkarılır.♦ Subtract komutu aktif yapılır.
Command:SU

♦ Ana obje olarak en dıştaki dikdörtgen seçilir. Seçme işlemini bitirmek için Enter
 tuşuna basılır.
tuşuna basılır. Select objects: P1
Select objects:

♦ Çıkarılacak kısımlar üzerine sırayla tıklanarak seçilir (Şekil 5). İşlemi bitirmek için Enter
 tuşuna basılır.
tuşuna basılır. Select objects:P2 (Altı adet alan seçilir)
Select objects:

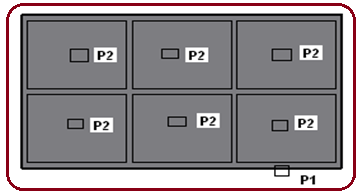
Şekil 5:Seçme işlemi Şekil 6’ da çıkarma işleminin sonucu görülmektedir. Dikkat edilirse rafların malzeme kalınlığı görülmektedir.
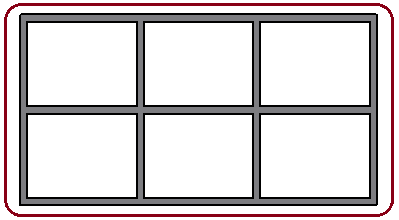
Şekil 6:Çıkarılmış alanlar 5. SW Isometric
 düğmesine tıklanarak ekran izometrik görünüme getirilir.
düğmesine tıklanarak ekran izometrik görünüme getirilir.6. Komut şeridindeki Modeling paneli üzerindeki Extrude
 komutuyla raflar 32 cm kalınlaştırılır (Şekil 7).
komutuyla raflar 32 cm kalınlaştırılır (Şekil 7).♦ Extrude komutu çalıştırılır.
Command:EXT

♦ Kalınlaştırılacak obje seçilir. Seçme işlemini bitirmek için Enter
 tuşuna basılır.
tuşuna basılır. Select objects to extrude or [MOde]:P1
Select objects to extrude or [MOde]:

♦ Kalınlaştırma yüksekliği olarak klavyeden 32 yazılır ve Enter
 tuşuna basılır.
tuşuna basılır. Specify height of extrusion or [Direction/Path/Taper angle/Expression]: 32

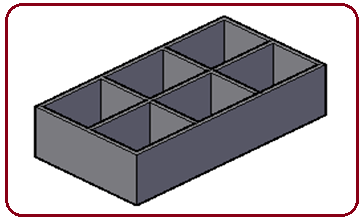
Şekil 7:Kalınlaştırma
7. Yan görünüşün alt kısmı Top
 ekranında 2D komutlarıyla görünmez çizgiler dikkate alınmadan çizilir (Şekil 8). Region
ekranında 2D komutlarıyla görünmez çizgiler dikkate alınmadan çizilir (Şekil 8). Region
 komutuyla alan haline getirilir.
komutuyla alan haline getirilir.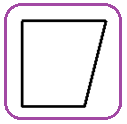
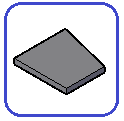
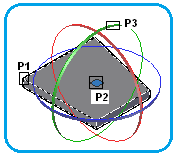
Şekil 8 Şekil 9 Şekil 10:Eksenler 8. SW Isometric
 düğmesine tıklanarak ekran izometrik görünüme getirilir. Modeling paneli üzerindeki Extrude
düğmesine tıklanarak ekran izometrik görünüme getirilir. Modeling paneli üzerindeki Extrude  komutuyla alan 2 cm kalınlaştırılır (Şekil 9).
komutuyla alan 2 cm kalınlaştırılır (Şekil 9).9. Parça 3drotate
 komutuyla Y ekseni (Yeşil Eksen) etrafında sol tarafa 90° döndürülür.
komutuyla Y ekseni (Yeşil Eksen) etrafında sol tarafa 90° döndürülür. ♦ 3drotate komutu aktif yapılır.
Command:3DR

♦ Döndürülecek obje seçilir. Seçme işlemini bitirmek için Enter tuşuna basılır. Obje üzerine küresel eksen takımı yerleşir (Şekil 10).
Select objects :P1
Select objects:

♦ Döndürme temel noktası alınır.
Specify base point:P2
♦ Döndürme ekseni üzerine tıklanır. Burada Y ekseni (yeşil renkli) üzerine tıklanmıştır.
Pick a rotation axis: P3
♦ Döndürme açısı girilir ve Enter
 tuşuna basılarak işlem tamamlanır (Şekil 11).
tuşuna basılarak işlem tamamlanır (Şekil 11). Specify angle start point or type an angle: 90

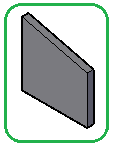
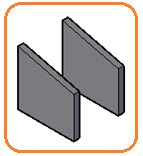
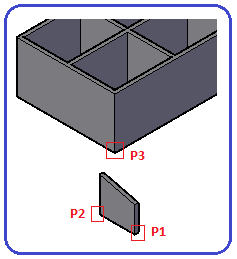
Şekil 11 Şekil 12:Çoğaltma Şekil 13:Seçme işlemleri 10. Copy
 komutuyla bir adet çoğaltılır (Şekil 12).
komutuyla bir adet çoğaltılır (Şekil 12).11. Move
 komutuyla parçalar rafların alt kısmına taşınarak yerleştirilir. Taşımak için aşağıdaki sıra takip edilir:
komutuyla parçalar rafların alt kısmına taşınarak yerleştirilir. Taşımak için aşağıdaki sıra takip edilir:♦ Move komutu çalıştırılır.
Command:MOVE

♦ Taşınacak obje seçilir. Seçme işlemini bitirmek için Enter tuşuna basılır.
Select objects:P1
Select objects:

♦ Temel nokta seçilir. Sol alt köşe seçilir.
Specify base point or [Displacement] <…>:P2
♦ Yerleştirilecek köşe noktası seçilir. Rafların sol alt köşesi seçilir (Şekil 13).
Specify second point or :P3
Şekil 14' de yerleştirme sonucu görülmektedir.
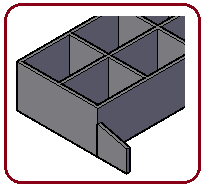
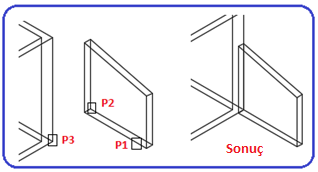
Şekil 14:Yerleştirme sonucu Şekil15:Sağ taraftaki parçanın taşınması ♦ Sağ taraftaki küçük parçada yine Move komutuyla aynı yöntemle taşınır. Temel nokta ve yerleştirme köşe noktası sağ alt köşelerdir. Şekil 15’ de sağ taraftaki küçük parçanın taşınmış hali görünmektedir.
Not: Bazı durumlarda boyanmış objeler seçimi engelleyebilir. Seçimin kolay olması için tel kafes durumuna geçilir. Tel kafes konumuna geçmek için görüntü stillerinden 2D Wirefame seçilir.
12. Union
 komutuyla küçük parçalar raflarla birleştirilirler (Şekil 16). Çizimin değişik taraflarından görünmesi için Orbit komutunu kullanabilirsiniz.
komutuyla küçük parçalar raflarla birleştirilirler (Şekil 16). Çizimin değişik taraflarından görünmesi için Orbit komutunu kullanabilirsiniz. 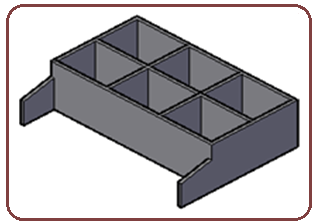
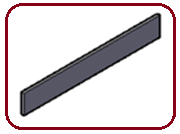
Şekil 16:Alt kısım ve raflar Şekil 17:Alt parça ♦ Union komutu çalıştırılır.
Command:UNION

♦ Küçük parçalar ve raf sırayla seçilir. Komutu sonlandırmak için Enter tuşuna basılır.
Select objects: P1, P2, P3
Select objects:
 3.DİĞER PARÇALARIN OLUŞTURULMASI
3.DİĞER PARÇALARIN OLUŞTURULMASIDiğer parçaları oluşturmak için aşağıdaki sıra takip edilir:
1. En alttaki parçayı oluşturmak için Box (Kutu) komutuyla 112x2x16 cm ölçülerinde bir kutu çizilir. Ortho modu açık olmalıdır.
♦ Box komutu aktif çalıştırılır.
Command:BOX

♦ Kutunun boyutlarını girmek için Length seçeneği kullanılır. Bunun için klavyeden L yazılıp Enter
 tuşuna basılır.
tuşuna basılır. Specify other corner or [Cube/Length]: L

♦ Kutunun X ekseni yönünde uzunluk değeri girilir ve Enter
 tuşuna basılır.
tuşuna basılır.Specify length <112.00>: 112

♦ Kutunun Y ekseni yönünde genişlik değeri girilir ve Enter
 tuşuna basılır.
tuşuna basılır.Specify width <2.0000>: 2

♦ Kutunun Z ekseni yönünde yükseklik değeri girilir. Enter
 tuşuna basılır ve an alttaki parça oluşturulur (Şekil 17).
tuşuna basılır ve an alttaki parça oluşturulur (Şekil 17).Specify height or [2Point] <16.0000>: 16

♦ Move
 komutuyla yerine taşınır. Şekil 18’ de seçme işlemi görülmektedir.
komutuyla yerine taşınır. Şekil 18’ de seçme işlemi görülmektedir.Command:MOVE

Select objects:P1 (Taşınacak obje seçilir)
Select objects:

Specify base point or [Displacement] <…>:P2 (Temel nokta tıklanır)
Specify second point or :P3
(Yerleştirme noktası tıklanır)
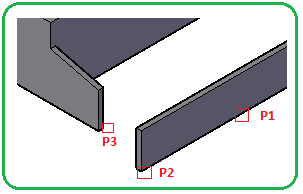
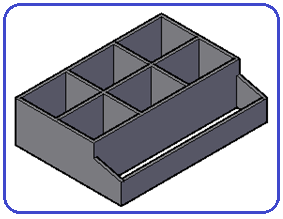 Şekil 18:En alt parça ve raflar Şekil 19:Taşıma ve birleştirme işlemi
Şekil 18:En alt parça ve raflar Şekil 19:Taşıma ve birleştirme işlemi♦ Taşınan objeyle raf objesi Union
 komutuyla birleştirilirler (Şekil 19).
komutuyla birleştirilirler (Şekil 19).2. En alttaki parçanın üzerindeki ara parçayı çizip yerine yerleştirmek için:
♦ Box (Kutu) komutuyla 112x5x2 cm ölçülerinde bir kutu çizilir (Şekil 20).
Command:BOX

Specify other corner or [Cube/Length]: L
 (Uzunluk Seçeneği)
(Uzunluk Seçeneği) Specify length <2.00>: 112
 (Kutunun X ekseni yönünde uzunluk değeri)
(Kutunun X ekseni yönünde uzunluk değeri)Specify width <2.00>: 5
 (Kutunun Y ekseni yönünde uzunluk değeri)
(Kutunun Y ekseni yönünde uzunluk değeri)Specify height or […] <5.00>: 2
 (Kutunun Z ekseni yönünde uzunluk değeri)
(Kutunun Z ekseni yönünde uzunluk değeri) 
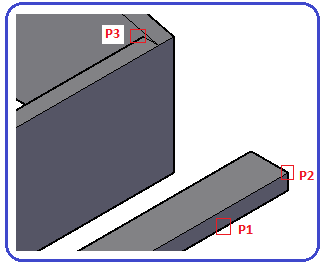
Şekil 20:Ara parçası Şekil 21:Seçilmiş objeler ♦ Move
 komutuyla yerine taşınır. Komutun kullanımı yukarıda anlatıldığı gibidir. Şekil 21’ de seçilmiş objeler görülmektedir. Şekil 22’ de taşıma işleminin sonucu görülmektedir.
komutuyla yerine taşınır. Komutun kullanımı yukarıda anlatıldığı gibidir. Şekil 21’ de seçilmiş objeler görülmektedir. Şekil 22’ de taşıma işleminin sonucu görülmektedir.Command:MOVE

Select objects:P1 (Taşınacak obje seçilir)
Select objects:

Specify base point or [Displacement] <…>:P2 (Temel nokta tıklanır)
Specify second point or :P3
(Yerleştirme noktası tıklanır)
♦ Union
 komutuyla son yerleştirilen parça raflarla birleştirilir. Union komutu çalıştırıldıktan sonra birleştirilecek objeler seçilir ve Enter tuşuna basılır.
komutuyla son yerleştirilen parça raflarla birleştirilir. Union komutu çalıştırıldıktan sonra birleştirilecek objeler seçilir ve Enter tuşuna basılır. 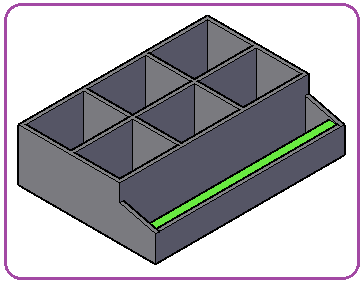
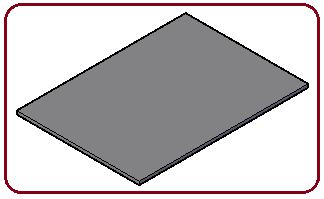
Şekil 22:Raflar ve diğer parçalar Şekil 23:Arka parça 3. Arka parçayı oluşturmak için:
♦ Box komutuyla 116x84x2 cm ölçülerinde bir kutu daha çizilir (Şekil 23).
Command:BOX

Specify other corner or [Cube/Length]: L
 (Uzunluk Seçeneği)
(Uzunluk Seçeneği) Specify length <2.00>: 116
 (Kutunun X ekseni yönünde uzunluk değeri)
(Kutunun X ekseni yönünde uzunluk değeri)Specify width <2.00>: 84
 (Kutunun Y ekseni yönünde uzunluk değeri)
(Kutunun Y ekseni yönünde uzunluk değeri)Specify height or […] <5.00>:2
 (Kutunun Z ekseni yönünde uzunluk değeri)
(Kutunun Z ekseni yönünde uzunluk değeri)♦ Move
 komutuyla rafların arka kısmına taşınır. Şekil 24’ de seçilmiş objeler görülmektedir. Şekil 25’ de taşıma işleminin sonucu görülmektedir.
komutuyla rafların arka kısmına taşınır. Şekil 24’ de seçilmiş objeler görülmektedir. Şekil 25’ de taşıma işleminin sonucu görülmektedir.Command:MOVE

Select objects:P1 (Taşınacak obje seçilir)
Select objects:

Specify base point or [Displacement] <…>:P2 (Temel nokta tıklanır)
Specify second point or :P3
(Yerleştirme noktası tıklanır)
♦ Union
 komutuyla parçalar birleştirilir ve çizim tamamlanır.
komutuyla parçalar birleştirilir ve çizim tamamlanır. 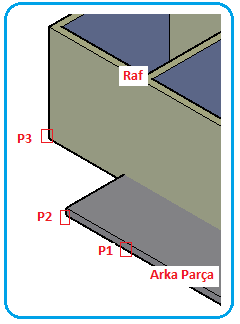
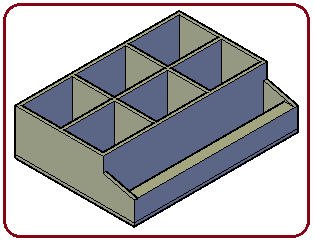
Şekil 24:Seçme işlemi Şekil 25:Taşıma işlemi 4. Mutfak Rafı, 3drotate
 komutuyla X ekseni (Kırmızı Eksen) etrafında sağ tarafa 90° döndürülür ve mutfak rafı dik duruma getirilir (Şekil 26).
komutuyla X ekseni (Kırmızı Eksen) etrafında sağ tarafa 90° döndürülür ve mutfak rafı dik duruma getirilir (Şekil 26).♦ 3drotate komutu aktif yapılır.
Command:3DR

♦ Döndürülecek obje seçilir. Seçme işlemini bitirmek için Enter
 tuşuna basılır. Obje üzerine küresel eksen takımı yerleşir.
tuşuna basılır. Obje üzerine küresel eksen takımı yerleşir. Select objects :P1
Select objects:

♦ Döndürme temel noktası alınır. Parça bağımsız ise herhangi bir nokta alınabilir.
Specify base point:P2
♦ Döndürme ekseni üzerine tıklanır. Burada X ekseni (kırmızı renkli) üzerine tıklanmıştır.
Pick a rotation axis: P3
♦ Döndürme açısı girilir ve Enter
 tuşuna basılarak işlem tamamlanır (Şekil 27).
tuşuna basılarak işlem tamamlanır (Şekil 27). Specify angle start point or type an angle: 90

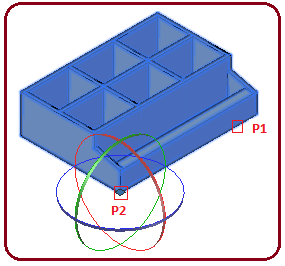
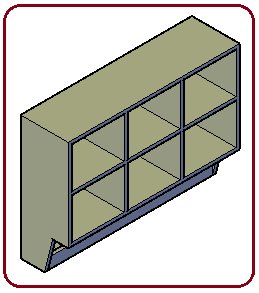
Şekil 26:Seçme işlemleri Şekil 27:Mutfak Rafı Not: 3d çizimlerimizi SW Isometric ortamda yapıyoruz. Bu okullarımızda Teknik Resim’ de öğretilen izometrik perspektife uygundur. Bunu ısrarla tavsiye ediyoruz. Çizilen 3d objelere değişik yönlerden izometrik bakılmak istenilirse diğer görünüm çeşitlerinden SE Isometric, NE Isometric, NW Isometric’ lerden biri de seçilebilir. En son tekrar SW Isometric ortama dönülmelidir.
Not: 3d çizimlere serbestçe döndürülüp bakılmak istenilirse Orbit komutları kullanılmalıdır. Geniş bilgi için ilgili konulara bakılmalıdır. Yukarıda söylediğimiz gibi anlama yanlışlığına düşmemek için SW Isometric ortama geçilmelidir.



