23. BÖLÜM : 3D Anlatımlı Uygulamalı Çizimler
- 1 DÜZ ve DELİKLİ PARÇA
- 2 KAPI ÇİZİMİ
- 3 MUTFAK RAFI ÇİZİMİ
- 4 MASA ÇİZİMİ
- 5 KAMA KANALLI MİL
- 6 BİNA ÇİZİMİ-1
- 7 BİNA ÇİZİMİ-2
- 8 BİNA GİRİŞ MERDİVENİ ve KORKULUĞU ÇİZİMİ
- 9 BALKON ve KORKULUĞU ÇİZİMİ
- 10 SÖVE ÇİZİMLERİ
- 11 BİNA GİRİŞ KAPISI, KASA ve PERVAZ ÇİZİMİ
- 12 BALKON KAPISI ÇİZİMİ
- 13 PENCERE ÇİZİMLERİ
- 14 YÜKSEK GİRİŞ ve MERDİVENE MALZEME ATAMA
- 15 DUVARLARA ve DÖŞEMEYE MALZEME ATAMA
- 16 ÇATI KAPLAMA
- 17 KAPILARA MALZEME ATAMA
- 18 PENCERELERE ve KORKULUKLARA MALZEME ATAMA
- 19 DÜZ MERDİVEN ve KORKULUK
- 20 DÖNER (Helezon) MERDİVEN
- 21 CIVATALI BAĞLANTI-1
- 22 CIVATALI BAĞLANTI-2
- 23 SANDALYE
- 24 ÇEVİRME KOLU
- 25 MİL TAŞIYICISI
- 26 BASINÇ YAYI
- 27 DESTEK GÖVDESİ
PENCERELERE ve KORKULUKLARA MALZEME ATAMA
1.BÜYÜK PENCERELERE MALZEME ATAMA
Büyük Pencere’ nin kasasına ve cam objesine malzeme atamak için aşağıdaki sıra takip edilir.
1. Bina resmini ekrana yerleştirelim. Pencereleri rahat görmek için görünüm çeşitlerinden SW Isometric seçerek binanın balkon tarafını görüntületelim (Şekil 1).
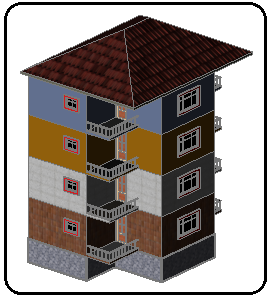
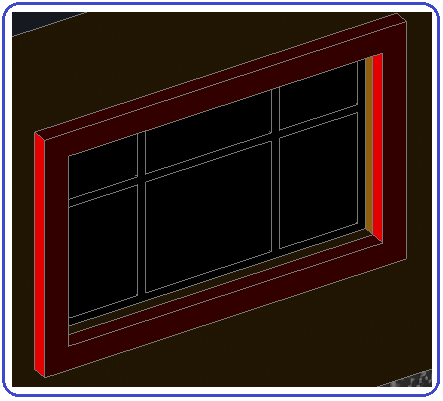
Şekil 1. Bina resmi Şekil 2:Büyük pencere 2. Mouse işaretini büyük pencerelerden birinin üzerine getirelim. Mouse’ ın tekerini çevirerek pencereyi büyütelim (Şekil 2).
3. Pencere kasası ile cam objesini kolay taşımak ve kopyalamak için Group komutuyla grup yapmış idik. Ungroup komutuyla dağıtalım. Ungroup komutu çalıştırılır. Hemen ardından grup objesi seçildiğinde grup dağıtılmış objeler bağımsız hale gelir.
4. Kaplama ve malzemelerin gerçek gibi görünmesi için ekranın sol üst kısmındaki görüntü stillerinden Realistic seçilir. Obje kaplanmamışsa çizgi renginde boyanacaktır.
5. Malzeme araştırıcısına ulaşmak için klavyeden Materials yazılıp Enter tuşuna basılır. Ekrana MATERIALS BROWSER (Malzeme Araştırıcısı) paleti yerleşir.
tuşuna basılır. Ekrana MATERIALS BROWSER (Malzeme Araştırıcısı) paleti yerleşir.
Command:MATERIALS
6. Önce pencerenin kasasına malzeme atayalım. İstediğimiz malzemeye ulaşmak için aşağıdaki işlemler yapılır:
♦ Autodesk Library yazısının sağındaki düğmeye tıklanır. Aşağı tarafa malzeme sınıfları listelenir. Buradan Wood (Ahşap) seçilir.
tıklanır. Aşağı tarafa malzeme sınıfları listelenir. Buradan Wood (Ahşap) seçilir.
♦ Sağ tarafta Wood sınıfına ait malzeme çeşitleri listelenir. Buradan Andiroba malzemesini seçelim. Siz dilediğiniz malzemeyi seçebilirsiniz. Çünkü örnek gösteriyoruz.
7. Mouse işareti seçilen malzeme üzerine getirilir. Sol tuş bastırılır. Sürüklenerek pencerenin kasası üzerine bırakılır. Atanan malzeme paletin üst tarafına yerleşir (Şekil 3).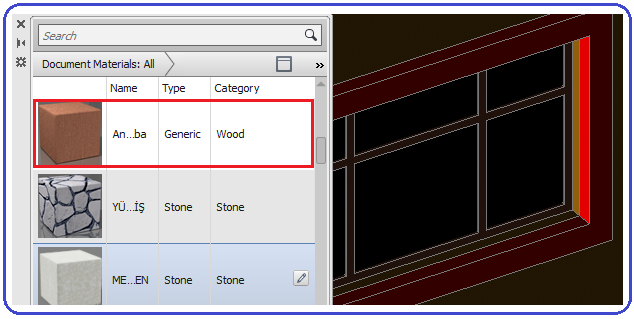
Şekil 3:Atanan malzeme ve paletin üst kısmı 8. MATERIALS BROWSER paletinin üst kısmına yerleşen malzeme üzerine çift tıklanır. MATERIALS EDITOR paleti ekrana gelir (Şekil 4). Malzemenin ismini PENCERE KASASI olarak değiştirelim. Seçtiğimiz malzeme pek ayar gerektirmiyor. İstiyorsanız ayarlarını değiştirebilirsiniz. Close X düğmelerine tıklayarak paletleri kapatalım.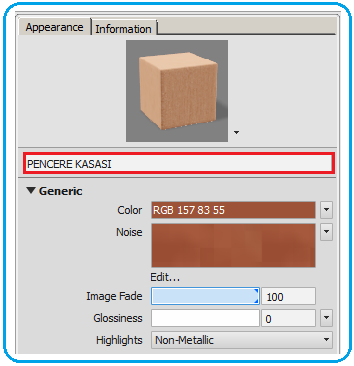
Şekil 4:Materials Editor paleti 9. Cam objesine cam özelliği vermek için aşağıdaki sıra takip edilir:
♦ Ekrana MATERIALS BROWSER (Malzeme Araştırıcısı) paleti yerleştirilir.
Command:MATERIALS
♦ Autodesk Library yazısının sağındaki düğmeye tıklanır. Aşağı tarafa malzeme sınıfları listelenir. Buradan Glass (Cam) seçilir.
tıklanır. Aşağı tarafa malzeme sınıfları listelenir. Buradan Glass (Cam) seçilir.
♦ Sağ tarafta Glass sınıfına ait malzeme çeşitleri listelenir. Buradan Clear cam malzemesini seçelim. Siz dilediğiniz cam malzemesini seçebilirsiniz. Seçilen cam malzemesi dışarıdaki objeleri yansıtmazsa daha net görünür.
♦ Mouse işareti seçilen cam malzemesi üzerine getirilir. Sol tuş bastırılır. Sürüklenerek pencerenin cam objesi üzerine bırakılır. Atanan malzeme paletin üst tarafına yerleşir (Şekil 5).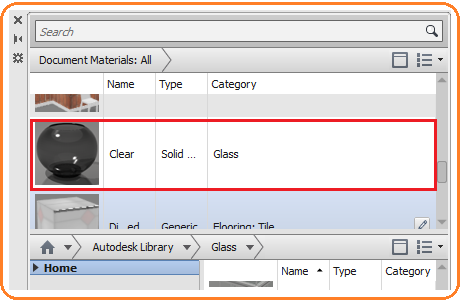
Şekil 5:Atanan cam malzemesi 2.KÜÇÜK PENCERELERE ve KORKULUKLARA MALZEME ATAMA
♦ Küçük Pencereler’ e malzeme atamak için, Büyük Pencereler’ de yapılan işlemler aynen uygulanır.
♦ Balkon ve Giriş Merdiveni korkuluklarına parlak alüminyum veya krom malzeme atanır. Günlük hayatta uygulama bu şekildedir. Korkuluklara malzeme atamak için işlem sırası:
> Materials Browser paleti ekrana getirilir.
> Autodesk Library yazısının sağındaki düğmeye tıklanır. Aşağı tarafa malzeme sınıfları listelenir. Buradan Metal (Metal) seçilir.
tıklanır. Aşağı tarafa malzeme sınıfları listelenir. Buradan Metal (Metal) seçilir.
> Sağ tarafta Metal sınıfına ait malzeme çeşitleri listelenir. Buradan Chrome - Polıshed malzemesini seçelim. Siz dilediğinizi seçebilirsiniz. Seçilen krom malzeme ayna gibi görev yaptığından tam belli olmayabilir.
> Mouse işareti seçilen krom malzemesi üzerine getirilir. Sol tuş bastırılır. Sürüklenerek balkon ve merdiven korkulukları üzerine bırakılır. Atanan malzeme paletin üst tarafına yerleşir. Aynı malzeme birden fazla objeye atanacaksa paletin üst tarafındaki malzemeler kullanılmalıdır. Böyle yapılırsa ayarlar bir defa yapılır.
♦ Malzemelerin etkisi normal ekranda pek belli olmayabilir. Render komutunu kullanarak gerçek gibi görüntü alınır (Şekil 6).
Şekil 6:Binanın Render alınmış görüntüsü
Büyük Pencere’ nin kasasına ve cam objesine malzeme atamak için aşağıdaki sıra takip edilir.
1. Bina resmini ekrana yerleştirelim. Pencereleri rahat görmek için görünüm çeşitlerinden SW Isometric seçerek binanın balkon tarafını görüntületelim (Şekil 1).
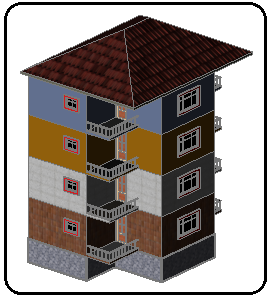
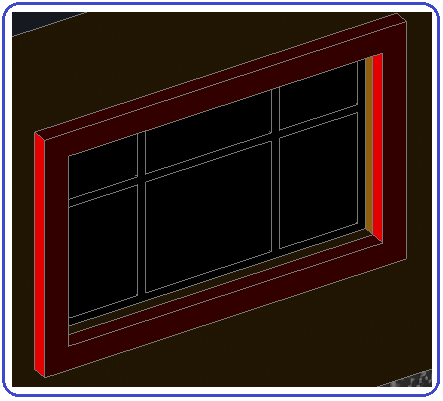
Şekil 1. Bina resmi Şekil 2:Büyük pencere 2. Mouse işaretini büyük pencerelerden birinin üzerine getirelim. Mouse’ ın tekerini çevirerek pencereyi büyütelim (Şekil 2).
3. Pencere kasası ile cam objesini kolay taşımak ve kopyalamak için Group komutuyla grup yapmış idik. Ungroup komutuyla dağıtalım. Ungroup komutu çalıştırılır. Hemen ardından grup objesi seçildiğinde grup dağıtılmış objeler bağımsız hale gelir.
4. Kaplama ve malzemelerin gerçek gibi görünmesi için ekranın sol üst kısmındaki görüntü stillerinden Realistic seçilir. Obje kaplanmamışsa çizgi renginde boyanacaktır.
5. Malzeme araştırıcısına ulaşmak için klavyeden Materials yazılıp Enter
 tuşuna basılır. Ekrana MATERIALS BROWSER (Malzeme Araştırıcısı) paleti yerleşir.
tuşuna basılır. Ekrana MATERIALS BROWSER (Malzeme Araştırıcısı) paleti yerleşir.Command:MATERIALS

6. Önce pencerenin kasasına malzeme atayalım. İstediğimiz malzemeye ulaşmak için aşağıdaki işlemler yapılır:
♦ Autodesk Library yazısının sağındaki düğmeye
 tıklanır. Aşağı tarafa malzeme sınıfları listelenir. Buradan Wood (Ahşap) seçilir.
tıklanır. Aşağı tarafa malzeme sınıfları listelenir. Buradan Wood (Ahşap) seçilir.♦ Sağ tarafta Wood sınıfına ait malzeme çeşitleri listelenir. Buradan Andiroba malzemesini seçelim. Siz dilediğiniz malzemeyi seçebilirsiniz. Çünkü örnek gösteriyoruz.
7. Mouse işareti seçilen malzeme üzerine getirilir. Sol tuş bastırılır. Sürüklenerek pencerenin kasası üzerine bırakılır. Atanan malzeme paletin üst tarafına yerleşir (Şekil 3).
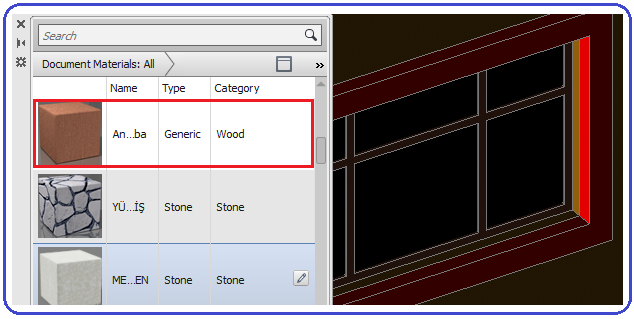
Şekil 3:Atanan malzeme ve paletin üst kısmı 8. MATERIALS BROWSER paletinin üst kısmına yerleşen malzeme üzerine çift tıklanır. MATERIALS EDITOR paleti ekrana gelir (Şekil 4). Malzemenin ismini PENCERE KASASI olarak değiştirelim. Seçtiğimiz malzeme pek ayar gerektirmiyor. İstiyorsanız ayarlarını değiştirebilirsiniz. Close X düğmelerine tıklayarak paletleri kapatalım.
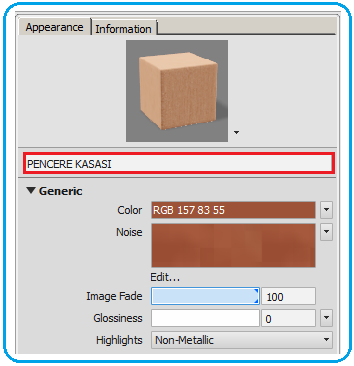
Şekil 4:Materials Editor paleti 9. Cam objesine cam özelliği vermek için aşağıdaki sıra takip edilir:
♦ Ekrana MATERIALS BROWSER (Malzeme Araştırıcısı) paleti yerleştirilir.
Command:MATERIALS

♦ Autodesk Library yazısının sağındaki düğmeye
 tıklanır. Aşağı tarafa malzeme sınıfları listelenir. Buradan Glass (Cam) seçilir.
tıklanır. Aşağı tarafa malzeme sınıfları listelenir. Buradan Glass (Cam) seçilir.♦ Sağ tarafta Glass sınıfına ait malzeme çeşitleri listelenir. Buradan Clear cam malzemesini seçelim. Siz dilediğiniz cam malzemesini seçebilirsiniz. Seçilen cam malzemesi dışarıdaki objeleri yansıtmazsa daha net görünür.
♦ Mouse işareti seçilen cam malzemesi üzerine getirilir. Sol tuş bastırılır. Sürüklenerek pencerenin cam objesi üzerine bırakılır. Atanan malzeme paletin üst tarafına yerleşir (Şekil 5).
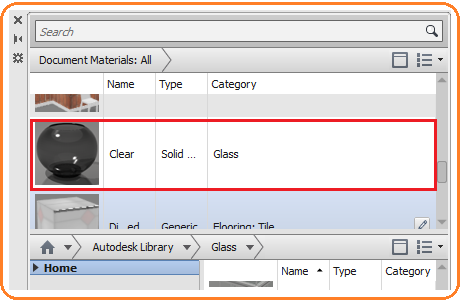
Şekil 5:Atanan cam malzemesi 2.KÜÇÜK PENCERELERE ve KORKULUKLARA MALZEME ATAMA
♦ Küçük Pencereler’ e malzeme atamak için, Büyük Pencereler’ de yapılan işlemler aynen uygulanır.
♦ Balkon ve Giriş Merdiveni korkuluklarına parlak alüminyum veya krom malzeme atanır. Günlük hayatta uygulama bu şekildedir. Korkuluklara malzeme atamak için işlem sırası:
> Materials Browser paleti ekrana getirilir.
> Autodesk Library yazısının sağındaki düğmeye
 tıklanır. Aşağı tarafa malzeme sınıfları listelenir. Buradan Metal (Metal) seçilir.
tıklanır. Aşağı tarafa malzeme sınıfları listelenir. Buradan Metal (Metal) seçilir.> Sağ tarafta Metal sınıfına ait malzeme çeşitleri listelenir. Buradan Chrome - Polıshed malzemesini seçelim. Siz dilediğinizi seçebilirsiniz. Seçilen krom malzeme ayna gibi görev yaptığından tam belli olmayabilir.
> Mouse işareti seçilen krom malzemesi üzerine getirilir. Sol tuş bastırılır. Sürüklenerek balkon ve merdiven korkulukları üzerine bırakılır. Atanan malzeme paletin üst tarafına yerleşir. Aynı malzeme birden fazla objeye atanacaksa paletin üst tarafındaki malzemeler kullanılmalıdır. Böyle yapılırsa ayarlar bir defa yapılır.
♦ Malzemelerin etkisi normal ekranda pek belli olmayabilir. Render komutunu kullanarak gerçek gibi görüntü alınır (Şekil 6).

Şekil 6:Binanın Render alınmış görüntüsü



