16. BÖLÜM : 3D Katı Modelleme Komutları (Modeling)-1
- 1 KUTU (Box)
- 2 OBJELERİ BİRLEŞTİRME (Union)
- 3 OBJELERİ ÇIKARMA (Subtract)
- 4 DÜZ SEHPA ÇİZİMİ (3D)
- 5 DUVAR ÇİZİMİ (Kapı ve Pencere Boşluklu)-3D
- 6 3D DÖNDÜRME (3drotate)
- 7 TAKOZ (Wedge)
- 8 SİLİNDİR (Cylinder)
- 9 KÜRE (Sphere)
- 10 HALKA-SİMİT (Torus)
- 11 KONİ (Cone)
- 12 PİRAMİT (Pyramid)
- 13 ÇOKLU KATI (Polysolid)
- 14 YÜKSEKLİK VERME-KALINLAŞTIRMA (Extrude)
- 15 BASTIR-ÇEK (Presspull)
- 16 DÖNDÜREREK KATI MODEL OLUŞTURMA (Revolve)
- 17 KESİTLER ARASINI DOLDURMA (Loft)
- 18 HELİS-YAY (Helix)
- 19 SÜPÜRME (Sweep)
YÜKSEKLİK VERME-KALINLAŞTIRMA (Extrude)
EXTRUDE (Yükseklik Verme-Kalınlaştırma)
1.TANITIM
2 boyut komutlarıyla çizilmiş kapalı objelere yükseklik vererek içi dolu katı cisim elde etmek için Extrude, komutu kullanılır. Kapalı objeler Pedit, Join komutlarıyla Polyline haline veya Region komutuyla alan haline getirilmesi gerekir. Circle, Ellipse, Rectangle ve Polygon komutlarıyla çizilmiş objeler doğrudan katı model haline getirilirler. Pedit, Join ve Region komutlarıyla ilgili bilgi için ilgili konulara bakınız.
Extrude komutuyla, seçilmiş kapalı objelere kalınlık ve eğim verilerek prizma, pramit, silindir ve koni gibi katı cisimler elde edilir. Objeler Wireframe (Telkafes) görünümdeyken yanal yüzeylerdeki çizgi sayısı ISOLINES sistem değişkeniyle ayarlanır.
Extrude komutuna aşağıdaki yollardan biriyle girilir:
♦ Klavyeden EXTRUDE veya EXT yazılıp Enter tuşuna basılır.
tuşuna basılır.
Command:EXT
♦ Draw Menu ►Modelling ► Extrude (Çizim Menüsü ► Modelleme ►Kalınlaştır)
(Çizim Menüsü ► Modelleme ►Kalınlaştır)
♦ Modelling Toolbar ► Extrude (Modelleme Araç Çubuğu ►Kalınlaştır)
(Modelleme Araç Çubuğu ►Kalınlaştır)
♦ Ribbon ►Home Tab ► Modelling Panel ► Extrude
(Komut Şeridi ►Home Sekmesi ►Modelleme Paneli ► Kalınlaştır) 2.YÜKSEKLİK VERİLEREK KATI MODEL OLUŞTURMA
Bu yöntemde seçilmiş ve birleşik çizgi veya bölge haline getirilmiş iki boyutlu objelere yükseklik verilerek yanal ayrıtları paralel prizmatik cisimler elde edilir. Default yöntemdir. Bina duvarları, düz dişli çark ve zincir dişlileri gibi kalınlığı her yerde aynı olan cisimler bu yöntemle 3D olarak çizilebilirler.
2D ortamından 3D ortamına geçmek için çalışma alanının sol üst kısmından görünüm çeşitlerinden SW Isometric, görüntü stillerinden Conceptual seçilmelidir (Şekil 1).
Hemen şunu hatırlatalım tekrar 3D ortamından 2D ortamına geçmek için görünüm çeşitlerinden Top, görüntü stillerinden 2D Wireframe seçilmelidir.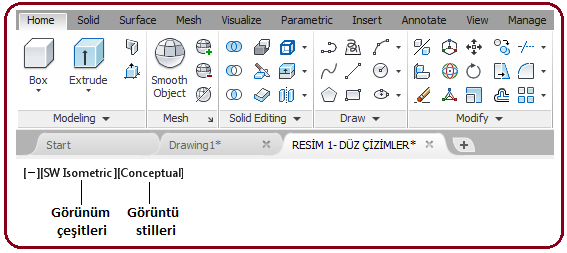
Şekil 1:Görünüm çeşitleri ve görüntü stilleri Objelere yükseklik vermek için aşağıdaki işlem sırası uygulanır:
1. Extrude komutu çalıştırılır.
Command: EXT
2.Yükseklik verilen modelin yüzey modelimi yoksa katı modelmi olacağı MOde seçeneğiyle önceden belirlenebilir. Klavyeden MO yazılıp Enter tuşuna basılır. Default seçenek katı modeldir.
tuşuna basılır. Default seçenek katı modeldir.
Select objects to extrude or [MOde]: MO
3. Yüzey modelleme için SUrface seçeneği, katı modelleme için SOlid seçeneği kullanılır. Biz burada SOlid seçeneğini kullanacağız. Klavyeden SO yazılıp Enter tuşuna basılır.
tuşuna basılır.
Closed profiles creation mode [SOlid/SUrface] : SO
4. Yükseltilecek obje seçilir. Komutun devamı için Enter É tuşuna basılır.
Select objects to extrude [MOde]:P1 (Yükseltilecek objeleri seçiniz)
Select objects to extrude [MOde]: (Seçme işlemini bitirip komutun devamı için)
(Seçme işlemini bitirip komutun devamı için)
5. Yükseklik değeri girilir ve Enter É tuşuna basılır (Şekil 2).
Specify height of extrusion or [Direction/Path/Taper angle/Expression]:30
(Kalınlaştırma yüksekliğini belirtiniz veya [Yön/Yol/Eğim açısı/Expres])
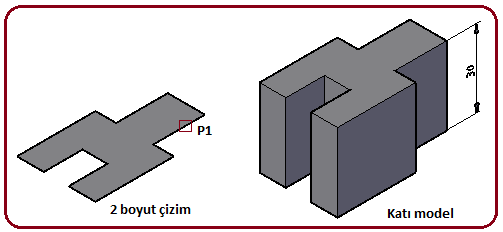
Şekil 2: 2 boyut resmin üç boyut resme dönüşmesi 3.YÜKSEKLİK VE EĞİM AÇISI VERİLEREK KATI MODEL OLUŞTURMA
Bu seçenek ile seçilmiş 2D objelere yükseklik vererek yanal ayrıtları koni veya piramide benzeyen katı model cisimler elde edilir.
Eğimli yükseklik vermek için aşağıdaki işlem sırası uygulanır:
1. Extrude komutu çalıştırılır.
Command: EXT
2. Yükseltilecek obje seçilir. Komutun devamı için Enter tuşuna basılır.
tuşuna basılır.
Select objects to extrude [MOde]:P1 (Kalınlaştırılacak objeleri seçiniz)
Select objects to extrude [MOde]: (Seçme işlemini bitirnek için)
(Seçme işlemini bitirnek için)
3. Eğim vermek için Taper seçeneği kullanılır. Klavyeden T yazılıp Enter tuşuna basılır
tuşuna basılır
Specify height of extrusion or [Direction/Path/Taper angle/…]:T
(Kalınlaştırma yüksekliğini belirtiniz veya [Yön/Yol/Eğim açısı]
4. Eğim açısı girilir ve Enter tuşuna basılır. Eğim açısı Z ekseniyle yaptığı açıdır.
tuşuna basılır. Eğim açısı Z ekseniyle yaptığı açıdır.
Specify angle of taper for extrusion or [Expression] <0>: 15
(Kalınlaştırma eğim açısını belirtiniz)
5. Yükseklik değeri girilir ve Enter tuşuna basılır (Şekil 3).
tuşuna basılır (Şekil 3).
Specify height of extrusion or [Direction/Path/Taper angle/…] <30.0000>: 50
(Kalınlaştırma yüksekliğini belirtiniz veya [Yön/Yol/Eğim açısı]:30 mm yükseklik)
Şekil 4’ te başka bir örnek görülmektedir.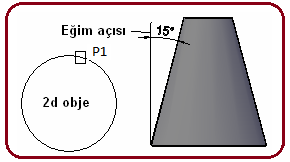
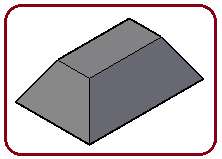
Şekil 3:Seçilmiş obje Şekil 4:Örnek 4.“3D YAZI” OLUŞTURMA
Yazıya yükseklik verilerek 3D obje haline getirmek için aşağıdaki sıra takip edilir:
1. Top, Front gibi görünüm ekranlarından birinde yazı Mtext yazı komutuyla ekrana yazılır (Şekil 5). Biz Front görünümü tercih ettik.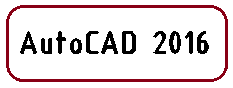
Şekil 5:Yazı 2. Front ekranında önce yazı dağıtılarak parçalara ayrılır. Yazıyı dağıtmak için aşağıdaki yol kullanılır:
♦ Ekranın üst kısmında bulunan menü çubuğundaki Express menüsü üzerine tıklanır.
♦ Text komut düğmesine tıklanır. Yan tarafta yeni komutlar görüntülenir (Şekil 6).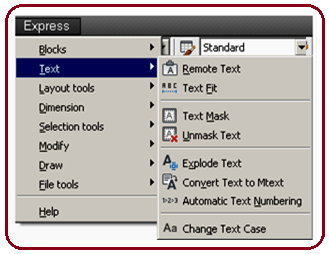
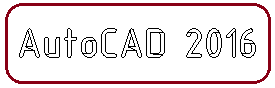
Şekil 6:Yazıyla ilgili komutlar Şekil 7:Dağıtılmış yazı ♦ Explode Text (Yazıyı Dağıt) komutuna tıklanır. Hemen ardından yazı seçilir. Enter tuşuna basılır ve yazı dağıtılır (Şekil 7). Hemen şunu belirtelim izometrik ortamda yazı dağıtılamıyor.
tuşuna basılır ve yazı dağıtılır (Şekil 7). Hemen şunu belirtelim izometrik ortamda yazı dağıtılamıyor.
3. SW Isometric düğmesine tıklanarak izometrik görünüme geçilir (Şekil 8).
4. Extrude komutu aktif yapılır. Tüm harfler pencere yöntemiyle seçilir ve 5 mm kalınlık verilerek işlem tamamlanır (Şekil 9). Yazının gerçek renginde görünmesi için görüntü stillerinden Realistic seçilir.
komutu aktif yapılır. Tüm harfler pencere yöntemiyle seçilir ve 5 mm kalınlık verilerek işlem tamamlanır (Şekil 9). Yazının gerçek renginde görünmesi için görüntü stillerinden Realistic seçilir. 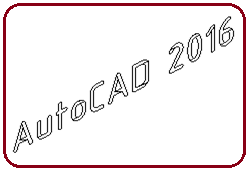
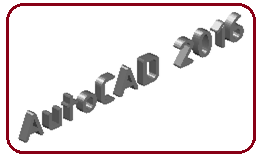
Şekil 8:İzometrik görünüm Şekil 9:3D yazı

1.TANITIM
2 boyut komutlarıyla çizilmiş kapalı objelere yükseklik vererek içi dolu katı cisim elde etmek için Extrude, komutu kullanılır. Kapalı objeler Pedit, Join komutlarıyla Polyline haline veya Region komutuyla alan haline getirilmesi gerekir. Circle, Ellipse, Rectangle ve Polygon komutlarıyla çizilmiş objeler doğrudan katı model haline getirilirler. Pedit, Join ve Region komutlarıyla ilgili bilgi için ilgili konulara bakınız.
Extrude komutuyla, seçilmiş kapalı objelere kalınlık ve eğim verilerek prizma, pramit, silindir ve koni gibi katı cisimler elde edilir. Objeler Wireframe (Telkafes) görünümdeyken yanal yüzeylerdeki çizgi sayısı ISOLINES sistem değişkeniyle ayarlanır.
Extrude komutuna aşağıdaki yollardan biriyle girilir:
♦ Klavyeden EXTRUDE veya EXT yazılıp Enter
 tuşuna basılır.
tuşuna basılır.Command:EXT

♦ Draw Menu ►Modelling ► Extrude
 (Çizim Menüsü ► Modelleme ►Kalınlaştır)
(Çizim Menüsü ► Modelleme ►Kalınlaştır)♦ Modelling Toolbar ► Extrude
 (Modelleme Araç Çubuğu ►Kalınlaştır)
(Modelleme Araç Çubuğu ►Kalınlaştır)♦ Ribbon ►Home Tab ► Modelling Panel ► Extrude

(Komut Şeridi ►Home Sekmesi ►Modelleme Paneli ► Kalınlaştır) 2.YÜKSEKLİK VERİLEREK KATI MODEL OLUŞTURMA
Bu yöntemde seçilmiş ve birleşik çizgi veya bölge haline getirilmiş iki boyutlu objelere yükseklik verilerek yanal ayrıtları paralel prizmatik cisimler elde edilir. Default yöntemdir. Bina duvarları, düz dişli çark ve zincir dişlileri gibi kalınlığı her yerde aynı olan cisimler bu yöntemle 3D olarak çizilebilirler.
2D ortamından 3D ortamına geçmek için çalışma alanının sol üst kısmından görünüm çeşitlerinden SW Isometric, görüntü stillerinden Conceptual seçilmelidir (Şekil 1).
Hemen şunu hatırlatalım tekrar 3D ortamından 2D ortamına geçmek için görünüm çeşitlerinden Top, görüntü stillerinden 2D Wireframe seçilmelidir.
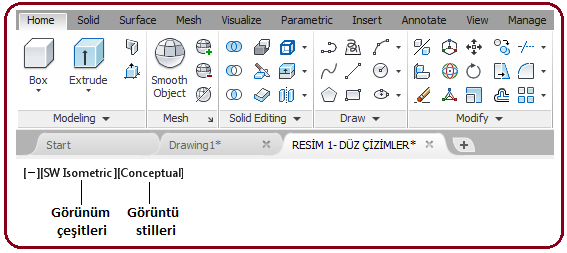
Şekil 1:Görünüm çeşitleri ve görüntü stilleri Objelere yükseklik vermek için aşağıdaki işlem sırası uygulanır:
1. Extrude komutu çalıştırılır.
Command: EXT

2.Yükseklik verilen modelin yüzey modelimi yoksa katı modelmi olacağı MOde seçeneğiyle önceden belirlenebilir. Klavyeden MO yazılıp Enter
 tuşuna basılır. Default seçenek katı modeldir.
tuşuna basılır. Default seçenek katı modeldir.Select objects to extrude or [MOde]: MO

3. Yüzey modelleme için SUrface seçeneği, katı modelleme için SOlid seçeneği kullanılır. Biz burada SOlid seçeneğini kullanacağız. Klavyeden SO yazılıp Enter
 tuşuna basılır.
tuşuna basılır.Closed profiles creation mode [SOlid/SUrface] : SO

4. Yükseltilecek obje seçilir. Komutun devamı için Enter É tuşuna basılır.
Select objects to extrude [MOde]:P1 (Yükseltilecek objeleri seçiniz)
Select objects to extrude [MOde]:
 (Seçme işlemini bitirip komutun devamı için)
(Seçme işlemini bitirip komutun devamı için)5. Yükseklik değeri girilir ve Enter É tuşuna basılır (Şekil 2).
Specify height of extrusion or [Direction/Path/Taper angle/Expression]:30

(Kalınlaştırma yüksekliğini belirtiniz veya [Yön/Yol/Eğim açısı/Expres])
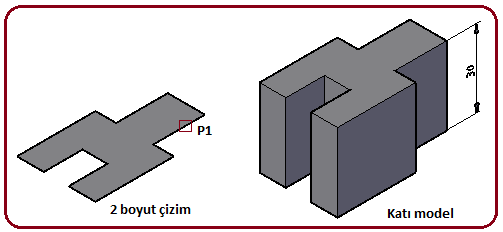
Şekil 2: 2 boyut resmin üç boyut resme dönüşmesi 3.YÜKSEKLİK VE EĞİM AÇISI VERİLEREK KATI MODEL OLUŞTURMA
Bu seçenek ile seçilmiş 2D objelere yükseklik vererek yanal ayrıtları koni veya piramide benzeyen katı model cisimler elde edilir.
Eğimli yükseklik vermek için aşağıdaki işlem sırası uygulanır:
1. Extrude komutu çalıştırılır.
Command: EXT

2. Yükseltilecek obje seçilir. Komutun devamı için Enter
 tuşuna basılır.
tuşuna basılır.Select objects to extrude [MOde]:P1 (Kalınlaştırılacak objeleri seçiniz)
Select objects to extrude [MOde]:
 (Seçme işlemini bitirnek için)
(Seçme işlemini bitirnek için)3. Eğim vermek için Taper seçeneği kullanılır. Klavyeden T yazılıp Enter
 tuşuna basılır
tuşuna basılırSpecify height of extrusion or [Direction/Path/Taper angle/…]:T

(Kalınlaştırma yüksekliğini belirtiniz veya [Yön/Yol/Eğim açısı]
4. Eğim açısı girilir ve Enter
 tuşuna basılır. Eğim açısı Z ekseniyle yaptığı açıdır.
tuşuna basılır. Eğim açısı Z ekseniyle yaptığı açıdır.Specify angle of taper for extrusion or [Expression] <0>: 15

(Kalınlaştırma eğim açısını belirtiniz)
5. Yükseklik değeri girilir ve Enter
 tuşuna basılır (Şekil 3).
tuşuna basılır (Şekil 3).Specify height of extrusion or [Direction/Path/Taper angle/…] <30.0000>: 50

(Kalınlaştırma yüksekliğini belirtiniz veya [Yön/Yol/Eğim açısı]:30 mm yükseklik)
Şekil 4’ te başka bir örnek görülmektedir.
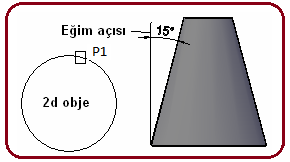
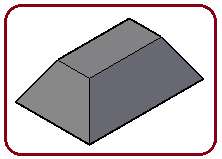
Şekil 3:Seçilmiş obje Şekil 4:Örnek 4.“3D YAZI” OLUŞTURMA
Yazıya yükseklik verilerek 3D obje haline getirmek için aşağıdaki sıra takip edilir:
1. Top, Front gibi görünüm ekranlarından birinde yazı Mtext yazı komutuyla ekrana yazılır (Şekil 5). Biz Front görünümü tercih ettik.
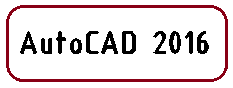
Şekil 5:Yazı 2. Front ekranında önce yazı dağıtılarak parçalara ayrılır. Yazıyı dağıtmak için aşağıdaki yol kullanılır:
♦ Ekranın üst kısmında bulunan menü çubuğundaki Express menüsü üzerine tıklanır.
♦ Text komut düğmesine tıklanır. Yan tarafta yeni komutlar görüntülenir (Şekil 6).
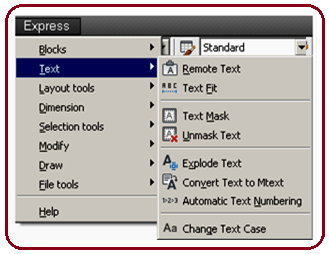
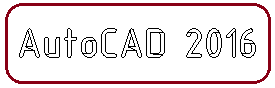
Şekil 6:Yazıyla ilgili komutlar Şekil 7:Dağıtılmış yazı ♦ Explode Text (Yazıyı Dağıt) komutuna tıklanır. Hemen ardından yazı seçilir. Enter
 tuşuna basılır ve yazı dağıtılır (Şekil 7). Hemen şunu belirtelim izometrik ortamda yazı dağıtılamıyor.
tuşuna basılır ve yazı dağıtılır (Şekil 7). Hemen şunu belirtelim izometrik ortamda yazı dağıtılamıyor.3. SW Isometric düğmesine tıklanarak izometrik görünüme geçilir (Şekil 8).
4. Extrude
 komutu aktif yapılır. Tüm harfler pencere yöntemiyle seçilir ve 5 mm kalınlık verilerek işlem tamamlanır (Şekil 9). Yazının gerçek renginde görünmesi için görüntü stillerinden Realistic seçilir.
komutu aktif yapılır. Tüm harfler pencere yöntemiyle seçilir ve 5 mm kalınlık verilerek işlem tamamlanır (Şekil 9). Yazının gerçek renginde görünmesi için görüntü stillerinden Realistic seçilir. 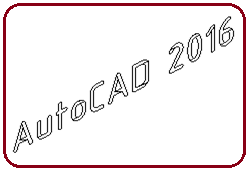
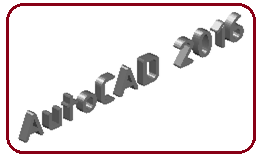
Şekil 8:İzometrik görünüm Şekil 9:3D yazı



