6. BÖLÜM : Çizim (Draw), Düzenleme (Modify)-1
- 1 ÇİZGİ-DOĞRU (Line)
- 2 DAİRE(Circle)
- 3 ÇİZGİ TİPİ (Linetype)
- 4 ÇİZGİ TİPİ ÖLÇEĞİ (Ltscale)
- 5 ÇİZGİ KALINLIĞI (Lweight). ÇİZGİ RENGİ (Color)
- 6 OBJELERİ BUDAMA (Trim)
- 7 ÖTELEME (Offset)
- 8 KÖŞE YUVARLATMA (Fillet)
- 9 PAH KIRMA (Chamfer)
- 10 TAŞIMA (Move)
- 11 KOPYALAMA (Copy)
- 12 PARÇA KOPYALA (Copyclip), PARÇA KES (Cutclip), PARÇA YAPIŞTIR (Pasteclip)
- 13 OBJELERİ DÖNDÜRME (Rotate)
- 14 OBJELERİ ÖLÇEKLENDİRME (Scale)
- 15 YAY ÇİZİMLERİ (Arc)
- 16 ELİPS-OVAL (Ellipse)
- 17 NOKTA (Point)
- 18 BİRLEŞİK ÇİZGİ (Pline)
- 19 BİRLEŞİK ÇİZGİ DÜZENLEME (Pedit)
- 20 BİRLEŞTİR (Join)
BİRLEŞİK ÇİZGİ DÜZENLEME (Pedit)
PEDIT (Birleşik Çizgi Düzenleme) 
1.TANITIM
Polyline (Birleşik Çizgi) komutuyla çizilmiş objeler üzerinde değişiklikler yapmak için kullanılan bir komuttur. Ayrıca 3D için çizilmiş 2D resimleri de Polyline’ a çevirmekte kullanılır. Birleşik çizgiler Extrude (Yükseklik Verme) komutuyla kalınlık vermede, Sweep (Süpürme) komutunda yol olarak kullanılırlar.
Pedit komutuna aşağıdaki yollardan girilir:
♦ Klavyeden PEDIT ve PE yazılır ve Enter tuşuna basılır.
tuşuna basılır.
Command:PEDIT
♦ Modify Menu ► Object ► Polyline (Düzenleme Menüsü ► Obje ► Birleşik Çizgi )
♦ Modify II Toolbar ► Edit Polyline (Düzenleme Araç Çubuğu II► Birleşik Çizgi Düzenle)
♦ Polyline obje üzerine sağ tuş yapılıp Polyline Edit komutu seçilir.
♦ Ribbon ►Home Tab ►Modify Panel ► Pedit
(Komut Şeridi ►Home Sekmesi ►Modify Paneli ► Birleşik Çizgi Düzenle) 2. OBJELERİ BİRLEŞTİRME (Join)
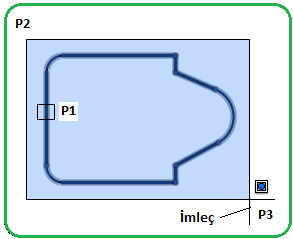
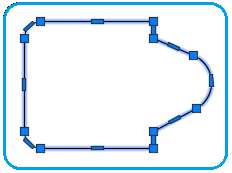
Şekil 1:Birleştirilecek objeler Şekil 2:Birleştirilmiş objeler 3. OBJELERE KALINLIK (Width) VERME
Polyline komutu ile çizilmiş veya polyline’e çevrilmiş objelere çizgi kalınlığı vermek için Width seçeneği kullanılır.
Objelere çizgi kalınlığı vermek için işlem sırası:
1. Pedit komutu aktif yapılır.
Command: PEDIT (PE)
2. Birleşik çizgi seçilir. Seçilen çizgiler eski versiyonlarda kesik çizgi haline dönüşür. Yeni versiyonlarda çizgi biraz kalınlaşır ve renklenir (Şekil 3).
Select pline or [Multiple]:P1 (Birleşik çizgiyi seçiniz veya [Çoklu])
3. Width seçeneğini kullanabilmek için klavyeden W yazılıp Enter tuşuna basılır.
tuşuna basılır.
Enter an option [Close/Join/Width/…/Ltype gen/Reverse/Undo]:W (Kalınlık)
(Kalınlık)
(Bir seçenek giriniz [Kapat/Birleştir/Genişlik/…../Çizgi tipi oluştur/Tersini Al/Geri al])
4. Çizgi kalınlık değeri girilir ve Enter É tuşuna basılır.
Specify new width for all segments:5
(Tüm doğru parçaları için yeni kalınlığı belirtin)
5. Komuttan çıkıp işlemi bitirmek için son mesaja cevap vermeden tekrar Enter tuşuna basılır. Şekil 4’ de uygulama sonucu görülmektedir.
tuşuna basılır. Şekil 4’ de uygulama sonucu görülmektedir.
Enter an option […/Edit vertex/Fit/Spline/Decurve/Ltypegen/Reverse/Undo]:
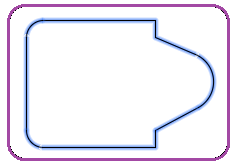
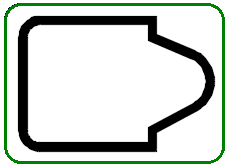
Şekil 3:Seçilmiş polyline obje Şekil 4:Kalınlaştırılmış çizgiler Not: Kalınlaştırılmış çizgilerin içi boş olması istenilirse FILL sistem değişkeni komutu OFF seçeneğinde olması gerekir. Bu bir ayardır. Zorunlu değildir. Bilinçli kullanılmalıdır. Çizgiler arasını doldurmanın başka yolları da vardır. 4. DİĞER SEÇENEKLER
♦ Close seçeneği seçilirse Polyline komutuyla çizilmiş objelerin ilk ucu ile son ucunu birleştirerek kapalı bir şekil haline getirir.
♦ Open seçeneği seçilirse Close seçeneğiyle kapatılmış Polyline objelerin uçlarını açar.
♦ Edit vertex seçeneği seçilirse seçilen köşelerin sürüklenerek düzenlemeleri yapılır.
♦ Fit seçeneği seçilirse polyline’ın köşelerinden geçen bir eğri uydurur.
♦ Spline seçeneği seçilirse, eğriyi oluşturan yaylar eğrinin başlangıç ve bitiş noktaları hariç polyline’ın köşelerinden geçmemesidir.
♦ Decurve seçeneği seçilirse Fit ve Spline ile oluşturulmuş eğrileri geri alarak orijinal Polyline’e geri döner.
♦ Ltype gen seçeneği seçilirse ON ve OFF seçenekleri karşımıza gelir. OFF seçeneği seçildiğinde Polyline çizgiler eksen çizgisine dönüştürüldüğünde köşeler doğrularla keskin köşe haline getirilir. ON seçeneği seçilirse köşelere nokta konur.
♦ Undo seçeneği seçilirse en son yapılan işlem geri alınır.
Not: Polyline objeler üzerinde rahat düzenleme yapmak için Explode (Dağıt) komutuyla dağıtılarak her parça bağımsız duruma getirilirler.

1.TANITIM
Polyline (Birleşik Çizgi) komutuyla çizilmiş objeler üzerinde değişiklikler yapmak için kullanılan bir komuttur. Ayrıca 3D için çizilmiş 2D resimleri de Polyline’ a çevirmekte kullanılır. Birleşik çizgiler Extrude (Yükseklik Verme) komutuyla kalınlık vermede, Sweep (Süpürme) komutunda yol olarak kullanılırlar.
Pedit komutuna aşağıdaki yollardan girilir:
♦ Klavyeden PEDIT ve PE yazılır ve Enter
 tuşuna basılır.
tuşuna basılır.Command:PEDIT

♦ Modify Menu ► Object ► Polyline (Düzenleme Menüsü ► Obje ► Birleşik Çizgi )
♦ Modify II Toolbar ► Edit Polyline (Düzenleme Araç Çubuğu II► Birleşik Çizgi Düzenle)
♦ Polyline obje üzerine sağ tuş yapılıp Polyline Edit komutu seçilir.
♦ Ribbon ►Home Tab ►Modify Panel ► Pedit
(Komut Şeridi ►Home Sekmesi ►Modify Paneli ► Birleşik Çizgi Düzenle)
2. OBJELERİ BİRLEŞTİRME (Join)
Join seçeneği polyline ile çizilmemiş doğru, yay gibi objeleri birleştirip polyline’e yani birleşik çizgiye dönüştürmek için kullanılır. Şekil 1’ deki objeleri birleştireceğiz.
Join seçeneğiyle objeleri birleştirmek için işlem sırası:
1. Pedit komutu aktif yapılır.
Command: PE
2. Birbirine bağlı objelerden bir tanesi seçilir.
Select pline or [Multiple]:P1 (Birleşik çizgiyi seçiniz veya [Çoklu])
3. Birinci obje seçildikten sonra bilgi için program seçilen objenin birleşik çizgi olmadığını belirtir. Birleşik çizgiye çevirmek istiyormusunuz diye bir soru sorulur. Default olarak evet seçilidir. Kabul etmek için Enter  tuşuna basılır.
tuşuna basılır.
Object selected is not a polyline (Seçilmiş obje bir Polyline değildir)
Do you want to turn it into one? : Y (Evet seçeneği)
(Evet seçeneği)
(Birleşik çizgiye çevirmek istiyormusunuz? )
4. Join seçeneğini kullanabilmek için klavyeden J yazılıp Enter  tuşuna basılır veya Join yazısı üzerine tıklanır.
tuşuna basılır veya Join yazısı üzerine tıklanır.
Enter an option [Close/Join/Width/…/Ltype gen/Reverse/Undo]:J 
(Bir seçenek giriniz [Kapat/Birleştir/Genişlik/…../Çizgi tipi oluştur/Tersini Al/Geri al])
5. Diğer bağlı objeler seçilir. Birleştirilecek objeler tek tek seçilebildiği gibi Window veya Crossing seçme yöntemlerinden biri ile de hepsi birden bir defada seçilebilir. Burada Window seçme yöntemi uygulanmıştır.
Select objects:W  (Birleştirilecek objeleri seçiniz- Pencere yöntemi)
(Birleştirilecek objeleri seçiniz- Pencere yöntemi)
Specify first corner: P2 (Birinci köşeyi belirtiniz)
Specify opposite corner:P3 (İkinci köşeyi belirtiniz)
6. Seçme işlemini bitirip komuta devam etmek için Mouse’ ın sağ tuşuna veya Enter  tuşuna basılır.
tuşuna basılır.
Select objects: 
7. Komuttan çıkıp işlemi bitirmek için son mesaja cevap vermeden tekrar Enter  tuşuna basılır.
tuşuna basılır.
Enter an option [Open/Join/Width/Edit vertex/Fit/Spline/Decurve/Ltype gen/Reverse/Undo]: 
Şekil 2’ de birleştirilmiş objeler görülmektedir. Birleştirilmiş objelerin herhangi bir yerine tıklandığında bütün objeler seçilir. Seçilmiş objelerin üzerinde grip dediğimiz kare kutular oluşur.
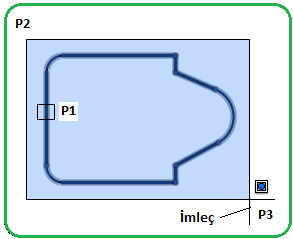
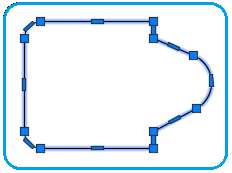
Şekil 1:Birleştirilecek objeler Şekil 2:Birleştirilmiş objeler 3. OBJELERE KALINLIK (Width) VERME
Polyline komutu ile çizilmiş veya polyline’e çevrilmiş objelere çizgi kalınlığı vermek için Width seçeneği kullanılır.
Objelere çizgi kalınlığı vermek için işlem sırası:
1. Pedit komutu aktif yapılır.
Command: PEDIT (PE)

2. Birleşik çizgi seçilir. Seçilen çizgiler eski versiyonlarda kesik çizgi haline dönüşür. Yeni versiyonlarda çizgi biraz kalınlaşır ve renklenir (Şekil 3).
Select pline or [Multiple]:P1 (Birleşik çizgiyi seçiniz veya [Çoklu])
3. Width seçeneğini kullanabilmek için klavyeden W yazılıp Enter
 tuşuna basılır.
tuşuna basılır.Enter an option [Close/Join/Width/…/Ltype gen/Reverse/Undo]:W
 (Kalınlık)
(Kalınlık)(Bir seçenek giriniz [Kapat/Birleştir/Genişlik/…../Çizgi tipi oluştur/Tersini Al/Geri al])
4. Çizgi kalınlık değeri girilir ve Enter É tuşuna basılır.
Specify new width for all segments:5

(Tüm doğru parçaları için yeni kalınlığı belirtin)
5. Komuttan çıkıp işlemi bitirmek için son mesaja cevap vermeden tekrar Enter
 tuşuna basılır. Şekil 4’ de uygulama sonucu görülmektedir.
tuşuna basılır. Şekil 4’ de uygulama sonucu görülmektedir.Enter an option […/Edit vertex/Fit/Spline/Decurve/Ltypegen/Reverse/Undo]:

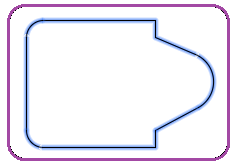
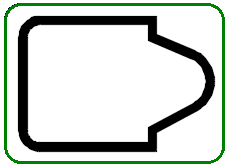
Şekil 3:Seçilmiş polyline obje Şekil 4:Kalınlaştırılmış çizgiler Not: Kalınlaştırılmış çizgilerin içi boş olması istenilirse FILL sistem değişkeni komutu OFF seçeneğinde olması gerekir. Bu bir ayardır. Zorunlu değildir. Bilinçli kullanılmalıdır. Çizgiler arasını doldurmanın başka yolları da vardır. 4. DİĞER SEÇENEKLER
♦ Close seçeneği seçilirse Polyline komutuyla çizilmiş objelerin ilk ucu ile son ucunu birleştirerek kapalı bir şekil haline getirir.
♦ Open seçeneği seçilirse Close seçeneğiyle kapatılmış Polyline objelerin uçlarını açar.
♦ Edit vertex seçeneği seçilirse seçilen köşelerin sürüklenerek düzenlemeleri yapılır.
♦ Fit seçeneği seçilirse polyline’ın köşelerinden geçen bir eğri uydurur.
♦ Spline seçeneği seçilirse, eğriyi oluşturan yaylar eğrinin başlangıç ve bitiş noktaları hariç polyline’ın köşelerinden geçmemesidir.
♦ Decurve seçeneği seçilirse Fit ve Spline ile oluşturulmuş eğrileri geri alarak orijinal Polyline’e geri döner.
♦ Ltype gen seçeneği seçilirse ON ve OFF seçenekleri karşımıza gelir. OFF seçeneği seçildiğinde Polyline çizgiler eksen çizgisine dönüştürüldüğünde köşeler doğrularla keskin köşe haline getirilir. ON seçeneği seçilirse köşelere nokta konur.
♦ Undo seçeneği seçilirse en son yapılan işlem geri alınır.
Not: Polyline objeler üzerinde rahat düzenleme yapmak için Explode (Dağıt) komutuyla dağıtılarak her parça bağımsız duruma getirilirler.



