6. BÖLÜM : Çizim (Draw), Düzenleme (Modify)-1
- 1 ÇİZGİ-DOĞRU (Line)
- 2 DAİRE(Circle)
- 3 ÇİZGİ TİPİ (Linetype)
- 4 ÇİZGİ TİPİ ÖLÇEĞİ (Ltscale)
- 5 ÇİZGİ KALINLIĞI (Lweight). ÇİZGİ RENGİ (Color)
- 6 OBJELERİ BUDAMA (Trim)
- 7 ÖTELEME (Offset)
- 8 KÖŞE YUVARLATMA (Fillet)
- 9 PAH KIRMA (Chamfer)
- 10 TAŞIMA (Move)
- 11 KOPYALAMA (Copy)
- 12 PARÇA KOPYALA (Copyclip), PARÇA KES (Cutclip), PARÇA YAPIŞTIR (Pasteclip)
- 13 OBJELERİ DÖNDÜRME (Rotate)
- 14 OBJELERİ ÖLÇEKLENDİRME (Scale)
- 15 YAY ÇİZİMLERİ (Arc)
- 16 ELİPS-OVAL (Ellipse)
- 17 NOKTA (Point)
- 18 BİRLEŞİK ÇİZGİ (Pline)
- 19 BİRLEŞİK ÇİZGİ DÜZENLEME (Pedit)
- 20 BİRLEŞTİR (Join)
ÇİZGİ-DOĞRU (Line)
LINE (Doğru-Çizgi) 
1.TANITIM
Line komutu, art arda komuttan çıkmadan seri düz doğrular çizmek için kullanılır. En çok ihtiyaç duyulan çizim komutudur. Her türlü mesleki çizimlerde çok kullanılır. Bu doğrular yatay ve dikey olduğu gibi yataya belli açı yapan doğrular da olabilir. Her doğru bağımsızdır ve üzerlerinde ayrı ayrı düzenleme yapılabilir.
Line komutuna aşağıdaki yollardan biriyle girilir:
♦ Komuta klavyeden LINE veya L yazılır ve Enter tuşuna basılır.
tuşuna basılır.
Command: L
♦ Draw Toolbar ► Line (Çizim Araç Çubuğu ► Doğru)
♦ Draw Menu ► Line (Çizim Menüsü ► Doğru)
♦ Ribbon ►Home tab ►Draw Panel ► Line
(Komut Şeridi ►Home Sekmesi ►Draw Paneli► Doğru)
Not: Komutlar klavyeden genellikle baş harfleri veya birkaç harf yazılıp Enter tuşuna basıldığında çalıştırılırlar. Bu harflere komut kısa yolları denilmektedir. Sürekli AutoCAD kullanıcıları bu kısa yolları kullanarak zaman kazanırlar.
Önemli Not:Komutlar anlatılırken P1, P2 gibi harflendirme yapılmıştır. Bu harfler tıklanan yeri temsil etmektedir. Bu harfler klavyeden yazılmayacak. 2. DOĞRU ÇİZİMİ
Genel olarak doğru çizmek için aşağıdaki işlem sırası uygulanır:
1. Line komutu aktif yapılır.
Draw Toolbar ► Line (Çizim Araç Çubuğu ► Doğru)
(Çizim Araç Çubuğu ► Doğru)
2. Başlangıç noktası alınır. Başlangıç noktası Mouse ile ekrana tıklanarak alınabildiği gibi ileride anlatılacak mutlak koordinat değerleri girilerek de alınabilir.
Specify first point: P1 (Birinci noktayı belirleyin-mouse ile tıklanır)
3. Birinci doğrunun bitiş noktası Mouse ile ekrana tıklanarak, koordinat değerleri belirtilerek veya doğrudan ölçü yazılarak alınır. Burada imleç yönlendirildikten sonra 30 ölçüsü girilmiştir.
Specify next point or [Undo]: 30 (P2) (Bir sonraki noktayı alınız- İmleç sağda)
4. İlave doğruların sadece bitiş noktaları Mouse’ ın sol tuşu ile ekrana tıklanarak, koordinat değerleri belirtilerek veya doğrudan ölçü yazılarak alınır.
Specify next point or [Close/Undo]:100 (P3)
(P3)
(Bir sonraki noktayı alınız- İmleç yukarıda)
5. Line komutu aktif iken U yazılıp Enter tuşuna basılırsa Undo seçeneği seçilmiş olur. Çizim bir adım geri alınır.
tuşuna basılırsa Undo seçeneği seçilmiş olur. Çizim bir adım geri alınır.
6. Line komutu aktif iken C yazılıp Enter tuşuna basılırsa Close seçeneği seçilmiş olur. İlk ve son noktalardan çizim kapatılır ve komuttan çıkılır.
tuşuna basılırsa Close seçeneği seçilmiş olur. İlk ve son noktalardan çizim kapatılır ve komuttan çıkılır.
7. Hiçbir şey yazmadan Enter tuşuna basılırsa komuttan çıkılır. Tekrar Enter
tuşuna basılırsa komuttan çıkılır. Tekrar Enter  tuşuna basılırsa aynı komut tekrar çalışır ve çizime kaldığı yerden devam edilir. Şekil 1' de basit doğru çizimi görülmektedir. Bu çizimde açıya dikkat edilmemiştir. Aşağıda anlatacağımız metotlarla gerçek ölçülü ve gerçek açılı doğrular çizebileceksiniz.
tuşuna basılırsa aynı komut tekrar çalışır ve çizime kaldığı yerden devam edilir. Şekil 1' de basit doğru çizimi görülmektedir. Bu çizimde açıya dikkat edilmemiştir. Aşağıda anlatacağımız metotlarla gerçek ölçülü ve gerçek açılı doğrular çizebileceksiniz.
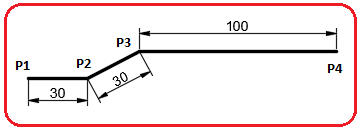
Şekil 1:Basit doğru çizimi 3. DİREKT (Doğrudan) ÖLÇÜ GİREREK DOĞRU ÇİZİMİ
Doğru çizmenin 4 yöntemi vardır. Bunların en kolayı ve kullanılanı direkt ölçü girip Enter tuşuna basmaktır.
Direkt ölçü girerek X ve Y eksenlerine paralel kolay çizmek için ekranın alt kısmındaki Orthomode (Yatay-Dikey Modu) düğmesine tıklanarak aktif yapılır. Bu mod aktifken sadece yatay veya dikey çizim yapılabilir. Çizim hangi yöne yapılacaksa imleç
düğmesine tıklanarak aktif yapılır. Bu mod aktifken sadece yatay veya dikey çizim yapılabilir. Çizim hangi yöne yapılacaksa imleç  o tarafa yönlendirilir ve klavyeden ölçü girilerek Enter
o tarafa yönlendirilir ve klavyeden ölçü girilerek Enter  tuşuna basılır.
tuşuna basılır.
Çizimde P1 köşe noktası başlangıç kabul edilecektir. Başlangıç noktası Mouse’ ın sol tuşu ile tıklanarak alınabildiği gibi mutlak koordinatla da alınabilir.
Şekil 2’ de gösterilen resmin kenarları X ve Y koordinat eksenlerine paraleldir.
Bu şekli çizmek için komut satırları aşağıdaki gibidir:
Command: LINE
Specify first point: P1 (Birinci noktayı belirleyin-mouse ile tıklanır)
Specify next point or [Undo]: 30 (P2) (Bir sonraki noktayı alınız- İmleç sağda)
(P2) (Bir sonraki noktayı alınız- İmleç sağda)
Specify next point or [Undo]: 8 (P3) (Bir sonraki noktayı alınız- İmleç yukarıda)
(P3) (Bir sonraki noktayı alınız- İmleç yukarıda)
Specify next point or [Close/Undo]: 20 (P4) (Bir sonraki noktayı alınız- İmleç sağda)
(P4) (Bir sonraki noktayı alınız- İmleç sağda)
Specify next point or [Close/Undo]: 14 (P5) (Bir sonraki noktayı alınız- İmleç yukarıda)
(P5) (Bir sonraki noktayı alınız- İmleç yukarıda)
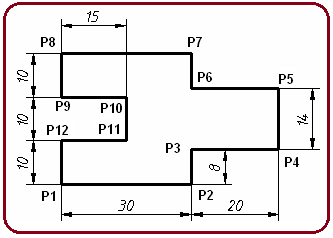
Şekil 2: Düz kenarlı örnek çizim Specify next point or [Close/Undo]: 20 (P6) (Bir sonraki noktayı alınız- İmleç solda)
(P6) (Bir sonraki noktayı alınız- İmleç solda)
Specify next point or [Close/Undo]: 8 (P7) (Bir sonraki noktayı alınız- İmleç yukarıda)
(P7) (Bir sonraki noktayı alınız- İmleç yukarıda)
Specify next point or [Close/Undo]: 30 (P8) (Bir sonraki noktayı alınız- İmleç solda)
(P8) (Bir sonraki noktayı alınız- İmleç solda)
Specify next point or [Close/Undo]: 10 (P9) (Bir sonraki noktayı alınız- İmleç aşağıda)
(P9) (Bir sonraki noktayı alınız- İmleç aşağıda)
Specify next point or [Close/Undo]: 15 (P10) (Bir sonraki noktayı alınız- İmleç sağda)
(P10) (Bir sonraki noktayı alınız- İmleç sağda)
Specify next point or [Close/Undo]: 10 (P11) (Bir sonraki noktayı alınız- İmleç aşağıda)
(P11) (Bir sonraki noktayı alınız- İmleç aşağıda)
Specify next point or [Close/Undo]: 15 (P12) (Bir sonraki noktayı alınız- İmleç solda)
(P12) (Bir sonraki noktayı alınız- İmleç solda)
Specify next point or [Close/Undo]: C (Çizimi kapat ve sonlandır) 4.EKLEMELİ (Relative) KOORDİNATLARLA DOĞRU ÇİZİMİ
(Çizimi kapat ve sonlandır) 4.EKLEMELİ (Relative) KOORDİNATLARLA DOĞRU ÇİZİMİ
Bu yöntem ile doğruların uç nokta girişleri ardışık olarak yapılır. Birbirini takip eden uç noktaların koordinatları bir önceki uç noktaya göre alınır. Nokta koordinatları X ve Y eksen yönlerine göre alınır. Doğrunun başlangıç noktası tıklanarak alındıktan sonra klavyeden @ işareti yazdırılır. Önce X yönündeki uzunluk yazılır. Virgül işareti konulur ve Y ekseni yönündeki uzunluk yazılarak Enter tuşuna basılır. Doğruların uç noktaları @ X,Y
tuşuna basılır. Doğruların uç noktaları @ X,Y  formatında yazılarak oluşturulur. Şekil 3’ ü bu yöntemle çizelim: Command:L
formatında yazılarak oluşturulur. Şekil 3’ ü bu yöntemle çizelim: Command:L 
Specify first point:100,100 (a)
(a)
(Başlangıç noktasını belirtiniz - Başlangıç noktası mutlak koordinatlarla alındı)
Specify next point or [Undo]: @75,0 (b)
(b)
(Bir sonraki noktayı belirtiniz veya [Geri Al])
Specify next point or [Undo]: @30,30 (c)
(c)
(Bir sonraki noktayı belirtiniz veya [Geri Al])
Specify next point or [Close/Undo]: @0,35 (d)
(d)
Specify next point or [Close/Undo]: @- 30,15 (e)
(e)
(Eklemeli koordinatla ters yöndeki ölçülerin önüne – (eksi) işareti konulur)
Specify next point or [Close/Undo]: @-60,0 (f)
(f)
Specify next point or [Close/Undo]: @0,25 (g)
(g)
Specify next point or [Close/Undo]: @-15,0 (h)
(h)
Specify next point or [Close/Undo]: C (a)
(a)
(Bir sonraki noktayı belirtiniz veya [Kapat / Geri Al] – Kapat seçeneği kullanıldı)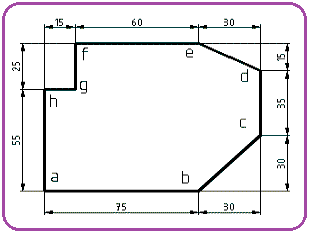
Şekil 3:Örnek çizim Önemli Not: Eklemeli yöntemle doğru çiziminde koordinatlardan birine 0 (Sıfır) yazılırsa diğer eksene paralel çizim yapılır. X eksinin sol tarafına, Y ekseninin aşağı tarafına ölçü alınacaksa ölçünün önüne – (eksi) yazılır. Aksi halde hep sağ tarafa ve yukarı tarafa çizim yapılır. 5.ÖLÇÜLÜ ve AÇISAL KOORDİNATLARLA DOĞRU ÇİZİMLERİ
1. Doğru çizimleri yapılırken koordinatlı nokta girişleri karışık kullanılabilir. Şekil 4’ ün çiziminde birinci nokta mutlak koordinatlarla, diğer noktalar açısal koordinatlarla alınmıştır. İstenilirse birinci nokta Mouse’ ın sol tuşuyla tıklanarak da alınabilir.
Bu yöntemde doğruların uç noktaları @ uzunluk ölçüsü < açı formatında oluşturulur. Burada < işareti açı al manasına gelmektedir. Açılar X ekseninin sağ tarafı olan 0 dereceye göre alınır. Açılar saat ibresinin ters yönünde alınır.
Command:LINE (L)
Specify first point:50,50 (P1)
(P1)
(Birinci noktayı belirleyin-Mutlak koordinatla alınmıştır)
Specify next point or [Undo]:@ 70<0 (P2)
(P2)
(Bir sonraki noktayı belirleyin [Geri Al] - Ölçülü ve açısal koordinatla alınmıştır)
Specify next point or [Undo]:@ 60<30 (P3)
(P3)
Specify next point or [Close/Undo]:@ 60<0 (P4)
(P4)
Specify next point or [Close/Undo]:
(Komuttan çıkmak için hiçbir değer yazılmaz ve Enter tuşuna basılır)
tuşuna basılır) 
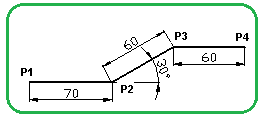
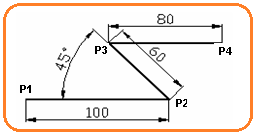
Şekil 4: Açılı örnek çizim Şekil 5:Açılı örnek çizim 2. Diğer örnek çizimde (Şekil 5) dikkat edilmesi gereken bir husus vardır. Bu da 45° açının alınmasıdır. Bunun için 180- 45=135 derece hesabı yapılır. Çünkü açılar saat ibresinin ters yönünde alınmakta ve X ekseninin sağ tarafı 0 (sıfır) derece kabul edilmektedir.
Command:LINE (L)
Specify first point:P1 (Başlangıç noktası Mouse ile tıklanarak alınmıştır)
Specify next point or [Undo]:@100<0 (P2)
(P2)
Specify next point or [Undo]:@60<135 (P3)
(P3)
Specify next point or [Close/Undo]:@80<0 (P4)
(P4)
Specify next point or [Close/Undo]: (Komuttan çıkmak için) 6.MUTLAK (Absolute) KOORDİNATLARLA DOĞRU ÇİZİMLERİ
(Komuttan çıkmak için) 6.MUTLAK (Absolute) KOORDİNATLARLA DOĞRU ÇİZİMLERİ
Bu metot ile doğru uç noktalarının ölçüleri AutoCAD ekranının sol alt köşesinde bulunan UCS (Kullanıcı Koordinat Sistemi) işaretinin X ve Y eksenlerinin kesim yerine (Orijin) göre alınır. Burada X=0, Y=0’ dır. Doğrunun her uç noktası için orjine göre ölçüler önceden hesaplanır ve köşenin yanına 60,80 gibi yazılır. Burada 60, doğrunun ucunun X ekseni yönündeki uzaklığını, 80 ise Y ekseni yönündeki uzaklığı belirtir (Şekil 6).
Bu metodun olumsuz tarafı kalabalık resimlerde uzun bir zaman harcayıp koordinatları hesaplamaktır. Bundan dolayı pek tercih edilmez. Ara sıra lazım olmaktadır. Nasıl kullanıldığını bilmekte büyük fayda vardır.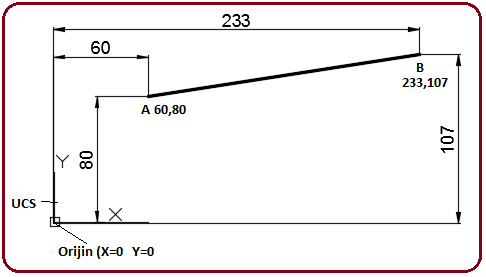
Şekil 6:Mutlak koordinatlarda ölçü Komut mesajlarından sonra X ve Y değerleri aralarına virgül konularak yazılır ve Enter tuşuna basılır.
tuşuna basılır.
Mutlak koordinatlarla nokta girişi yapmak için aşağıdaki işlem sırası uygulanır:
Command:LINE
Specify first point: 60,80 (Birinci uç noktasını belirtiniz)
(Birinci uç noktasını belirtiniz)
Specify next point or [Undo]: 233,107 (Bir sonraki uç noktasını belirtiniz [Geri al]
(Bir sonraki uç noktasını belirtiniz [Geri al]
Specify next point or [Undo]: (Çizimi sonlandırmak için) 7.KARMA YÖNTEMLE DOĞRU ÇİZİMLERİ
(Çizimi sonlandırmak için) 7.KARMA YÖNTEMLE DOĞRU ÇİZİMLERİ
Şekil 7’ deki örnek çizimde koordinat yöntemlerinin tamamı kullanılmıştır. Bunun kararını resim çizenler kendileri verirler. Çizime a köşe noktasından başlanacaktır.
Command:L
Specify first point:100,100 (a)
(a)
(Başlangıç noktasını belirtiniz - Başlangıç noktası mutlak koordinatlarla alındı)
Specify next point or [Undo]: @75<0 (b)
(b)
(Bir sonraki noktayı belirtiniz veya [Geri Al] – Ölçülü ve açılı koordinatla alındı)
Specify next point or [Undo]: @30,30 (c)
(c)
(Bir sonraki noktayı belirtiniz veya [Geri Al] – Eklemeli koordinatla alındı)
Specify next point or [Close/Undo]: @35<90 (d)
(d)
Specify next point or [Close/Undo]: @- 30,15 (e)
(e)
(Eklemeli koordinatla ters yöndeki ölçülerin önüne – (eksi) işareti konulur)
Specify next point or [Close/Undo]: @60<180 (f)
(f)
Specify next point or [Close/Undo]: @25<-90 (g)
(g)
Specify next point or [Close/Undo]: @15<180 (h)
(h)
Specify next point or [Close/Undo]: C (a)
(a)
(Bir sonraki noktayı belirtiniz veya [Kapat / Geri Al] – Kapat seçeneği kullanıldı)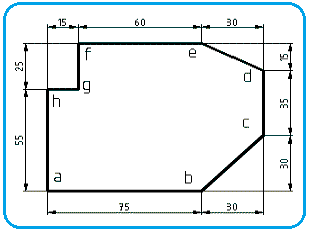
Şekil 7:Örnek çizim 8.DİNAMİK GİRİŞLE (Dynamic Input) DOĞRU ÇİZİMLERİ
Dynamic Input (Dinamik Giriş), komutlarla ilgili mesajları ve değer giriş kutularını imlece yapışık ve ekranda gezer vaziyette gösterir (Şekil 8). Açılı doğru çizimlerinde Orthomode düğmesi kapalı olmalıdır.
komutlarla ilgili mesajları ve değer giriş kutularını imlece yapışık ve ekranda gezer vaziyette gösterir (Şekil 8). Açılı doğru çizimlerinde Orthomode düğmesi kapalı olmalıdır. 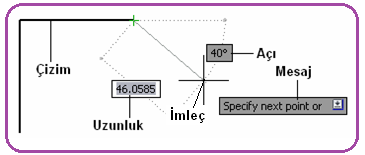
Şekil 8:Dinamik giriş bilgileri Komut ve mesaj alanındaki bilgiler burada da yer alır. Komutlara ait özel mesajlar görüntülenir. Çizimlerde, özellikle açılı doğru çizimlerinde büyük kolaylık sağlamaktadır.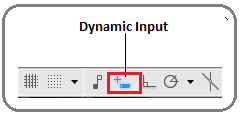
Şekil 9:Dinamik giriş düğmesi Dinamik girişin kullanılabilmesi için aktif edilmesi gerekir. Ekranın en alt kısmındaki durum çubuğu (Şekil 9) üzerindeki Dynamic Input (Dinamik Giriş) düğmesine tıklanarak kapalıysa açılır. F12 tuşuna basılarak da aynı iş yapılır. Pasif duruma getirmek için yine aynı düğmeye tıklanır veya F12 tuşuna tekrar basılır.
Dynamic Input (Dinamik Giriş) düğmesine tıklanarak kapalıysa açılır. F12 tuşuna basılarak da aynı iş yapılır. Pasif duruma getirmek için yine aynı düğmeye tıklanır veya F12 tuşuna tekrar basılır. 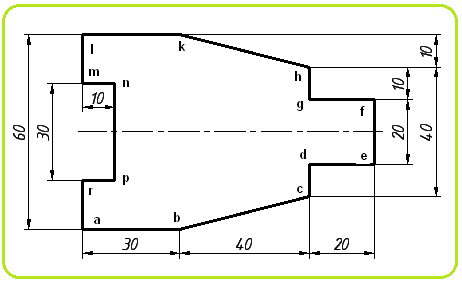
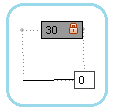
Şekil 10:Çizimi yapılacak resim Şekil 11 Şekil 10’ daki resmin Dynamic Input ile çizilmesi için:
1. Dynamic Input düğmesine tıklanarak aktif hale getirilir.
düğmesine tıklanarak aktif hale getirilir.
2. Draw paneli üzerindeki Line komut düğmesi üzerine tıklanır.
3. Başlangıç (a) köşe noktasını almak için ekranın herhangi bir yerine tıklanır.
4. b köşe noktasını almak için Şekil 11’ deki görüntü meydana gelir. Specify next point or .. mesajı görüntülenir. Ölçü giriş yerine 30 değeri girilir. Klavyeden Tab tuşuna basılarak açı değeri yazılacak değer kutusuna geçilir ve 0° yazılır. Enter
tuşuna basılarak açı değeri yazılacak değer kutusuna geçilir ve 0° yazılır. Enter  tuşuna basılarak (b) köşe noktası alınır (Şekil 12).
tuşuna basılarak (b) köşe noktası alınır (Şekil 12). 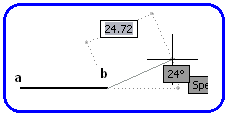
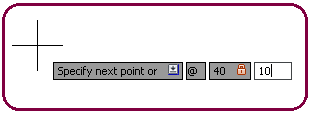
Şekil 12:a-b doğrusu Şekil 13:C köşesi için değerler 5. c köşesini almak için Specify next point or .. mesajı görüntülenir. c köşesi için açı değeri verilmediğinden eklemeli (Relative) koordinat yöntemi kullanılacaktır. Bunun için Alt Gr + Q tuşlarına birlikte basılarak @ işareti yazdırılır. Hemen yanında X ve Y koordinat değer kutuları görüntülenir. Birinci kutuya X yönündeki değer için 40 yazılır ve klavyeden virgül tuşuna basılarak ikinci kutuya geçilir. İkinci kutuya Y yönündeki değer için 10 değeri girilir ve Enter tuşuna basılarak c noktası alınır (Şekil 13).
tuşuna basılarak c noktası alınır (Şekil 13).
6. d köşe noktasını almak için Specify next point or .. mesajı görüntülenir ve imleç yukarda tutulur. Ölçü giriş yerine 10 değeri girilir. Klavyeden Tab tuşuna basılarak açı değeri yazılacak kutuya geçilir ve 90° yazılır. Enter
tuşuna basılarak açı değeri yazılacak kutuya geçilir ve 90° yazılır. Enter  tuşuna basılarak başlangıç (d) köşe noktası alınır (Şekil 14).
tuşuna basılarak başlangıç (d) köşe noktası alınır (Şekil 14).
7. e köşe noktasını almak için Specify next point or .. mesajı görüntülenir. Ölçü giriş yerine 20 değeri girilir. Klavyeden Tab tuşuna basılarak açı değeri yazılacak kutuya geçilir ve 0° yazılır. Enter tuşuna basılarak başlangıç (e) köşe noktası alınır (Şekil 15).
tuşuna basılarak başlangıç (e) köşe noktası alınır (Şekil 15). 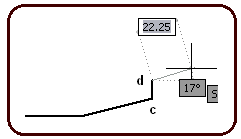
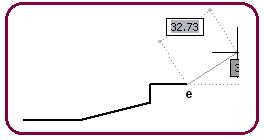
Şekil 14: D köşe noktası Şekil 15:E köşe noktası 8. f köşe noktasını almak için Specify next point or .. mesajı görüntülenir ve imleç yukarda tutulur. Ölçü giriş yerine 20 değeri girilir. Klavyeden Tab tuşuna basılarak açı değeri yazılacak kutuya geçilir ve 90° yazılır. Enter
tuşuna basılarak açı değeri yazılacak kutuya geçilir ve 90° yazılır. Enter  tuşuna basılarak başlangıç (f) köşe noktası alınır (Şekil 16).
tuşuna basılarak başlangıç (f) köşe noktası alınır (Şekil 16).
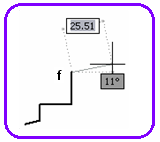
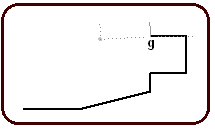
Şekil 16:F köşesi Şekil 17:G köşesi 9. g köşe noktasını almak için Specify next point or .. mesajı görüntülenir. Ölçü giriş yerine 20 değeri girilir. Klavyeden Tab tuşuna basılarak açı değeri yazılacak kutuya geçilir ve 180° yazılır. Enter
tuşuna basılarak açı değeri yazılacak kutuya geçilir ve 180° yazılır. Enter tuşuna basılarak başlangıç (g) köşe noktası alınır (Şekil 17).
tuşuna basılarak başlangıç (g) köşe noktası alınır (Şekil 17). 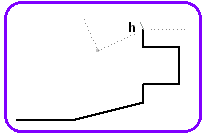
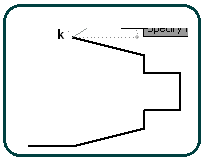
Şekil 18:H köşesi Şekil 19:K köşesi 10. h köşe noktasını almak için Specify next point or .. mesajı görüntülenir ve imleç yukarda tutulur. Ölçü giriş yerine 10 değeri girilir. Klavyeden Tab tuşuna basılarak açı değeri yazılacak kutuya geçilir ve 90° yazılır. Enter
basılarak açı değeri yazılacak kutuya geçilir ve 90° yazılır. Enter  tuşuna basılarak başlangıç (h) köşe noktası alınır (Şekil 18).
tuşuna basılarak başlangıç (h) köşe noktası alınır (Şekil 18).
11. k köşesini almak için Specify next point or .. mesajı görüntülenir. k köşesi için açı değeri verilmediğinden eklemeli (Relative) koordinat yöntemi kullanılacaktır. Bunun için AltGr +Q tuşlarına birlikte basılarak @ işareti çıkarılır. Hemen yanında X ve Y koordinat değer kutuları görüntülenir. Birinci kutuya X yönündeki değer için -40 yazılır ve klavyeden virgül tuşuna basılarak ikinci kutuya geçilir. İkinci kutuya Y yönündeki değer için 10 değeri girilir ve Enter tuşuna basılarak k noktası alınır (Şekil 19).
tuşuna basılarak k noktası alınır (Şekil 19).
12. l köşe noktasını almak için Specify next point or .. mesajı görüntülenir. Ölçü giriş yerine 30 değeri girilir. Klavyeden Tab tuşuna basılarak açı değeri yazılacak kutuya geçilir ve 180° yazılır. Enter
basılarak açı değeri yazılacak kutuya geçilir ve 180° yazılır. Enter  tuşuna basılarak (l) köşe noktası alınır.
tuşuna basılarak (l) köşe noktası alınır.
13. m köşe noktasını almak için Specify next point or .. mesajı görüntülenir ve imleç aşağıda tutulur. Ölçü giriş yerine 15 değeri girilir. Klavyeden Tab tuşuna basılarak açı değeri yazılacak kutuya geçilir ve 90° yazılır. Enter
basılarak açı değeri yazılacak kutuya geçilir ve 90° yazılır. Enter  tuşuna basılarak (m) köşe noktası alınır.
tuşuna basılarak (m) köşe noktası alınır.
14. n köşe noktasını almak için Specify next point or .. mesajı görüntülenir. Ölçü giriş yerine 10 değeri girilir. Klavyeden Tab tuşuna basılarak açı değeri yazılacak kutuya geçilir ve 0° yazılır. Enter
basılarak açı değeri yazılacak kutuya geçilir ve 0° yazılır. Enter  tuşuna basılarak başlangıç (n) köşe noktası alınır.
tuşuna basılarak başlangıç (n) köşe noktası alınır.
15. p köşe noktasını almak için Specify next point or .. mesajı görüntülenir ve imleç aşağıda tutulur. Ölçü giriş yerine 30 değeri girilir. Klavyeden Tab tuşuna basılarak açı değeri yazılacak kutuya geçilir ve 90° yazılır. Enter
basılarak açı değeri yazılacak kutuya geçilir ve 90° yazılır. Enter  tuşuna basılarak başlangıç (p) köşe noktası alınır.
tuşuna basılarak başlangıç (p) köşe noktası alınır.
16. r köşe noktasını almak için Specify next point or .. mesajı görüntülenir. Ölçü giriş yerine 10 değeri girilir. Klavyeden Tab tuşuna basılarak açı değeri yazılacak kutuya geçilir ve 180° yazılır. Enter
tuşuna basılarak açı değeri yazılacak kutuya geçilir ve 180° yazılır. Enter  tuşuna basılarak başlangıç (r) köşe noktası alınır (Şekil 20).
tuşuna basılarak başlangıç (r) köşe noktası alınır (Şekil 20).
17. r köşesinden a köşesine geçerek çizimi kapatmak için klavyeden aşağı ok tuşuna basılır. Seçenekler görüntülenir. Tekrar aşağı ok tuşuna basılır ve Close (Kapat) seçeneği seçilir. Enter tuşuna basılarak çizim tamamlanır ve komuttan çıkılır (Şekil 21).
tuşuna basılarak çizim tamamlanır ve komuttan çıkılır (Şekil 21). 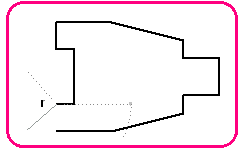
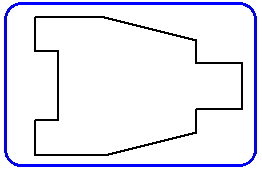
Şekil 20: R köşesi Şekil 21:Tamamlanmış resim

1.TANITIM
Line komutu, art arda komuttan çıkmadan seri düz doğrular çizmek için kullanılır. En çok ihtiyaç duyulan çizim komutudur. Her türlü mesleki çizimlerde çok kullanılır. Bu doğrular yatay ve dikey olduğu gibi yataya belli açı yapan doğrular da olabilir. Her doğru bağımsızdır ve üzerlerinde ayrı ayrı düzenleme yapılabilir.
Line komutuna aşağıdaki yollardan biriyle girilir:
♦ Komuta klavyeden LINE veya L yazılır ve Enter
 tuşuna basılır.
tuşuna basılır.Command: L

♦ Draw Toolbar ► Line (Çizim Araç Çubuğu ► Doğru)
♦ Draw Menu ► Line (Çizim Menüsü ► Doğru)
♦ Ribbon ►Home tab ►Draw Panel ► Line
(Komut Şeridi ►Home Sekmesi ►Draw Paneli► Doğru)
Not: Komutlar klavyeden genellikle baş harfleri veya birkaç harf yazılıp Enter tuşuna basıldığında çalıştırılırlar. Bu harflere komut kısa yolları denilmektedir. Sürekli AutoCAD kullanıcıları bu kısa yolları kullanarak zaman kazanırlar.
Önemli Not:Komutlar anlatılırken P1, P2 gibi harflendirme yapılmıştır. Bu harfler tıklanan yeri temsil etmektedir. Bu harfler klavyeden yazılmayacak. 2. DOĞRU ÇİZİMİ
Genel olarak doğru çizmek için aşağıdaki işlem sırası uygulanır:
1. Line komutu aktif yapılır.
Draw Toolbar ► Line
 (Çizim Araç Çubuğu ► Doğru)
(Çizim Araç Çubuğu ► Doğru)2. Başlangıç noktası alınır. Başlangıç noktası Mouse ile ekrana tıklanarak alınabildiği gibi ileride anlatılacak mutlak koordinat değerleri girilerek de alınabilir.
Specify first point: P1 (Birinci noktayı belirleyin-mouse ile tıklanır)
3. Birinci doğrunun bitiş noktası Mouse ile ekrana tıklanarak, koordinat değerleri belirtilerek veya doğrudan ölçü yazılarak alınır. Burada imleç yönlendirildikten sonra 30 ölçüsü girilmiştir.
Specify next point or [Undo]: 30 (P2) (Bir sonraki noktayı alınız- İmleç sağda)
4. İlave doğruların sadece bitiş noktaları Mouse’ ın sol tuşu ile ekrana tıklanarak, koordinat değerleri belirtilerek veya doğrudan ölçü yazılarak alınır.
Specify next point or [Close/Undo]:100
 (P3)
(P3)(Bir sonraki noktayı alınız- İmleç yukarıda)
5. Line komutu aktif iken U yazılıp Enter
 tuşuna basılırsa Undo seçeneği seçilmiş olur. Çizim bir adım geri alınır.
tuşuna basılırsa Undo seçeneği seçilmiş olur. Çizim bir adım geri alınır.6. Line komutu aktif iken C yazılıp Enter
 tuşuna basılırsa Close seçeneği seçilmiş olur. İlk ve son noktalardan çizim kapatılır ve komuttan çıkılır.
tuşuna basılırsa Close seçeneği seçilmiş olur. İlk ve son noktalardan çizim kapatılır ve komuttan çıkılır.7. Hiçbir şey yazmadan Enter
 tuşuna basılırsa komuttan çıkılır. Tekrar Enter
tuşuna basılırsa komuttan çıkılır. Tekrar Enter  tuşuna basılırsa aynı komut tekrar çalışır ve çizime kaldığı yerden devam edilir. Şekil 1' de basit doğru çizimi görülmektedir. Bu çizimde açıya dikkat edilmemiştir. Aşağıda anlatacağımız metotlarla gerçek ölçülü ve gerçek açılı doğrular çizebileceksiniz.
tuşuna basılırsa aynı komut tekrar çalışır ve çizime kaldığı yerden devam edilir. Şekil 1' de basit doğru çizimi görülmektedir. Bu çizimde açıya dikkat edilmemiştir. Aşağıda anlatacağımız metotlarla gerçek ölçülü ve gerçek açılı doğrular çizebileceksiniz.
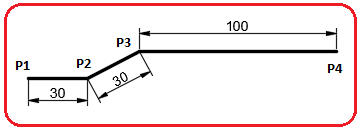
Şekil 1:Basit doğru çizimi 3. DİREKT (Doğrudan) ÖLÇÜ GİREREK DOĞRU ÇİZİMİ
Doğru çizmenin 4 yöntemi vardır. Bunların en kolayı ve kullanılanı direkt ölçü girip Enter tuşuna basmaktır.
Direkt ölçü girerek X ve Y eksenlerine paralel kolay çizmek için ekranın alt kısmındaki Orthomode (Yatay-Dikey Modu)
 düğmesine tıklanarak aktif yapılır. Bu mod aktifken sadece yatay veya dikey çizim yapılabilir. Çizim hangi yöne yapılacaksa imleç
düğmesine tıklanarak aktif yapılır. Bu mod aktifken sadece yatay veya dikey çizim yapılabilir. Çizim hangi yöne yapılacaksa imleç  o tarafa yönlendirilir ve klavyeden ölçü girilerek Enter
o tarafa yönlendirilir ve klavyeden ölçü girilerek Enter  tuşuna basılır.
tuşuna basılır.Çizimde P1 köşe noktası başlangıç kabul edilecektir. Başlangıç noktası Mouse’ ın sol tuşu ile tıklanarak alınabildiği gibi mutlak koordinatla da alınabilir.
Şekil 2’ de gösterilen resmin kenarları X ve Y koordinat eksenlerine paraleldir.
Bu şekli çizmek için komut satırları aşağıdaki gibidir:
Command: LINE

Specify first point: P1 (Birinci noktayı belirleyin-mouse ile tıklanır)
Specify next point or [Undo]: 30
 (P2) (Bir sonraki noktayı alınız- İmleç sağda)
(P2) (Bir sonraki noktayı alınız- İmleç sağda) Specify next point or [Undo]: 8
 (P3) (Bir sonraki noktayı alınız- İmleç yukarıda)
(P3) (Bir sonraki noktayı alınız- İmleç yukarıda)Specify next point or [Close/Undo]: 20
 (P4) (Bir sonraki noktayı alınız- İmleç sağda)
(P4) (Bir sonraki noktayı alınız- İmleç sağda)Specify next point or [Close/Undo]: 14
 (P5) (Bir sonraki noktayı alınız- İmleç yukarıda)
(P5) (Bir sonraki noktayı alınız- İmleç yukarıda)
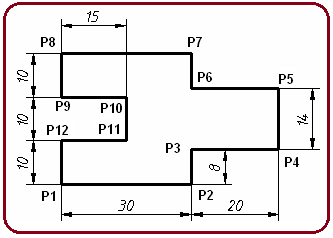
Şekil 2: Düz kenarlı örnek çizim Specify next point or [Close/Undo]: 20
 (P6) (Bir sonraki noktayı alınız- İmleç solda)
(P6) (Bir sonraki noktayı alınız- İmleç solda)Specify next point or [Close/Undo]: 8
 (P7) (Bir sonraki noktayı alınız- İmleç yukarıda)
(P7) (Bir sonraki noktayı alınız- İmleç yukarıda)Specify next point or [Close/Undo]: 30
 (P8) (Bir sonraki noktayı alınız- İmleç solda)
(P8) (Bir sonraki noktayı alınız- İmleç solda)Specify next point or [Close/Undo]: 10
 (P9) (Bir sonraki noktayı alınız- İmleç aşağıda)
(P9) (Bir sonraki noktayı alınız- İmleç aşağıda)Specify next point or [Close/Undo]: 15
 (P10) (Bir sonraki noktayı alınız- İmleç sağda)
(P10) (Bir sonraki noktayı alınız- İmleç sağda)Specify next point or [Close/Undo]: 10
 (P11) (Bir sonraki noktayı alınız- İmleç aşağıda)
(P11) (Bir sonraki noktayı alınız- İmleç aşağıda)Specify next point or [Close/Undo]: 15
 (P12) (Bir sonraki noktayı alınız- İmleç solda)
(P12) (Bir sonraki noktayı alınız- İmleç solda)Specify next point or [Close/Undo]: C
 (Çizimi kapat ve sonlandır) 4.EKLEMELİ (Relative) KOORDİNATLARLA DOĞRU ÇİZİMİ
(Çizimi kapat ve sonlandır) 4.EKLEMELİ (Relative) KOORDİNATLARLA DOĞRU ÇİZİMİBu yöntem ile doğruların uç nokta girişleri ardışık olarak yapılır. Birbirini takip eden uç noktaların koordinatları bir önceki uç noktaya göre alınır. Nokta koordinatları X ve Y eksen yönlerine göre alınır. Doğrunun başlangıç noktası tıklanarak alındıktan sonra klavyeden @ işareti yazdırılır. Önce X yönündeki uzunluk yazılır. Virgül işareti konulur ve Y ekseni yönündeki uzunluk yazılarak Enter
 tuşuna basılır. Doğruların uç noktaları @ X,Y
tuşuna basılır. Doğruların uç noktaları @ X,Y  formatında yazılarak oluşturulur. Şekil 3’ ü bu yöntemle çizelim: Command:L
formatında yazılarak oluşturulur. Şekil 3’ ü bu yöntemle çizelim: Command:L 
Specify first point:100,100
 (a)
(a) (Başlangıç noktasını belirtiniz - Başlangıç noktası mutlak koordinatlarla alındı)
Specify next point or [Undo]: @75,0
 (b)
(b)(Bir sonraki noktayı belirtiniz veya [Geri Al])
Specify next point or [Undo]: @30,30
 (c)
(c)(Bir sonraki noktayı belirtiniz veya [Geri Al])
Specify next point or [Close/Undo]: @0,35
 (d)
(d)Specify next point or [Close/Undo]: @- 30,15
 (e)
(e)(Eklemeli koordinatla ters yöndeki ölçülerin önüne – (eksi) işareti konulur)
Specify next point or [Close/Undo]: @-60,0
 (f)
(f)Specify next point or [Close/Undo]: @0,25
 (g)
(g)Specify next point or [Close/Undo]: @-15,0
 (h)
(h)Specify next point or [Close/Undo]: C
 (a)
(a)(Bir sonraki noktayı belirtiniz veya [Kapat / Geri Al] – Kapat seçeneği kullanıldı)
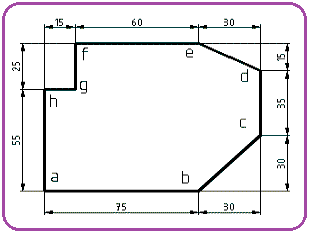
Şekil 3:Örnek çizim Önemli Not: Eklemeli yöntemle doğru çiziminde koordinatlardan birine 0 (Sıfır) yazılırsa diğer eksene paralel çizim yapılır. X eksinin sol tarafına, Y ekseninin aşağı tarafına ölçü alınacaksa ölçünün önüne – (eksi) yazılır. Aksi halde hep sağ tarafa ve yukarı tarafa çizim yapılır. 5.ÖLÇÜLÜ ve AÇISAL KOORDİNATLARLA DOĞRU ÇİZİMLERİ
1. Doğru çizimleri yapılırken koordinatlı nokta girişleri karışık kullanılabilir. Şekil 4’ ün çiziminde birinci nokta mutlak koordinatlarla, diğer noktalar açısal koordinatlarla alınmıştır. İstenilirse birinci nokta Mouse’ ın sol tuşuyla tıklanarak da alınabilir.
Bu yöntemde doğruların uç noktaları @ uzunluk ölçüsü < açı formatında oluşturulur. Burada < işareti açı al manasına gelmektedir. Açılar X ekseninin sağ tarafı olan 0 dereceye göre alınır. Açılar saat ibresinin ters yönünde alınır.
Command:LINE (L)

Specify first point:50,50
 (P1)
(P1) (Birinci noktayı belirleyin-Mutlak koordinatla alınmıştır)
Specify next point or [Undo]:@ 70<0
 (P2)
(P2)(Bir sonraki noktayı belirleyin [Geri Al] - Ölçülü ve açısal koordinatla alınmıştır)
Specify next point or [Undo]:@ 60<30
 (P3)
(P3) Specify next point or [Close/Undo]:@ 60<0
 (P4)
(P4) Specify next point or [Close/Undo]:

(Komuttan çıkmak için hiçbir değer yazılmaz ve Enter
 tuşuna basılır)
tuşuna basılır) 
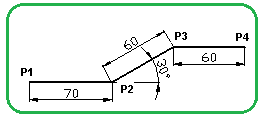
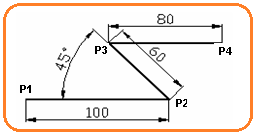
Şekil 4: Açılı örnek çizim Şekil 5:Açılı örnek çizim 2. Diğer örnek çizimde (Şekil 5) dikkat edilmesi gereken bir husus vardır. Bu da 45° açının alınmasıdır. Bunun için 180- 45=135 derece hesabı yapılır. Çünkü açılar saat ibresinin ters yönünde alınmakta ve X ekseninin sağ tarafı 0 (sıfır) derece kabul edilmektedir.
Command:LINE (L)

Specify first point:P1 (Başlangıç noktası Mouse ile tıklanarak alınmıştır)
Specify next point or [Undo]:@100<0
 (P2)
(P2)Specify next point or [Undo]:@60<135
 (P3)
(P3)Specify next point or [Close/Undo]:@80<0
 (P4)
(P4)Specify next point or [Close/Undo]:
 (Komuttan çıkmak için) 6.MUTLAK (Absolute) KOORDİNATLARLA DOĞRU ÇİZİMLERİ
(Komuttan çıkmak için) 6.MUTLAK (Absolute) KOORDİNATLARLA DOĞRU ÇİZİMLERİBu metot ile doğru uç noktalarının ölçüleri AutoCAD ekranının sol alt köşesinde bulunan UCS (Kullanıcı Koordinat Sistemi) işaretinin X ve Y eksenlerinin kesim yerine (Orijin) göre alınır. Burada X=0, Y=0’ dır. Doğrunun her uç noktası için orjine göre ölçüler önceden hesaplanır ve köşenin yanına 60,80 gibi yazılır. Burada 60, doğrunun ucunun X ekseni yönündeki uzaklığını, 80 ise Y ekseni yönündeki uzaklığı belirtir (Şekil 6).
Bu metodun olumsuz tarafı kalabalık resimlerde uzun bir zaman harcayıp koordinatları hesaplamaktır. Bundan dolayı pek tercih edilmez. Ara sıra lazım olmaktadır. Nasıl kullanıldığını bilmekte büyük fayda vardır.
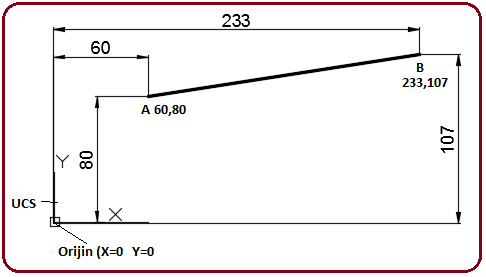
Şekil 6:Mutlak koordinatlarda ölçü Komut mesajlarından sonra X ve Y değerleri aralarına virgül konularak yazılır ve Enter
 tuşuna basılır.
tuşuna basılır.Mutlak koordinatlarla nokta girişi yapmak için aşağıdaki işlem sırası uygulanır:
Command:LINE

Specify first point: 60,80
 (Birinci uç noktasını belirtiniz)
(Birinci uç noktasını belirtiniz)Specify next point or [Undo]: 233,107
 (Bir sonraki uç noktasını belirtiniz [Geri al]
(Bir sonraki uç noktasını belirtiniz [Geri al]Specify next point or [Undo]:
 (Çizimi sonlandırmak için) 7.KARMA YÖNTEMLE DOĞRU ÇİZİMLERİ
(Çizimi sonlandırmak için) 7.KARMA YÖNTEMLE DOĞRU ÇİZİMLERİŞekil 7’ deki örnek çizimde koordinat yöntemlerinin tamamı kullanılmıştır. Bunun kararını resim çizenler kendileri verirler. Çizime a köşe noktasından başlanacaktır.
Command:L

Specify first point:100,100
 (a)
(a) (Başlangıç noktasını belirtiniz - Başlangıç noktası mutlak koordinatlarla alındı)
Specify next point or [Undo]: @75<0
 (b)
(b)(Bir sonraki noktayı belirtiniz veya [Geri Al] – Ölçülü ve açılı koordinatla alındı)
Specify next point or [Undo]: @30,30
 (c)
(c)(Bir sonraki noktayı belirtiniz veya [Geri Al] – Eklemeli koordinatla alındı)
Specify next point or [Close/Undo]: @35<90
 (d)
(d)Specify next point or [Close/Undo]: @- 30,15
 (e)
(e)(Eklemeli koordinatla ters yöndeki ölçülerin önüne – (eksi) işareti konulur)
Specify next point or [Close/Undo]: @60<180
 (f)
(f)Specify next point or [Close/Undo]: @25<-90
 (g)
(g)Specify next point or [Close/Undo]: @15<180
 (h)
(h)Specify next point or [Close/Undo]: C
 (a)
(a)(Bir sonraki noktayı belirtiniz veya [Kapat / Geri Al] – Kapat seçeneği kullanıldı)
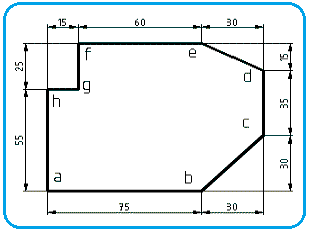
Şekil 7:Örnek çizim 8.DİNAMİK GİRİŞLE (Dynamic Input) DOĞRU ÇİZİMLERİ
Dynamic Input (Dinamik Giriş),
 komutlarla ilgili mesajları ve değer giriş kutularını imlece yapışık ve ekranda gezer vaziyette gösterir (Şekil 8). Açılı doğru çizimlerinde Orthomode düğmesi kapalı olmalıdır.
komutlarla ilgili mesajları ve değer giriş kutularını imlece yapışık ve ekranda gezer vaziyette gösterir (Şekil 8). Açılı doğru çizimlerinde Orthomode düğmesi kapalı olmalıdır. 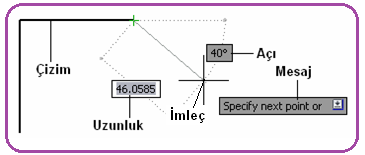
Şekil 8:Dinamik giriş bilgileri Komut ve mesaj alanındaki bilgiler burada da yer alır. Komutlara ait özel mesajlar görüntülenir. Çizimlerde, özellikle açılı doğru çizimlerinde büyük kolaylık sağlamaktadır.
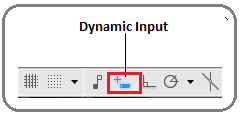
Şekil 9:Dinamik giriş düğmesi Dinamik girişin kullanılabilmesi için aktif edilmesi gerekir. Ekranın en alt kısmındaki durum çubuğu (Şekil 9) üzerindeki
 Dynamic Input (Dinamik Giriş) düğmesine tıklanarak kapalıysa açılır. F12 tuşuna basılarak da aynı iş yapılır. Pasif duruma getirmek için yine aynı düğmeye tıklanır veya F12 tuşuna tekrar basılır.
Dynamic Input (Dinamik Giriş) düğmesine tıklanarak kapalıysa açılır. F12 tuşuna basılarak da aynı iş yapılır. Pasif duruma getirmek için yine aynı düğmeye tıklanır veya F12 tuşuna tekrar basılır. 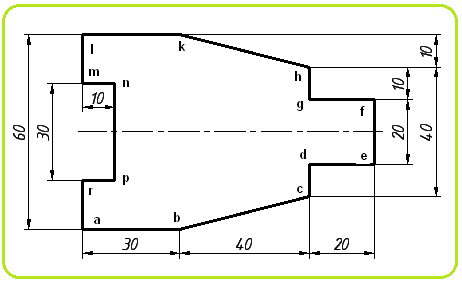
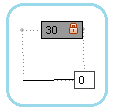
Şekil 10:Çizimi yapılacak resim Şekil 11 Şekil 10’ daki resmin Dynamic Input ile çizilmesi için:
1. Dynamic Input
 düğmesine tıklanarak aktif hale getirilir.
düğmesine tıklanarak aktif hale getirilir.2. Draw paneli üzerindeki Line komut düğmesi üzerine tıklanır.
3. Başlangıç (a) köşe noktasını almak için ekranın herhangi bir yerine tıklanır.
4. b köşe noktasını almak için Şekil 11’ deki görüntü meydana gelir. Specify next point or .. mesajı görüntülenir. Ölçü giriş yerine 30 değeri girilir. Klavyeden Tab
 tuşuna basılarak açı değeri yazılacak değer kutusuna geçilir ve 0° yazılır. Enter
tuşuna basılarak açı değeri yazılacak değer kutusuna geçilir ve 0° yazılır. Enter  tuşuna basılarak (b) köşe noktası alınır (Şekil 12).
tuşuna basılarak (b) köşe noktası alınır (Şekil 12). 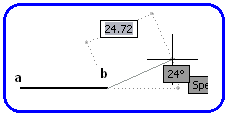
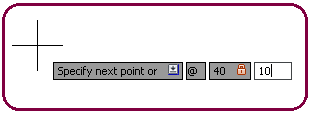
Şekil 12:a-b doğrusu Şekil 13:C köşesi için değerler 5. c köşesini almak için Specify next point or .. mesajı görüntülenir. c köşesi için açı değeri verilmediğinden eklemeli (Relative) koordinat yöntemi kullanılacaktır. Bunun için Alt Gr + Q tuşlarına birlikte basılarak @ işareti yazdırılır. Hemen yanında X ve Y koordinat değer kutuları görüntülenir. Birinci kutuya X yönündeki değer için 40 yazılır ve klavyeden virgül tuşuna basılarak ikinci kutuya geçilir. İkinci kutuya Y yönündeki değer için 10 değeri girilir ve Enter
 tuşuna basılarak c noktası alınır (Şekil 13).
tuşuna basılarak c noktası alınır (Şekil 13).6. d köşe noktasını almak için Specify next point or .. mesajı görüntülenir ve imleç yukarda tutulur. Ölçü giriş yerine 10 değeri girilir. Klavyeden Tab
 tuşuna basılarak açı değeri yazılacak kutuya geçilir ve 90° yazılır. Enter
tuşuna basılarak açı değeri yazılacak kutuya geçilir ve 90° yazılır. Enter  tuşuna basılarak başlangıç (d) köşe noktası alınır (Şekil 14).
tuşuna basılarak başlangıç (d) köşe noktası alınır (Şekil 14).7. e köşe noktasını almak için Specify next point or .. mesajı görüntülenir. Ölçü giriş yerine 20 değeri girilir. Klavyeden Tab tuşuna basılarak açı değeri yazılacak kutuya geçilir ve 0° yazılır. Enter
 tuşuna basılarak başlangıç (e) köşe noktası alınır (Şekil 15).
tuşuna basılarak başlangıç (e) köşe noktası alınır (Şekil 15). 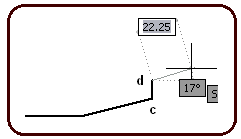
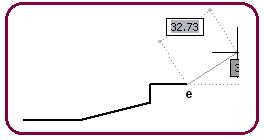
Şekil 14: D köşe noktası Şekil 15:E köşe noktası 8. f köşe noktasını almak için Specify next point or .. mesajı görüntülenir ve imleç yukarda tutulur. Ölçü giriş yerine 20 değeri girilir. Klavyeden Tab
 tuşuna basılarak açı değeri yazılacak kutuya geçilir ve 90° yazılır. Enter
tuşuna basılarak açı değeri yazılacak kutuya geçilir ve 90° yazılır. Enter  tuşuna basılarak başlangıç (f) köşe noktası alınır (Şekil 16).
tuşuna basılarak başlangıç (f) köşe noktası alınır (Şekil 16).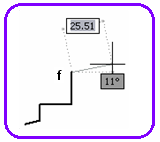
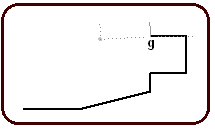
Şekil 16:F köşesi Şekil 17:G köşesi 9. g köşe noktasını almak için Specify next point or .. mesajı görüntülenir. Ölçü giriş yerine 20 değeri girilir. Klavyeden Tab
 tuşuna basılarak açı değeri yazılacak kutuya geçilir ve 180° yazılır. Enter
tuşuna basılarak açı değeri yazılacak kutuya geçilir ve 180° yazılır. Enter tuşuna basılarak başlangıç (g) köşe noktası alınır (Şekil 17).
tuşuna basılarak başlangıç (g) köşe noktası alınır (Şekil 17). 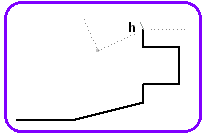
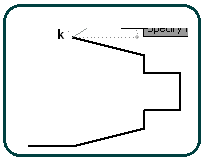
Şekil 18:H köşesi Şekil 19:K köşesi 10. h köşe noktasını almak için Specify next point or .. mesajı görüntülenir ve imleç yukarda tutulur. Ölçü giriş yerine 10 değeri girilir. Klavyeden Tab tuşuna
 basılarak açı değeri yazılacak kutuya geçilir ve 90° yazılır. Enter
basılarak açı değeri yazılacak kutuya geçilir ve 90° yazılır. Enter  tuşuna basılarak başlangıç (h) köşe noktası alınır (Şekil 18).
tuşuna basılarak başlangıç (h) köşe noktası alınır (Şekil 18).11. k köşesini almak için Specify next point or .. mesajı görüntülenir. k köşesi için açı değeri verilmediğinden eklemeli (Relative) koordinat yöntemi kullanılacaktır. Bunun için AltGr +Q tuşlarına birlikte basılarak @ işareti çıkarılır. Hemen yanında X ve Y koordinat değer kutuları görüntülenir. Birinci kutuya X yönündeki değer için -40 yazılır ve klavyeden virgül tuşuna basılarak ikinci kutuya geçilir. İkinci kutuya Y yönündeki değer için 10 değeri girilir ve Enter
 tuşuna basılarak k noktası alınır (Şekil 19).
tuşuna basılarak k noktası alınır (Şekil 19).12. l köşe noktasını almak için Specify next point or .. mesajı görüntülenir. Ölçü giriş yerine 30 değeri girilir. Klavyeden Tab tuşuna
 basılarak açı değeri yazılacak kutuya geçilir ve 180° yazılır. Enter
basılarak açı değeri yazılacak kutuya geçilir ve 180° yazılır. Enter  tuşuna basılarak (l) köşe noktası alınır.
tuşuna basılarak (l) köşe noktası alınır.13. m köşe noktasını almak için Specify next point or .. mesajı görüntülenir ve imleç aşağıda tutulur. Ölçü giriş yerine 15 değeri girilir. Klavyeden Tab tuşuna
 basılarak açı değeri yazılacak kutuya geçilir ve 90° yazılır. Enter
basılarak açı değeri yazılacak kutuya geçilir ve 90° yazılır. Enter  tuşuna basılarak (m) köşe noktası alınır.
tuşuna basılarak (m) köşe noktası alınır.14. n köşe noktasını almak için Specify next point or .. mesajı görüntülenir. Ölçü giriş yerine 10 değeri girilir. Klavyeden Tab tuşuna
 basılarak açı değeri yazılacak kutuya geçilir ve 0° yazılır. Enter
basılarak açı değeri yazılacak kutuya geçilir ve 0° yazılır. Enter  tuşuna basılarak başlangıç (n) köşe noktası alınır.
tuşuna basılarak başlangıç (n) köşe noktası alınır.15. p köşe noktasını almak için Specify next point or .. mesajı görüntülenir ve imleç aşağıda tutulur. Ölçü giriş yerine 30 değeri girilir. Klavyeden Tab tuşuna
 basılarak açı değeri yazılacak kutuya geçilir ve 90° yazılır. Enter
basılarak açı değeri yazılacak kutuya geçilir ve 90° yazılır. Enter  tuşuna basılarak başlangıç (p) köşe noktası alınır.
tuşuna basılarak başlangıç (p) köşe noktası alınır.16. r köşe noktasını almak için Specify next point or .. mesajı görüntülenir. Ölçü giriş yerine 10 değeri girilir. Klavyeden Tab
 tuşuna basılarak açı değeri yazılacak kutuya geçilir ve 180° yazılır. Enter
tuşuna basılarak açı değeri yazılacak kutuya geçilir ve 180° yazılır. Enter  tuşuna basılarak başlangıç (r) köşe noktası alınır (Şekil 20).
tuşuna basılarak başlangıç (r) köşe noktası alınır (Şekil 20).17. r köşesinden a köşesine geçerek çizimi kapatmak için klavyeden aşağı ok tuşuna basılır. Seçenekler görüntülenir. Tekrar aşağı ok tuşuna basılır ve Close (Kapat) seçeneği seçilir. Enter
 tuşuna basılarak çizim tamamlanır ve komuttan çıkılır (Şekil 21).
tuşuna basılarak çizim tamamlanır ve komuttan çıkılır (Şekil 21). 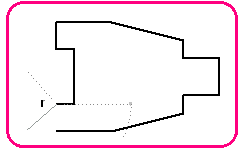
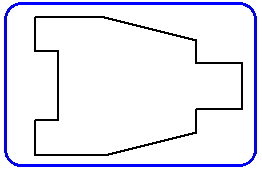
Şekil 20: R köşesi Şekil 21:Tamamlanmış resim



