6. BÖLÜM : Çizim (Draw), Düzenleme (Modify)-1
- 1 ÇİZGİ-DOĞRU (Line)
- 2 DAİRE(Circle)
- 3 ÇİZGİ TİPİ (Linetype)
- 4 ÇİZGİ TİPİ ÖLÇEĞİ (Ltscale)
- 5 ÇİZGİ KALINLIĞI (Lweight). ÇİZGİ RENGİ (Color)
- 6 OBJELERİ BUDAMA (Trim)
- 7 ÖTELEME (Offset)
- 8 KÖŞE YUVARLATMA (Fillet)
- 9 PAH KIRMA (Chamfer)
- 10 TAŞIMA (Move)
- 11 KOPYALAMA (Copy)
- 12 PARÇA KOPYALA (Copyclip), PARÇA KES (Cutclip), PARÇA YAPIŞTIR (Pasteclip)
- 13 OBJELERİ DÖNDÜRME (Rotate)
- 14 OBJELERİ ÖLÇEKLENDİRME (Scale)
- 15 YAY ÇİZİMLERİ (Arc)
- 16 ELİPS-OVAL (Ellipse)
- 17 NOKTA (Point)
- 18 BİRLEŞİK ÇİZGİ (Pline)
- 19 BİRLEŞİK ÇİZGİ DÜZENLEME (Pedit)
- 20 BİRLEŞTİR (Join)
ÇİZGİ KALINLIĞI (Lweight). ÇİZGİ RENGİ (Color)
LWEIGHT (Çizgi Kalınlığı) 
1.TANITIM
Teknik Resim’ de çizgi kalınlığı önemli bir yer tutar. Kalın çizgiler objelerin görünen kenarlarını belirtir. Ölçülendirme, tarama gibi çizgiler ince çizgilerdir.
Lweight, çizimlerde kullanılan objelerin çizgi kalınlıklarını ayarlamak için kullanılan bir komuttur. Objenin görünen ana kenarlarına genellikle 0.5 mm kalınlık verilir. İnce çizgilere 0.20 mm kalınlık verilir. Programın default çizgi kalınlığı 0.25 mm’ dir.
Lweight (Çizgi Kalınlığı) komutuna aşağıdaki yoldan girilir:
♦ Klavyeden LWEIGHT veya LW yazılır ve Enter tuşuna basılır.
tuşuna basılır.
Command:LW
♦ Format Menu ► Lineweight (Biçim Menüsü ► Çizgi Genişliği)
♦ Properties Toolbar ► Line Weight Control (Özellikler Araç Çubuğu ► Çizgi Genişliği Kontrolü)
♦ Ribbon ► Home Tab ► Properties Panel ► Lineweight
(Komut Şeridi ► Home Sekmesi ►Properties Paneli ► Çizgi Kalınlığı 2.ÇİZGİLERE GENİŞLİK VERME
Çizgi genişlik ayarları çizime başlanmadan önce yapılmalıdır. Burada yapılacak çizgi genişliği bütün çizimi etkiler. Objelere çizgi kalınlığı vermek için aşağıdaki yol izlenir:
1. Lweight komutu çalıştırılır.
Command: LWEIGHT (LW)
2. Komut çalıştırıldığında Lineweight Settings isimli diyalog kutusu görüntülenir ve aşağıdaki düzenlemeler yapılır (Şekil 1).
♦ Lineweights (Çizgi Kalınlıkları) bölümünden çizgi kalınlığı seçilir. Objeler seçilen bu kalınlıkta çizilirler.
♦ Units for Listing bölümünden Milimeters [mm] seçilir.
♦ Display Lineweight onay kutusu işaretlenirse ekranda çizgi kalınlığı görülür. Ayrıca ekranın alt kısmındaki Show / Hide Lineweight düğmesine tıklanarak çizgi kalınlığı ekranda görünür. Tekrar tıklanırsa çizgi kalınlığı görünmez. Çizimleri ince çizgilerle çizmek daha kolaydır.
düğmesine tıklanarak çizgi kalınlığı ekranda görünür. Tekrar tıklanırsa çizgi kalınlığı görünmez. Çizimleri ince çizgilerle çizmek daha kolaydır. 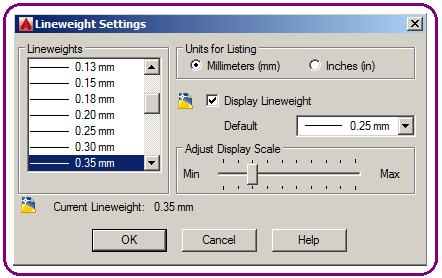
Şekil 1:Lineweight Settings diyalog kutusu ♦ Default kısmından sürekli kullanılacak çizgi kalınlığı seçilir. Default değer 0.25 mm’ dir. Siz bu değeri değiştirebilirsiniz.
♦ Adjust Display Scale bölümündeki kayar çubuk kaydırılarak ekrandaki çizgi kalınlığının görünümü ayarlanır. Sadece ekranı etkiler.
♦ Çizgi kalınlıkları ekranda çok geniş görülebilir. Bunun hiçbir zararı yoktur. Yazıcıdan ayarlandıkları genişlikte çizdirilir.
♦ OK düğmesine tıklanarak işlem gerçekleştirilir. 3.2D OBJELERE PRATİK OLARAK ÇİZGİ KALINLIĞI VERME
Ekranda çizili bulunan 2D objelerin çizgi kalınlıklarını pratik olarak değiştirmek için aşağıdaki yol takip edilir:
1. Objeler imleç ile üzerlerine tıklanarak seçilir (Şekil 2).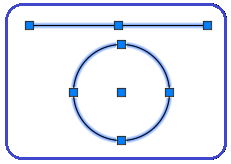
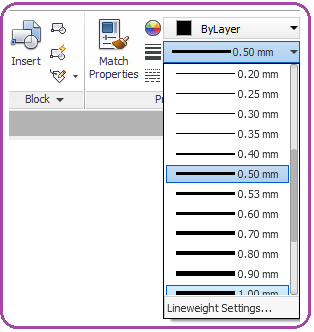
Şekil 2:Seçilmiş objeler Şekil 3:Çizgi kalınlıkları 2. Çizgi kalınlıkları Ribbon’ lu kullanıcı ara yüzünde Home sekmesindeki Properties panelinde Lineweight bölümünde aşağı tarafa listelenir (Şekil 3).
aşağı tarafa listelenir (Şekil 3).
3. Klasik arayüzünde Properties araç çubuğu (Şekil 4) üzerindeki Line Weight Control kısmından çizgi kalınlığı seçilir.
Şekil 4:Properties araç çubuğu ve çizgi kalınlıkları 4. Esc tuşuna basılarak sonuç görülür (Şekil 5).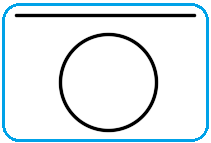
Şekil 5:Kalınlaştırılmış çizgiler
COLOR (Renk)
1.TANITIM
Color, çizimlerde kullanılan objelerin çizgi rengini değiştirmek için kullanılan bir komuttur. Çizimleri renkli çizmek anlaşılmayı kolaylaştırır. Örneğin elektrik projelerinde kabloları ayrı renklerde çizmek proje uygulamasını kolaylaştıracaktır. İnşaat resimlerinde binanın ana kenarları siyah, ölçülendirmeler başka renklerde yapılabilir. Burada yapılan renk ayarı genel bir ayardır. Her renk için Color komutunu tekrar çalıştırmak gerekir. Çizilen tüm objeler aynı renkte çizilirler.
Color komutu aşağıdaki yoldan biriyle çalıştırılır:
♦ Klavyeden COLOR veya COL yazılır ve Enter tuşuna basılır.
tuşuna basılır.
Command:COL
♦ Format Menu ► Color (Biçim Menüsü ►Renk)
♦ Properties Toolbar ► Color Control (Özellikler Araç Çubuğu ► Renk Kontrolü)
♦ Ribbon ► Home Tab ► Properties Panel ► Color
(Komut Şeridi ► Home Sekmesi ►Properties Paneli ► Renk 2. OBJELERİN RENGİNİ PRATİK OLARAK DEĞİŞTİRME
A. “AUTOCAD CLASSIC” ARAYÜZÜNDE
AutoCAD Classic arayüzü ekranında çizili bulunan 2D objelerin çizgi rengini pratik olarak değiştirmek için:
1. Objeler imleç ile üzerine tıklanarak seçilir.
2. Properties araç çubuğu (Şekil 6) üzerindeki Color Control kısmından renk seçilir. Esc tuşuna basılarak objenin rengi değiştirilir ve işlem bitirilir.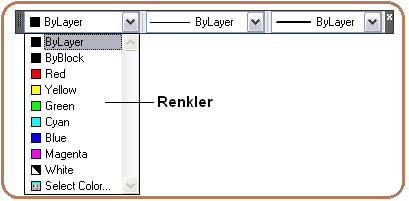

Şekil 6:Properties araç çubuğu ve renkler Şekil 7:Renk paleti 2. Daha çok renk görmek için Properties araç çubuğu üzerindeki Color Control kısmından Select Color… yazısı üzerine tıklanır. Aynı isimli renk paleti ekrana gelir (Şekil 7). Renk seçilir ve OK düğmesine tıklanır. Objeleri seçimden çıkarmak için Esc tuşuna basılarak işlem bitirilir. Şekil 8’ de uygulama görülmektedir.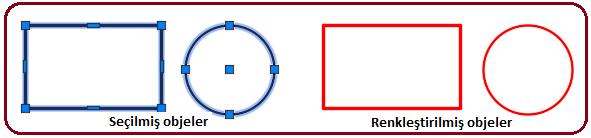
Şekil 8:Renklendirilmiş objeler B.DRAFTING & ANNOTATION ARAYÜZÜNDE
1. Objeler imleç ile üzerine tıklanarak seçilir.
2. Drafting & Annotation kullanıcı ara yüzündeki komut şeridinin Home sekmesindeki Properties panelinde Color bölümünde üzerine tıklandığında renkler aşağı tarafa listelenir (Şekil 9). Buran istenilen renk seçilir. Seçilen renk objeler üzerine atanır. Objelerin seçimden çıkması için klavyeden Esc tuşuna basılır. Daha çok renge ulaşmak için More Colors… yazısı üzerine tıklanır.
üzerine tıklandığında renkler aşağı tarafa listelenir (Şekil 9). Buran istenilen renk seçilir. Seçilen renk objeler üzerine atanır. Objelerin seçimden çıkması için klavyeden Esc tuşuna basılır. Daha çok renge ulaşmak için More Colors… yazısı üzerine tıklanır. 
Şekil 9:Renkler C.“PROPERTIES” PALETİYLE
Gerek 2D ve gerekse 3D objeleri daha pratik olarak renklendirmek için:
1.Obje seçilir. Seçili objenin üzerine sağ tuş yapılır. Karşımıza gelen komut listesinden Properties (Özellikler) komutu üzerine tıklanır. Ekrana Properties paleti yerleşir (Şekil 10).
2. Paletin General (Genel) bölümündeki Color kısmından renk seçilir.
3. Esc tuşuna basılarak işlem sonuçlandırılır.
4. Paletleri ekrandan kaldırmak için Close (Kapat) düğmesine tıkanır.
düğmesine tıkanır. 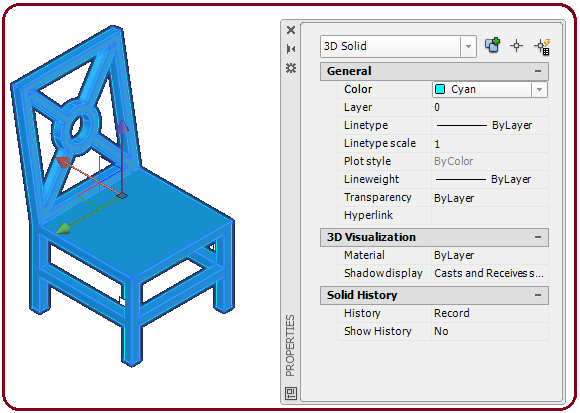
Şekil 10:Özellikler paleti ve obje rengi ayarlama

1.TANITIM
Teknik Resim’ de çizgi kalınlığı önemli bir yer tutar. Kalın çizgiler objelerin görünen kenarlarını belirtir. Ölçülendirme, tarama gibi çizgiler ince çizgilerdir.
Lweight, çizimlerde kullanılan objelerin çizgi kalınlıklarını ayarlamak için kullanılan bir komuttur. Objenin görünen ana kenarlarına genellikle 0.5 mm kalınlık verilir. İnce çizgilere 0.20 mm kalınlık verilir. Programın default çizgi kalınlığı 0.25 mm’ dir.
Lweight (Çizgi Kalınlığı) komutuna aşağıdaki yoldan girilir:
♦ Klavyeden LWEIGHT veya LW yazılır ve Enter
 tuşuna basılır.
tuşuna basılır.Command:LW

♦ Format Menu ► Lineweight (Biçim Menüsü ► Çizgi Genişliği)
♦ Properties Toolbar ► Line Weight Control (Özellikler Araç Çubuğu ► Çizgi Genişliği Kontrolü)
♦ Ribbon ► Home Tab ► Properties Panel ► Lineweight
(Komut Şeridi ► Home Sekmesi ►Properties Paneli ► Çizgi Kalınlığı 2.ÇİZGİLERE GENİŞLİK VERME
Çizgi genişlik ayarları çizime başlanmadan önce yapılmalıdır. Burada yapılacak çizgi genişliği bütün çizimi etkiler. Objelere çizgi kalınlığı vermek için aşağıdaki yol izlenir:
1. Lweight komutu çalıştırılır.
Command: LWEIGHT (LW)

2. Komut çalıştırıldığında Lineweight Settings isimli diyalog kutusu görüntülenir ve aşağıdaki düzenlemeler yapılır (Şekil 1).
♦ Lineweights (Çizgi Kalınlıkları) bölümünden çizgi kalınlığı seçilir. Objeler seçilen bu kalınlıkta çizilirler.
♦ Units for Listing bölümünden Milimeters [mm] seçilir.
♦ Display Lineweight onay kutusu işaretlenirse ekranda çizgi kalınlığı görülür. Ayrıca ekranın alt kısmındaki Show / Hide Lineweight
 düğmesine tıklanarak çizgi kalınlığı ekranda görünür. Tekrar tıklanırsa çizgi kalınlığı görünmez. Çizimleri ince çizgilerle çizmek daha kolaydır.
düğmesine tıklanarak çizgi kalınlığı ekranda görünür. Tekrar tıklanırsa çizgi kalınlığı görünmez. Çizimleri ince çizgilerle çizmek daha kolaydır. 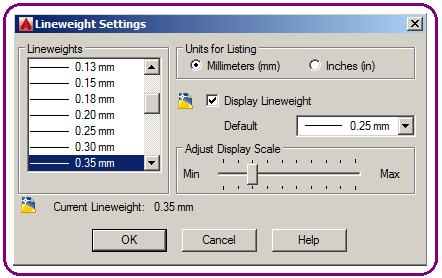
Şekil 1:Lineweight Settings diyalog kutusu ♦ Default kısmından sürekli kullanılacak çizgi kalınlığı seçilir. Default değer 0.25 mm’ dir. Siz bu değeri değiştirebilirsiniz.
♦ Adjust Display Scale bölümündeki kayar çubuk kaydırılarak ekrandaki çizgi kalınlığının görünümü ayarlanır. Sadece ekranı etkiler.
♦ Çizgi kalınlıkları ekranda çok geniş görülebilir. Bunun hiçbir zararı yoktur. Yazıcıdan ayarlandıkları genişlikte çizdirilir.
♦ OK düğmesine tıklanarak işlem gerçekleştirilir. 3.2D OBJELERE PRATİK OLARAK ÇİZGİ KALINLIĞI VERME
Ekranda çizili bulunan 2D objelerin çizgi kalınlıklarını pratik olarak değiştirmek için aşağıdaki yol takip edilir:
1. Objeler imleç ile üzerlerine tıklanarak seçilir (Şekil 2).
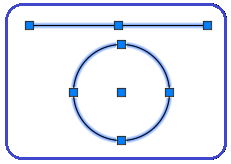
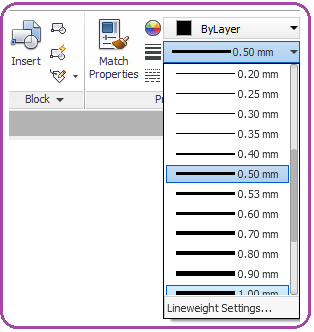
Şekil 2:Seçilmiş objeler Şekil 3:Çizgi kalınlıkları 2. Çizgi kalınlıkları Ribbon’ lu kullanıcı ara yüzünde Home sekmesindeki Properties panelinde Lineweight bölümünde
 aşağı tarafa listelenir (Şekil 3).
aşağı tarafa listelenir (Şekil 3). 3. Klasik arayüzünde Properties araç çubuğu (Şekil 4) üzerindeki Line Weight Control kısmından çizgi kalınlığı seçilir.

Şekil 4:Properties araç çubuğu ve çizgi kalınlıkları 4. Esc tuşuna basılarak sonuç görülür (Şekil 5).
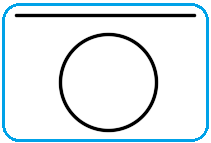
Şekil 5:Kalınlaştırılmış çizgiler
COLOR (Renk)

1.TANITIM
Color, çizimlerde kullanılan objelerin çizgi rengini değiştirmek için kullanılan bir komuttur. Çizimleri renkli çizmek anlaşılmayı kolaylaştırır. Örneğin elektrik projelerinde kabloları ayrı renklerde çizmek proje uygulamasını kolaylaştıracaktır. İnşaat resimlerinde binanın ana kenarları siyah, ölçülendirmeler başka renklerde yapılabilir. Burada yapılan renk ayarı genel bir ayardır. Her renk için Color komutunu tekrar çalıştırmak gerekir. Çizilen tüm objeler aynı renkte çizilirler.
Color komutu aşağıdaki yoldan biriyle çalıştırılır:
♦ Klavyeden COLOR veya COL yazılır ve Enter
 tuşuna basılır.
tuşuna basılır.Command:COL

♦ Format Menu ► Color (Biçim Menüsü ►Renk)
♦ Properties Toolbar ► Color Control (Özellikler Araç Çubuğu ► Renk Kontrolü)
♦ Ribbon ► Home Tab ► Properties Panel ► Color
(Komut Şeridi ► Home Sekmesi ►Properties Paneli ► Renk 2. OBJELERİN RENGİNİ PRATİK OLARAK DEĞİŞTİRME
A. “AUTOCAD CLASSIC” ARAYÜZÜNDE
AutoCAD Classic arayüzü ekranında çizili bulunan 2D objelerin çizgi rengini pratik olarak değiştirmek için:
1. Objeler imleç ile üzerine tıklanarak seçilir.
2. Properties araç çubuğu (Şekil 6) üzerindeki Color Control kısmından renk seçilir. Esc tuşuna basılarak objenin rengi değiştirilir ve işlem bitirilir.
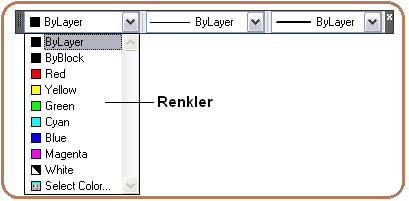

Şekil 6:Properties araç çubuğu ve renkler Şekil 7:Renk paleti 2. Daha çok renk görmek için Properties araç çubuğu üzerindeki Color Control kısmından Select Color… yazısı üzerine tıklanır. Aynı isimli renk paleti ekrana gelir (Şekil 7). Renk seçilir ve OK düğmesine tıklanır. Objeleri seçimden çıkarmak için Esc tuşuna basılarak işlem bitirilir. Şekil 8’ de uygulama görülmektedir.
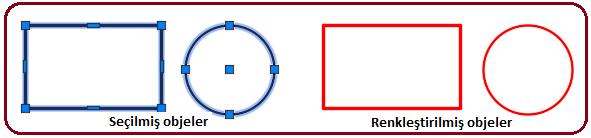
Şekil 8:Renklendirilmiş objeler B.DRAFTING & ANNOTATION ARAYÜZÜNDE
1. Objeler imleç ile üzerine tıklanarak seçilir.
2. Drafting & Annotation kullanıcı ara yüzündeki komut şeridinin Home sekmesindeki Properties panelinde Color bölümünde
 üzerine tıklandığında renkler aşağı tarafa listelenir (Şekil 9). Buran istenilen renk seçilir. Seçilen renk objeler üzerine atanır. Objelerin seçimden çıkması için klavyeden Esc tuşuna basılır. Daha çok renge ulaşmak için More Colors… yazısı üzerine tıklanır.
üzerine tıklandığında renkler aşağı tarafa listelenir (Şekil 9). Buran istenilen renk seçilir. Seçilen renk objeler üzerine atanır. Objelerin seçimden çıkması için klavyeden Esc tuşuna basılır. Daha çok renge ulaşmak için More Colors… yazısı üzerine tıklanır. 
Şekil 9:Renkler C.“PROPERTIES” PALETİYLE
Gerek 2D ve gerekse 3D objeleri daha pratik olarak renklendirmek için:
1.Obje seçilir. Seçili objenin üzerine sağ tuş yapılır. Karşımıza gelen komut listesinden Properties (Özellikler) komutu üzerine tıklanır. Ekrana Properties paleti yerleşir (Şekil 10).
2. Paletin General (Genel) bölümündeki Color kısmından renk seçilir.
3. Esc tuşuna basılarak işlem sonuçlandırılır.
4. Paletleri ekrandan kaldırmak için Close (Kapat)
 düğmesine tıkanır.
düğmesine tıkanır. 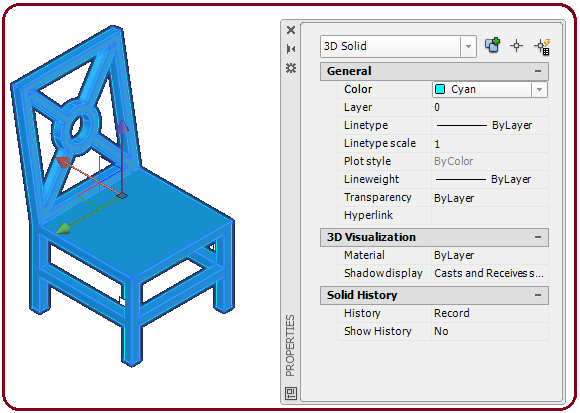
Şekil 10:Özellikler paleti ve obje rengi ayarlama



