EXTRÜZYON İLE KATI MODEL OLUŞTURMA (Extrude Boss/Base)-2
8. BÖLÜM : 3D Modelleme Komutları-1
- 1 EXTRÜZYON İLE KATI MODEL OLUŞTURMA (Extrude Boss/Base)-1
- 2 EXTRÜZYON İLE KATI MODEL OLUŞTURMA (Extrude Boss/Base)-2
- 3 EXTRÜZYON İLE KES (Extruded Cut)
- 4 DÖNDÜREREK KATI MODEL OLUŞTURMA (Revolved Boss/Base)
- 5 DÖNDÜRME İLE KESME (Revolved Cut)
- 6 KENAR YUVARLATMA-RADYUS (Fillet)-1
- 7 KENAR YUVARLATMA-RADYUS (Fillet)-2
- 8 PAH (Chamfer)-1
- 9 PAH (Chamfer)-2
- 10 AYRIM ÇİZGİSİ (Split Line)
- 11 YÜZEYLERE EĞİM VERME (Draft)
- 12 KABUK (Şhell)
- 13 KUBBE-BOMBE (Dome)
- 14 ÇİZİM DÜZLEMİ OLUŞTURMA (Plane)-1
- 15 ÇİZİM DÜZLEMİ OLUŞTURMA (Plane)-2
- 16 GEÇİCİ EKSENLER (Temporary Axes)
- 17 HELİS ve SPİRAL (Helix and Spiral)
- 18 SÜPÜREREK KATI MODEL OLUŞTURMA (Sweep)-1
- 19 SÜPÜREREK KATI MODEL OLUŞTURMA (Sweep)-2
- 20 SÜPÜREREK KES (Sweept Cut)
- 21 LOFT İLE KATI OLUŞTURMA (Lofted Boss/Base)-1
- 22 LOFT İLE KATI OLUŞTURMA (Lofted Boss/Base)-2
- 23 LOFT İLE KESME (Lofted Cut)
- 24 BASİT DELİK (Simple Hole)
- 25 DELİK SİHİRBAZI (Hole Wizard)-1
- 26 DELİK SİHİRBAZI (Hole Wizard)-2
EXTRÜZYON İLE KATI MODEL OLUŞTURMA (Extrude Boss/Base)-2
3. ÖZELLİK YÖNETİCİSİNDE YAPILAN DÜZENLEMELER-DEVAM
♦ Draft Açık/Kapalı (Draft On/Off) düğmesi yükseltmenin eğimli olup olmayacağını kontrol eder. Düğmenin üzerine tıklandığında On (Açık) konumuna gelir ve eğim açısı girilir (Şekil 1) .
düğmesi yükseltmenin eğimli olup olmayacağını kontrol eder. Düğmenin üzerine tıklandığında On (Açık) konumuna gelir ve eğim açısı girilir (Şekil 1) . 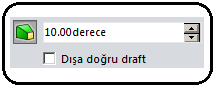
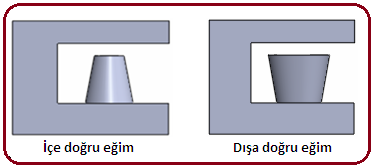
Şekil 1: Eğim açısı Şekil 2: İçe doğru ve dışa doğru eğim > Genelde eğim açısı iç tarafa doğru olur.
> Dışa doğru draft (Draft outward) onay kontrol kutusu işaretlenirse eğim dış tarafa doğru verilir (Şekil 2). Şekil3’ de eğim verme örnekleri görülmektedir.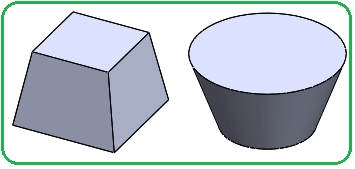
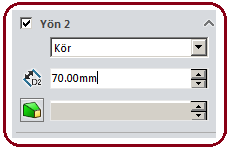
Şekil 3:Eğim verme örnekleri Şekil 4:İkinci yön bölümü 3. Yön 2 (Direction 2) bölümünde onay kutusu işaretlenirse (Şekil 4), verilen ölçü kadar diğer tarafa da yükseltme yapılır. Yükseltme yöntemleri yukarıda Yön 1’ de anlatıldığı gibi yapılır (Şekil 5).
4. Tamam (OK) düğmesine tıklanarak yükseltme işlemi sonuçlandırılır.
düğmesine tıklanarak yükseltme işlemi sonuçlandırılır.
5. Detaylı Önizleme (Detailed Preview) düğmesine tıklanırsa işlemi bitirmeden yükseltmenin nasıl olacağı görülür.
düğmesine tıklanırsa işlemi bitirmeden yükseltmenin nasıl olacağı görülür.
6. İptal (Cancel) düğmesine tıklanırsa yapılan işlemler iptal edilir.
düğmesine tıklanırsa yapılan işlemler iptal edilir. 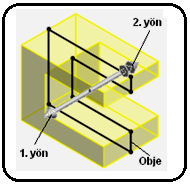
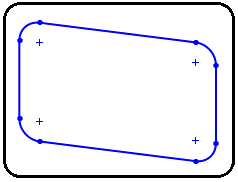
Şekil 5:İki yönde işlem Şekil 6:2d kapalı obje 4.İNCE UNSUR (Thin Feature)
Ucu açık veya kapalı 2d çizgilere X ve Y eksenleri yönünde yükseklik verilerek çerçeve şeklinde unsur elde edilir. Aynı zamanda daha önce Yön 1 ve Yön 2’ de anlattığımız düzenlemeler burada da aynen geçerlidir. İlave olarak İnce Unsur (Thin Feature) elde etmek için aşağıdaki sıra takip edilir:
1. Kapalı veya ucu açık objeler çizilir (Şekil 6).
2. Extrüzyon İle Katı Oluşturma (Extruded Boss/Base) komutu çalıştırılır. Yükseklik – Extrüzyon (Extrude) isimli özellik yöneticisi ekranın sol tarafına yerleşir (Şekil 7). Özellik yöneticisinde aşağıdaki işlemler yapılır:
komutu çalıştırılır. Yükseklik – Extrüzyon (Extrude) isimli özellik yöneticisi ekranın sol tarafına yerleşir (Şekil 7). Özellik yöneticisinde aşağıdaki işlemler yapılır: 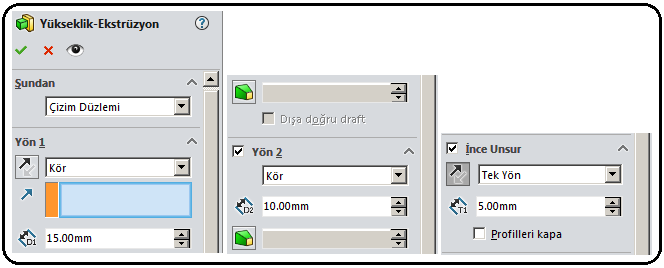
Şekil 7:”Yükseklik – Extrüzyon” özellik yöneticisi ♦ Yön 1 (Direction 1) bölümünde daha önce anlatıldığı gibi Z ekseni yönünde kalınlaştırma değeri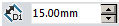 girilir. Biz burada 15 değerini girdik. Yön 2 (Direction 2) bölümünde daha önce anlatıldığı gibi Z ekseni yönünde kalınlaştırma değeri
girilir. Biz burada 15 değerini girdik. Yön 2 (Direction 2) bölümünde daha önce anlatıldığı gibi Z ekseni yönünde kalınlaştırma değeri 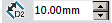 girilir. Biz burada 10 değerini girdik.
girilir. Biz burada 10 değerini girdik.
♦ İnce Unsur (Thin Feature) bölümündeki onay kutusu işaretlenir.
bölümündeki onay kutusu işaretlenir.
>Yönü Ters Çevir (Reverse Direction) düğmesine tıklandığında kalınlık yönü çizginin diğer tarafına geçer.
düğmesine tıklandığında kalınlık yönü çizginin diğer tarafına geçer.
> Tip (Type) kısmından tek yön, orta düzlem ve çift yön gibi kalınlaştırma tipi seçilir. Tek Yön seçilirse kalınlaştırma çizginin bir tarafında olur (Şekil 8). Orta Düzlem seçilirse kalınlık çizginin iki tarafına eşit olarak yerleşir (Şekil 9).
kısmından tek yön, orta düzlem ve çift yön gibi kalınlaştırma tipi seçilir. Tek Yön seçilirse kalınlaştırma çizginin bir tarafında olur (Şekil 8). Orta Düzlem seçilirse kalınlık çizginin iki tarafına eşit olarak yerleşir (Şekil 9). 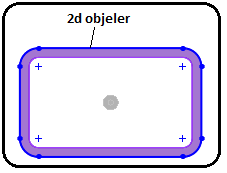
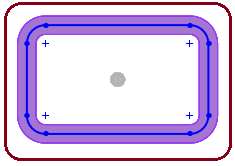
Şekil 8:Tek yön Şekil 9: 2d obje ortada > Çift Yön seçilirse kalınlık çizginin iki tarafına ayrı ayrı değer verilerek yerleşir (Şekil 10). ve
ve  ölçüleri aynı değerde de verilebilir, farklı da verilebilir.
ölçüleri aynı değerde de verilebilir, farklı da verilebilir. 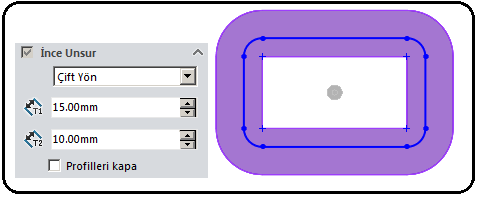
Şekil 10:Çift yönlü kalınlık verme > Ucu açık objelerde (Şekil 11) otomatik olarak İnce Unsur bölümü aktif olur. Yukarıda anlatıldığı gibi gerekli düzenlemeler uygulanır.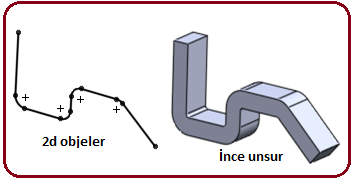
Şekil 11:Ucu açık objeye ince unsur uygulama
> Köşeleri otomatik radyusla onay kutusu işaretlenirse (Şekil 12) iç taraftaki keskin kenarlar verilen yarıçap değeri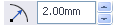 kadar yuvarlatılır. Dış kenarların yuvarlatılması da otomatik yapılır. Ölçüsü iç yarıçapa kalınlık ilave edilir. Bu seçenek sadece ucu açık çizimlerde uygulanır.
kadar yuvarlatılır. Dış kenarların yuvarlatılması da otomatik yapılır. Ölçüsü iç yarıçapa kalınlık ilave edilir. Bu seçenek sadece ucu açık çizimlerde uygulanır. 
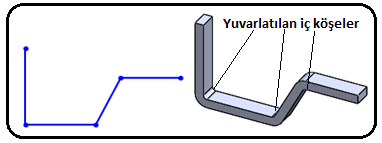
Şekil 12:Yuvarlatma yarıçapı Şekil 13:İç köşelerin otomatik yuvarlatılması 3.Tamam (OK) düğmesine tıklanarak ince unsur işlemi bitirilir.
5. SEÇİLİ KONTÜR (Select Contour) Seçili Kontürler (Select Contours) bölümünde, birbiri içine çizilmiş 2D objelerin alanlarına (1,2, 3) tıklanarak yükseltme yapılır (Şekil 14). Her alanın sınırlarına kontür denilir. Extrüzyon İle Katı Oluşturma komutu çalıştırılır. Daha anlatıldığı gibi yükseklik ayarları yapılır. Özellik yöneticisindeki Seçili Kontürler (Select Contours) bölümündeki boşluğa tıklanır çizim üzerinde kontürler tıklanarak seçilir. Biz burada 1 ve 3 numaralı kontürleri seçtik. Bir önizleme meydana gelir. Tamam (OK)
düğmesine tıklanarak ince unsur işlemi bitirilir.
5. SEÇİLİ KONTÜR (Select Contour) Seçili Kontürler (Select Contours) bölümünde, birbiri içine çizilmiş 2D objelerin alanlarına (1,2, 3) tıklanarak yükseltme yapılır (Şekil 14). Her alanın sınırlarına kontür denilir. Extrüzyon İle Katı Oluşturma komutu çalıştırılır. Daha anlatıldığı gibi yükseklik ayarları yapılır. Özellik yöneticisindeki Seçili Kontürler (Select Contours) bölümündeki boşluğa tıklanır çizim üzerinde kontürler tıklanarak seçilir. Biz burada 1 ve 3 numaralı kontürleri seçtik. Bir önizleme meydana gelir. Tamam (OK) 
 düğmesine tıklanarak işlem bitirilir (Şekil 15).
düğmesine tıklanarak işlem bitirilir (Şekil 15).
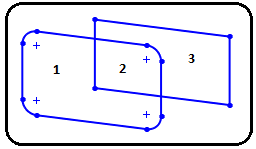
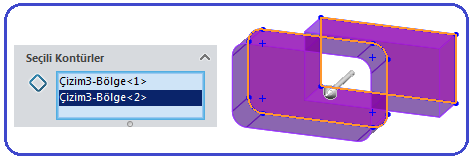
Şekil 14:İç içe çizilmiş objeler Şekil 15:Kontür yükseltme 6.ANINDA 3B (Instant 3D) İLE EXTRÜZYON
2D çizimleri pratik olarak kalınlaştırmak için Anında 3B (Instant 3D) özelliği kullanılır. Bu işlem için aşağıdaki işlem sırası takip edilir:
1. 2d açık veya kapalı objeler oluşturulur (Şekil 16).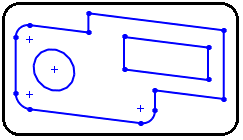
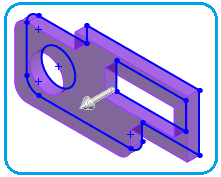
Şekil 16:2d objeler Şekil 17:Önizleme 2.Unsurlar (Feature) araç çubuğu üzerindeki Anında3B (Instant 3D) düğmesi üzerine tıklanarak kapalıysa açık hale getirilir.
düğmesi üzerine tıklanarak kapalıysa açık hale getirilir.
3. Extrüzyon İle Katı Oluşturma komut düğmesine tıklanır. Ekran izometrik konuma geçer. Bir ön izleme görüntülenir. Şekil üzerinde tutamak dediğimiz oklar meydana gelir (Şekil 17).
komut düğmesine tıklanır. Ekran izometrik konuma geçer. Bir ön izleme görüntülenir. Şekil üzerinde tutamak dediğimiz oklar meydana gelir (Şekil 17).
4. İmleç bu okların ucuna getirilir. Sol tuş basılı tutularak çekilir. Bir cetvel görüntülenir ve imleç cetvel üzerine getirilir. İki ucunda ok bulunan bir doğru görüntülenir. Hareket ettirildiğinde her 10 birimde kilitlenir. Buradan yükseltme ölçüsü takip edilir ve istenilen ölçüye gelindiğinde sol tuş bırakılır (Şekil 18).
5. Özellik yöneticisindeki Tamam düğmesine tıklanarak işlem tamamlanır (Şekil 19).
düğmesine tıklanarak işlem tamamlanır (Şekil 19). 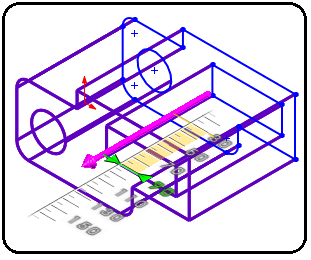
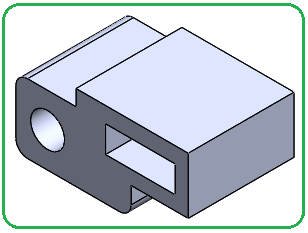
Şekil 18: Cetvel Şekil 19:Yükseltme işlemi 6. Ekrandaki katı modeli serbestçe döndürüp görünmeyen kısımlarını görmek için, ekranın herhangi boş bir yerine sağ tıklanır. Komut listesinden Görünümü Döndür komutu seçilir. Sol tuş basılı tutularak hareket ettirilir. Katı model döndürülür ve istenilen konuma getirilir.
komutu seçilir. Sol tuş basılı tutularak hareket ettirilir. Katı model döndürülür ve istenilen konuma getirilir.
7. Ekranı serbest döndürdüğümüzde normal düzen bozulur. Normal ekrana geri dönmek için Standart Görünümler araç çubuğu (Şekil 20) üzerindeki İzometrik, Trimetrik ve Dimetrik görünüm düğmelerinden birine tıklanır. En çok kullanılan İzometrik görünümdür.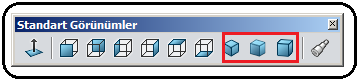
Şekil 20:”Standart Görünümler” araç çubuğu Şekil 21’ de 3d görünüm çeşitleri görülmektedir.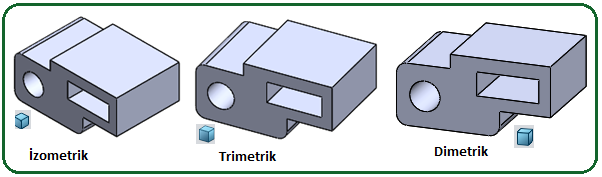
Şekil 21:Değişik 3d görünümler
7.YÖN VEKTÖRÜNE GÖRE EKSTRÜZYON YAPMA
Bu seçenekte yükseklik verme işlemi bir yön vektörüne paralel yapılır. Yön vektörü hazır bir katı modelin düz yüzeyine çizilebildiği gibi ayrı bir çizim düzlemine de çizilebilir. Burada dikkat edilmesi gereken husus şudur. Yön vektörü çizim düzlemine dik bir düzlemde çizilir.
Yön vektörüne göre yükseklik vermek için aşağıdaki işlem sırası uygulanır:
1. Üst Düzlem (Top Plane)’ e Line komutuyla bir dikdörtgen çizelim ve Yeniden Oluştur (Rebuild) düğmesine tıklayalım (Şekil 22).
düğmesine tıklayalım (Şekil 22).
2. Yön vektörü için Ön Düzlem (Front Plane)’ e çizgi komutuyla bir doğru çizelim ve Yeniden Oluştur düğmesine tıklayalım (Şekil 23).
düğmesine tıklayalım (Şekil 23). 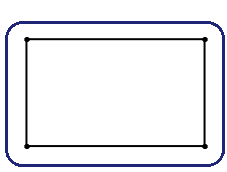
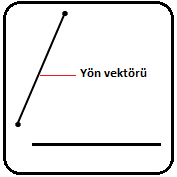
Şekil 22:Dikdörtgen Şekil 23:Yön vektörü 3. Ekstrüzyon İle Katı Oluşturma komut düğmesine tıklanarak çalıştırılır. Yükseklik-Ekstrüzyon isimli özellik yöneticisi ekranın sol tarafında görüntülenir.
komut düğmesine tıklanarak çalıştırılır. Yükseklik-Ekstrüzyon isimli özellik yöneticisi ekranın sol tarafında görüntülenir.
4.Yükseklik-Ekstrüzyon özellik yöneticisinin Yön 1 bölümünde (Şekil 24) aşağıdaki işlemler yapılır:
♦ Yönü Ters Çevir (Reverse Direction) düğmesine tıklandığında extrüzyon yönü diğer tarafa alınır. Bu düğmeye gerektiğinde tıklanır.
düğmesine tıklandığında extrüzyon yönü diğer tarafa alınır. Bu düğmeye gerektiğinde tıklanır.
♦ Son Koşulu (End Condition) kısmında kalınlaştırma seçenekleri bulunur ve Extrüzyon İle Katı Oluşturma komutunda anlatıldığı gibidir.
kısmında kalınlaştırma seçenekleri bulunur ve Extrüzyon İle Katı Oluşturma komutunda anlatıldığı gibidir.
♦ Ekstrüzyon Yönü kısmındaki boşluğa tıklanır ve ekrandan yön vektörü seçilir. Bir ön izleme görüntülenir.
kısmındaki boşluğa tıklanır ve ekrandan yön vektörü seçilir. Bir ön izleme görüntülenir.
♦ Derinlik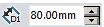 kısmına yükseklik değeri girilir.
kısmına yükseklik değeri girilir.
♦ Tamam (OK) düğmesine tıklanarak işlem tamamlanır (Şekil 25). Yön vektör objesi üzerine sağ tıklanır. Gizle (Hide)
düğmesine tıklanarak işlem tamamlanır (Şekil 25). Yön vektör objesi üzerine sağ tıklanır. Gizle (Hide)  komutu seçilerek gizlenir.
komutu seçilerek gizlenir. 
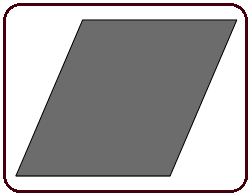
Şekil 24:Özellik yöneticisi Şekil 25:Kalınlaştırma
♦ Draft Açık/Kapalı (Draft On/Off)
 düğmesi yükseltmenin eğimli olup olmayacağını kontrol eder. Düğmenin üzerine tıklandığında On (Açık) konumuna gelir ve eğim açısı girilir (Şekil 1) .
düğmesi yükseltmenin eğimli olup olmayacağını kontrol eder. Düğmenin üzerine tıklandığında On (Açık) konumuna gelir ve eğim açısı girilir (Şekil 1) . 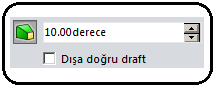
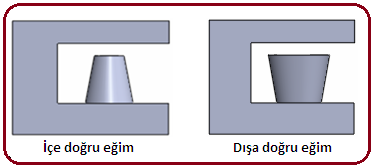
Şekil 1: Eğim açısı Şekil 2: İçe doğru ve dışa doğru eğim > Genelde eğim açısı iç tarafa doğru olur.
> Dışa doğru draft (Draft outward) onay kontrol kutusu işaretlenirse eğim dış tarafa doğru verilir (Şekil 2). Şekil3’ de eğim verme örnekleri görülmektedir.
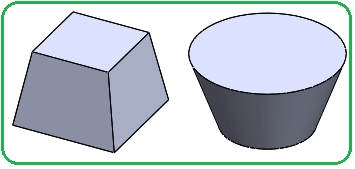
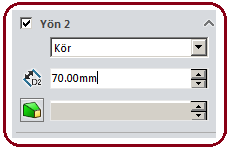
Şekil 3:Eğim verme örnekleri Şekil 4:İkinci yön bölümü 3. Yön 2 (Direction 2) bölümünde onay kutusu işaretlenirse (Şekil 4), verilen ölçü kadar diğer tarafa da yükseltme yapılır. Yükseltme yöntemleri yukarıda Yön 1’ de anlatıldığı gibi yapılır (Şekil 5).
4. Tamam (OK)
 düğmesine tıklanarak yükseltme işlemi sonuçlandırılır.
düğmesine tıklanarak yükseltme işlemi sonuçlandırılır.5. Detaylı Önizleme (Detailed Preview)
 düğmesine tıklanırsa işlemi bitirmeden yükseltmenin nasıl olacağı görülür.
düğmesine tıklanırsa işlemi bitirmeden yükseltmenin nasıl olacağı görülür.6. İptal (Cancel)
 düğmesine tıklanırsa yapılan işlemler iptal edilir.
düğmesine tıklanırsa yapılan işlemler iptal edilir. 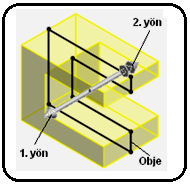
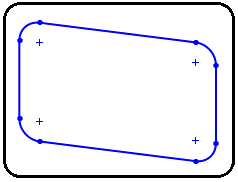
Şekil 5:İki yönde işlem Şekil 6:2d kapalı obje 4.İNCE UNSUR (Thin Feature)
Ucu açık veya kapalı 2d çizgilere X ve Y eksenleri yönünde yükseklik verilerek çerçeve şeklinde unsur elde edilir. Aynı zamanda daha önce Yön 1 ve Yön 2’ de anlattığımız düzenlemeler burada da aynen geçerlidir. İlave olarak İnce Unsur (Thin Feature) elde etmek için aşağıdaki sıra takip edilir:
1. Kapalı veya ucu açık objeler çizilir (Şekil 6).
2. Extrüzyon İle Katı Oluşturma (Extruded Boss/Base)
 komutu çalıştırılır. Yükseklik – Extrüzyon (Extrude) isimli özellik yöneticisi ekranın sol tarafına yerleşir (Şekil 7). Özellik yöneticisinde aşağıdaki işlemler yapılır:
komutu çalıştırılır. Yükseklik – Extrüzyon (Extrude) isimli özellik yöneticisi ekranın sol tarafına yerleşir (Şekil 7). Özellik yöneticisinde aşağıdaki işlemler yapılır: 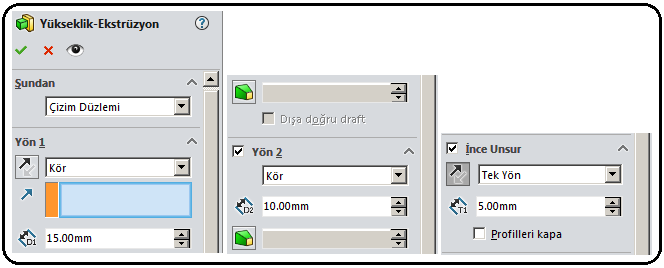
Şekil 7:”Yükseklik – Extrüzyon” özellik yöneticisi ♦ Yön 1 (Direction 1) bölümünde daha önce anlatıldığı gibi Z ekseni yönünde kalınlaştırma değeri
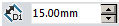 girilir. Biz burada 15 değerini girdik. Yön 2 (Direction 2) bölümünde daha önce anlatıldığı gibi Z ekseni yönünde kalınlaştırma değeri
girilir. Biz burada 15 değerini girdik. Yön 2 (Direction 2) bölümünde daha önce anlatıldığı gibi Z ekseni yönünde kalınlaştırma değeri 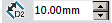 girilir. Biz burada 10 değerini girdik.
girilir. Biz burada 10 değerini girdik.♦ İnce Unsur (Thin Feature)
 bölümündeki onay kutusu işaretlenir.
bölümündeki onay kutusu işaretlenir. >Yönü Ters Çevir (Reverse Direction)
 düğmesine tıklandığında kalınlık yönü çizginin diğer tarafına geçer.
düğmesine tıklandığında kalınlık yönü çizginin diğer tarafına geçer. > Tip (Type)
 kısmından tek yön, orta düzlem ve çift yön gibi kalınlaştırma tipi seçilir. Tek Yön seçilirse kalınlaştırma çizginin bir tarafında olur (Şekil 8). Orta Düzlem seçilirse kalınlık çizginin iki tarafına eşit olarak yerleşir (Şekil 9).
kısmından tek yön, orta düzlem ve çift yön gibi kalınlaştırma tipi seçilir. Tek Yön seçilirse kalınlaştırma çizginin bir tarafında olur (Şekil 8). Orta Düzlem seçilirse kalınlık çizginin iki tarafına eşit olarak yerleşir (Şekil 9). 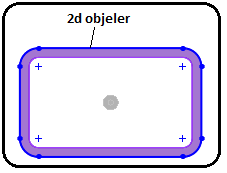
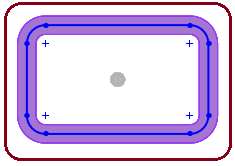
Şekil 8:Tek yön Şekil 9: 2d obje ortada > Çift Yön seçilirse kalınlık çizginin iki tarafına ayrı ayrı değer verilerek yerleşir (Şekil 10).
 ve
ve  ölçüleri aynı değerde de verilebilir, farklı da verilebilir.
ölçüleri aynı değerde de verilebilir, farklı da verilebilir. 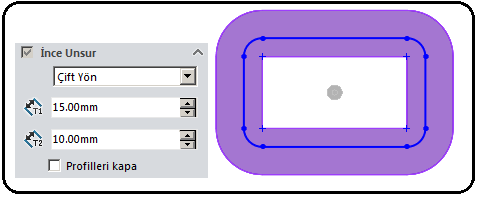
Şekil 10:Çift yönlü kalınlık verme > Ucu açık objelerde (Şekil 11) otomatik olarak İnce Unsur bölümü aktif olur. Yukarıda anlatıldığı gibi gerekli düzenlemeler uygulanır.
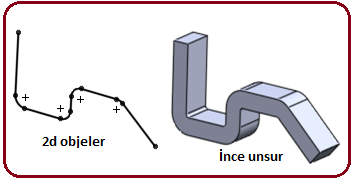
Şekil 11:Ucu açık objeye ince unsur uygulama
> Köşeleri otomatik radyusla onay kutusu işaretlenirse (Şekil 12) iç taraftaki keskin kenarlar verilen yarıçap değeri
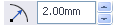 kadar yuvarlatılır. Dış kenarların yuvarlatılması da otomatik yapılır. Ölçüsü iç yarıçapa kalınlık ilave edilir. Bu seçenek sadece ucu açık çizimlerde uygulanır.
kadar yuvarlatılır. Dış kenarların yuvarlatılması da otomatik yapılır. Ölçüsü iç yarıçapa kalınlık ilave edilir. Bu seçenek sadece ucu açık çizimlerde uygulanır. 
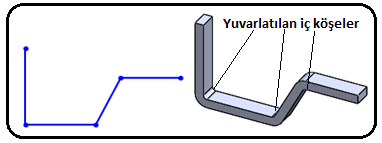
Şekil 12:Yuvarlatma yarıçapı Şekil 13:İç köşelerin otomatik yuvarlatılması 3.Tamam (OK)
 düğmesine tıklanarak ince unsur işlemi bitirilir.
5. SEÇİLİ KONTÜR (Select Contour) Seçili Kontürler (Select Contours) bölümünde, birbiri içine çizilmiş 2D objelerin alanlarına (1,2, 3) tıklanarak yükseltme yapılır (Şekil 14). Her alanın sınırlarına kontür denilir. Extrüzyon İle Katı Oluşturma komutu çalıştırılır. Daha anlatıldığı gibi yükseklik ayarları yapılır. Özellik yöneticisindeki Seçili Kontürler (Select Contours) bölümündeki boşluğa tıklanır çizim üzerinde kontürler tıklanarak seçilir. Biz burada 1 ve 3 numaralı kontürleri seçtik. Bir önizleme meydana gelir. Tamam (OK)
düğmesine tıklanarak ince unsur işlemi bitirilir.
5. SEÇİLİ KONTÜR (Select Contour) Seçili Kontürler (Select Contours) bölümünde, birbiri içine çizilmiş 2D objelerin alanlarına (1,2, 3) tıklanarak yükseltme yapılır (Şekil 14). Her alanın sınırlarına kontür denilir. Extrüzyon İle Katı Oluşturma komutu çalıştırılır. Daha anlatıldığı gibi yükseklik ayarları yapılır. Özellik yöneticisindeki Seçili Kontürler (Select Contours) bölümündeki boşluğa tıklanır çizim üzerinde kontürler tıklanarak seçilir. Biz burada 1 ve 3 numaralı kontürleri seçtik. Bir önizleme meydana gelir. Tamam (OK) 
 düğmesine tıklanarak işlem bitirilir (Şekil 15).
düğmesine tıklanarak işlem bitirilir (Şekil 15).
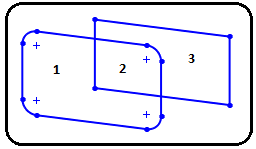
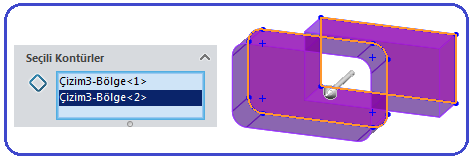
Şekil 14:İç içe çizilmiş objeler Şekil 15:Kontür yükseltme 6.ANINDA 3B (Instant 3D) İLE EXTRÜZYON

2D çizimleri pratik olarak kalınlaştırmak için Anında 3B (Instant 3D) özelliği kullanılır. Bu işlem için aşağıdaki işlem sırası takip edilir:
1. 2d açık veya kapalı objeler oluşturulur (Şekil 16).
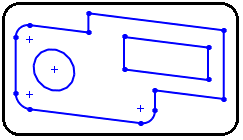
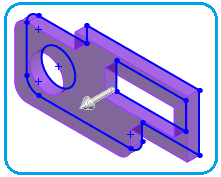
Şekil 16:2d objeler Şekil 17:Önizleme 2.Unsurlar (Feature) araç çubuğu üzerindeki Anında3B (Instant 3D)
 düğmesi üzerine tıklanarak kapalıysa açık hale getirilir.
düğmesi üzerine tıklanarak kapalıysa açık hale getirilir.3. Extrüzyon İle Katı Oluşturma
 komut düğmesine tıklanır. Ekran izometrik konuma geçer. Bir ön izleme görüntülenir. Şekil üzerinde tutamak dediğimiz oklar meydana gelir (Şekil 17).
komut düğmesine tıklanır. Ekran izometrik konuma geçer. Bir ön izleme görüntülenir. Şekil üzerinde tutamak dediğimiz oklar meydana gelir (Şekil 17).4. İmleç bu okların ucuna getirilir. Sol tuş basılı tutularak çekilir. Bir cetvel görüntülenir ve imleç cetvel üzerine getirilir. İki ucunda ok bulunan bir doğru görüntülenir. Hareket ettirildiğinde her 10 birimde kilitlenir. Buradan yükseltme ölçüsü takip edilir ve istenilen ölçüye gelindiğinde sol tuş bırakılır (Şekil 18).
5. Özellik yöneticisindeki Tamam
 düğmesine tıklanarak işlem tamamlanır (Şekil 19).
düğmesine tıklanarak işlem tamamlanır (Şekil 19). 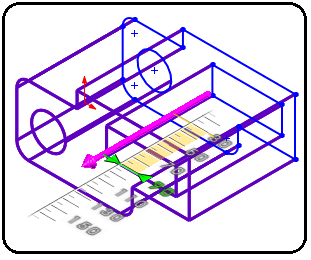
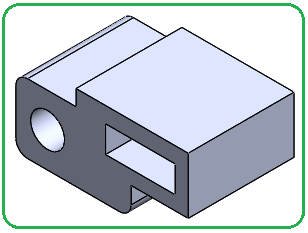
Şekil 18: Cetvel Şekil 19:Yükseltme işlemi 6. Ekrandaki katı modeli serbestçe döndürüp görünmeyen kısımlarını görmek için, ekranın herhangi boş bir yerine sağ tıklanır. Komut listesinden Görünümü Döndür
 komutu seçilir. Sol tuş basılı tutularak hareket ettirilir. Katı model döndürülür ve istenilen konuma getirilir.
komutu seçilir. Sol tuş basılı tutularak hareket ettirilir. Katı model döndürülür ve istenilen konuma getirilir.7. Ekranı serbest döndürdüğümüzde normal düzen bozulur. Normal ekrana geri dönmek için Standart Görünümler araç çubuğu (Şekil 20) üzerindeki İzometrik, Trimetrik ve Dimetrik görünüm düğmelerinden birine tıklanır. En çok kullanılan İzometrik görünümdür.
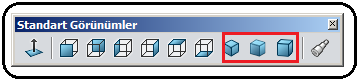
Şekil 20:”Standart Görünümler” araç çubuğu Şekil 21’ de 3d görünüm çeşitleri görülmektedir.
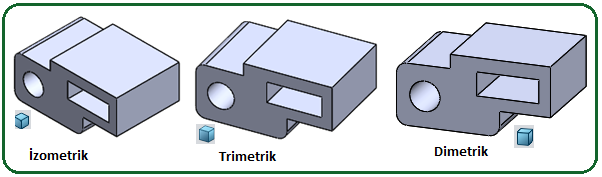
Şekil 21:Değişik 3d görünümler
7.YÖN VEKTÖRÜNE GÖRE EKSTRÜZYON YAPMA
Bu seçenekte yükseklik verme işlemi bir yön vektörüne paralel yapılır. Yön vektörü hazır bir katı modelin düz yüzeyine çizilebildiği gibi ayrı bir çizim düzlemine de çizilebilir. Burada dikkat edilmesi gereken husus şudur. Yön vektörü çizim düzlemine dik bir düzlemde çizilir.
Yön vektörüne göre yükseklik vermek için aşağıdaki işlem sırası uygulanır:
1. Üst Düzlem (Top Plane)’ e Line komutuyla bir dikdörtgen çizelim ve Yeniden Oluştur (Rebuild)
 düğmesine tıklayalım (Şekil 22).
düğmesine tıklayalım (Şekil 22). 2. Yön vektörü için Ön Düzlem (Front Plane)’ e çizgi komutuyla bir doğru çizelim ve Yeniden Oluştur
 düğmesine tıklayalım (Şekil 23).
düğmesine tıklayalım (Şekil 23). 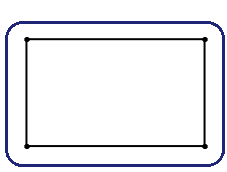
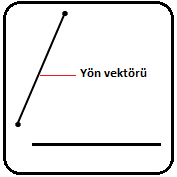
Şekil 22:Dikdörtgen Şekil 23:Yön vektörü 3. Ekstrüzyon İle Katı Oluşturma
 komut düğmesine tıklanarak çalıştırılır. Yükseklik-Ekstrüzyon isimli özellik yöneticisi ekranın sol tarafında görüntülenir.
komut düğmesine tıklanarak çalıştırılır. Yükseklik-Ekstrüzyon isimli özellik yöneticisi ekranın sol tarafında görüntülenir.4.Yükseklik-Ekstrüzyon özellik yöneticisinin Yön 1 bölümünde (Şekil 24) aşağıdaki işlemler yapılır:
♦ Yönü Ters Çevir (Reverse Direction)
 düğmesine tıklandığında extrüzyon yönü diğer tarafa alınır. Bu düğmeye gerektiğinde tıklanır.
düğmesine tıklandığında extrüzyon yönü diğer tarafa alınır. Bu düğmeye gerektiğinde tıklanır.♦ Son Koşulu (End Condition)
 kısmında kalınlaştırma seçenekleri bulunur ve Extrüzyon İle Katı Oluşturma komutunda anlatıldığı gibidir.
kısmında kalınlaştırma seçenekleri bulunur ve Extrüzyon İle Katı Oluşturma komutunda anlatıldığı gibidir.♦ Ekstrüzyon Yönü
 kısmındaki boşluğa tıklanır ve ekrandan yön vektörü seçilir. Bir ön izleme görüntülenir.
kısmındaki boşluğa tıklanır ve ekrandan yön vektörü seçilir. Bir ön izleme görüntülenir. ♦ Derinlik
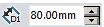 kısmına yükseklik değeri girilir.
kısmına yükseklik değeri girilir. ♦ Tamam (OK)
 düğmesine tıklanarak işlem tamamlanır (Şekil 25). Yön vektör objesi üzerine sağ tıklanır. Gizle (Hide)
düğmesine tıklanarak işlem tamamlanır (Şekil 25). Yön vektör objesi üzerine sağ tıklanır. Gizle (Hide)  komutu seçilerek gizlenir.
komutu seçilerek gizlenir. 
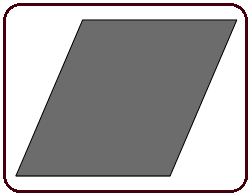
Şekil 24:Özellik yöneticisi Şekil 25:Kalınlaştırma



