7. BÖLÜM : 2D Çizimler ve Düzenleme
- 1 LINE (Çizgi - Doğru)
- 2 RECTANGLE (Dikdörtgen)
- 3 CIRCLE (Daire)
- 4 ELLIPSE (Elips)
- 5 ARC (Yay)
- 6 DONUT (Halka)
- 7 NGON (Çokgen)
- 8 STAR (Yıldız)
- 9 TEXT (Yazı)
- 10 HELIX (Helis - Helezon - Yay)
- 11 SECTION (Kesit)
- 12 EGG (Yumurta)
- 13 WRECTANGLE (Geniş Dikdörtgen)
- 14 CHANNEL (Kanal)
- 15 ANGLE (Dirsek – L Objesi)
- 16 TEE (T-Objesi)
- 17 WIDE FLANGE (Geniş Flanş)
- 18 POINT CURVE (Noktadan Geçen Eğri)
- 19 CV CURVE (Kontrol Köşeli Eğri)
- 20 EDIT SPLINE (Eğri Düzenleme)-1
- 21 EDIT SPLINE (Eğri Düzenleme)-2
- 22 “KİTAP” ÇİZİMİ
LINE (Çizgi - Doğru)
LINE (Çizgi-Doğru)
1.TANITIM
2 boyut doğru (çizgi) çizmek için kullanılan bir komuttur. Line komutuyla düz doğrular çizilebildiği gibi AutoCAD programında olduğu gibi Spline benzeri eğrilerde çizilebilir. Ayrıca sonradan doğrular düzenlenebilir. Line komutuna aşağıdaki yollardan girilir:
♦ Create panel ► Shapes
► Shapes  ►Splines ►Object Type ►Line
►Splines ►Object Type ►Line
♦ Create menu ►Shapes ►Line 2.NAME and COLOR (İsim ve Renk)
Line komutu aktifleştirildikten yani üzerine tıklandıktan sonra ekranın sağ tarafındaki komut panelinin altındaki Name and Color bölümündeki (Şekil 1) boşluğa çizgiye uygun isim yazılır.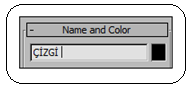
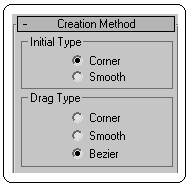
Şekil 1:İsim ve renk bölümü Şekil 2:Oluşturma metotları 3.CREATING METHOD (Çizgi Oluşturma Metodu)
Creation Method (Oluşturma Metodu) bölümünden (Şekil 2) çizgi oluşturma metotları seçilir.
1. Initial Type (Başlama Tipi) bölümünden çizgi çizme tipi seçilir. Mouse ile tıklayarak doğru oluşturulur.
♦ Corner (Köşe) seçeneği seçilirse tıklanan noktalar arası düz doğru şeklinde ve köşeler keskin olur (Şekil 3).
♦ Smooth (Yumuşak) seçilirse tıklanan köşelerde doğru eğrisel olarak çizilir (Şekil 4).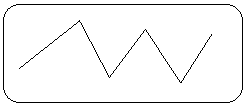
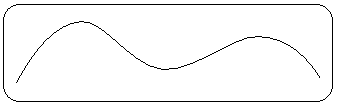
Şekil 3:Düz doğrular Şekil 4: Eğri doğrular 2. Drag Type (Sürükleme Tipi) bölümünde, sürüklenerek doğru çizme seçenekleri bulunur. Mouse’ ın sol tuşu basılı tutulur ve sürüklenerek doğru çizimi yapılır.
♦ Corner (Köşe) seçilirse doğru düz ve köşeler keskin olur.
♦ Smooth (Yumuşak) seçilirse doğru eğrisel olarak çizilir.
♦ Bezeir (Düzenlenebilir ) seçilirse doğru eğrisel çizilir ve köşeler sonradan düzenlenebilir (Şekil 5). Köşelere tutamaklar yerleşir. Bu tutamaklar Move komutuyla taşınarak veya Rotate komutuyla döndürülerek doğru yeniden düzenlenebilir.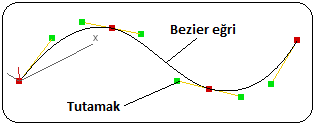
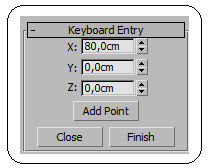
Şekil 5:Düzenlenebilir eğri Şekil 6:Klavye girişi 4.KEYBOARD ENTRY (Klavye Girişi)
Keyboard Entry bölümünde (Şekil 6), doğrunun uç noktalarının koordinatları ekranın merkezine göre verilir. Uzun ve zahmetli bir iştir.
1. Her bir noktanın koordinatları X, Y, Z’ ye göre yazıldıktan sonra Add Point (Nokta İlave Et) düğmesine tıklanır. Tüm doğruların çizimi bitene kadar işleme devam edilir.
2. Close (Kapat) düğmesine tıklanırsa ilk noktayla son nokta birleştirilerek çizim bitirilir.
3. Finish düğmesine tıklanırsa çizim bitirilir. 5.RENDERING (Derleme)
Rendering bölümünde (Şekil 7) tüm 2 boyut objelerin render yapılıp yapılmayacağı, çizgi kalınlığın ekranda görünüp görünmeyeceği ayarlanır. Rendering bölümünde aşağıdaki düzenlemeler yapılır: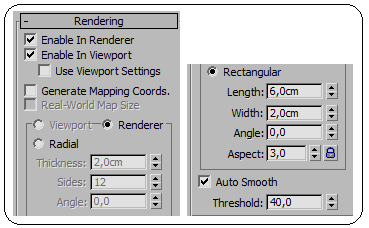
Şekil 7:”Rendering” bölümü
1. Enable in Renderer (Render Yapabilme) onay kutusu işaretlenirse 2D objeler Render yapıldığında ekranda görünürler (Şekil 8). Aksi halde görünmezler.
yapıldığında ekranda görünürler (Şekil 8). Aksi halde görünmezler.
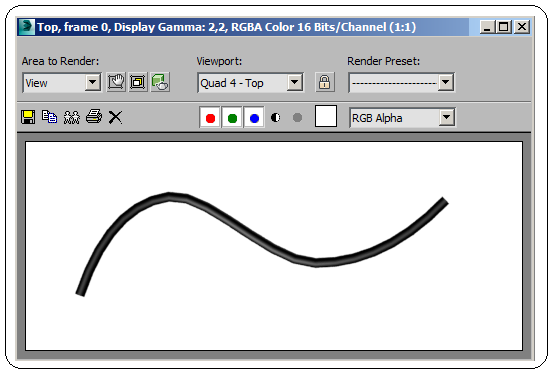
Şekil 8:”Render” ekranı 2. Enable in Viewport (Ekranda Görünebilme) onay kutusu işaretlenirse 2D objelere Kalınlık (Thickness) verildiğinde ekranda görünürler (Şekil 9). Aksi halde ekranda görünmezler.
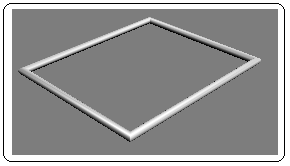
Şekil 9:Kalınlık verilmiş çizgiler 3. Radial (Dairesel) seçeneği seçilirse kesit dairesel olur ve şu ayarlar yapılır. Thickness kısmına çap değeri girilir. Sides kısmına kenar sayısı girilir. Angle kısmına açı değeri girilir.
4. Rectangle (Dikdörtgensel) seçeneği seçilirse kesit dikdörtgen olur ve şu ayarlar yapılır. Lenght kısmına uzunluk değeri girilir. Width kısmına genişlik değeri girilir. Angle kısmına açı değeri girilir. Aspect kısmına gerekiyorsa yüksekliğin kalınlığa oranı girilir.
5. Auto Smooth (Otomatik Yumuşatma) onay kutusu işaretlenirse otomatik yumuşatma yapılır. Threshold kısmına yumuşatma değeri girilir.
6.INTERPOLATION (Görüntüleme Düzgünlük Değeri)
Interpolation bölümünde (Şekil 10), tüm 2 boyutlu objelerin görüntüleme düzgünlük kalitesi ayarlanır.
1. Steps (Basamaklar) değeri iki köşe arasındaki bölüntü sayısıdır. Bu sayı yüksek olursa şekil daha düzgün görünür. Bu değer benzer şekilde hemen hemen tüm 2 boyutlu çizim komutlarında mevcuttur.
2. Optimize (En Uygun) onay kutusu işaretlenirse Steps kısmına değer yazılır.
3. Adaptive (Uygun) onay kutusu işaretlenirse Optimize devre dışı bırakılır ve yumuşatma otomatik yapılır.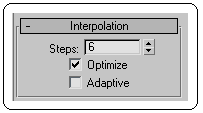
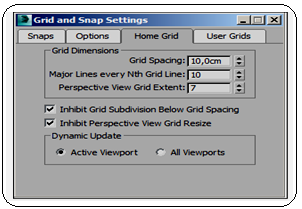
Şekil 10: Interpolation Şekil 11:Izgara ve yakalama ayarlarları 7.ÇİZGİ İÇİN KLAVYE KISA YOL TUŞLARI
Çizgi çizmede kullanılan kısa yol tuşları aşağıya çıkarılmıştır:
1. Düz çizgi çizmek için Shift ñ tuşu basılı tutulur. Uygulanabilmesi için çizim seçeneklerinden Corner seçili olmalıdır.
2. Çizimi Line komutundan çıkmadan adım adım geri almak için Backspace tuşuna basılır.
3. Çizim yaparken uzun doğruları çizerken I tuşuna basılırsa ekran kayar ve Line aracından çıkılmamış olur. Ekranı kaydırmak için Pan düğmesine tıklanırsa Line aracından çıkılmış olur.
düğmesine tıklanırsa Line aracından çıkılmış olur.
4. Ayrıca mouse’ ın ortasındaki tekerlek döndürülerek ekran yaklaştırılıp uzaklaştırılabilir. Daha doğrusu Zoom yapılmış olur. 8.ÖLÇÜLÜ DOĞRU (Çizgi) ÇİZME
Line (Doğru) komut aracıyla Grid (Izgara) birlikte kullanılarak daha rahat bir çizim yapılabilir. Ölçülü doğru çizebilmek için aşağıdaki sıra uygulanır:
1. Grid çizgileri sayılarak ölçülü çizim yapılabilir. Bunun için Snap düğmesi üzerine sağ tıklanır. Görüntülenen Grid and Snap Settings diyalog kutusundaki Home Grid sekmesine geçilir. Grid spacing kısmına verilecek ölçü hangi sayının katları ise o değer yazılır. Default değer 10 cm' dir (Şekil 11).
Snap düğmesi üzerine sağ tıklanır. Görüntülenen Grid and Snap Settings diyalog kutusundaki Home Grid sekmesine geçilir. Grid spacing kısmına verilecek ölçü hangi sayının katları ise o değer yazılır. Default değer 10 cm' dir (Şekil 11).
2. Snap sekmesine geri dönülür. Bu kısımda Grid point onay kutusu seçili hale getirilerek doğrunun uçları grid noktaları yakalanarak elde edilir.
onay kutusu seçili hale getirilerek doğrunun uçları grid noktaları yakalanarak elde edilir.
3. Çizilen çizgilerin ölçülerini görmek için Utiletes ► Measure ► New Flauter düğmesine tıklanır. Measure isimli diyalog kutusu görüntülenir (Şekil 12) ve ekranın her yerine taşınabilir.
► Measure ► New Flauter düğmesine tıklanır. Measure isimli diyalog kutusu görüntülenir (Şekil 12) ve ekranın her yerine taşınabilir.
4. Shape (Şekil) bölümündeki Lenght (Uzunluk) kısmından bir doğrunun uzunluğu görülür. Burada sol tuş tıklanır fakat basılı tutulmaz.
5. Dimensions (Ölçüler) bölümünde X, Y ve Z koordinat eksenleri yönünde doğrularının uzunluk değerleri görüntülenir. Lenght (Uzunluk) kısmına tüm doğruların ölçüleri ilave edilir. Bundan dolayı her doğru parçası için Line (Doğru) komutu yeniden çalıştırılır. 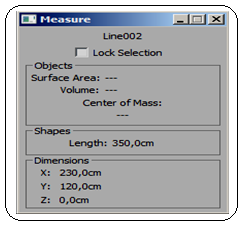

Şekil 12:Measure Şekil 13:Ölçme sonucu 9.MEASURE DISTANCE (Uzaklık Ölçme)
İki nokta arasını ölçmek için kullanılır. Mesafeleri ölçmek için aşağıdaki yol izlenir:
1.Tools Menu ► Measure Distance… üzerine tıklanır
2. Önce başlangıç noktası tıklanır (P1). Daha sonra bitiş noktası tıklanır (P2).
3. Sonuçlar ekranın alt kısmındaki durum çubuğunda görüntülenir. Dist (Ölçü) değeriyle iki nokta arasındaki uzaklık belirtilmiş olur. Ölçmenin hassas olması için 2D snap ► Endpoint nokta yakalama modu kullanılmalıdır. Şekil 13’ de bir doğru ve ölçme sonucu görülmektedir.
1.TANITIM
2 boyut doğru (çizgi) çizmek için kullanılan bir komuttur. Line komutuyla düz doğrular çizilebildiği gibi AutoCAD programında olduğu gibi Spline benzeri eğrilerde çizilebilir. Ayrıca sonradan doğrular düzenlenebilir. Line komutuna aşağıdaki yollardan girilir:
♦ Create panel
 ► Shapes
► Shapes  ►Splines ►Object Type ►Line
►Splines ►Object Type ►Line♦ Create menu ►Shapes ►Line 2.NAME and COLOR (İsim ve Renk)
Line komutu aktifleştirildikten yani üzerine tıklandıktan sonra ekranın sağ tarafındaki komut panelinin altındaki Name and Color bölümündeki (Şekil 1) boşluğa çizgiye uygun isim yazılır.
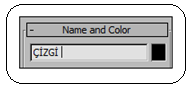
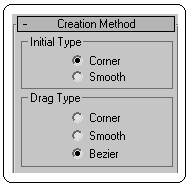
Şekil 1:İsim ve renk bölümü Şekil 2:Oluşturma metotları 3.CREATING METHOD (Çizgi Oluşturma Metodu)
Creation Method (Oluşturma Metodu) bölümünden (Şekil 2) çizgi oluşturma metotları seçilir.
1. Initial Type (Başlama Tipi) bölümünden çizgi çizme tipi seçilir. Mouse ile tıklayarak doğru oluşturulur.
♦ Corner (Köşe) seçeneği seçilirse tıklanan noktalar arası düz doğru şeklinde ve köşeler keskin olur (Şekil 3).
♦ Smooth (Yumuşak) seçilirse tıklanan köşelerde doğru eğrisel olarak çizilir (Şekil 4).
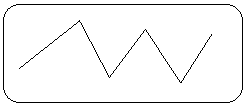
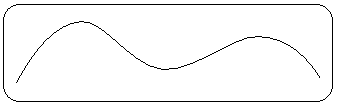
Şekil 3:Düz doğrular Şekil 4: Eğri doğrular 2. Drag Type (Sürükleme Tipi) bölümünde, sürüklenerek doğru çizme seçenekleri bulunur. Mouse’ ın sol tuşu basılı tutulur ve sürüklenerek doğru çizimi yapılır.
♦ Corner (Köşe) seçilirse doğru düz ve köşeler keskin olur.
♦ Smooth (Yumuşak) seçilirse doğru eğrisel olarak çizilir.
♦ Bezeir (Düzenlenebilir ) seçilirse doğru eğrisel çizilir ve köşeler sonradan düzenlenebilir (Şekil 5). Köşelere tutamaklar yerleşir. Bu tutamaklar Move komutuyla taşınarak veya Rotate komutuyla döndürülerek doğru yeniden düzenlenebilir.
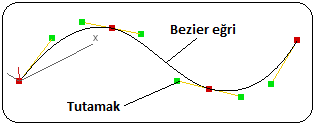
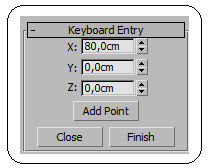
Şekil 5:Düzenlenebilir eğri Şekil 6:Klavye girişi 4.KEYBOARD ENTRY (Klavye Girişi)
Keyboard Entry bölümünde (Şekil 6), doğrunun uç noktalarının koordinatları ekranın merkezine göre verilir. Uzun ve zahmetli bir iştir.
1. Her bir noktanın koordinatları X, Y, Z’ ye göre yazıldıktan sonra Add Point (Nokta İlave Et) düğmesine tıklanır. Tüm doğruların çizimi bitene kadar işleme devam edilir.
2. Close (Kapat) düğmesine tıklanırsa ilk noktayla son nokta birleştirilerek çizim bitirilir.
3. Finish düğmesine tıklanırsa çizim bitirilir. 5.RENDERING (Derleme)
Rendering bölümünde (Şekil 7) tüm 2 boyut objelerin render yapılıp yapılmayacağı, çizgi kalınlığın ekranda görünüp görünmeyeceği ayarlanır. Rendering bölümünde aşağıdaki düzenlemeler yapılır:
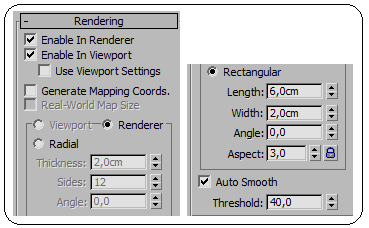
Şekil 7:”Rendering” bölümü
1. Enable in Renderer (Render Yapabilme) onay kutusu işaretlenirse 2D objeler Render
 yapıldığında ekranda görünürler (Şekil 8). Aksi halde görünmezler.
yapıldığında ekranda görünürler (Şekil 8). Aksi halde görünmezler.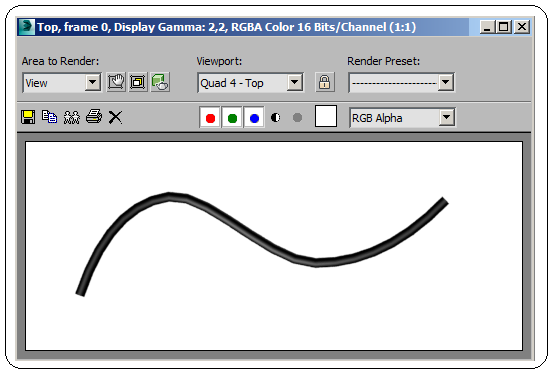
Şekil 8:”Render” ekranı 2. Enable in Viewport (Ekranda Görünebilme) onay kutusu işaretlenirse 2D objelere Kalınlık (Thickness) verildiğinde ekranda görünürler (Şekil 9). Aksi halde ekranda görünmezler.
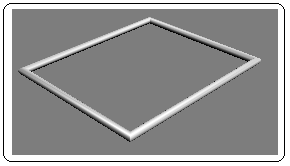
Şekil 9:Kalınlık verilmiş çizgiler 3. Radial (Dairesel) seçeneği seçilirse kesit dairesel olur ve şu ayarlar yapılır. Thickness kısmına çap değeri girilir. Sides kısmına kenar sayısı girilir. Angle kısmına açı değeri girilir.
4. Rectangle (Dikdörtgensel) seçeneği seçilirse kesit dikdörtgen olur ve şu ayarlar yapılır. Lenght kısmına uzunluk değeri girilir. Width kısmına genişlik değeri girilir. Angle kısmına açı değeri girilir. Aspect kısmına gerekiyorsa yüksekliğin kalınlığa oranı girilir.
5. Auto Smooth (Otomatik Yumuşatma) onay kutusu işaretlenirse otomatik yumuşatma yapılır. Threshold kısmına yumuşatma değeri girilir.
6.INTERPOLATION (Görüntüleme Düzgünlük Değeri)
Interpolation bölümünde (Şekil 10), tüm 2 boyutlu objelerin görüntüleme düzgünlük kalitesi ayarlanır.
1. Steps (Basamaklar) değeri iki köşe arasındaki bölüntü sayısıdır. Bu sayı yüksek olursa şekil daha düzgün görünür. Bu değer benzer şekilde hemen hemen tüm 2 boyutlu çizim komutlarında mevcuttur.
2. Optimize (En Uygun) onay kutusu işaretlenirse Steps kısmına değer yazılır.
3. Adaptive (Uygun) onay kutusu işaretlenirse Optimize devre dışı bırakılır ve yumuşatma otomatik yapılır.
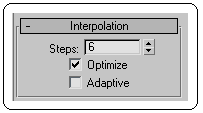
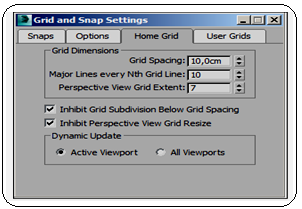
Şekil 10: Interpolation Şekil 11:Izgara ve yakalama ayarlarları 7.ÇİZGİ İÇİN KLAVYE KISA YOL TUŞLARI
Çizgi çizmede kullanılan kısa yol tuşları aşağıya çıkarılmıştır:
1. Düz çizgi çizmek için Shift ñ tuşu basılı tutulur. Uygulanabilmesi için çizim seçeneklerinden Corner seçili olmalıdır.
2. Çizimi Line komutundan çıkmadan adım adım geri almak için Backspace tuşuna basılır.
3. Çizim yaparken uzun doğruları çizerken I tuşuna basılırsa ekran kayar ve Line aracından çıkılmamış olur. Ekranı kaydırmak için Pan
 düğmesine tıklanırsa Line aracından çıkılmış olur.
düğmesine tıklanırsa Line aracından çıkılmış olur.4. Ayrıca mouse’ ın ortasındaki tekerlek döndürülerek ekran yaklaştırılıp uzaklaştırılabilir. Daha doğrusu Zoom yapılmış olur. 8.ÖLÇÜLÜ DOĞRU (Çizgi) ÇİZME
Line (Doğru) komut aracıyla Grid (Izgara) birlikte kullanılarak daha rahat bir çizim yapılabilir. Ölçülü doğru çizebilmek için aşağıdaki sıra uygulanır:
1. Grid çizgileri sayılarak ölçülü çizim yapılabilir. Bunun için
 Snap düğmesi üzerine sağ tıklanır. Görüntülenen Grid and Snap Settings diyalog kutusundaki Home Grid sekmesine geçilir. Grid spacing kısmına verilecek ölçü hangi sayının katları ise o değer yazılır. Default değer 10 cm' dir (Şekil 11).
Snap düğmesi üzerine sağ tıklanır. Görüntülenen Grid and Snap Settings diyalog kutusundaki Home Grid sekmesine geçilir. Grid spacing kısmına verilecek ölçü hangi sayının katları ise o değer yazılır. Default değer 10 cm' dir (Şekil 11).2. Snap sekmesine geri dönülür. Bu kısımda Grid point
 onay kutusu seçili hale getirilerek doğrunun uçları grid noktaları yakalanarak elde edilir.
onay kutusu seçili hale getirilerek doğrunun uçları grid noktaları yakalanarak elde edilir.3. Çizilen çizgilerin ölçülerini görmek için Utiletes
 ► Measure ► New Flauter düğmesine tıklanır. Measure isimli diyalog kutusu görüntülenir (Şekil 12) ve ekranın her yerine taşınabilir.
► Measure ► New Flauter düğmesine tıklanır. Measure isimli diyalog kutusu görüntülenir (Şekil 12) ve ekranın her yerine taşınabilir.4. Shape (Şekil) bölümündeki Lenght (Uzunluk) kısmından bir doğrunun uzunluğu görülür. Burada sol tuş tıklanır fakat basılı tutulmaz.
5. Dimensions (Ölçüler) bölümünde X, Y ve Z koordinat eksenleri yönünde doğrularının uzunluk değerleri görüntülenir. Lenght (Uzunluk) kısmına tüm doğruların ölçüleri ilave edilir. Bundan dolayı her doğru parçası için Line (Doğru) komutu yeniden çalıştırılır.
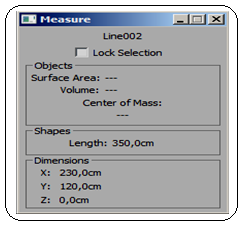

Şekil 12:Measure Şekil 13:Ölçme sonucu
İki nokta arasını ölçmek için kullanılır. Mesafeleri ölçmek için aşağıdaki yol izlenir:
1.Tools Menu ► Measure Distance… üzerine tıklanır
2. Önce başlangıç noktası tıklanır (P1). Daha sonra bitiş noktası tıklanır (P2).
3. Sonuçlar ekranın alt kısmındaki durum çubuğunda görüntülenir. Dist (Ölçü) değeriyle iki nokta arasındaki uzaklık belirtilmiş olur. Ölçmenin hassas olması için 2D snap ► Endpoint nokta yakalama modu kullanılmalıdır. Şekil 13’ de bir doğru ve ölçme sonucu görülmektedir.



