19. BÖLÜM : Genel Uygulamalar
- 1 AUTOCAD ÇİZİMİNE GÖRE DUVAR OLUŞTURMA-1
- 2 AUTOCAD ÇİZİMİNE GÖRE DUVAR OLUŞTURMA-2
- 3 DEKORATİF KAPI ÇİZİMİ
- 4 KAPI AKSESUARLARI ÇİZİMİ-1
- 5 “KAPI AKSESUARLARI” ÇİZİMİ-2
- 6 PENCERE ÇİZİMİ
- 7 “KARTONPİYER, SÜPÜRGELİK ve SÖVE” ÇİZİMİ
- 8 "SALON ODASI" DÜZENLEME
- 9 "DÖNER KOLTUK" ÇİZİMİ
- 10 "ÇATI" ÇİZİMİ
- 11 "ATEŞ EFEKTİ (Fire Effect)" OLUŞTURMA
- 12 "PERDE (Curtain)" OLUŞTURMA
- 13 "BULUT" ÇİZİMİ (Fire Effect İle)
- 14 "YATAK" MODELLEME
- 15 "İKİLİ KANEPE" ÇİZİMİ
- 16 "3’ LÜ KOLTUK" ÇİZİMİ
- 17 "ÇEKMECELİ KOMİDİN" ÇİZİMİ
- 18 ."AYAKLI LAVABO" ÇİZİMİ
- 19 "KAŞIK-ÇATAL-BIÇAK" ÇİZİMİ
- 20 "DUVAR SAATİ" ÇİZİMİ
- 21 "CAMLI VİTRİN" ÇİZİMİ
- 22 "MUTFAK DİZAYNI-1"
- 23 "MUTFAK DİZAYNI-2"
- 24 "MUTFAK DİZAYNI-3"
- 25 "MUTFAK DİZAYNI-4"
- 26 "MUTFAK DİZAYNI-5"
- 27 "MUTFAK DİZAYNI-6"
DEKORATİF KAPI ÇİZİMİ
"DEKORATİF KAPI" ÇİZİMİ
1.YENİ POLİGONLARIN OLUŞTURULMASI
Kapı dekorunun oluşturulması için aşağıdaki işlem sırası uygulanır:
1. Önce kapının ana ölçülerinde bir kutu oluşturulacaktır. Box (Kutu) komutuyla Şekil 1’ belirtilen parametrelerde bir kutu oluşturulur (Şekil 2).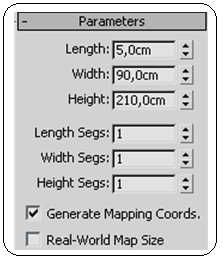
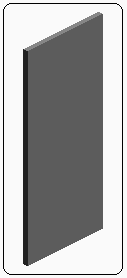
Şekil 1:Parametreler Şekil 2:Kutu 2. Bölüntü çizgilerinin sürekli görünmesi için görüntü stillerinden Edged Faces seçilir. Şeklin Perspektif ekranında daha düzgün görünmesi için Orthographic seçilir (Şekil 3).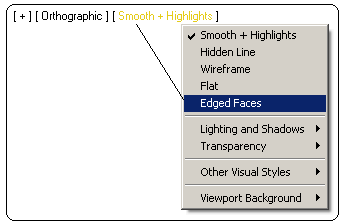
Şekil 3:Görüntü stilleri 3. Kapıya dekor vermek ve diğer işlemler için Edit Poly değiştiricisi kullanılacaktır. Kapı seçilir ve Modify düğmesine tıklanır. Modidifier List’ ten Edit Poly seçilir. Ekranın sağına yerleşen Selection bölümünden Edge (Kenar) alt objesi seçilir. Diğer taraftaki segmentlerin seçilmemesi için Ignore Backfacing önündeki onay kutusu işaretlenir.
düğmesine tıklanır. Modidifier List’ ten Edit Poly seçilir. Ekranın sağına yerleşen Selection bölümünden Edge (Kenar) alt objesi seçilir. Diğer taraftaki segmentlerin seçilmemesi için Ignore Backfacing önündeki onay kutusu işaretlenir.
4. Ctrl tuşu basılı tutularak kapının ön yüzündeki alt ve üst kenarlar seçilir (Şekil 4). Ekranın sağına yerleşen Edit Edges bölümündeki Connect (Bağla) düğmesine tıklanır (Şekil 5). Şekil tam ortadan dikey olarak ikiye bölünür (Şekil 6). 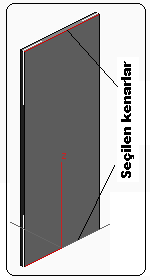
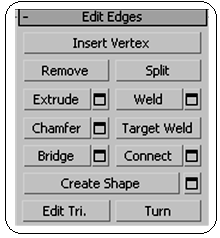
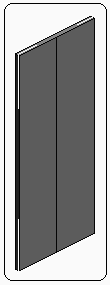
Şekil 4:Seçimler Şekil 5:Düzenleme komutları Şekil 6:Dikey bölüntü 5. Yine Ctrl tuşu basılı tutularak kapının ön yüzündeki sağ ve sol taraftaki dik kenarlar ile ortadaki bölüntü çizgisi seçilir (Şekil 7). Ekranın sağına yerleşen Edit Edges bölümündeki Connect (Bağla) düğmesine tıklanır. Şekil tam ortadan yatay olarak ikiye bölünür (Şekil 8). 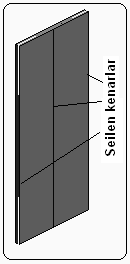
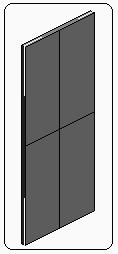
Şekil 7:Seçimler Şekil 8:Yatay bölüntü 6. Selection bölümündeki Edge (Kenar) alt objesi seçili durumdayken Ctrl tuşu basılı tutularak kapının ön yüzünün ortasındaki yatay çizgiler seçilir. Move komutuyla yaklaşık olarak Z ekseni yönünde 35 cm aşağı taşınır (Şekil 9).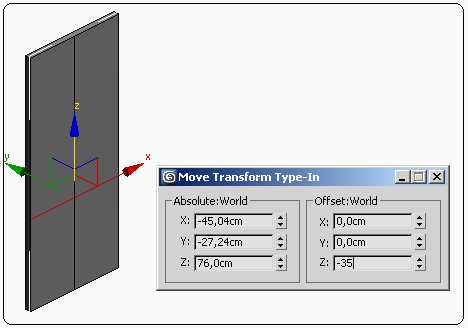
Şekil 9:Taşıma işlemi 7. Yatay çizginin alt tarafında kalan dikey çizgiyi silmek için seçilir. Edit Edges bölümündeki Remove (Geri Al) düğmesine tıklanır (Şekil 10).
8. Kapının üst tarafındaki iki bolüme yeni poligon oluşturmak için Edit Poly’ nin Poligon alt objesindeyken Ctrl tuşuna basılır ve iki yüzey art arda seçilir. Yeni poligonlar içn Edit Polygons bölümündeki Inset komut düğmesinin yanındaki küçük kare düğmeye tıklanır ve Inset isimli değer kutuları ve komut düğmeleri (Caddy) görüntülenir (Şekil 11).
tıklanır ve Inset isimli değer kutuları ve komut düğmeleri (Caddy) görüntülenir (Şekil 11).
♦ Her yüzeye ayrı dekor oluşturmak için Inset Type kısmından By Polygon seçilir.
kısmından By Polygon seçilir.
♦ Amount (Miktar) kısmına 10 cm yazılıp OK (Tamam)
10 cm yazılıp OK (Tamam)  düğmesine tıklanır ve yeni poligon oluşturulur (Şekil 12).
düğmesine tıklanır ve yeni poligon oluşturulur (Şekil 12). 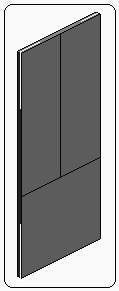
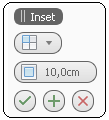
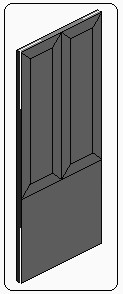
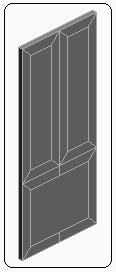
Şekil 10 Şekil 11 Şekil 12 Şekil 13 9. Kapının ön yüzünün alt kısmına da Inset komutuyla 10 cm içeride yeni poligon oluşturulur (Şekil 13). Yukarıda anlattığımız kurallar burada da aynı şekilde uygulanır. 2.KAPININ ALT KISMININ DEKORUNUN OLUŞTURULMASI
Alt kısmın dekorunu oluşturmak için aşağıdaki sıra takip edilir:
1. Edit Poly’ nin Poligon alt objesindeyken alt kısımdaki yüzey seçilir.
2. Edit Polygons bölümündeki Extrude düğmesinin yanındaki küçük kare düğmeye tıklanır ve Extrude Polygons isimli değer kutuları ve komut düğmeleri (Caddy) görüntülenir (Şekil 14). Height
tıklanır ve Extrude Polygons isimli değer kutuları ve komut düğmeleri (Caddy) görüntülenir (Şekil 14). Height  kısmına 2 cm yazıp OK
kısmına 2 cm yazıp OK  düğmesine tıklanır ve çıkıntı oluşur (Şekil 15).
düğmesine tıklanır ve çıkıntı oluşur (Şekil 15). 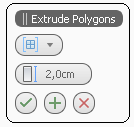
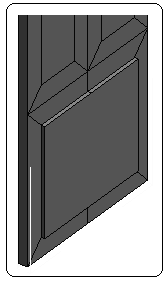
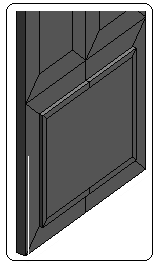
Şekil 14 Şekil 15:Çıkıntı Şekil 16:Yeni poligon 3. Çıkıntı yüzeyin üzerine, Inset komutuyla 3 cm içeride yeni yüzey oluşturulur (Şekil 16).
4. Yeni poligona çukurluk oluşturmak için yüzey seçilir. Edit Polygons bölümündeki Extrude düğmesinin yanındaki küçük kare düğmeye tıklanır ve Extrude Polygons isimli değer kutuları ve komut düğmeleri görüntülenir. Height kısmına -2 cm yazıp OK düğmesine tıklanır (Şekil 17).
tıklanır ve Extrude Polygons isimli değer kutuları ve komut düğmeleri görüntülenir. Height kısmına -2 cm yazıp OK düğmesine tıklanır (Şekil 17). 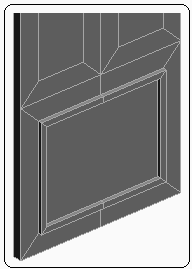
Şekil 17:Çukurluk
3. ÜST KISMIN DEKORUNUN OLUŞTURULMASI
Üst kısmın dekorunu oluşturmak için aşağıdaki sıra takip edilir:
1. Kapının üst tarafındaki iki bolüme dekor oluşturmak için Edit Poly’ nin Poligon alt objesindeyken Ctrl tuşuna basılır ve iki yüzey art arda seçilir.
2. Yüzeylere içe doğru eğimli kalınlık vermek için Bevel komutu kullanılır. Bevel düğmesinin yanındaki küçük kare kutuya tıklandığında Bevel isimli değer kutuları ve komut düğmeleri (Caddy) görüntülenir (Şekil 18).
tıklandığında Bevel isimli değer kutuları ve komut düğmeleri (Caddy) görüntülenir (Şekil 18).
♦ Bevel Type kısmından By Polygon seçilir.
kısmından By Polygon seçilir.
♦ Height kısmına -2 cm değeri girilir.
kısmına -2 cm değeri girilir.
♦ Outline kısmına da -3 değeri girilir.
kısmına da -3 değeri girilir.
♦ OK düğmesine tıklayalım. Bu şekilde kapının üst kısmına girinti oluşturulur (Şekil 19).
düğmesine tıklayalım. Bu şekilde kapının üst kısmına girinti oluşturulur (Şekil 19).
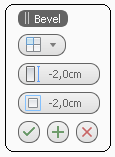
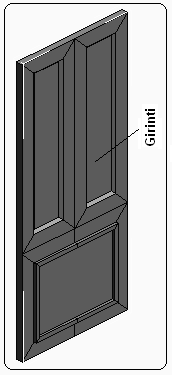
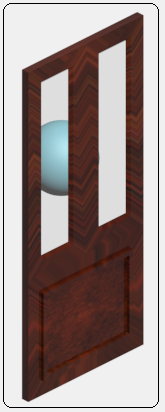
Şekil 18:Bevel Şekil 19:Girinti Şekil 20:Kaplama 4.KAPININ MALZEMEYLE KAPLANMASI
Kapının üst tarafı cam, diğer tarafları ahşap ile kaplanacaktır. Malzeme ile kaplamak için aşağıdaki işlem sırası uygulanır:
1. Kapı seçilir ve üzerine sağ tıklanır. Convert To ►Convert to ►Editable Poly komutu verilerek düzenlenebilir poligona dönüştürülür.
2. Editable Poly komutunun Element seçeneğiyle kapının tamamı seçilir. Malzeme editörü açılır ve boş bir slot seçilir. Diffuse’ ın sağ tarafındaki küçük kare düğmeye tıklanır. Ahşap malzemeye ulaşılır ve kapıya atanır.
seçeneğiyle kapının tamamı seçilir. Malzeme editörü açılır ve boş bir slot seçilir. Diffuse’ ın sağ tarafındaki küçük kare düğmeye tıklanır. Ahşap malzemeye ulaşılır ve kapıya atanır.
3. Poligon alt objesindeyken Ctrl tuşuna basılır ve cam olacak iki çukur yüzey art arda seçilir. Alt tuşu basılı tutulur, mouse’ ın tekerine döndürmeden bastırılır ve şekil döndürülür. Cam olacak diğer taraftaki yüzeyler de seçilir.
alt objesindeyken Ctrl tuşuna basılır ve cam olacak iki çukur yüzey art arda seçilir. Alt tuşu basılı tutulur, mouse’ ın tekerine döndürmeden bastırılır ve şekil döndürülür. Cam olacak diğer taraftaki yüzeyler de seçilir.
4. Malzeme editörü açılır ve boş bir slot seçilir. Opacity’ nin sağ tarafındaki değer kutusuna 25 gibi bir sayı değeri girilir ve yüzeylere atanır.
5. Render yapılarak sonuç görülür (Şekil 20). Görünmesi için kapının arkasına bir küre çizilmiştir.
1.YENİ POLİGONLARIN OLUŞTURULMASI
Kapı dekorunun oluşturulması için aşağıdaki işlem sırası uygulanır:
1. Önce kapının ana ölçülerinde bir kutu oluşturulacaktır. Box (Kutu) komutuyla Şekil 1’ belirtilen parametrelerde bir kutu oluşturulur (Şekil 2).
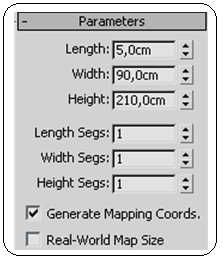
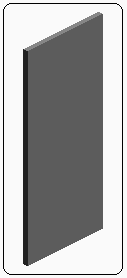
Şekil 1:Parametreler Şekil 2:Kutu 2. Bölüntü çizgilerinin sürekli görünmesi için görüntü stillerinden Edged Faces seçilir. Şeklin Perspektif ekranında daha düzgün görünmesi için Orthographic seçilir (Şekil 3).
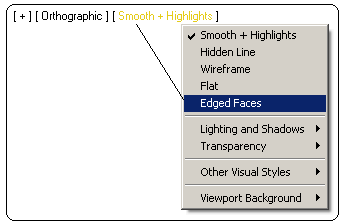
Şekil 3:Görüntü stilleri 3. Kapıya dekor vermek ve diğer işlemler için Edit Poly değiştiricisi kullanılacaktır. Kapı seçilir ve Modify
 düğmesine tıklanır. Modidifier List’ ten Edit Poly seçilir. Ekranın sağına yerleşen Selection bölümünden Edge (Kenar) alt objesi seçilir. Diğer taraftaki segmentlerin seçilmemesi için Ignore Backfacing önündeki onay kutusu işaretlenir.
düğmesine tıklanır. Modidifier List’ ten Edit Poly seçilir. Ekranın sağına yerleşen Selection bölümünden Edge (Kenar) alt objesi seçilir. Diğer taraftaki segmentlerin seçilmemesi için Ignore Backfacing önündeki onay kutusu işaretlenir.4. Ctrl tuşu basılı tutularak kapının ön yüzündeki alt ve üst kenarlar seçilir (Şekil 4). Ekranın sağına yerleşen Edit Edges bölümündeki Connect (Bağla) düğmesine tıklanır (Şekil 5). Şekil tam ortadan dikey olarak ikiye bölünür (Şekil 6).
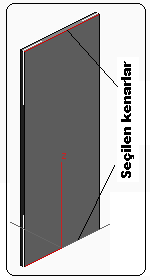
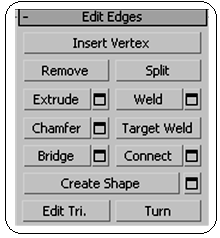
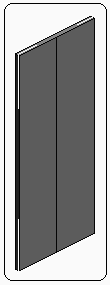
Şekil 4:Seçimler Şekil 5:Düzenleme komutları Şekil 6:Dikey bölüntü
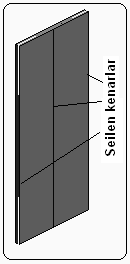
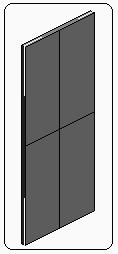
Şekil 7:Seçimler Şekil 8:Yatay bölüntü 6. Selection bölümündeki Edge (Kenar) alt objesi seçili durumdayken Ctrl tuşu basılı tutularak kapının ön yüzünün ortasındaki yatay çizgiler seçilir. Move komutuyla yaklaşık olarak Z ekseni yönünde 35 cm aşağı taşınır (Şekil 9).
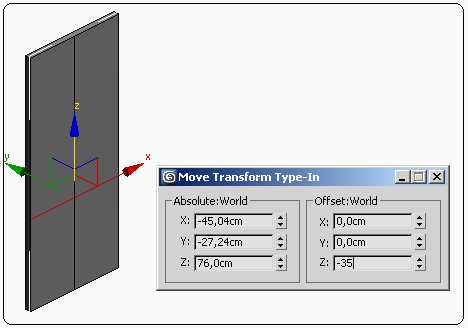
Şekil 9:Taşıma işlemi 7. Yatay çizginin alt tarafında kalan dikey çizgiyi silmek için seçilir. Edit Edges bölümündeki Remove (Geri Al) düğmesine tıklanır (Şekil 10).
8. Kapının üst tarafındaki iki bolüme yeni poligon oluşturmak için Edit Poly’ nin Poligon alt objesindeyken Ctrl tuşuna basılır ve iki yüzey art arda seçilir. Yeni poligonlar içn Edit Polygons bölümündeki Inset komut düğmesinin yanındaki küçük kare düğmeye
 tıklanır ve Inset isimli değer kutuları ve komut düğmeleri (Caddy) görüntülenir (Şekil 11).
tıklanır ve Inset isimli değer kutuları ve komut düğmeleri (Caddy) görüntülenir (Şekil 11). ♦ Her yüzeye ayrı dekor oluşturmak için Inset Type
 kısmından By Polygon seçilir.
kısmından By Polygon seçilir.♦ Amount (Miktar) kısmına
 10 cm yazılıp OK (Tamam)
10 cm yazılıp OK (Tamam)  düğmesine tıklanır ve yeni poligon oluşturulur (Şekil 12).
düğmesine tıklanır ve yeni poligon oluşturulur (Şekil 12). 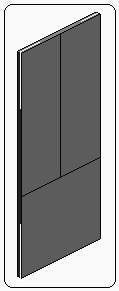
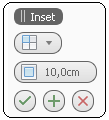
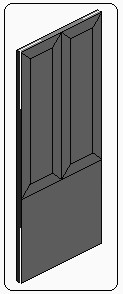
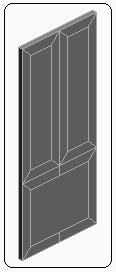
Şekil 10 Şekil 11 Şekil 12 Şekil 13 9. Kapının ön yüzünün alt kısmına da Inset komutuyla 10 cm içeride yeni poligon oluşturulur (Şekil 13). Yukarıda anlattığımız kurallar burada da aynı şekilde uygulanır. 2.KAPININ ALT KISMININ DEKORUNUN OLUŞTURULMASI
Alt kısmın dekorunu oluşturmak için aşağıdaki sıra takip edilir:
1. Edit Poly’ nin Poligon alt objesindeyken alt kısımdaki yüzey seçilir.
2. Edit Polygons bölümündeki Extrude düğmesinin yanındaki küçük kare düğmeye
 tıklanır ve Extrude Polygons isimli değer kutuları ve komut düğmeleri (Caddy) görüntülenir (Şekil 14). Height
tıklanır ve Extrude Polygons isimli değer kutuları ve komut düğmeleri (Caddy) görüntülenir (Şekil 14). Height  kısmına 2 cm yazıp OK
kısmına 2 cm yazıp OK  düğmesine tıklanır ve çıkıntı oluşur (Şekil 15).
düğmesine tıklanır ve çıkıntı oluşur (Şekil 15). 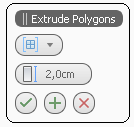
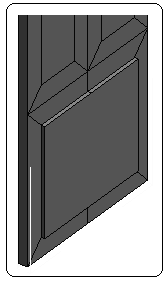
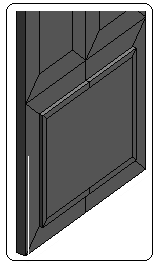
Şekil 14 Şekil 15:Çıkıntı Şekil 16:Yeni poligon 3. Çıkıntı yüzeyin üzerine, Inset komutuyla 3 cm içeride yeni yüzey oluşturulur (Şekil 16).
4. Yeni poligona çukurluk oluşturmak için yüzey seçilir. Edit Polygons bölümündeki Extrude düğmesinin yanındaki küçük kare düğmeye
 tıklanır ve Extrude Polygons isimli değer kutuları ve komut düğmeleri görüntülenir. Height kısmına -2 cm yazıp OK düğmesine tıklanır (Şekil 17).
tıklanır ve Extrude Polygons isimli değer kutuları ve komut düğmeleri görüntülenir. Height kısmına -2 cm yazıp OK düğmesine tıklanır (Şekil 17). 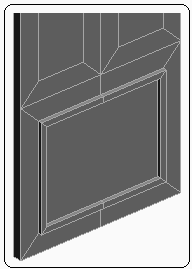
Şekil 17:Çukurluk
3. ÜST KISMIN DEKORUNUN OLUŞTURULMASI
Üst kısmın dekorunu oluşturmak için aşağıdaki sıra takip edilir:
1. Kapının üst tarafındaki iki bolüme dekor oluşturmak için Edit Poly’ nin Poligon alt objesindeyken Ctrl tuşuna basılır ve iki yüzey art arda seçilir.
2. Yüzeylere içe doğru eğimli kalınlık vermek için Bevel komutu kullanılır. Bevel düğmesinin yanındaki küçük kare kutuya
 tıklandığında Bevel isimli değer kutuları ve komut düğmeleri (Caddy) görüntülenir (Şekil 18).
tıklandığında Bevel isimli değer kutuları ve komut düğmeleri (Caddy) görüntülenir (Şekil 18).♦ Bevel Type
 kısmından By Polygon seçilir.
kısmından By Polygon seçilir.♦ Height
 kısmına -2 cm değeri girilir.
kısmına -2 cm değeri girilir.♦ Outline
 kısmına da -3 değeri girilir.
kısmına da -3 değeri girilir. ♦ OK
 düğmesine tıklayalım. Bu şekilde kapının üst kısmına girinti oluşturulur (Şekil 19).
düğmesine tıklayalım. Bu şekilde kapının üst kısmına girinti oluşturulur (Şekil 19).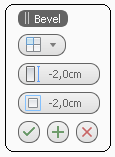
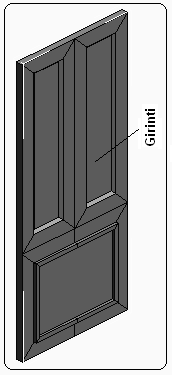
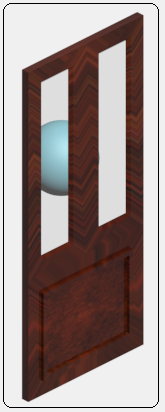
Şekil 18:Bevel Şekil 19:Girinti Şekil 20:Kaplama 4.KAPININ MALZEMEYLE KAPLANMASI
Kapının üst tarafı cam, diğer tarafları ahşap ile kaplanacaktır. Malzeme ile kaplamak için aşağıdaki işlem sırası uygulanır:
1. Kapı seçilir ve üzerine sağ tıklanır. Convert To ►Convert to ►Editable Poly komutu verilerek düzenlenebilir poligona dönüştürülür.
2. Editable Poly komutunun Element
 seçeneğiyle kapının tamamı seçilir. Malzeme editörü açılır ve boş bir slot seçilir. Diffuse’ ın sağ tarafındaki küçük kare düğmeye tıklanır. Ahşap malzemeye ulaşılır ve kapıya atanır.
seçeneğiyle kapının tamamı seçilir. Malzeme editörü açılır ve boş bir slot seçilir. Diffuse’ ın sağ tarafındaki küçük kare düğmeye tıklanır. Ahşap malzemeye ulaşılır ve kapıya atanır.3. Poligon
 alt objesindeyken Ctrl tuşuna basılır ve cam olacak iki çukur yüzey art arda seçilir. Alt tuşu basılı tutulur, mouse’ ın tekerine döndürmeden bastırılır ve şekil döndürülür. Cam olacak diğer taraftaki yüzeyler de seçilir.
alt objesindeyken Ctrl tuşuna basılır ve cam olacak iki çukur yüzey art arda seçilir. Alt tuşu basılı tutulur, mouse’ ın tekerine döndürmeden bastırılır ve şekil döndürülür. Cam olacak diğer taraftaki yüzeyler de seçilir.4. Malzeme editörü açılır ve boş bir slot seçilir. Opacity’ nin sağ tarafındaki değer kutusuna 25 gibi bir sayı değeri girilir ve yüzeylere atanır.
5. Render yapılarak sonuç görülür (Şekil 20). Görünmesi için kapının arkasına bir küre çizilmiştir.



