19. BÖLÜM : Genel Uygulamalar
- 1 AUTOCAD ÇİZİMİNE GÖRE DUVAR OLUŞTURMA-1
- 2 AUTOCAD ÇİZİMİNE GÖRE DUVAR OLUŞTURMA-2
- 3 DEKORATİF KAPI ÇİZİMİ
- 4 KAPI AKSESUARLARI ÇİZİMİ-1
- 5 “KAPI AKSESUARLARI” ÇİZİMİ-2
- 6 PENCERE ÇİZİMİ
- 7 “KARTONPİYER, SÜPÜRGELİK ve SÖVE” ÇİZİMİ
- 8 "SALON ODASI" DÜZENLEME
- 9 "DÖNER KOLTUK" ÇİZİMİ
- 10 "ÇATI" ÇİZİMİ
- 11 "ATEŞ EFEKTİ (Fire Effect)" OLUŞTURMA
- 12 "PERDE (Curtain)" OLUŞTURMA
- 13 "BULUT" ÇİZİMİ (Fire Effect İle)
- 14 "YATAK" MODELLEME
- 15 "İKİLİ KANEPE" ÇİZİMİ
- 16 "3’ LÜ KOLTUK" ÇİZİMİ
- 17 "ÇEKMECELİ KOMİDİN" ÇİZİMİ
- 18 ."AYAKLI LAVABO" ÇİZİMİ
- 19 "KAŞIK-ÇATAL-BIÇAK" ÇİZİMİ
- 20 "DUVAR SAATİ" ÇİZİMİ
- 21 "CAMLI VİTRİN" ÇİZİMİ
- 22 "MUTFAK DİZAYNI-1"
- 23 "MUTFAK DİZAYNI-2"
- 24 "MUTFAK DİZAYNI-3"
- 25 "MUTFAK DİZAYNI-4"
- 26 "MUTFAK DİZAYNI-5"
- 27 "MUTFAK DİZAYNI-6"
"YATAK" MODELLEME
"YATAK" MODELLEME
1.“KARYOLA” OLUŞTURMA
Karyolayı oluşturmak için aşağıdaki sıra takip edilir:
1. Karyolayı oluşturmak için Box komutuyla 160x200x20 boyutlarında bir kutu çizelim (Şekil 1). Segment sayılarını 1 olarak bırakalım. İsmini KARYOLA olarak değiştirelim.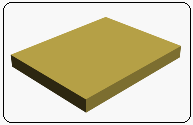
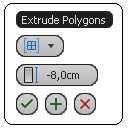
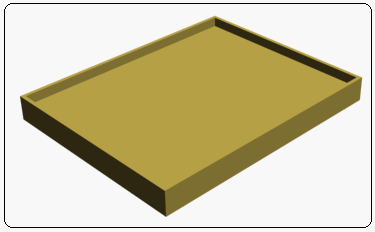
Şekil 1:Kutu Şekil 2:Düzenlemeler Şekil 3:Çukurlaştırma 2. Kutuyu seçelim ve Edit Poly komutunu çalıştıralım. Polygon seçeneğiyle üst yüzeyi seçelim. Edit Polygons bölümündeki Inset komutuyla 3 cm içeride yeni bir poligon oluşturalım. Extrude komutuyla Şekil 2’ deki düzenlemelerle 8 cm çukurlaştıralım (Şekil 3).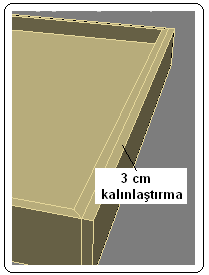
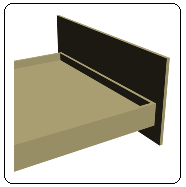
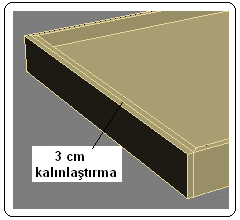
Şekil 4:Kalınlaştırma Şekil 5:Çıkıntılar Şekil 6:Kalınlaştırma 3. Baş tarafındaki çıkıntıyı oluşturmak için kutunun sağ tarafındaki yan yüzeyi Edit Poly komutunun Polygon seçeneğiyle seçelim. Extrude komutuyla dışa doğru 3 cm kalınlaştıralım (Şekil 4).
4. Yeni oluşturulan kısmın üst yüzeyini Edit Poly komutunun Polygon seçeneğiyle seçelim. Extrude komutuyla yukarı doğru 40 cm kalınlaştıralım. Yine aynı şekilde alt yüzeyi aşağı tarafa 15 cm kalınlaştıralım (Şekil 5). Her iki taraftaki yan yüzeyleri de 8 cm kalınlaştıralım.
5. Ayak tarafındaki çıkıntıyı oluşturmak için kutunun sağ tarafındaki yan yüzeyi Edit Poly komutunun Polygon seçeneğiyle seçelim. Extrude komutuyla dışa doğru 3 cm kalınlaştıralım (Şekil 6).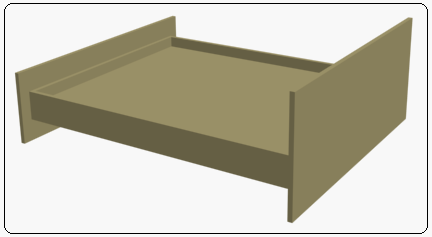
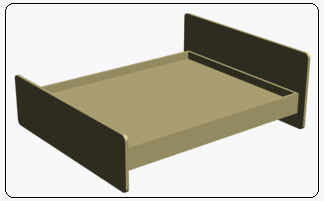
Şekil 7:Karyola Şekil 8:Karyolanın bitmiş durumu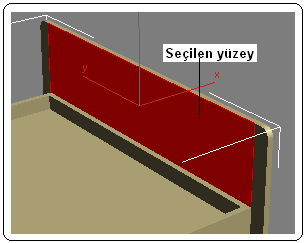
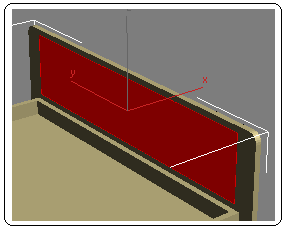
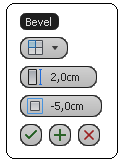
Şekil 9:Seçilen yüzey Şekil 10:Yeni yüzey Şekil 11:Ölçüler 9. Yeni yüzey, Edit Poly komutunun Bevel seçeneğiyle Şekil 11’ deki ölçülerde eğimli çıkıntı oluşturulur (Şekil 12).
10. Tekrar Edit Poly komutunun Inset seçeneğiyle iç tarafa doğru 5 cm ölçüsünde yeni yüzey oluşturalım. Yeni yüzey, Edit Poly komutunun Bevel seçeneğiyle Şekil 13’ deki ölçülerde eğimli girinti oluşturulur (Şekil 14).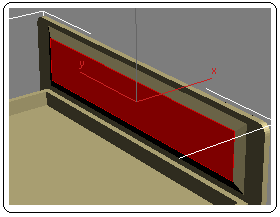
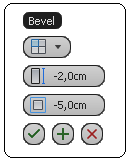
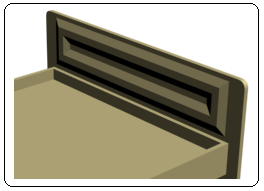
Şekil 12:Eğimli çıkıntı Şekil 13:Ölçüler Şekil 14:Eğimli girinti 2.“YATAK /Döşek)” OLUŞTURMA
Yatak oluşturmak için aşağıdaki sıra takip edilir:
1. Karyolayı oluşturduktan sonra şimdi de yatağı yani eski tabirle döşeği oluşturalım. Bunun için Chamfer Box komutuyla Şekil 15’ de belirtilen ölçülerde ve segment sayılarında bir pahlı kutu çizelim. Segment çizgilerinin görüntülenmesi için Edged Faces komutu verilir (Şekil 16). Objenin ismini YATAK olarak değiştirelim.
2. Yatağın alt ve üst yüzeylerine desen verebilmek için obje üzerine sağ tıklayalım ve Convert to kısmından Convert to Editable Poly komutunu verelim. Objenin ismi Editable Poly olarak değişir.
3. Köşe noktalarının seçilmesi için önce obje seçilir ve Vertex (Köşe) üzerine tıklanır. Yatağın alt ve üst yüzeylerindeki köşe noktalarından biri veya tamamı seçilir. 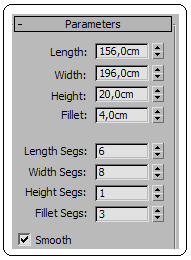
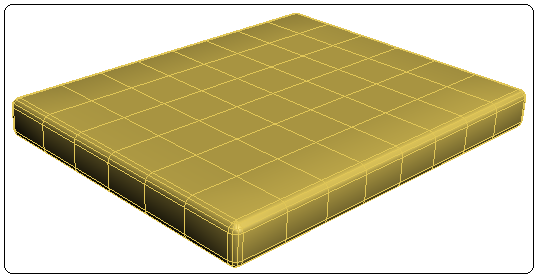
Şekil 15:Ölçüler Şekil 16:Yatak (döşek) objesi 4. Chamfer komutunun sağ tarafındaki kare kutuya tıklanır. Chamfer (Pah) isimli değer kutuları ekrana gelir (Şekil 17). Chamfer Amount  kısmına 5 cm değeri yazılarak OK
kısmına 5 cm değeri yazılarak OK  düğmesine tıklanır. Şekil 18’ deki görüntü meydana gelir.
düğmesine tıklanır. Şekil 18’ deki görüntü meydana gelir. 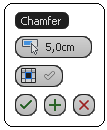
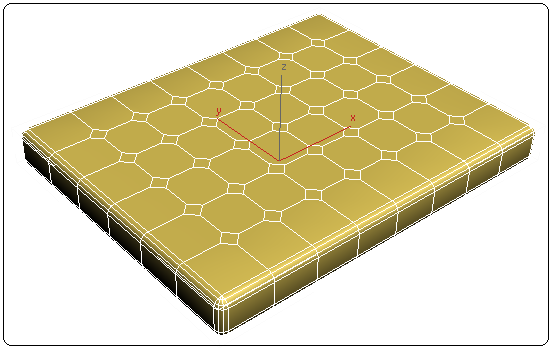
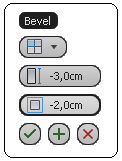
Şekil 17:Ölçüler Şekil 18:Köşeler de oluşturulmuş pahlar Şekil 19:Ölçüler 5. Pahlara eğimli derinlik vermek için Polygon seçeneğiyle seçilir. Daha sonra Bevel komutunun sağ tarafındaki kare kutuya tıklanır. Bevel isimli değer kutuları ekrana gelir ve belirtilen değerler girilerek OK düğmesine tıklanır (Şekil 19). Obje üzerinde Şekil 20’ deki görüntü meydana gelir.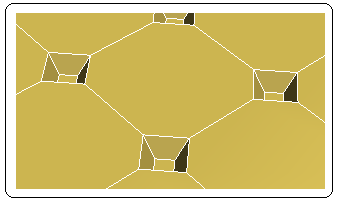
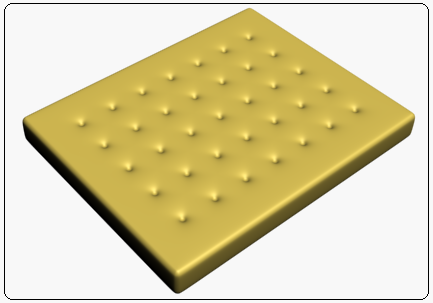
Şekil 20:Eğimli derinlikler Şekil 21:Yumuşatılmış görünüm 6. Derinlik verilmiş pahları yumuşatmak için Modier List’ den MeshSmooth komutu kullanılır. Iterations değeri 3 yapılarak Render alınır ve obje Şekil 21’ deki gibi görünür. Move komutuyla yatağı karyolanın üzerine yerleştirelim (Şekil 22).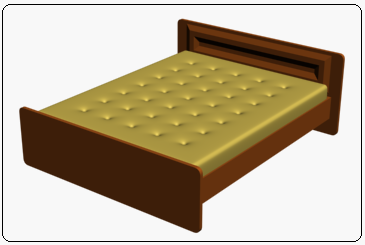
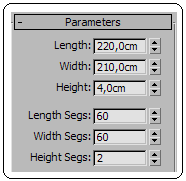
Şekil 22: Karyola ve yatak Şekil 23:Parametreler 3.“YORGAN ve YASTIK” OLUŞTURMA
Yorgan oluşturmak için aşağıdaki sıra takip edilir:
1. Yorgan oluşturmak için yatak yani döşek dikkate alınacaktır. Box komutuyla Şekil 23’ de belirtilen parametrelerde kutu oluşturalım ve ismini YORGAN olarak verelim (Şekil 24).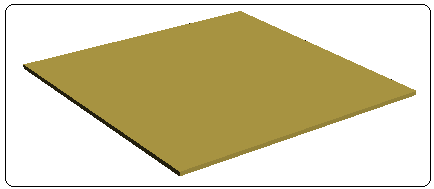
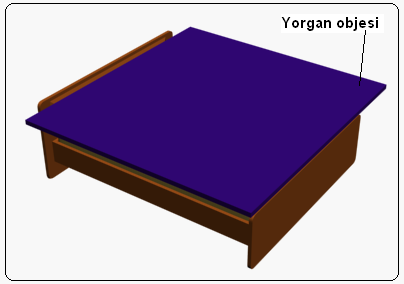
Şekil 24:Yorgan objesi Şekil Şekil 25:Karyola, yatak ve yorgan objeleri 2. Yorgan objesi Move komutuyla yatağın üzerine taşınır ve dengelenir. Z ekseni yönünde bir miktar yukarı taşınır (Şekil 25).
3. Yorgan objesinin yatağın üzerine göre şekillenmesi için Cloth değiştirici komutu kullanılır. Komuta ulaşmak için Modify panel►Modifier List►Cloth yolu kullanılır.
4. Yorgan objesi seçilir ve Cloth komutu çalıştırılır. Ekranın sağ tarafına yerleşen Object bölümünden Object Properties (Obje Özellikleri) düğmesine tıklanır aynı isimli diyalog kutusu görüntülenir (Şekil 26).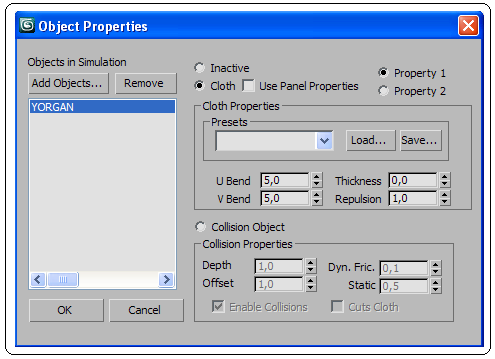
Şekil 26: Object Properties diyalog kutusu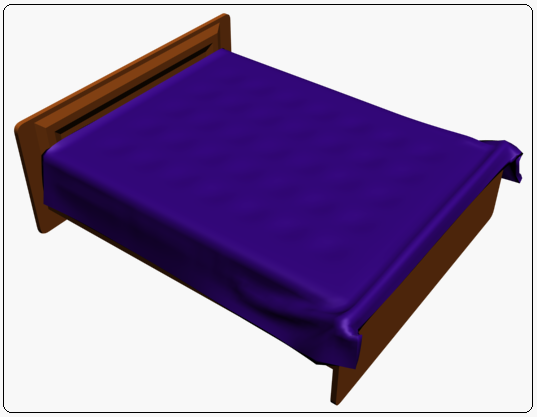
Şekil 27:Yorgan objesi 7. Yorgan objesine biraz dalgalı şekil vermek için Noise (Dalgalı) komutu kullanılır. Yorgan objesi seçilir ve Modify panel►Modifier List ►Noise yoluyla komuta ulaşılır. Noise komutunun parametreleri Şekil 28’ deki değerlerde ayarlanır.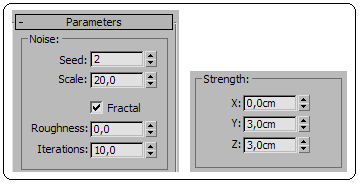
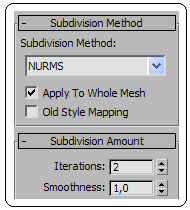
Şekil 28:Parametreler Şekil 29:Ayarlar 8. Yorgan objesinin keskin köşelerini yumuşatmak için MeshSmooth komutu kullanılır. Yorgan objesi seçilir ve Modify panel►Modifier List ►MeshSmooth yoluyla komuta ulaşılır. MeshSmooth komutunun ayarları Şekil 29’ daki gibi yapılır.
9. Render yapılarak sonuç görülür (Şekil 30).
10. Yorgan objesindeki şeklin kalıcı olması için seçilir ve üzerine sağ tuş yapılır. Görüntülenen dörtlü menüden Convert to.. üzerine tıklanır ve Convert to Editable Mesh komutu verilir. Aksi halde dosya tekrar ekrana getirildiğinde Cloth işlemi görünmez.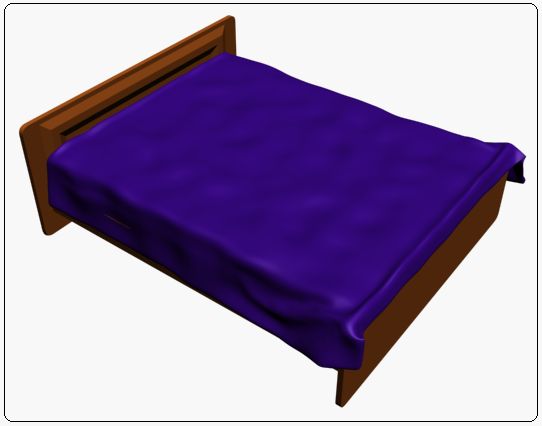
Şekil 30:Yorganın bitmiş durumu 11. Yastık oluşturmak için Box komutu kullanılır. Kutuya yastık şekli vermek için seçilir ve Edit Poly komutu uygulanır. Alt objelerden Vertex seçilir. Dış kısımlardaki köşeler Move komutuyla çekiştirilerek yastık şekli verilir. Daha sonra MeshSmooth komutuyla yumuşatılır.
12. Yastık bir adet çoğaltılır ve yatağın üzerine yerleştirilir. Objeler uygun malzemelerle kaplanırlar ve yatak tamamlanır (Şekil 31).

Şekil 31:Yatağın bitmiş durumu
1.“KARYOLA” OLUŞTURMA
Karyolayı oluşturmak için aşağıdaki sıra takip edilir:
1. Karyolayı oluşturmak için Box komutuyla 160x200x20 boyutlarında bir kutu çizelim (Şekil 1). Segment sayılarını 1 olarak bırakalım. İsmini KARYOLA olarak değiştirelim.
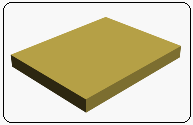
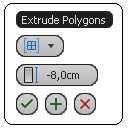
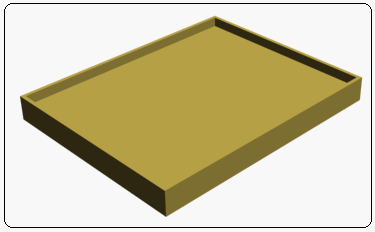
Şekil 1:Kutu Şekil 2:Düzenlemeler Şekil 3:Çukurlaştırma 2. Kutuyu seçelim ve Edit Poly komutunu çalıştıralım. Polygon seçeneğiyle üst yüzeyi seçelim. Edit Polygons bölümündeki Inset komutuyla 3 cm içeride yeni bir poligon oluşturalım. Extrude komutuyla Şekil 2’ deki düzenlemelerle 8 cm çukurlaştıralım (Şekil 3).
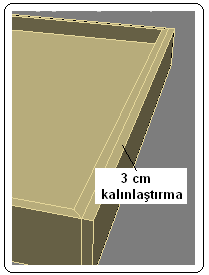
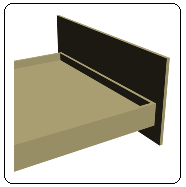
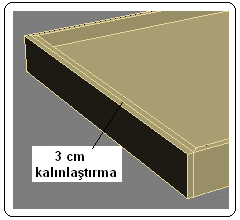
Şekil 4:Kalınlaştırma Şekil 5:Çıkıntılar Şekil 6:Kalınlaştırma 3. Baş tarafındaki çıkıntıyı oluşturmak için kutunun sağ tarafındaki yan yüzeyi Edit Poly komutunun Polygon seçeneğiyle seçelim. Extrude komutuyla dışa doğru 3 cm kalınlaştıralım (Şekil 4).
4. Yeni oluşturulan kısmın üst yüzeyini Edit Poly komutunun Polygon seçeneğiyle seçelim. Extrude komutuyla yukarı doğru 40 cm kalınlaştıralım. Yine aynı şekilde alt yüzeyi aşağı tarafa 15 cm kalınlaştıralım (Şekil 5). Her iki taraftaki yan yüzeyleri de 8 cm kalınlaştıralım.
5. Ayak tarafındaki çıkıntıyı oluşturmak için kutunun sağ tarafındaki yan yüzeyi Edit Poly komutunun Polygon seçeneğiyle seçelim. Extrude komutuyla dışa doğru 3 cm kalınlaştıralım (Şekil 6).
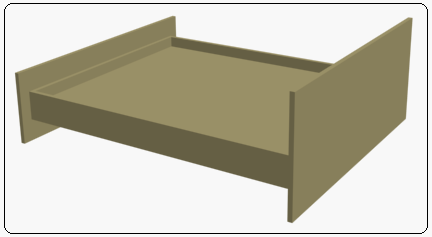
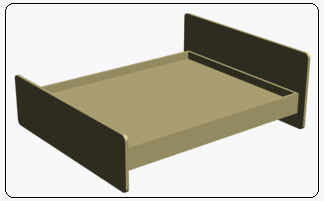
Şekil 7:Karyola Şekil 8:Karyolanın bitmiş durumu
6. Baş tarafındaki yapılan işlemlerde olduğu gibi ayak tarafında da yeni oluşturulan kısmın üst yüzeyini Edit Poly komutunun Polygon seçeneğiyle seçelim. Extrude komutuyla yukarı doğru 15 cm, alt yüzeyi de aşağı tarafa 15 cm kalınlaştıralım. Her iki taraftaki yan yüzeyleri de Extrude komutuyla 8 cm kalınlaştıralım (Şekil 7).
7. Karyolanın baş ve ayak tarafındaki çıkıntıların köşelerini yuvarlatmak için Edit Poly komutunun Edge (Kenar) seçeneğiyle seçelim. Chamfer (Pah Kırma) komutuyla 5 cm yarıçapında yuvarlatalım (Şekil 8).
8. Karyolanın baş tarafında desenli çıkıntı oluşturmak için iç taraftaki yüzey Edit Poly komutunun Polygon seçeneğiyle seçilir (Şekil 9). Inset komutuyla 3 cm içeride yeni yüzey oluşturalım (Şekil 10).
7. Karyolanın baş ve ayak tarafındaki çıkıntıların köşelerini yuvarlatmak için Edit Poly komutunun Edge (Kenar) seçeneğiyle seçelim. Chamfer (Pah Kırma) komutuyla 5 cm yarıçapında yuvarlatalım (Şekil 8).
8. Karyolanın baş tarafında desenli çıkıntı oluşturmak için iç taraftaki yüzey Edit Poly komutunun Polygon seçeneğiyle seçilir (Şekil 9). Inset komutuyla 3 cm içeride yeni yüzey oluşturalım (Şekil 10).
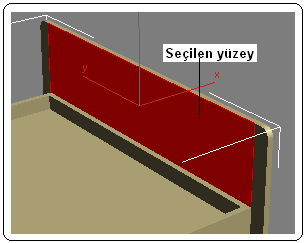
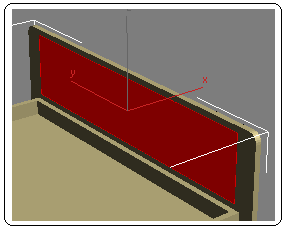
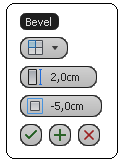
Şekil 9:Seçilen yüzey Şekil 10:Yeni yüzey Şekil 11:Ölçüler 9. Yeni yüzey, Edit Poly komutunun Bevel seçeneğiyle Şekil 11’ deki ölçülerde eğimli çıkıntı oluşturulur (Şekil 12).
10. Tekrar Edit Poly komutunun Inset seçeneğiyle iç tarafa doğru 5 cm ölçüsünde yeni yüzey oluşturalım. Yeni yüzey, Edit Poly komutunun Bevel seçeneğiyle Şekil 13’ deki ölçülerde eğimli girinti oluşturulur (Şekil 14).
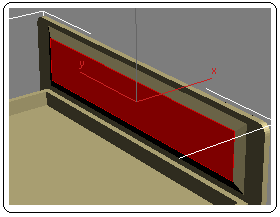
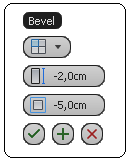
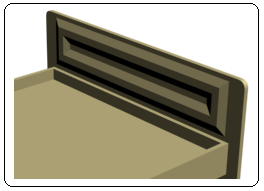
Şekil 12:Eğimli çıkıntı Şekil 13:Ölçüler Şekil 14:Eğimli girinti 2.“YATAK /Döşek)” OLUŞTURMA
Yatak oluşturmak için aşağıdaki sıra takip edilir:
1. Karyolayı oluşturduktan sonra şimdi de yatağı yani eski tabirle döşeği oluşturalım. Bunun için Chamfer Box komutuyla Şekil 15’ de belirtilen ölçülerde ve segment sayılarında bir pahlı kutu çizelim. Segment çizgilerinin görüntülenmesi için Edged Faces komutu verilir (Şekil 16). Objenin ismini YATAK olarak değiştirelim.
2. Yatağın alt ve üst yüzeylerine desen verebilmek için obje üzerine sağ tıklayalım ve Convert to kısmından Convert to Editable Poly komutunu verelim. Objenin ismi Editable Poly olarak değişir.
3. Köşe noktalarının seçilmesi için önce obje seçilir ve Vertex (Köşe) üzerine tıklanır. Yatağın alt ve üst yüzeylerindeki köşe noktalarından biri veya tamamı seçilir.
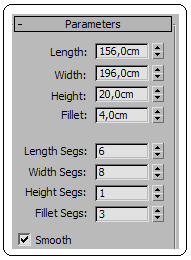
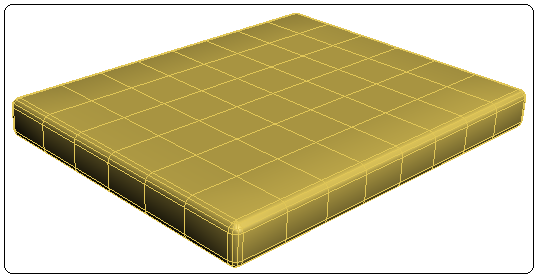
Şekil 15:Ölçüler Şekil 16:Yatak (döşek) objesi
 kısmına 5 cm değeri yazılarak OK
kısmına 5 cm değeri yazılarak OK  düğmesine tıklanır. Şekil 18’ deki görüntü meydana gelir.
düğmesine tıklanır. Şekil 18’ deki görüntü meydana gelir. 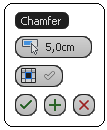
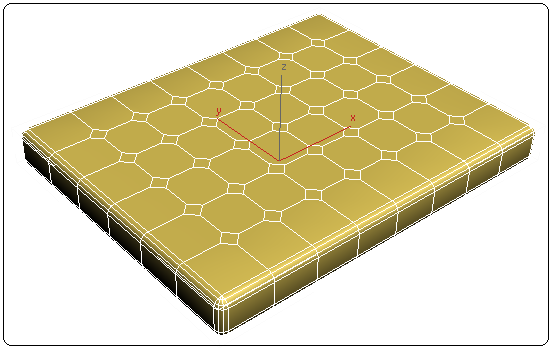
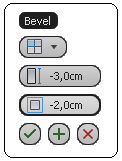
Şekil 17:Ölçüler Şekil 18:Köşeler de oluşturulmuş pahlar Şekil 19:Ölçüler 5. Pahlara eğimli derinlik vermek için Polygon seçeneğiyle seçilir. Daha sonra Bevel komutunun sağ tarafındaki kare kutuya tıklanır. Bevel isimli değer kutuları ekrana gelir ve belirtilen değerler girilerek OK düğmesine tıklanır (Şekil 19). Obje üzerinde Şekil 20’ deki görüntü meydana gelir.
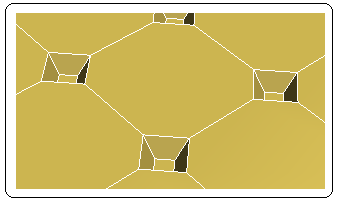
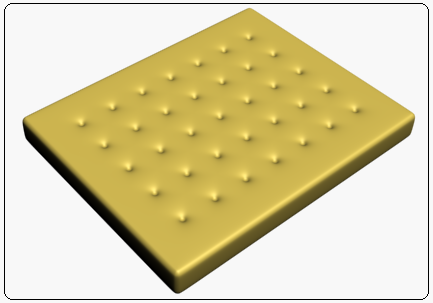
Şekil 20:Eğimli derinlikler Şekil 21:Yumuşatılmış görünüm 6. Derinlik verilmiş pahları yumuşatmak için Modier List’ den MeshSmooth komutu kullanılır. Iterations değeri 3 yapılarak Render alınır ve obje Şekil 21’ deki gibi görünür. Move komutuyla yatağı karyolanın üzerine yerleştirelim (Şekil 22).
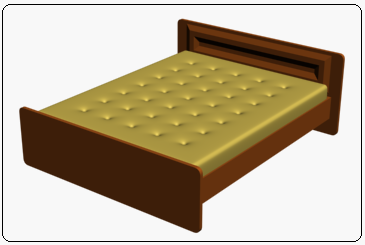
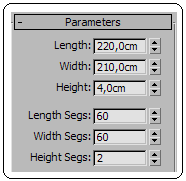
Şekil 22: Karyola ve yatak Şekil 23:Parametreler 3.“YORGAN ve YASTIK” OLUŞTURMA
Yorgan oluşturmak için aşağıdaki sıra takip edilir:
1. Yorgan oluşturmak için yatak yani döşek dikkate alınacaktır. Box komutuyla Şekil 23’ de belirtilen parametrelerde kutu oluşturalım ve ismini YORGAN olarak verelim (Şekil 24).
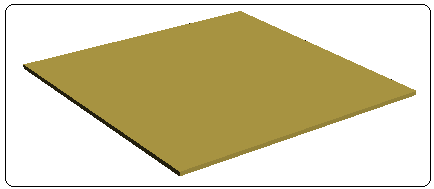
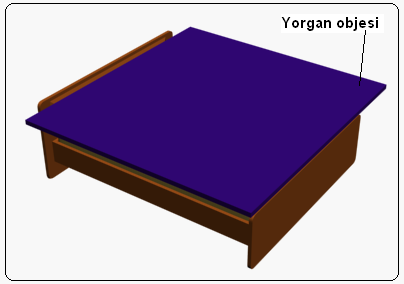
Şekil 24:Yorgan objesi Şekil Şekil 25:Karyola, yatak ve yorgan objeleri 2. Yorgan objesi Move komutuyla yatağın üzerine taşınır ve dengelenir. Z ekseni yönünde bir miktar yukarı taşınır (Şekil 25).
3. Yorgan objesinin yatağın üzerine göre şekillenmesi için Cloth değiştirici komutu kullanılır. Komuta ulaşmak için Modify panel►Modifier List►Cloth yolu kullanılır.
4. Yorgan objesi seçilir ve Cloth komutu çalıştırılır. Ekranın sağ tarafına yerleşen Object bölümünden Object Properties (Obje Özellikleri) düğmesine tıklanır aynı isimli diyalog kutusu görüntülenir (Şekil 26).
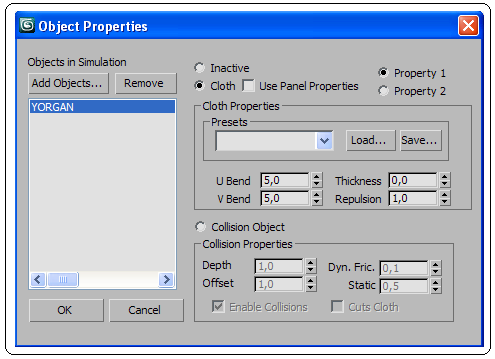
Şekil 26: Object Properties diyalog kutusu
5. Boşluktaki YORGAN üzerine tıklanır ve sağ üst taraftaki Cloth (Örtü) seçeneği seçilir. Add Objects… (Objeler İlave Et) düğmesine tıklanır ve görüntülenen listeden YATAK ve KARYOLA birlikte seçilir. Add (İlave Et) düğmesine tıklanır. Object Properties diyalog kutusunun alt tarafında bulunan Collision Object (Sabit Obje) seçeneği seçilir. OK düğmesine tıklanarak diyalog kutusu kapatılır.
6. Object bölümünden Simulate düğmesine tıklanarak şekillendirme işlemi tamamlanır (Şekil 27). Simülasyon bittikten sonra Yatak ve Karyola parçalarından bir kısmı görünüyorsa Yorgan objesi Move komutuyla bir miktar yukarı taşınabilir.
6. Object bölümünden Simulate düğmesine tıklanarak şekillendirme işlemi tamamlanır (Şekil 27). Simülasyon bittikten sonra Yatak ve Karyola parçalarından bir kısmı görünüyorsa Yorgan objesi Move komutuyla bir miktar yukarı taşınabilir.
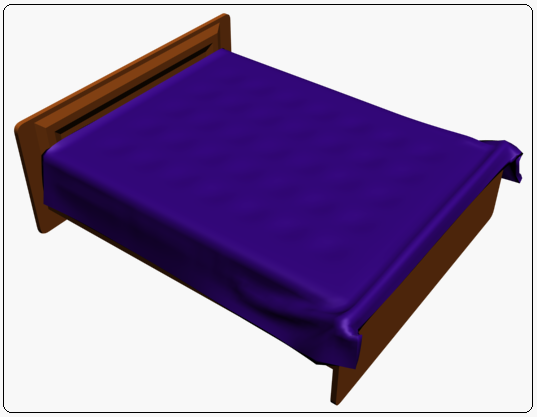
Şekil 27:Yorgan objesi 7. Yorgan objesine biraz dalgalı şekil vermek için Noise (Dalgalı) komutu kullanılır. Yorgan objesi seçilir ve Modify panel►Modifier List ►Noise yoluyla komuta ulaşılır. Noise komutunun parametreleri Şekil 28’ deki değerlerde ayarlanır.
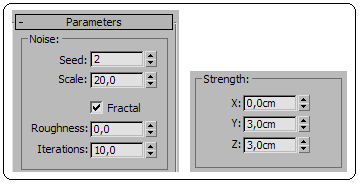
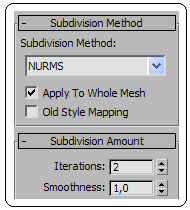
Şekil 28:Parametreler Şekil 29:Ayarlar 8. Yorgan objesinin keskin köşelerini yumuşatmak için MeshSmooth komutu kullanılır. Yorgan objesi seçilir ve Modify panel►Modifier List ►MeshSmooth yoluyla komuta ulaşılır. MeshSmooth komutunun ayarları Şekil 29’ daki gibi yapılır.
9. Render yapılarak sonuç görülür (Şekil 30).
10. Yorgan objesindeki şeklin kalıcı olması için seçilir ve üzerine sağ tuş yapılır. Görüntülenen dörtlü menüden Convert to.. üzerine tıklanır ve Convert to Editable Mesh komutu verilir. Aksi halde dosya tekrar ekrana getirildiğinde Cloth işlemi görünmez.
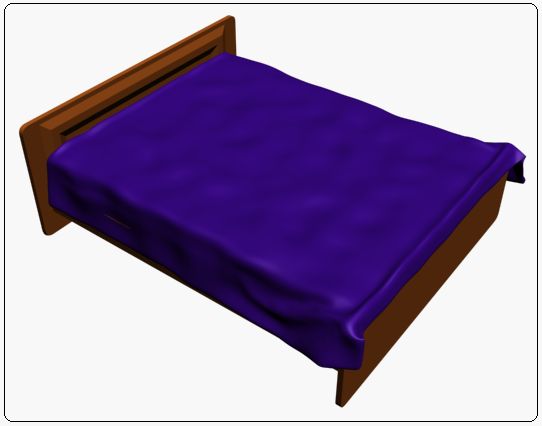
Şekil 30:Yorganın bitmiş durumu 11. Yastık oluşturmak için Box komutu kullanılır. Kutuya yastık şekli vermek için seçilir ve Edit Poly komutu uygulanır. Alt objelerden Vertex seçilir. Dış kısımlardaki köşeler Move komutuyla çekiştirilerek yastık şekli verilir. Daha sonra MeshSmooth komutuyla yumuşatılır.
12. Yastık bir adet çoğaltılır ve yatağın üzerine yerleştirilir. Objeler uygun malzemelerle kaplanırlar ve yatak tamamlanır (Şekil 31).

Şekil 31:Yatağın bitmiş durumu



