19. BÖLÜM : Genel Uygulamalar
- 1 AUTOCAD ÇİZİMİNE GÖRE DUVAR OLUŞTURMA-1
- 2 AUTOCAD ÇİZİMİNE GÖRE DUVAR OLUŞTURMA-2
- 3 DEKORATİF KAPI ÇİZİMİ
- 4 KAPI AKSESUARLARI ÇİZİMİ-1
- 5 “KAPI AKSESUARLARI” ÇİZİMİ-2
- 6 PENCERE ÇİZİMİ
- 7 “KARTONPİYER, SÜPÜRGELİK ve SÖVE” ÇİZİMİ
- 8 "SALON ODASI" DÜZENLEME
- 9 "DÖNER KOLTUK" ÇİZİMİ
- 10 "ÇATI" ÇİZİMİ
- 11 "ATEŞ EFEKTİ (Fire Effect)" OLUŞTURMA
- 12 "PERDE (Curtain)" OLUŞTURMA
- 13 "BULUT" ÇİZİMİ (Fire Effect İle)
- 14 "YATAK" MODELLEME
- 15 "İKİLİ KANEPE" ÇİZİMİ
- 16 "3’ LÜ KOLTUK" ÇİZİMİ
- 17 "ÇEKMECELİ KOMİDİN" ÇİZİMİ
- 18 ."AYAKLI LAVABO" ÇİZİMİ
- 19 "KAŞIK-ÇATAL-BIÇAK" ÇİZİMİ
- 20 "DUVAR SAATİ" ÇİZİMİ
- 21 "CAMLI VİTRİN" ÇİZİMİ
- 22 "MUTFAK DİZAYNI-1"
- 23 "MUTFAK DİZAYNI-2"
- 24 "MUTFAK DİZAYNI-3"
- 25 "MUTFAK DİZAYNI-4"
- 26 "MUTFAK DİZAYNI-5"
- 27 "MUTFAK DİZAYNI-6"
"MUTFAK DİZAYNI-5"
MUTFAK DİZAYNI-5 "SET ÜSTÜ OCAK" ÇİZİMİ
1.“IZGARA” ÇİZİMİ
Şekil 1’ de gösterilen Set Üstü Ocak’ ın çizimine önce ızgara parçalarını çizerek başlayacağız Izgara çizimini yapabilmek için aşağıdaki sıra takip edilir:
Şekil 1:Set Üstü Ocak 1. Izgaranın dış sınırını çizmek için Top ekranında Rectangle komutuyla Şekil 2’ de belirtilen parametrik ölçülerde bir dikdörtgen çizilir (Şekil 3).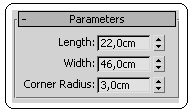
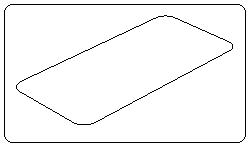
Şekil 2:Ölçüler Şekil 3:Dikdörtgen 2. Dikdörtgene kalınlık vermek için önce seçilir. Modify düğmesine tıklanır. Ekranın sağ tarafına Rendering bölümü yerleşir (Şekil 4). Rendering bölümünde aşağıdaki düzenlemeler yapılır:
düğmesine tıklanır. Ekranın sağ tarafına Rendering bölümü yerleşir (Şekil 4). Rendering bölümünde aşağıdaki düzenlemeler yapılır:
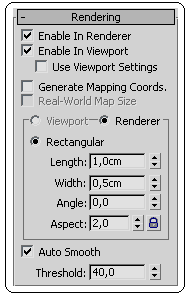
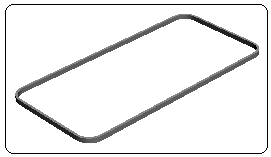
Şekil 4:Rendering bölümü Şekil 5:Dikdörtgen obje ♦ Enable In Renderer onay kutusu işaretlenerek Render yapıldığında çizginin görünmesi sağlanır.
♦ Enable In Viewport onay kutusu işaretlenerek çizgi kalınlığının ekranda görünmesi sağlanır.
♦ Renderer alt bölümündeki Rectangular seçeneği seçilir. Burada Length kısmına 1 cm, Width kısmına 0.5 cm değerleri girilerek kesiti dikdörtgen olan bir obje elde edilir (Şekil 5).
3. L şeklindeki parçaları oluşturmak için işlem sırası:
♦ Front ekranında Line komutuyla birbirine dik 4 cm ve 7,5 cm uzunluğunda doğrular çizelim (Şekil 6).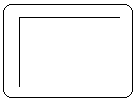
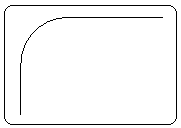
Şekil 6:L çizgi Şekil 7:Köşe yuvarlatma ♦ Köşeyi yuvarlatmak için önce doğru seçilir ve Modify düğmesine tıklanır. Ekranın sağ tarafına Selection bölümü yerleşir. Buradan Vertex (Köşe) seçeneği üzerine tıklanır. Köşe noktası seçilir. Geometry bölümündeki Fillet komut düğmesi yanındaki boşluğa 2 cm değeri yazılıp Enter tuşuna basılır ve köşe yuvarlatılır (Şekil 7).
düğmesine tıklanır. Ekranın sağ tarafına Selection bölümü yerleşir. Buradan Vertex (Köşe) seçeneği üzerine tıklanır. Köşe noktası seçilir. Geometry bölümündeki Fillet komut düğmesi yanındaki boşluğa 2 cm değeri yazılıp Enter tuşuna basılır ve köşe yuvarlatılır (Şekil 7).
♦ Yukarıda anlatıldığı gibi Rendering bölümündeki ayarlar burada da aynı şekilde yapılır.
> Enable In Renderer onay kutusu işaretlenir.
> Enable In Viewport onay kutusu işaretlenir.
> Renderer alt bölümündeki Rectangular seçeneği seçilir. Burada Length kısmına 1 cm, Width kısmına 0.5 cm değerleri girilerek kesiti dikdörtgen olan obje elde edilir (Şekil 8).
4. Orta kısımdaki parçaları oluşturmak için işlem sırası:
♦ Front ekranında Line komutuyla U şeklindeki parça için 4cm ve 10,5 cm uzunluğunda birbirine dik doğrular çizelim (Şekil 9). Uzunluk ölçülerini alırken Grid (Izgara) çizgilerinden yararlanılır. İki Grid çizgisi arası 10 cm’ dir. 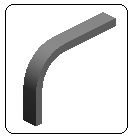
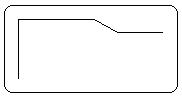
Şekil 8:L parça Şekil 9:Çizgi ♦ En soldaki köşeyi yuvarlatmak için önce doğru seçilir ve Modify düğmesine tıklanır. Ekranın sağ tarafına yerleşen Selection bölümünden Vertex seçeneği üzerine tıklanır. Köşe noktası seçilir. Geometry bölümündeki Fillet komut düğmesi yanındaki boşluğa 2 cm değeri yazılıp Enter tuşuna basılır ve köşe yuvarlatılır. Aynı yöntemle diğer iki köşe de yarıçapı 0.5 cm yuvarlatılır (Şekil 10).
düğmesine tıklanır. Ekranın sağ tarafına yerleşen Selection bölümünden Vertex seçeneği üzerine tıklanır. Köşe noktası seçilir. Geometry bölümündeki Fillet komut düğmesi yanındaki boşluğa 2 cm değeri yazılıp Enter tuşuna basılır ve köşe yuvarlatılır. Aynı yöntemle diğer iki köşe de yarıçapı 0.5 cm yuvarlatılır (Şekil 10).
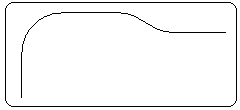
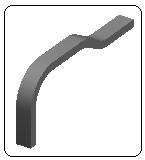
Şekil 10:Yuvarlatılmış köşeler Şekil 11:Parçanın yarısı ♦ Yukarıda anlatıldığı gibi Rendering bölümündeki ayarlar burada da aynı şekilde yapılır.
> Enable In Renderer onay kutusu işaretlenir.
> Enable In Viewport onay kutusu işaretlenir.
> Renderer alt bölümündeki Rectangular seçeneği seçilir. Burada Length kısmına 1 cm, Width kısmına 0.5 cm değerleri girilerek kesiti dikdörtgen olan objenin yarısı elde edilir (Şekil 11).
♦ U şeklindeki parçanın diğer yarısını elde etmek için Mirror komutu kullanılır. Mirror komutunu kullanabilmek için işlem sırası:
komutu kullanılır. Mirror komutunu kullanabilmek için işlem sırası:
> Obje seçilir ve Mirror komut düğmesine tıklanır. Mirror isimli diyalog kutusu ekrana yerleşir (Şekil 12).
> Mirror Axis bölümünden X ekensi seçilir. Offset kısmına öteleme ölçüsü girilir.
> Clone Selection bölümünden Copy seçeneği seçilir.
> OK düğmesine tıklanarak işlem bitirilir (Şekil 13).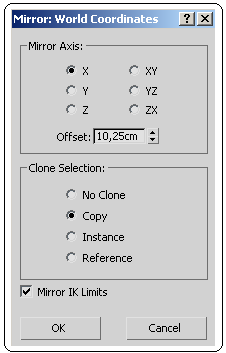
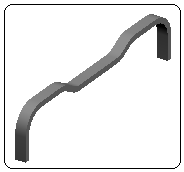
Şekil 12:Diyalog kutusu Şekil 13:U şeklindeki parça 5. U parçasının üzerine yerleştirilecek dik objeyi oluşturmak için işlem sırası:
♦ Left ekranında Line komutuyla 16 cm uzunluğunda bir doğru çizelim (Şekil 14).

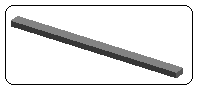
Şekil 14:Çizgi Şekil 15:Dik obje ♦ Yukarıda anlatıldığı gibi Rendering bölümündeki ayarlar burada da aynı şekilde yapılır.
> Enable In Renderer onay kutusu işaretlenir.
> Enable In Viewport onay kutusu işaretlenir.
> Renderer alt bölümündeki Rectangular seçeneği seçilir. Burada Length kısmına 1 cm, Width kısmına 0.5 cm değerleri girilerek kesiti dikdörtgen olan dik obje elde edilir (Şekil 15).
♦ Dik obje U şeklindeki objenin ortasına Top ve Front ekranlarında Move komutuyla taşınarak yerleştirilir (Şekil 16).
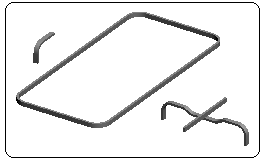
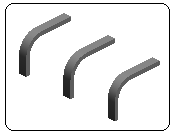
Şekil 16:Izgara parçaları Şekil 17:L parçaları 6. Izgarada L şeklindeki parça 6 adet kullanılacaktır. Önce Shift + Move kopyalama yöntemiyle 2 adet daha çoğaltalım (Şekil 17). Rotate komutuyla parçalardan biri Z ekseni etrafında 90 derece, diğeri de aynı eksen etrafında – 90 derece döndürülür. Parçalardan biri döndürülmez (Şekil 18).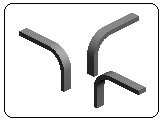
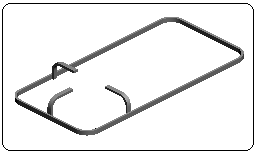
Şekil 18:L parçaları Şekil 19:Parçaları montajı 7. L parçaları Top ve Front ekranlarında Move komutuyla taşınarak ızgaranın dış sınırına yerleştirilir. En soldaki parça tam ortaya, diğerleri 12 cm içeri taşınarak yerleştirilir (Şekil 19).
8. 3 adet L parçaları seçilir. Mirror komutuyla simetriği alınır. Move komutuyla taşınarak diğer tarafa yerleştirilir (Şekil 20).
komutuyla simetriği alınır. Move komutuyla taşınarak diğer tarafa yerleştirilir (Şekil 20).
9. U parçası Top ve Front ekranlarında Move komutuyla taşınarak ızgaranın dış sınırının tam ortasına yerleştirilir ve ızgara tamamlanır (Şekil 21).
10. Group komutuyla tüm parçalar gurup yapılır ve bir adet çoğaltılır.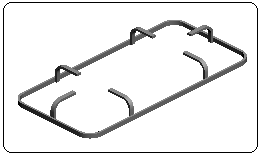
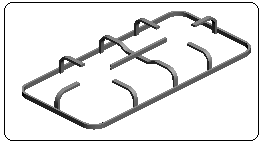
Şekil 20:L parçaları Şekil 21:Izgara 2.“OCAK GÖVDESİ” ÇİZİMİ
Ocak gövdesini çizmek için aşağıdaki sıra takip edilir:
1. Box komutuyla Şekil 22’ de gösterilen parametrelerde bir kutu çizilir (Şekil 23).
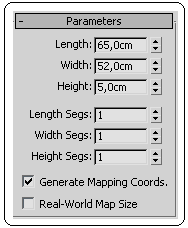
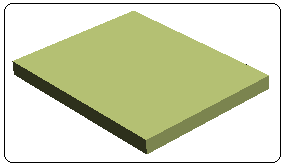
Şekil 22:Parametreler Şekil 23: Kutu 2. Kutu seçilir ve üzerine sağ tıklanarak Convert To ►Convert To Editable Poly komutuyla düzenlenebilir poligona dönüştürülür.
3. Dik kenarları yuvarlatmak için Editable Poly komutunun Edge (Kenar) seçeneği aktif yapılır. Dik kenarlar seçilir.
seçeneği aktif yapılır. Dik kenarlar seçilir.
4. Edit Edges (Kenarları Düzenle) bölümündeki Chamfer (Pah Kırma) komut düğmesinin yanındaki küçük kare kutuya tıklanır. Şekil 24’ de kutulara
belirtilen değerler girilerek OK düğmesine tıklanır ve dik kenarlar yuvarlatılmış olur (Şekil 25).
düğmesine tıklanır ve dik kenarlar yuvarlatılmış olur (Şekil 25). 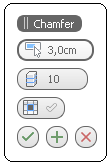
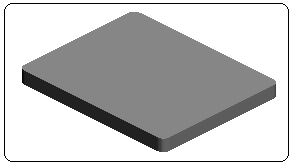
Şekil 24:Kutular Şekil 25:Köşe yuvarlatmaları 5. Izgaralara yuva oluşturmak için Box komutuyla Şekil 26’ da gösterilen parametrelerde bir kutu çizilir ve dik kenarları yukarıda anlatıldığı gibi yuvarlatılır (Şekil 27).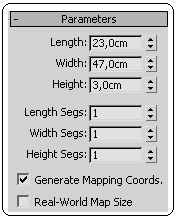
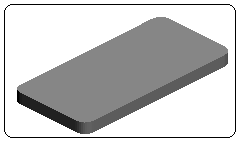
Şekil 26:Parametreler Şekil 27:Yuva parçası 6. Yuva parçasını Top ve Front ekranlarında Move komutuyla taşıyarak gövde üzerine yerleştirelim. Gövdenin 1 cm içerisinde kalacak şekilde ayarlayalım. Hemen yanına bir kopyasını alalım (Şekil 28).
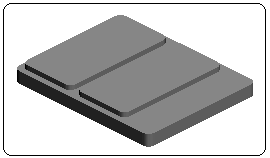
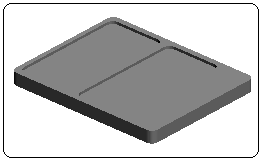
Şekil 28:Yuva parçaları Şekil 29:Gövde üzerindeki yuvalar 7. Yuva parçalarını gövdeden çıkarmak için ProBoolean komutunun Subtraction seçeneği kullanılır (Şekil 29). Detaylı bilgi için ProBoolean komutunu inceleyiniz.
8. Gövdenin sağ tarafına bir çıkıntı oluşturmak için Top ekranında Rectangle komutuyla Şekil 30’ da gösterilen parametrelerde bir dikdörtgen çizilir (Şekil 31).
9. Orthographic ekranında dikdörtgene Extrude komutuyla 2 cm kalınlık verilir (Şekil 32).
10. Kalınlaştırılmış çıkıntı parçasını Top ve Front ekranlarında Move komutuyla taşıyarak ocak gövdesinin sağ tarafına yerleştirelim. Gövdenin 1 cm dışarısında kalacak şekilde ayarlayalım.
komutuyla taşıyarak ocak gövdesinin sağ tarafına yerleştirelim. Gövdenin 1 cm dışarısında kalacak şekilde ayarlayalım. 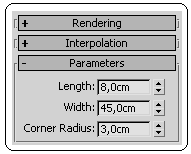
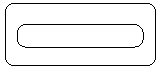
Şekil 30:Parametreler Şekil 31:Dikdörtgen 11. Çıkıntı parçasını gövdeyle birleştirmek için Boolean komutunun Union seçeneği kullanılır (Şekil 33). Detaylı bilgi için Boolean komutunu inceleyiniz.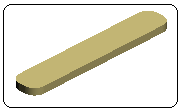
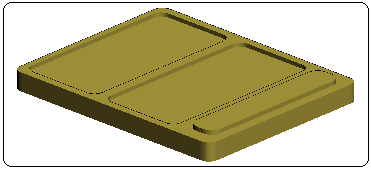
Şekil 32:Kalınlaştırma Şekil 33:Ocak gövdesindeki çıkıntı 3.“BEK TAKIMI” ÇİZİMİ
Ocakta gazın yanıp alev çıkardığı kısma bek takımı denir. Bek takımı bek gövdesi ve kapak olmak üzere iki kısımdan oluşur. Bek takımı değişik boyutlardadır. Hepsi aynı yöntemle çizilir. Biz burada en büyüğünü çizeceğiz. Bek takımını çizmek için aşağıdaki sıra takip edilir:
1. Bek gövdesini oluşturmak için Cylinder (Silindir) komutuyla Şekil 34’ de belirtilen parametrelerde bir silindir çizilir (Şekil 35).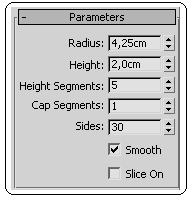
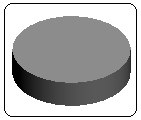
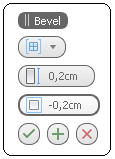
Şekil 34:Parametreler Şekil 35:Silindir Şekil 36:Bevel 2. Silindir seçilir ve üzerine sağ tıklanarak Convert To ► Convert To Editable Poly komutuyla düzenlenebilir poligona dönüştürülür.
3. Silindirin üst yüzeyine eğimli kalınlık vermek için Editable Poly komutunun Polygon (Çokgen Yüzey) seçeneği aktif yapılır. Üst yüzey seçilir.
seçeneği aktif yapılır. Üst yüzey seçilir.
4. Edit Polygons (Çogen Yüzeyleri Düzenle) bölümündeki Bevel komut düğmesinin yanındaki küçük kare kutuya tıklanır. Şekil 36’ da gösterilen Bevel kutularına belirtilen değerler girilerek OK düğmesine tıklanır ve üst yüzeye eğimli kalınlık verilir (Şekil 37).
düğmesine tıklanır ve üst yüzeye eğimli kalınlık verilir (Şekil 37).
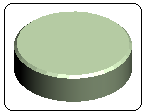
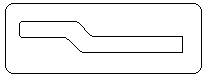
Şekil 37:Eğim Şekil 38:Kesitin yarısı 5. Kapağı oluşturmak için Line komutuyla kesitin yarısı Front ekranında çizilir (Şekil 38). Hierarchy ► Pivot komutuyla hareket merkezi sağ taraftaki kenarın üzerine taşınır.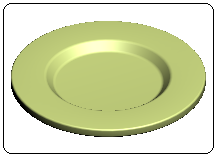
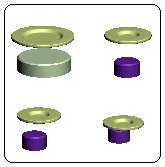
Şekil 39:Kapak parçası Şekil 40:Bek takımları 6. Kesit Modify ► Modifier List ►Lathe komutuyla 360 derce döndürülerek kapak parçası elde edilir (Şekil 39). Geniş bilgi için Lathe komutunu inceleyiniz.
7. Diğer bek takımları da aynı yöntemle çizilirler. Yükseklikleri aynı olup çapları farklıdır. Şekil 40’ da bek takımları görülmektedir.
8. Bek gövdesi ve kapaklarını Top ve Front ekranlarında Move komutuyla taşıyarak hizalayalım Bek takımlarını Group komutuyla ayrı ayrı gurup yapalım. Bek takımlarını yine Top ve Front ekranlarında Move komutuyla taşıyarak ızgaraların altına hizalayalım ve ızgaralarla beraber tekrar gurup yapalım (Şekil 41).
9. Izgaraları ve bek takımlarını Top ve Front ekranlarında Move komutuyla taşıyarak ocak gövdesinin üzerine hizalayarak taşıyalım (Şekil 42).
komutuyla taşıyarak ocak gövdesinin üzerine hizalayarak taşıyalım (Şekil 42). 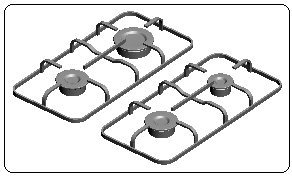
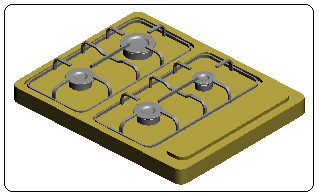
Şekil 41:Izgaralar ve bek takımları Şekil 42:Gövde üzerinde ızgaralar DEVAMI 27. KONUDA
1.“IZGARA” ÇİZİMİ
Şekil 1’ de gösterilen Set Üstü Ocak’ ın çizimine önce ızgara parçalarını çizerek başlayacağız Izgara çizimini yapabilmek için aşağıdaki sıra takip edilir:

Şekil 1:Set Üstü Ocak 1. Izgaranın dış sınırını çizmek için Top ekranında Rectangle komutuyla Şekil 2’ de belirtilen parametrik ölçülerde bir dikdörtgen çizilir (Şekil 3).
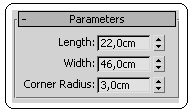
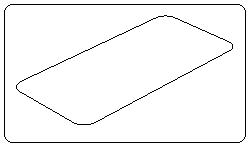
Şekil 2:Ölçüler Şekil 3:Dikdörtgen 2. Dikdörtgene kalınlık vermek için önce seçilir. Modify
 düğmesine tıklanır. Ekranın sağ tarafına Rendering bölümü yerleşir (Şekil 4). Rendering bölümünde aşağıdaki düzenlemeler yapılır:
düğmesine tıklanır. Ekranın sağ tarafına Rendering bölümü yerleşir (Şekil 4). Rendering bölümünde aşağıdaki düzenlemeler yapılır: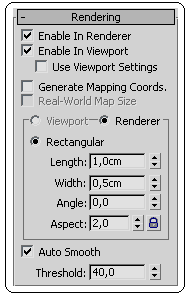
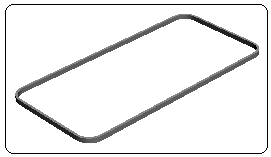
Şekil 4:Rendering bölümü Şekil 5:Dikdörtgen obje ♦ Enable In Renderer onay kutusu işaretlenerek Render yapıldığında çizginin görünmesi sağlanır.
♦ Enable In Viewport onay kutusu işaretlenerek çizgi kalınlığının ekranda görünmesi sağlanır.
♦ Renderer alt bölümündeki Rectangular seçeneği seçilir. Burada Length kısmına 1 cm, Width kısmına 0.5 cm değerleri girilerek kesiti dikdörtgen olan bir obje elde edilir (Şekil 5).
3. L şeklindeki parçaları oluşturmak için işlem sırası:
♦ Front ekranında Line komutuyla birbirine dik 4 cm ve 7,5 cm uzunluğunda doğrular çizelim (Şekil 6).
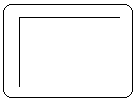
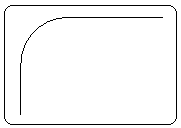
Şekil 6:L çizgi Şekil 7:Köşe yuvarlatma ♦ Köşeyi yuvarlatmak için önce doğru seçilir ve Modify
 düğmesine tıklanır. Ekranın sağ tarafına Selection bölümü yerleşir. Buradan Vertex (Köşe) seçeneği üzerine tıklanır. Köşe noktası seçilir. Geometry bölümündeki Fillet komut düğmesi yanındaki boşluğa 2 cm değeri yazılıp Enter tuşuna basılır ve köşe yuvarlatılır (Şekil 7).
düğmesine tıklanır. Ekranın sağ tarafına Selection bölümü yerleşir. Buradan Vertex (Köşe) seçeneği üzerine tıklanır. Köşe noktası seçilir. Geometry bölümündeki Fillet komut düğmesi yanındaki boşluğa 2 cm değeri yazılıp Enter tuşuna basılır ve köşe yuvarlatılır (Şekil 7).♦ Yukarıda anlatıldığı gibi Rendering bölümündeki ayarlar burada da aynı şekilde yapılır.
> Enable In Renderer onay kutusu işaretlenir.
> Enable In Viewport onay kutusu işaretlenir.
> Renderer alt bölümündeki Rectangular seçeneği seçilir. Burada Length kısmına 1 cm, Width kısmına 0.5 cm değerleri girilerek kesiti dikdörtgen olan obje elde edilir (Şekil 8).
4. Orta kısımdaki parçaları oluşturmak için işlem sırası:
♦ Front ekranında Line komutuyla U şeklindeki parça için 4cm ve 10,5 cm uzunluğunda birbirine dik doğrular çizelim (Şekil 9). Uzunluk ölçülerini alırken Grid (Izgara) çizgilerinden yararlanılır. İki Grid çizgisi arası 10 cm’ dir.
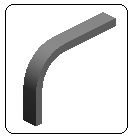
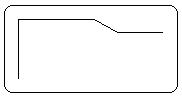
Şekil 8:L parça Şekil 9:Çizgi ♦ En soldaki köşeyi yuvarlatmak için önce doğru seçilir ve Modify
 düğmesine tıklanır. Ekranın sağ tarafına yerleşen Selection bölümünden Vertex seçeneği üzerine tıklanır. Köşe noktası seçilir. Geometry bölümündeki Fillet komut düğmesi yanındaki boşluğa 2 cm değeri yazılıp Enter tuşuna basılır ve köşe yuvarlatılır. Aynı yöntemle diğer iki köşe de yarıçapı 0.5 cm yuvarlatılır (Şekil 10).
düğmesine tıklanır. Ekranın sağ tarafına yerleşen Selection bölümünden Vertex seçeneği üzerine tıklanır. Köşe noktası seçilir. Geometry bölümündeki Fillet komut düğmesi yanındaki boşluğa 2 cm değeri yazılıp Enter tuşuna basılır ve köşe yuvarlatılır. Aynı yöntemle diğer iki köşe de yarıçapı 0.5 cm yuvarlatılır (Şekil 10).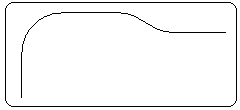
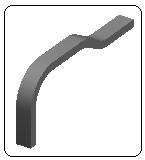
Şekil 10:Yuvarlatılmış köşeler Şekil 11:Parçanın yarısı ♦ Yukarıda anlatıldığı gibi Rendering bölümündeki ayarlar burada da aynı şekilde yapılır.
> Enable In Renderer onay kutusu işaretlenir.
> Enable In Viewport onay kutusu işaretlenir.
> Renderer alt bölümündeki Rectangular seçeneği seçilir. Burada Length kısmına 1 cm, Width kısmına 0.5 cm değerleri girilerek kesiti dikdörtgen olan objenin yarısı elde edilir (Şekil 11).
♦ U şeklindeki parçanın diğer yarısını elde etmek için Mirror
 komutu kullanılır. Mirror komutunu kullanabilmek için işlem sırası:
komutu kullanılır. Mirror komutunu kullanabilmek için işlem sırası:> Obje seçilir ve Mirror komut düğmesine tıklanır. Mirror isimli diyalog kutusu ekrana yerleşir (Şekil 12).
> Mirror Axis bölümünden X ekensi seçilir. Offset kısmına öteleme ölçüsü girilir.
> Clone Selection bölümünden Copy seçeneği seçilir.
> OK düğmesine tıklanarak işlem bitirilir (Şekil 13).
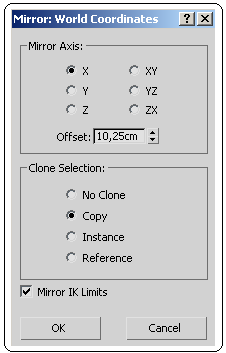
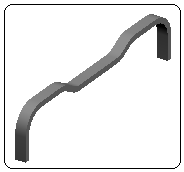
Şekil 12:Diyalog kutusu Şekil 13:U şeklindeki parça 5. U parçasının üzerine yerleştirilecek dik objeyi oluşturmak için işlem sırası:
♦ Left ekranında Line komutuyla 16 cm uzunluğunda bir doğru çizelim (Şekil 14).

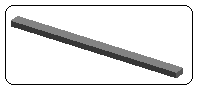
Şekil 14:Çizgi Şekil 15:Dik obje ♦ Yukarıda anlatıldığı gibi Rendering bölümündeki ayarlar burada da aynı şekilde yapılır.
> Enable In Renderer onay kutusu işaretlenir.
> Enable In Viewport onay kutusu işaretlenir.
> Renderer alt bölümündeki Rectangular seçeneği seçilir. Burada Length kısmına 1 cm, Width kısmına 0.5 cm değerleri girilerek kesiti dikdörtgen olan dik obje elde edilir (Şekil 15).
♦ Dik obje U şeklindeki objenin ortasına Top ve Front ekranlarında Move komutuyla taşınarak yerleştirilir (Şekil 16).
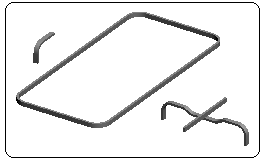
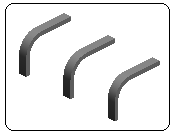
Şekil 16:Izgara parçaları Şekil 17:L parçaları 6. Izgarada L şeklindeki parça 6 adet kullanılacaktır. Önce Shift + Move kopyalama yöntemiyle 2 adet daha çoğaltalım (Şekil 17). Rotate komutuyla parçalardan biri Z ekseni etrafında 90 derece, diğeri de aynı eksen etrafında – 90 derece döndürülür. Parçalardan biri döndürülmez (Şekil 18).
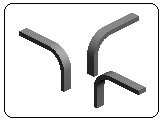
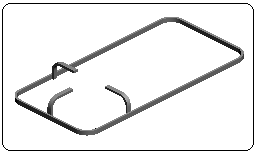
Şekil 18:L parçaları Şekil 19:Parçaları montajı 7. L parçaları Top ve Front ekranlarında Move komutuyla taşınarak ızgaranın dış sınırına yerleştirilir. En soldaki parça tam ortaya, diğerleri 12 cm içeri taşınarak yerleştirilir (Şekil 19).
8. 3 adet L parçaları seçilir. Mirror
 komutuyla simetriği alınır. Move komutuyla taşınarak diğer tarafa yerleştirilir (Şekil 20).
komutuyla simetriği alınır. Move komutuyla taşınarak diğer tarafa yerleştirilir (Şekil 20).9. U parçası Top ve Front ekranlarında Move komutuyla taşınarak ızgaranın dış sınırının tam ortasına yerleştirilir ve ızgara tamamlanır (Şekil 21).
10. Group komutuyla tüm parçalar gurup yapılır ve bir adet çoğaltılır.
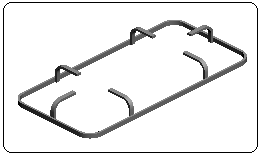
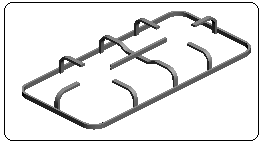
Şekil 20:L parçaları Şekil 21:Izgara 2.“OCAK GÖVDESİ” ÇİZİMİ
Ocak gövdesini çizmek için aşağıdaki sıra takip edilir:
1. Box komutuyla Şekil 22’ de gösterilen parametrelerde bir kutu çizilir (Şekil 23).
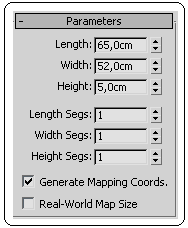
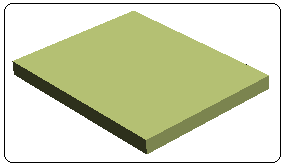
Şekil 22:Parametreler Şekil 23: Kutu 2. Kutu seçilir ve üzerine sağ tıklanarak Convert To ►Convert To Editable Poly komutuyla düzenlenebilir poligona dönüştürülür.
3. Dik kenarları yuvarlatmak için Editable Poly komutunun Edge (Kenar)
 seçeneği aktif yapılır. Dik kenarlar seçilir.
seçeneği aktif yapılır. Dik kenarlar seçilir.4. Edit Edges (Kenarları Düzenle) bölümündeki Chamfer (Pah Kırma) komut düğmesinin yanındaki küçük kare kutuya tıklanır. Şekil 24’ de kutulara
belirtilen değerler girilerek OK
 düğmesine tıklanır ve dik kenarlar yuvarlatılmış olur (Şekil 25).
düğmesine tıklanır ve dik kenarlar yuvarlatılmış olur (Şekil 25). 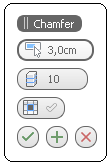
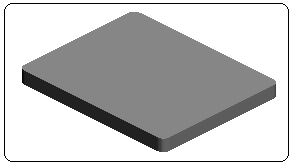
Şekil 24:Kutular Şekil 25:Köşe yuvarlatmaları 5. Izgaralara yuva oluşturmak için Box komutuyla Şekil 26’ da gösterilen parametrelerde bir kutu çizilir ve dik kenarları yukarıda anlatıldığı gibi yuvarlatılır (Şekil 27).
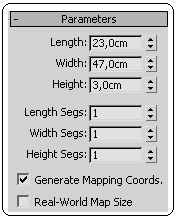
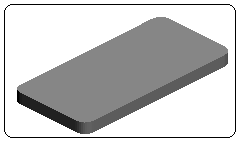
Şekil 26:Parametreler Şekil 27:Yuva parçası 6. Yuva parçasını Top ve Front ekranlarında Move komutuyla taşıyarak gövde üzerine yerleştirelim. Gövdenin 1 cm içerisinde kalacak şekilde ayarlayalım. Hemen yanına bir kopyasını alalım (Şekil 28).
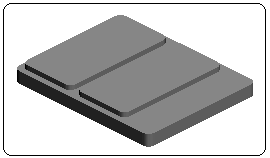
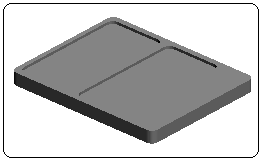
Şekil 28:Yuva parçaları Şekil 29:Gövde üzerindeki yuvalar 7. Yuva parçalarını gövdeden çıkarmak için ProBoolean komutunun Subtraction seçeneği kullanılır (Şekil 29). Detaylı bilgi için ProBoolean komutunu inceleyiniz.
8. Gövdenin sağ tarafına bir çıkıntı oluşturmak için Top ekranında Rectangle komutuyla Şekil 30’ da gösterilen parametrelerde bir dikdörtgen çizilir (Şekil 31).
9. Orthographic ekranında dikdörtgene Extrude komutuyla 2 cm kalınlık verilir (Şekil 32).
10. Kalınlaştırılmış çıkıntı parçasını Top ve Front ekranlarında Move
 komutuyla taşıyarak ocak gövdesinin sağ tarafına yerleştirelim. Gövdenin 1 cm dışarısında kalacak şekilde ayarlayalım.
komutuyla taşıyarak ocak gövdesinin sağ tarafına yerleştirelim. Gövdenin 1 cm dışarısında kalacak şekilde ayarlayalım. 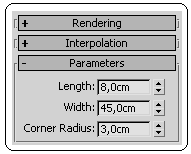
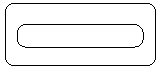
Şekil 30:Parametreler Şekil 31:Dikdörtgen 11. Çıkıntı parçasını gövdeyle birleştirmek için Boolean komutunun Union seçeneği kullanılır (Şekil 33). Detaylı bilgi için Boolean komutunu inceleyiniz.
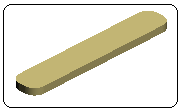
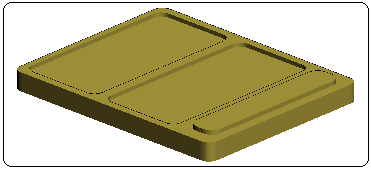
Şekil 32:Kalınlaştırma Şekil 33:Ocak gövdesindeki çıkıntı 3.“BEK TAKIMI” ÇİZİMİ
Ocakta gazın yanıp alev çıkardığı kısma bek takımı denir. Bek takımı bek gövdesi ve kapak olmak üzere iki kısımdan oluşur. Bek takımı değişik boyutlardadır. Hepsi aynı yöntemle çizilir. Biz burada en büyüğünü çizeceğiz. Bek takımını çizmek için aşağıdaki sıra takip edilir:
1. Bek gövdesini oluşturmak için Cylinder (Silindir) komutuyla Şekil 34’ de belirtilen parametrelerde bir silindir çizilir (Şekil 35).
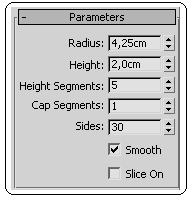
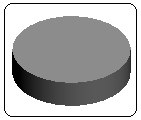
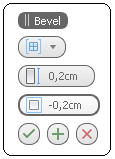
Şekil 34:Parametreler Şekil 35:Silindir Şekil 36:Bevel 2. Silindir seçilir ve üzerine sağ tıklanarak Convert To ► Convert To Editable Poly komutuyla düzenlenebilir poligona dönüştürülür.
3. Silindirin üst yüzeyine eğimli kalınlık vermek için Editable Poly komutunun Polygon (Çokgen Yüzey)
 seçeneği aktif yapılır. Üst yüzey seçilir.
seçeneği aktif yapılır. Üst yüzey seçilir.4. Edit Polygons (Çogen Yüzeyleri Düzenle) bölümündeki Bevel komut düğmesinin yanındaki küçük kare kutuya tıklanır. Şekil 36’ da gösterilen Bevel kutularına belirtilen değerler girilerek OK
 düğmesine tıklanır ve üst yüzeye eğimli kalınlık verilir (Şekil 37).
düğmesine tıklanır ve üst yüzeye eğimli kalınlık verilir (Şekil 37).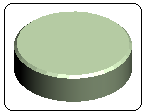
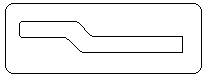
Şekil 37:Eğim Şekil 38:Kesitin yarısı 5. Kapağı oluşturmak için Line komutuyla kesitin yarısı Front ekranında çizilir (Şekil 38). Hierarchy ► Pivot komutuyla hareket merkezi sağ taraftaki kenarın üzerine taşınır.
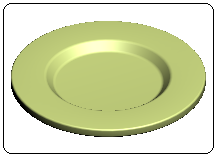
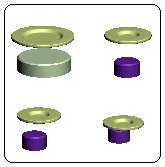
Şekil 39:Kapak parçası Şekil 40:Bek takımları 6. Kesit Modify ► Modifier List ►Lathe komutuyla 360 derce döndürülerek kapak parçası elde edilir (Şekil 39). Geniş bilgi için Lathe komutunu inceleyiniz.
7. Diğer bek takımları da aynı yöntemle çizilirler. Yükseklikleri aynı olup çapları farklıdır. Şekil 40’ da bek takımları görülmektedir.
8. Bek gövdesi ve kapaklarını Top ve Front ekranlarında Move komutuyla taşıyarak hizalayalım Bek takımlarını Group komutuyla ayrı ayrı gurup yapalım. Bek takımlarını yine Top ve Front ekranlarında Move komutuyla taşıyarak ızgaraların altına hizalayalım ve ızgaralarla beraber tekrar gurup yapalım (Şekil 41).
9. Izgaraları ve bek takımlarını Top ve Front ekranlarında Move
 komutuyla taşıyarak ocak gövdesinin üzerine hizalayarak taşıyalım (Şekil 42).
komutuyla taşıyarak ocak gövdesinin üzerine hizalayarak taşıyalım (Şekil 42). 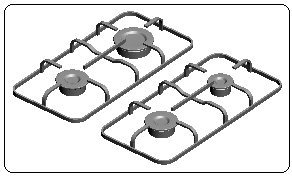
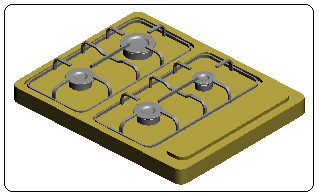
Şekil 41:Izgaralar ve bek takımları Şekil 42:Gövde üzerinde ızgaralar



